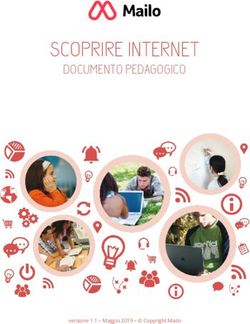Segreteria Digitale Versione 2.1.0 Nuova gestione della Posta Elettronica - SCL Service srl
←
→
Trascrizione del contenuto della pagina
Se il tuo browser non visualizza correttamente la pagina, ti preghiamo di leggere il contenuto della pagina quaggiù
1
Segreteria Digitale
Versione 2.1.0
Nuova gestione della Posta Elettronica
Copyright©2017, Axios Italia
APPLICAZIONE Segreteria Digitale
DATA CREAZIONE DOCUMENTO 12/12/2017 VERSIONE APPLICATIVO 2.1.0 DATA RILASCIO AGGIORNAMENTO 12/12/20172
IN QUESTA VERSIONE
POSTA ELETTRONICA............................................................................................................................................ 3
Cosa cambia nell’interfaccia ............................................................................................................................ 3
Configurazione Casella di Posta Elettronica..................................................................................................... 4
Gestione della nuova Posta Elettronica ........................................................................................................... 5
Copyright©2017, Axios Italia
APPLICAZIONE Segreteria Digitale
DATA CREAZIONE DOCUMENTO 12/12/2017 VERSIONE APPLICATIVO 2.1.0 DATA RILASCIO AGGIORNAMENTO 12/12/20173
POSTA ELETTRONICA
A partire dalla versione 2.1.0 di Segreteria Digitale la gestione della Posta Elettronica cambia.
Questo cambiamento, dettato dalla voglia di Axios ad avvicinarsi sempre più alle esigenze dei propri clienti,
tende a semplificare e a rendere più fluida la gestione della Posta Elettronica.
COSA CAMBIA NELL’INTERFACCIA
Accedendo a Segreteria Digitale nel menu sulla sinistra (sidebar) compare la voce “Posta Elettronica” che
permetterà di utilizzare la nuova gestione sia dei messaggi email che della messaggistica interna.
Per coloro che hanno impostato la visualizzazione della pagina iniziale di segreteria digitale (dashboard) a
“mattonelle” (tile) potranno accedere direttamente alla nuova gestione della posta sia cliccando sulla
mattonella “Accedi alla posta elettronica” sia cliccando su “Crea nuovo messaggio”.
Affinché il nuovo sistema possa entrare in funzione occorrerà configurare le caselle di posta elettronica gestite
dall’Istituzione Scolastica come spiegato nel paragrafo successivo. Fino a quando non si provvederà a tale
configurazione il programma lo segnalerà in corrispondenza delle voci di posta elettronica con l’indicazione
“Nessuna casella email POP configurata”, si potrà comunque utilizzare ancora il vecchio sistema.
Si fa però presente che, anche continuando ad utilizzare il vecchio sistema, ogniqualvolta si intenda scrivere
un nuovo messaggio, rispondere o inoltrare, il programma presenterà già la nuova interfaccia.
Per cui sia accedendo dal menu del profilo in alto (come mostrato in figura)
sia accedendo dalla sidebar (come mostrato in figura)
il programma mostrerà la nuova interfaccia per l’invio dei messaggi sia che si tratti di messaggi interni, sia che
si tratti di messaggi esterni.
Lo stesso accadrà in fase di inoltro o di risposta ad un messaggio così come nell’invio mezzo mail dei documenti.
Copyright©2017, Axios Italia
APPLICAZIONE Segreteria Digitale
DATA CREAZIONE DOCUMENTO 12/12/2017 VERSIONE APPLICATIVO 2.1.0 DATA RILASCIO AGGIORNAMENTO 12/12/20174
CONFIGURAZIONE CASELLA DI POSTA ELETTRONICA
Per attivare il nuovo sistema di posta elettronica occorre però prima configurare l’indirizzo email utilizzato.
Accedere al menu Impostazioni->Generali e selezionare la scheda
“Posta Elettronica”:
ATTENZIONE! Non occorre inserire una nuova riga con i nuovi parametri di posta, ma basterà apportare le
opportune modifiche al record già esistente così come illustrato di seguito.
I dati che devono essere modificati sono quelli relativi al server POP ed alla porta POP e di conseguenza occorre
indicare il tipo di casella che sarà appunto POP.
Per modificare i dati occorrerà cliccare sull’apposita icona
Per configurare correttamente la casella di posta del tipo codicemeccanografico@istruzione.it e
codicemeccanografico@pec.istruzione.it modificare solo i seguenti parametri:
PARAMETRI Posta PEC Istituzionale Posta Istituzionale
IMAP/POP SERVER pop.pec.istruzione.it pop.istruzione.it
PORTA IMAP/POP 995 110
IMAP/POP SSL SÌ NO
TIPO CASELLA POP POP
L’ultima colonna è a discrezione dell’utente:
Questa impostazione permette di non cancellare i messaggi
dal server di posta (ossia dalla web mail) se anche si
SÌ
eliminino dalla Posta Elettronica all’interno di Segreteria
Digitale. (Opzione Consigliata1)
Conserva messaggi sul server
Questa impostazione fa sì, che se elimino un messaggio
dalla Posta Elettronica all’interno di Segreteria Digitale, lo
NO
stesso sarà contestualmente eliminato anche dal server di
posta (ossia dalla web mail).
1
ATTENZIONE! Se si utilizza l’opzione consigliata, una volta eliminati i messaggi di posta elettronica da segreteria digitale,
anche se presenti nella web mail, non sarà più possibile riscaricarli in “Posta in arrivo”. Qualora fosse stato un errore e
tali messaggi debbano essere acquisiti, occorrerà scaricarli normalmente dalla web mail e caricarli in Segreteria Digitale
come normali documenti.
Copyright©2017, Axios Italia
APPLICAZIONE Segreteria Digitale
DATA CREAZIONE DOCUMENTO 12/12/2017 VERSIONE APPLICATIVO 2.1.0 DATA RILASCIO AGGIORNAMENTO 12/12/20175
GESTIONE DELLA NUOVA POSTA ELETTRONICA
Accedendo al menu Posta Elettronica il programma aprirà
direttamente la nuova gestione dei messaggi (interni e/o
esterni).
N.B. I menu Mail (vecchio sistema)->Acquisisci, Mail
(vecchio sistema)-> Gestisci assegnate e Mail (Vecchio
sistema) ->Messaggi rimarranno fino al 31/01/2018 per
permettere alle scuole di smistare, acquisire e lavorare i
messaggi in essi contenuti.
La nuova posta elettronica ha quindi una nuova interfaccia che si presenterà come in figura:
Già da un primo sguardo possiamo notare che questa nuova interfaccia è di facile utilizzo perché richiama gli
standard di quasi tutti i programmi di gestione della posta elettronica con le cartelle di gestione sulla sinistra
e l’elenco dei messaggi sulla destra.
In alto, tramite il menu a tendina, è possibile selezionare l’indirizzo di posta elettronica che si intende
consultare.
ATTENZIONE! Il primo utilizzo di ogni casella di posta potrebbe richiedere un tempo abbastanza lungo al primo
accesso. Dal secondo accesso in poi sarà molto più veloce. Questo perché al primo accesso il programma
scarica tutta la posta presente nella webmail.
Analizziamo di seguito nel dettaglio le varie funzionalità della nuova gestione della posta elettronica.
Copyright©2017, Axios Italia
APPLICAZIONE Segreteria Digitale
DATA CREAZIONE DOCUMENTO 12/12/2017 VERSIONE APPLICATIVO 2.1.0 DATA RILASCIO AGGIORNAMENTO 12/12/20176
Una volta impostato l’indirizzo email che si vuole consultare è possibile:
Creare un nuovo messaggio di posta elettronica:
La finestra di creazione nuovo messaggio è suddivisa in:
Generale
In questa sezione è possibile scrivere un nuovo messaggio di posta elettronica.
Si ha anche la possibilità, se necessario, di protocollare ed acquisire il messaggio di posta elettronica
che stiamo scrivendo tramite le funzioni e . Ovviamente sarà
possibile archiviare il messaggio senza protocollarlo, ma non sarà possibile protocollarlo senza
archiviarlo. Impostando a sì queste due voci il programma abiliterà le finestre, ormai note, di
che permettono appunto di protocollare e di archiviare.
Riepilogo Allegati
In questa sezione il programma riepiloga gli eventuali allegati al messaggio di posta elettronica, sia che
si tratti di allegati esterni, sia che si tratti di allegati di SD con la possibilità anche di eliminarli qualora
non siano corretti tramite l’apposito pulsante :
Copyright©2017, Axios Italia
APPLICAZIONE Segreteria Digitale
DATA CREAZIONE DOCUMENTO 12/12/2017 VERSIONE APPLICATIVO 2.1.0 DATA RILASCIO AGGIORNAMENTO 12/12/20177
Inserisci allegati esterni
In questa sezione è possibile allegare file non presenti in SD in due modi:
1. Cliccando sull’apposito pulsante “Aggiungi File” e ricercare sul
proprio computer il/i file da allegare.
2. Utilizzando la tecnica del “drag and drop” ossia “trascina e rilascia”:
Per cui basterà aprire la cartella dove risiede il file da allegare e tenendo premuto il tasto
sinistro del mouse sul file selezionato, è possibile trascinarlo all’interno dell’apposito riquadro.
Nel caso in cui siano stati selezionati dei file errati, basterà tornare nella sezione “Riepilogo Allegati”
ed eliminare i file sbagliati, come spiegato precedentemente.
Inserisci allegati di segreteria digitale
In questa sezione è possibile allegare file già presenti in Segreteria Digitale. Il programma mostrerà la
solita maschera di filtro che ci permetterà di cercare i documenti desiderati da allegare al messaggio
di posta elettronica. Una volta individuato il file, occorrerà cliccare sul pulsante
Una volta terminato di compilare i dati necessari basterà cliccare sul tasto per inviare il messaggio
di posta elettronica appena scritto.
Copyright©2017, Axios Italia
APPLICAZIONE Segreteria Digitale
DATA CREAZIONE DOCUMENTO 12/12/2017 VERSIONE APPLICATIVO 2.1.0 DATA RILASCIO AGGIORNAMENTO 12/12/20178
Cliccando su questo pulsante, dopo aver selezionato un
gruppo di email, permetterà di:
Assegnare il gruppo di email selezionate ad un utente o
ad un gruppo.
Acquisire il gruppo di email selezionate.
ATTENZIONE! L’acquisizione di un gruppo di email
presuppone che i messaggi siano di tipo omogeneo, cioè
abbiano le medesime informazioni (es. Tipo Documento,
archivio, anagrafica, ecc.).
L’acquisizione di un gruppo di email consente la sola
acquisizione dell’intero messaggio e non la scelta degli
allegati.
Spostare il gruppo di email selezionate in una
determinata cartella precedentemente creata.
Spostare il gruppo di email selezionate nella cartella
“Cestino”
Svuotare la cartella “Cestino”.
Far diventare i messaggi selezionati da carattere
grassetto (messaggi non letti) a carattere normale
(messaggi letti)
Far diventare i messaggi da carattere normale (messaggi
letti) a carattere grassetto (messaggi non letti)
Tramite questo pulsante è possibile accedere alla propria rubrica oppure è possibile
importare la rubrica di outlook in formato.csv:
Cliccando su “Importa contatti” il programma chiederà di selezionare il file .csv
precedentemente esportato da outlook.
Scaricare la posta dalla web mail.
Copyright©2017, Axios Italia
APPLICAZIONE Segreteria Digitale
DATA CREAZIONE DOCUMENTO 12/12/2017 VERSIONE APPLICATIVO 2.1.0 DATA RILASCIO AGGIORNAMENTO 12/12/20179
Analizziamo nel dettaglio la finestra contenente l’elenco dei messaggi di posta elettronica, in modo da spiegare
tutti i simboli e tutti i comandi presenti.
1. In alto è sempre presente una maschera di filtro dove poter intervenire per cercare più velocemente i
messaggi di posta elettronica desiderati:
Numero risultati. È possibile scegliere il numero di messaggi da visualizzare per pagina da un
minimo di 10 (impostato per default) ad un massimo di 100.
Ordinamento. È possibile decidere se le email devono essere ordinate in modo Decrescente
(impostato per default) ossia dalla più recente alla più vecchia, o in modo Crescente, ossia
dalla più vecchia alla più recente.
Letto/Non letto. È possibile filtrare i messaggi e vederli tutti o solo quelli già letti dall’utente
che ha effettuato l’accesso o solo quelli ancora da leggere.
Acquisizione. È possibile scegliere se visualizzare tutti i messaggi o solo i messaggi non acquisiti
o solo quelli acquisiti, così come solo quelli assegnati o solo quelli non assegnati.
Data inizio e data fine. È possibile filtrare i messaggi per un range di date.
Parole chiave. È possibile cercare i messaggi per parola chiave.
Una volta impostati uno o più filtri, affinché il programma effettui la ricerca basterà cliccare sul tasto
“Esegui Filtro”.
2. Sulla sinistra dei messaggi di posta è possibile che compaiano delle icone, in base alle azioni che
vengono eseguite su di esse:
Indica che il messaggio è stato inoltrato. Se si clicca su questa icona, il programma mostra un
riquadro con il dettaglio.
Copyright©2017, Axios Italia
APPLICAZIONE Segreteria Digitale
DATA CREAZIONE DOCUMENTO 12/12/2017 VERSIONE APPLICATIVO 2.1.0 DATA RILASCIO AGGIORNAMENTO 12/12/201710
Indica che è stato risposto al mittente del nostro messaggio. Se si clicca su questa icona, il
programma mostrerà il dettaglio.
Indica che il messaggio è stato assegnato ad un utente. Se si clicca su questa icona il programma
mostrerà il dettaglio. Se il messaggio è stato assegnato e riassegnato più volte è possibile
vederne tutti i passaggi.
3. Se il messaggio è stato acquisito, il programma mostrerà l’ID assegnato all’email in fase di acquisizione.
Se è anche stato protocollato, il programma mostrerà gli estremi del protocollo.
4. Se il messaggio è stato assegnato ad un utente, il programma mostrerà l’informazione della presa in
carico e della data di scadenza data in fase di assegnazione.
5. Se si passa con il mouse su questa icona, il programma mostrerà l’elenco degli utenti
che hanno visualizzato il messaggio cui si riferisce.
6. In corrispondenza di ogni messaggio email ritroviamo diversi comandi, specifici per quel determinato
messaggio che ci permettono di:
Rispondere al mittente del messaggio di posta elettronica di riferimento
Rispondere a tutti i destinatari eventualmente inseriti nel messaggio di posta
elettronica di riferimento.
Inoltrare il messaggio di posta elettronica di riferimento ad un altro destinatario.
Stampare il messaggio di posta elettronica di riferimento
Visualizzare, ossia leggere il messaggio di posta elettronica di riferimento.
Assegnare il messaggio di posta elettronica di riferimento ad un utente di
segreteria digitale per
Acquisire il messaggio di posta elettronica di riferimento
Cancellare il messaggio di posta elettronica di riferimento, ossia spostare il
messaggio nella cartella “Cestino”.
Copyright©2017, Axios Italia
APPLICAZIONE Segreteria Digitale
DATA CREAZIONE DOCUMENTO 12/12/2017 VERSIONE APPLICATIVO 2.1.0 DATA RILASCIO AGGIORNAMENTO 12/12/201711
Analizziamo invece nel dettaglio le cartelle della posta elettronica che si trovano sulla parte sinistra della
schermata.
Troviamo quindi due schede “Posta Elettronica” e “Messaggi assegnati”.
Nella sezione della Posta Elettronica ritroviamo tutte le
cartelle che si è abituati ad utilizzare in ogni normale
programma di posta elettronica. Se ne possono comunque
creare di personalizzate cliccando semplicemente con il tasto
destro del mouse sulla cartella principale e selezionando la
voce “Nuova Cartella” e provvedendo a chiamarla come si
desidera.
Se la cartella in questione non contiene nessun messaggio può essere rimossa cliccando sempre con il tasto
destro del mouse sulla cartella desiderata e selezionando la voce “Elimina cartella”.
Allo stesso modo è possibile rinominare una cartella precedentemente creata.
Nella sezione “Messaggi assegnati” è possibile avere una
visione immediata di quali sono i messaggi di posta assegnati
direttamente all’utente che ha effettuato l’accesso.
Le cartelle presenti in questa sezione non sono
personalizzabili, né se ne possono creare di proprie.
All’interno di questa sezione è inoltre possibile:
Riassegnare il gruppo di email selezionate ad un utente o ad un
gruppo.
Acquisire il gruppo di email selezionate.
ATTENZIONE! L’acquisizione di un gruppo di email presuppone che
i messaggi siano di tipo omogeneo, cioè abbiano le medesime
informazioni (es. Tipo Documento, archivio, anagrafica, ecc.).
L’acquisizione di un gruppo di email consente la sola
acquisizione dell’intero messaggio e non la scelta degli allegati.
Spostare il gruppo di email selezionate nella cartella “Cestinati”
Far diventare i messaggi selezionati da carattere grassetto
(messaggi non letti) a carattere normale (messaggi letti)
Far diventare i messaggi da carattere normale (messaggi letti) a
carattere grassetto (messaggi non letti)
Copyright©2017, Axios Italia
APPLICAZIONE Segreteria Digitale
DATA CREAZIONE DOCUMENTO 12/12/2017 VERSIONE APPLICATIVO 2.1.0 DATA RILASCIO AGGIORNAMENTO 12/12/201712
Selezionando la voce di menu “Gestisci assegnate” è possibile:
rifiutare uno o più messaggi di posta elettronica rendendoli
nuovamente liberi di essere assegnati ad altri utenti
rendere processati uno o più messaggi di posta perché acquisiti da
altri utenti appartenenti allo stesso gruppo.
Copyright©2017, Axios Italia
APPLICAZIONE Segreteria Digitale
DATA CREAZIONE DOCUMENTO 12/12/2017 VERSIONE APPLICATIVO 2.1.0 DATA RILASCIO AGGIORNAMENTO 12/12/2017Puoi anche leggere