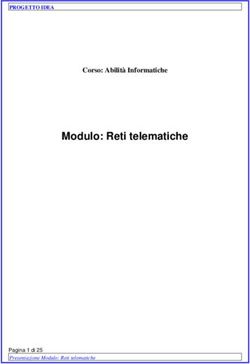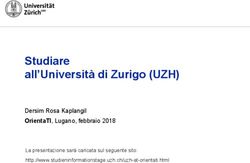Outlook Express 6 Microsoft
←
→
Trascrizione del contenuto della pagina
Se il tuo browser non visualizza correttamente la pagina, ti preghiamo di leggere il contenuto della pagina quaggiù
Introduzione all'uso di
Microsoft
Outlook Express 6
Outlook Express 6 è un programma, incluso nel browser di Microsoft Internet Explorer,
che ci permette di inviare e ricevere messaggi di posta elettronica. È gratuito, semplice da
utilizzare e fornisce ampie possibilità di configurazione e personalizzazione. Poiché Outlook
Express è l’applicativo di riferimento per la gestione della posta elettronica, se si utilizza un
programma diverso vi troveremo funzioni e opzioni molto simili, per cui molte delle istruzioni
fornite in questa guida introduttiva potranno comunque essere utilizzate.
I – Funzioni di base
Avvio del programma
Per avviare Outlook Express cliccare sul collegamento presente sul desktop o nella barra
delle applicazioni. In alternativa possiamo aprire il programma da Start / Programmi / Outlook
Express. Ci verrà chiesto, se non siamo già collegati ad Internet, di attivare una connessio-
ne. Se però non dobbiamo ricevere o inviare e-mail, clicchiamo Non in linea e potremo leg-
gere i messaggi già ricevuti o scrivere nuove e-mail senza essere collegati.
Creare un nuovo account
Outlook Express consente di configurare e gestire account multipli, vale a dire pìù caselle di
posta con differenti indirizzi e-mail.
Per creare un nuovo account selezionare Strumenti / Account. Fare click su Aggiungi e sce-
gliere Posta elettronica. Nella finestra che appare inserire il nome (es. Mario Rossi) e preme-
re su Avanti. Nella finestra successiva inserire l’indirizzo e-mail e premere Avanti.
Nella nuova finestra selezionare POP3 dal menù a discesa, poi inserire le informazioni relati-
ve al server di posta in arrivo e di quella in uscita (informazioni ricevute da provider al mo-
mento della sottoscrizione dell’abbonamento).
Nell’ultima infine inserire il nome dell’account e la password scelta quando ci siamo iscritti al
servizio, premere ancora Avanti e poi Fine.
Per ogni ulteriore o nuovo account ripetere le stesse operazioni, facendo attenzione ai codici
POP3 (posta in entrata) e SMTP (posta in uscita). Per inviare la posta possiamo impostare
per tutte le caselle un unico SMPT, e cioè quello del provider con il quale ci colleghiamo abi-
tualmente, ma, per ricevere la posta, il POP3 deve sempre essere, per ciascun account,
quello dello specifico provider che fornisce il servizio.
Leggere la posta in arrivo
Dopo esserci collegati, cliccare Invia e Ricevi sulla barra degli strumenti. Così facendo p o-
tremo sia ricevere i nuovi messaggi, sia inviare quelli che abbiamo preparato in Posta in u-
scita.
1Nella parte sinistra della schermata di Outlook c’è un elenco con cinque cartelle standard:
Posta in arrivo, Posta in uscita, Posta inviata, Posta eliminata e Bozze (dove vengono salvati
i messaggi per un utilizzo successivo).
Se una cartella contiene messaggi non ancora letti il loro numero sarà indicato, affianco al
nome della cartella, tra parentesi.
Cliccando su una cartella, nella parte destra della finestra generale appariranno i messaggi
in essa contenuti. Per visualizzare il contenuto di un messaggio fare doppio click su di esso.
Inviare un messaggio
Cliccando nellla barra degli strumenti Nuovo Messaggio, si aprirà una finestra con uno spa-
zio per digitare il testo e contenente una piccola barra di strumenti per modificare il formato e
la formattazione del testo.
Nella parte superiore sono presenti quattro campi, di cui solo i primi due sono obbligatori:
Da: qui appare il nostro indirizzo (mittente)
A: indirizzo del destinatario
Cc: indirizzo di altri destinatari ai cui invieremo una copia per conoscenza. Tutti i nomi vanno
separati da un punto e virgola
Oggetto: per dare un titolo al messaggio
Inoltre è attivabile un quinto campo, Ccn, per gli indirizzi a cui inviare una copia per cono-
scenza nascosta. Per attivarlo cliccare su A o Cc e si aprirà la finestra Selezione destinatari
dove sceglieremo i nominativi da inserirvi. Ogni destinatario di questo campo visualizzerà i
campi A e Cc, ma non sarà visibile da essi, e non vedrà i nomi degli altri destinatari even-
tualmente inseriti nello stesso campo Ccn.
Una volta scritto il testo del messaggio e riempiti i campi cliccare su Invia per inoltrare il
messaggio oppure su Invia in seguito se al momento non siamo collegati.
Gli allegati
Un allegato di posta elettronica è un file che possiamo inviare insieme al nostro messaggio.
Per allegare un file ad una e-mail selezionare Allegato dal menù Inserisci oppure premere il
pulsante con il simbolo della graffetta. Scegliere il file e premere Allega. Il nome del file com-
parirà nell’apposita casella sotto Oggetto.
I messaggi che contengono un allegato si riconoscono facilmente dalla graffetta che li distin-
gue dagli altri.
Per visualizzare l’allegato cliccare sul simbolo della graffetta e successivamente sul file op-
pure, se avete aperto la finestra per la lettura del messaggio, il file allegato sarà presente
nella casella Allega.
Possiamo visualizzare l’allegato cliccandovi su oppure possiamo salvarlo cliiccando con il ta-
sto destro e selezionando Salva con nome. In tal caso, per visualizzarne il contenuto, uscire
da Outlook e fare doppio clic sul file.
Rispondere ai messaggi
Per aprire il messaggio originale, fare clic con il tasto sinistro del mouse sul nome del mes-
saggio, poi cliccare, nella barra degli strumenti, su Rispondi al mittente o Rispondi a tutti, a
seconda che si voglia rispondere solo al mittente oppure a tutti coloro che hanno ricevuto il
messaggio originale.
Si apre un nuovo messaggio con il vostro nome come mittente e, come destinatario, il mit-
tente del messaggio originale. La finestra di testo contiene il messaggio originale.
Digitate il vostro testo e premete Invia (o Invia in seguito se non siete connessi).
2Inserire un nuovo contatto
Ciccare sul pulsante Rubrica e, nella nuova schermata, fare clic su Nuovo Contatto. Apparirà
la finestra Proprietà che è composta da sette schede.
Nella scheda Nome digitare il nome ed il cognome del nuovo contatto e il suo indirizzo e-
mail.
Nelle altre schede possiamo, se vogliamo, inserire ulteriori dati utili sul contatto: indirizzo po-
stale, telefono, società, ecc. Alla fine fare clic su OK.
Utilizzo della rubrica
Per richiamare un nome dalla rubrica quando vogliamo inviare un’e-mail cliccare nella fine-
stra del nuovo messaggio su uno dei campi relativi ai destinatari: A o Cc. Nella finestra che si
aprirà, Selezione destinatari, selezionare il destinatario dalla colonna di sinistra e cliccare su
A per il destinatario principale, ripetere l’operazione per aggiungere altri destinatari (è anche
possibile, tenendo premuto il tasto Ctrl, selezionare contemporaneamente più destinatari).
Normalmente però si usa inserire (operando nello stesso modo di A) gli altri destinatari in Cc
o Ccn a seconda che si voglia rendere noti o meno agli uni gli indirizzi degli altri (vedi sopra
“Inviare un messaggio”). Infine fare clic su OK.
°°°°°°°°°°°°°°°°°°°°°°°°°°°°°°°°°°°°°°°°
II – Opzioni principali
Configurazioni
Selezionando dal menù Strumenti la voce Opzioni, compaiono una serie di schede che con-
sentono di personalizzare Outlook Express in base alle proprie esigenze. Premendo con il
pulsante destro del mouse sulle varie opzioni apparirà una breve guida che ne spiega
l’utilizzo.
Cliccando su Generale possiamo configurare alcune impostazioni generali come la possibili-
tà di ricevere un avviso sonoro all’arrivo di un nuovo messaggio, se e ogni quanto tempo vo-
gliamo che il programma rilevi i nuovi messaggi e l’apertura automatica all’avvio della cartella
Posta in arrivo (scelta generalmente consigliata).
Tra le opzioni più utili della scheda Invio abbiamo il salvataggio di una copia dei messaggi
inviati nella cartella Posta inviata, l’inclusione del messaggio ricevuto nelle risposte (per ri-
cordare il contenuto del messaggio al quale rispondiamo), l’invio immediato dei messaggi (se
vogliamo che siano inviati subito alla pressione del pulsante Invia, invece che collocati in Po-
sta in uscita e il completamento automatico degli indirizzi durante la composizione. Possiamo
inoltre scegliere il formato predefinito di invio: HTML o testo normale. Se selezioniamo il for-
mato testo i messaggi saranno più rapidi da inviare e scaricare, ma perderemo le varie pos-
sibilità di elaborazione e formattazione del testo (grandezza e colore dei caratteri, stile del
paragrafo, inserimento di immagini e sfondi, ecc.); potremo comunque, di volta in volta, atti-
vare quando serve il formato HTML cliccando, nella finestra del messaggio su Formato / Te-
sto in formato HTML.
La scheda Controllo ortografia contiene vari parametri per impostare il controllo ortografico
dei propri messaggi. La scelta Controlla sempre l’ortografia prima dell’invio imposta l'esecu-
3zione automatica del controllo ortografico dei messaggi inviati, con la possibilità di modifica-
re, ignorare o correggere gli eventuali errori di ortografia.
Creazione di un gruppo
Possiamo creare dalla Rubrica una lista di destinatari, utile quando si desidera inviare la
stessa e-mail a un insieme di persone identificate con un singolo nome. Selezionando Nuovo
/ Nuovo Gruppo e diamogli un nome. Per aggiungere nominativi al gruppo, cliccare su Sele-
ziona e scegliere dalla rubrica le persone che ne faranno parte. Alla fine dell’operazione dare
l’OK. Adesso, nell’elenco dei contatti, sarà presente il nuovo gruppo evidenziato con un’icona
diversa da quella del singolo contatto. Per spedire una e-mail al gruppo basterà selezionarlo
dalla rubrica o digitarne il nome nei campi A oppure, a seconda dei casi, Cc o Ccn.
Aggiungere una firma
Per aggiungere una firma predefinita ai messaggi di posta elettronica cliccare su Strumenti /
Opzioni e selezionare la scheda Firma. Fare clic sul pulsante Nuova e nella casella Modifica
firma digitare il testo a piacere. Possiamo creare più firme a seconda delle varie esigenze
dando a ciascuna un nome identificativo utilizzando il pulsante Rinomina. Se vogliamo ag-
giungere la firma predefinita sempre a tutti i messaggi spuntare la casella Aggiungi la firma a
tutti i messaggi in uscita e fare clic su OK. Altrimenti potremo aggiungere la firma scelta nel
momento in cui si sta mandando un messaggio selezionando Firma dal menù Inserisci nella
finestra del messaggio.
Creare una nuova cartella
Per creare una nuova cartella nella quale riporre i messaggi andare in File / Nuova / Cartella
oppure fare clic con il pulsante destro nell’area Cartelle e, dal menù che appare, scegliere
Nuova cartella. Nella finestra che si aprirà, Creazione nuova cartella, digitare il nome e indi-
care se si vuole che appaia come cartella o sottocartella.
Ordinare la posta
Possiamo mettere ordine nella posta ricevuta e inviata catalogando le e-mail in vari modi e/o
conservarle in cartelle e sottocartelle.
Dal menù Visualizza selezionando Visualizzazione corrente / Raggruppa messaggi per con-
versazione possiamo raggruppare i messaggi in base all’oggetto oppure, cliccando su Ordi-
na per, secondo vari parametri: da, oggetto, crescente o decrescente in base alla data e
all’ordine di ricezione, ecc.
Le regole
Nel menu Strumenti / Regole messaggi troviamo tre opzioni: Posta elettronica, News e Elen-
co mittenti bloccati.
Selezionando Posta elettronica possiamo impostare delle regole per la gestione delle e-mail.
Apparirà una finestra divisa in quattro parti. Nella prima, “Selezionare le condizioni della re-
gola”, specificheremo quando il programma dovrà utilizzare la regola. La condizione va scel-
ta e attivata con un segno di spunta. Nella seconda,”Selezionare le azioni da effettuare”, im-
posteremo l’azione da effettuare e nella terza, “Descrizione Regola”, potremo modificare e-
ventualmente attributi e i valori. Infine nella quarta scriveremo il nome della regola.
Facciamo un esempio. Creiamo una nuova regola col nome “Regola Mario” per spostare tut-
ti i messaggi in arrivo dal nostro amico Mario in un’apposita cartella. Le azioni da compiere
4sono: 1) Creare la nuova cartella “Mario”; 2) Aprire la finestra “Nuova regola di posta elettro-
nica”; 3) in “Selezionare le condizioni della regola” spuntare “In cui la casella Da contiene
contatti”; 4) In “Selezionare le azioni da effettuare” spuntare “Sposta il messaggio nella car-
tella specificata”; 5) specificare l’indirizzo del mittente premendo, in “Descrizione regola”,
“contiene contatti”; 6) specificare la cartella ricevente premendo, sempre in “Descrizione re-
gola”, “specificata” e selezionare la cartella creata “Mario”; 7) Per applicare la regola premere
Ok.
News raggruppa le regole riguardanti i messaggi di news.
In Elenco mittenti bloccati possiamo indicare gli indirizzi di posta elettronica i cui messaggi in
arrivo, andranno direttamente in Posta eliminata. Premere Aggiungi e scrivere gli indirizzi da
respingere.
In questa breve guida abbiamo elencato le funzioni e le opzioni di uso più comune del pro-
gramma di posta elettronica Outlook Express. Per maggiori dettagli sulle ulteriori numerose
possibilità di configurazione e personalizzazione vi consigliamo di consultare la guida in linea
del programma.
Fabrizio de Laurentis
f.delaurentis@tigullio.it
5Puoi anche leggere