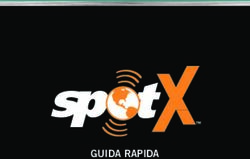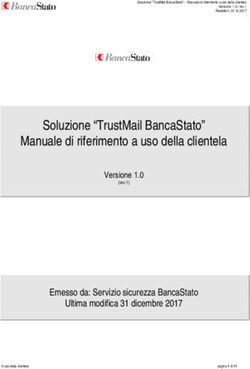Online Essential Comunicare via Internet con testi e voce - Francesco Polizzi
←
→
Trascrizione del contenuto della pagina
Se il tuo browser non visualizza correttamente la pagina, ti preghiamo di leggere il contenuto della pagina quaggiù
Gli SMS e la messaggeria istantanea. Gli SMS (Short Massage Service, servizio di messaggi brevi) sono messaggi scambiati principalmente fra telefoni cellulari, con un limite di lunghezza di 160 caratteri. Alcuni siti permettono di inviare gli SMS anche via Internet attraverso il computer. Esiste anche una versione multimediale degli SMS, detta MMS (Multimedia Massage Service), che permette di inviare foto o video insieme al testo del messaggio. Su Internet una modalità di comunicazione simile agli SMS è rappresentata dalla messaggeria istantanea (Instant Messaging o IM): uno scambio di messaggi di solo testo, o anche con file allegati, che è gratuito e permette di comunicare in tempo reale con persone di ogni parte del mondo. I programmi che gestiscono lM consentono a ogni utente di scegliere i propri in- terlocutori, tramite una lista dei contatti, e di vedere in ogni momento quelli che sono in linea e disponibili a comunicare. L'IM è dunque meno invadente del normale tele-fono, che può squillare anche quando non desideriamo ricevere telefonate.
Il protocollo VoIP
Per le comunicazioni audio via In-ternet si usa il protocollo VoIP (Voice over Internet Protocol),
che consente di trasmettere i suoni in for-mato digitale e permette di usare il computer per tele-fonare
in qualsiasi parte del mondo.
La qualità audio è migliore rispetto alla telefonia tradizionale, e se si telefona da un computer
all'altro non ci sono costi aggiuntivi a quelli della connessione a Internet.
Il VoIP è uno strumento prezioso per il telelavoro, in quanto consente di fare conferenze telefoniche
e videotelefonate con più persone che si trovano tutte in luoghi diversi. Con i sistemi VoIP, come
Skype della Microsoft o FaceTime della Apple, si possono perciò fare riunioni di lavoro a distanza,
risparmiando viaggi e quindi tempo, costi e impatto sull'ambiente.
La netiquette e qualche precauzione.
Internet si usa di solito per comunicazioni rapide: è quindi bene scrivere messaggi concisi,
eseguire la correzione ortografica del te-sto prima di inviarlo, ed evitare di allegare file di
dimensioni troppo grandi, che im-pongono ai destinatari un lungo scaricamento.
Queste regole di comportamento fanno parte della netiquette (da net, «rete», ed etiquette, «buona
educazione»), un insieme di norme non scritte a cui bisogna atte-nersi quando si comunica in
Rete, per evitare di infastidire gli interlocutori. Un'altra violazione della netiquette è la scrittura di
testi in carattere TUTTO MAIUSCOLO, che in rete equivalgo-no a gridare durante una
conversazione.
Naturalmente bisogna sempre evitare di diffondere mate-riale inappropriato, come testi o
immagini volgari o imbarazzanti, e anche di rivelare i nostri datti personali, a meno che sia
strettamente necessario per lo scopo della comunicazione.La posta elettronica. La posta elettronica (in inglese electronic mai], abbreviato in e-mail) è lo scambio di corrispon-denza fra utenti di computer, o altri dispositivi elettronici, connessi fra loro via Internet. L'e-mail è oggi uno strumento globale basato su Internet, molto utile e diffusissimo: un messaggio di posta elet-tronica può raggiungere quasi istantaneamente qualsia-si punto della Terra. Perciò la posta elettronica per molte persone ha sostituito la posta tradizionale per tutta la corrispondenza privata, ed è diventata lo strumento principale per la comunicazione nel mondo del lavoro. Per usare la posta elettronica basta disporre di un personal computer e di una connessione a Internet. Un messaggio di posta elettronica è un testo in formato digitale inviato da un utente a un altro; non ha limiti di lunghezza e può contenere come allegati (in inglese attachment) documenti di ogni tipo, inclusi immagini, suoni o filmati.
Gli indirizzi e-mail. L'indirizzo di una casella di posta elettronica ha una struttura generale ben definita, del tipo norneutente@dominio2.dominio • nomeutente è il nome convenzionale scelto dall'utente; • il simbolo @ (at, «presso») all'interno della sequenza di caratteri la identifica, per qualsiasi dispositivo elettronico collegato a Internet, come indirizzo e-mail; • dominio2 è il dominio di secondo livello, di solito il nome della società o dell'ístítuzione che fornisce il servizio di posta elettronica; • infine dominio è il dominio di primo livello, che rappresenta il tipo di organizzazione (come .com o .biz per le attività commerciali, oppure .org per quelle senza scopo di lucro) o la nazione (come .it per l'Italia). Un indirizzo e-mail non deve contenere spazi bianchi; non vi è invece alcuna distinzione fra i caratteri minuscoli e maiuscoli (Maria. Rossi@ Email.it è del tutto equiva-lente a maria.rossi@email.it).
Alcune avvertenze importanti Quando si allegano file ai messaggi e-mail, è bene sapere che il service provider può porre limiti alle dimensioni dei file allegati, impedendoci di spedirli se sono troppo grandi. Inoltre il provider può impedire per cautela anche l'invio come allegati di file eseguibili (.exe) o altri file di sistema di Windows: infatti questo è il modo principale in cui i virus informatici si propagano in Internet. Per la stessa ragione, non bisogna mai aprire i file allegati a messaggi ricevuti da sconosciuti o comunque sospetti (e in particolare, mai aprire gli allegati che sono file eseguibili). Talvolta il contagio da malware può avvenire anche attraverso messaggi inviati (inconsapevolmente) da persone conosciute, oppure attraverso allegati diversi da quelli eseguibili (per esempio, documenti di testo contenenti macro infette). C'è anche chi abusa della posta elettronica, inviando messaggi non richiesti e a volte fraudolenti. Questa pratica vietata, che si chiama spam, inonda le caselle di posta di messaggi pubblicitari. Un tipo di spam particolarmente pericoloso è il phishing: si riceve un messaggio che sembra provenire da un mittente noto, per esempio la nostra banca, e con un pretesto ci si chiede di collegarsi al sito della banca. Il link però è falso, e rimanda soltanto a un'imitazione del sito della banca. Non bisogna assolutamente inserire la user ID e la password, altrimenti queste informazioni andranno a finire nelle mani dei malintenzionati!
Online Essential
Iniziare a usare
la posta elettronicaCome funziona l'e-mail
Per usare l'e-mail serve una casella postale elettronica, cioè un'area di memoria su un server di Internet che resta sempre
acceso e memorizza i messaggi che riceviamo da altri utenti.
Esistono programmi di gestione dell'e-mail offline, che permettono di scrivere i messaggi senza essere collegati, per poi
inviarli (e scaricare quelli in arrivo) quando ci si collega a Internet.
Ma si può usare la posta elettronica anche senza disporre di un software specifico, accedendo invece al server della posta
tramite un qualsiasi browser (servizio webmail). Questo sistema è vantaggioso perché consente di gestire la posta semplice-
mente collegandosi a un sito web, anche da computer diversi da quello che si usa abitualmente.
Nelle pagine che seguono useremo come esempio Gmail, il servizio di webmail del motore di ricerca Google. Per accedervi
basta fare clic sul link Gmail nella pagina www.google.it.
L'uso di Gmail è gratuito (l'azienda si ripaga ospitando messaggi pubblicitari) e lo spazio di memoria messo a disposizione
per le caselle di posta è più che sufficiente per una normale gestione della propria e-mail. Tuttavia, trattandosi di un servizio
of-ferto da un'azienda commerciale, non è garantito che rimanga sempre gratuito anche in futuro. Anche l'aspetto grafico
dell'interfaccia del sito di webmail evolve nel tem-po, e può cambiare senza preavviso.
Creare un account dì posta.
Per usare la posta di Gmail devi collegarti a Internet e creare un account Google, cioè un tuo accesso riservato che
vale per tutti i servizi di Google. Dalla home page di Google fai clicsul link Gmail,
Apparirà la pagina di registrazione, dove una semplice procedura guidata ti aiuta a specificare i dati neessaci. Dovrai
inserire nome, cognome e l'indirizzo di posta elettronica che desideri (basta specificare la parte iniziale, il suffisso
@gmail.com sarà aggiunto automaticamente).
Pensa bene all'indirizzo che scegli: una volta creato, non sarà più modificabile. Se l'indirizzo che scegli è già stato
adottato da un altro utente, il programma ti chiederà di scegliere un indirizzo differente.
Scegli con cura la password che permetterà di autenticare il tuo accesso: deve essere facile da ricordare per te, ma
difficile da indovinare per gli altri. Il programma ti dirà se la password che hai scelto è sicura.
Dopo aver confermato la password, ricopia nella casella Verifica parole il codice di sicurezza,. Questo codice serve ai
gestori del sito per verificare che gli utenti siano umani, anziché programmi automatici.
Spunta infine la casella che ti impegna a rispettare il regolamento del servizio e le norme sulla privacy, Al termine fai
clic sul pulsante Accetto. Crea il mio account.
Google potrà chiedere di inviare al tuo cellulare un SMS con un codice di verifica. Completata questa fase, il tuo
account di posta è operativo.L'interfaccia di Gmad. Ora dalla pagina di accesso a Gmail puoi entrare nel servizio digitando il tuo Nome utente e la tua Password . Un clic su Accedi aprirà la tua casella di posta, c'è l'elenco delle cartelle con i messaggi (chiamate etichette in Gmail), mentre a destra appare l'elenco dei messaggi della cartella aperta, uno per riga. Per default all'accesso è aperta la cartella Posta in arrivo. Per ogni messaggio vedi il mittente, l'oggetto (il titolo), la parte iniziale del contenuto (in grigio) e la data o l'ora di arrivo. L'icona di una graffetta indica che il messaggio contiene file allegati. Tutti i programmi di posta elettronica hanno alcune cartelle o etichette standard in cui sono conservati i messaggi: •Posta in arrivo contiene tutti i messaggi arrivati e che non hai spostato altrove; •Posta in uscita (se si lavora con un'applicazione e-mail offline) contiene i messaggí pronti all'invio, che saranno spediti non appena ti collegherai a Internet; •Bozze contiene tutti i messaggi non ancora inviati, o interrotti per qualsiasi motivo: il programma li salva automaticamente in questa cartella; •Posta inviata contiene una copia dei messaggi che hai spedito; •Spam (o Posta indesiderata) contiene i messaggi che il tuo provider ha già filtrato, ritenendo che si tratti di messaggi pubblicitari che non vuoi vedere; •Posta eliminata (o Cestino) contiene una copia dei messaggi che hai rimosso dalle altre cartelle, ma non ancora cancellato definitivamente. In aggiunta a queste cartelle (o etichette) standard, ne potrai creare altre per catalogare a tuo piacimento i messaggi .
Online Essential Inviare e ricevere messaggi
Scrivere un nuovo messaggio Il pulsante Scrivi messaggio apre un riquadro con un nuovo messaggio vuoto . Il cursore si posiziona automaticamente nella casella A:, dove va scritto l'indirizzo e-mail del destinatario. Puoi anche scrivere più indirizzi, separandoli con una virgola. Se fai clic sulla destra su Cc:, apparirà una casella in cui puoi inserire gli indirizzi e-mail di persone a cui inviare il messaggio in copia per conoscenza (per esempio amici o collaboratori che è utile siano al corrente del messaggio). Al clic su Ccn: appare una casella in cui inserire indirizzi di persone che riceveranno il messaggio come copia nascosta, cioè senza che il loro indirizzo sia visibile agli altri destinatari. Se ci sono persone che è bene vedano il messaggio, ma senza che ciò diventi di dominio pubblico, questo è a modo per informarle con discrezione. Gmail ricorda gli indirizzi e-mail a cui hai scritto in passato, perciò quando inizi a digitarne uno ti offrirà la possibilità di completarlo in modo automatico, con un semplice clic su un menu di completamento.
Copiare e incollare testi. Nella casella Oggetto: si deve scrivere un titolo che riassuma in modo efficace e conciso l'argomento del messaggio. Nell'area principale del riquadro si digita poi il messaggio vero e proprio. Come negli elaboratori di testo, puoi usare la combinazione di tasti per copiare un testo selezionato e per incollare nel messaggio un testo, anche proveniente da altri programmi (e puoi incollare anche nei campi degli indirizzi e dell'Oggetto). Per cancellare parte del messaggio, seleziona il testo e premi il tasto canc
Allegare file. Per allegare un file al messaggio, fai clic su Allega un file o sull'icona della graffetta; apparirà la finestra standard che consente di scegliere il file tra le risorse del computer. Per eliminare un file che hai allegato per sbaglio, basta fare clic sul pulsante X al suo fianco. Quando il messaggio è completato, fai clic sul pulsante Invia per spedirlo ai destinatari. Una copia dei messaggi spediti resterà memorizzata nella Posta inviata. Se un messaggio è soltanto abbozzato, puoi chiudere il riquadro senza inviarlo, e sarà automaticamente salvato tra le Bozze; da qui potrai in seguito riaprirlo per modificarlo e spedirlo. Due funzioni che non esistono in Gmail sono l'impostazione della cosiddetta priorità di un messaggio e la ricevuta di ritorno, o conferma di lettura. Per disporre di queste funzioni (peraltro non consigliabili, perché possono infastidire i destinatari) si deve usare un client di posta elettronica come Microsoft Outlook o Eudora.
Rispondere ai messaggi. Per aprire un messaggio arrivato, basta fare clic su un punto qualsiasi della sua riga nell'elenco di Posta in arrivo. Per chiuderlo dopo averlo letto, si fa clic su Torna a Posta in arrivo (icona Se invece lo si vuole eliminare, si fa clic su Elimina (icona del cestino). Se ci sono file allegati, appariranno al fondo del messaggio e con un clic su di essi potrai usare l'icona Scarica ; come con ogni file scaricato da Internet, il browser ti darà allora la possibilità di visualizzare l'allegato, oppure di salvarlo su un'unità del tuo computer. Per rispondere al messaggio si fa clic sul pulsante Rispondi - , oppure sul link al fondo del messaggio. Gmail preparerà automaticamente un messaggio di risposta indirizzato soltanto al mittente del messaggio. Per default la risposta avrà lo stesso oggetto del messaggio ricevuto, preceduto da una scritta standard come «Re:» (cioè «in riferimento a:»). Se si vuole cambiare il testo dell'oggetto, bisogna fare clic sul pulsante Tipo di risposta' , a inizio messaggio, e scegliere Modifica oggetto. Il testo di risposta che scriveremo apparirà all'inizio di una copia del testo del messaggio ricevuto; se questa non è visibile, la si può visualizzare con un clic sull'icona formata da tre puntini. t possibile cancellare o spostare parte del testo del messaggio ricevuto (per esempio, per evidenziare la parte del messaggio a cui stiamo rispondendo). Il messaggio di risposta non conterrà invece gli eventuali file allegati al messaggio ricevuto (sarebbe infatti inutile rispedirli a chi ce li ha mandati); è però possibile inserire file allegati, con un clic sull'icona della graffetta.
Rispondere a tutti o inoltrare. Se il messaggio in arrivo aveva più destinatari (magari in copia conoscenza, Cc) il menu del pulsante Rispondi e il link a fine riquadro conterranno ricevuto anche la voce Rispondi a tutti: questa è l'opzione da scegliere se si desidera che la risposta raggiunga tutti coloro che hanno visto il messaggio originario. L poi sempre presente la voce Inoltra, che permette di «girare» a nuovi destinatari il messaggio ricevuto: questa è l'opzione da usare se si vogliono informare terze parti, di cui bisognerà inserire gli indirizzi e-mail nella casella A: (e, se opportuno, Cc:). Quando si inoltra, gli eventuali file allegati al messaggio originario resteranno auto-maticamente allegati, e appariranno al fondo del messaggio inoltrato; se desideri eliminarli, basterà fare clic sul pulsante X al loro fianco.
Stampare un messaggio. Per stampare un messaggio di posta elettronica da Gmail bisogna innanzitutto aprirlo, poi fare clic sull'icona Stampa, oppure aprire il menu del pulsante Rispondi e scegliere la voce Stampa. Il messaggio verrà aperto in una nuova finestra del browser (o in una nuova scheda, a seconda delle impostazioni) senza gli elementi di contorno dell'interfaccia di Gmail: questa è a tutti gli effetti pratici l'anteprima di stampa del messaggio, su cui si vedrà sovrapposta la finestra di dialogo per l'impostazione della stampa. Ora il messaggio è come una qualsiasi pagina web e la stampa è gestita dal browser, non da Gmail.
Online Essential Le impostazioni di Gmail
La Guida in linea e le barre degli strumenti.
La Guida di Gmail si apre dal menu Impostazioni in alto a destra: apparirà
un riquadro con una casella per la ricerca libera e un elenco di argomenti a
cui accedere direttamente con un clic; in molti casi sono messaggi tratti da
un Forum di assistenza che ha risolto i problemi di altri utenti.
Gmail ha un'interfaccia non modificabile, mentre in altri programmi di
gestione della posta elettronica le barre degli strumenti si possono mostrare
o nascondere tramite un menu
Usare le Impostazioni di Gmail.
La voce impostazioni del menu apre una pagina in cui si può personalizzare
l'aspetto e il funzionamento del gestore della posta. Per esempio nella prima scheda
Generali, che si apre per default, puoi scegliere che nelle barre degli
strumenti i pulsanti siano rappresentati da icone
oppure da scritte, puoi scegliere quanti messaggi visualizzare in ogni schermata
oppure
puoi impostare un carattere a piacere per i messaggi che scriverai.
Puoi anche impostare un testo che apparirà come tua «firma» in calce a tutti i
messaggi e-mail inviati.
Basta scrivere un testo nella casella Firma (per esempio nome e indirizzo), e al
termine fare clic sul pulsante Salva modifiche, in fondo alla pagina, per rendere
effettive le impostazioni.Marcare i messaggi.
Come tutti i gestori della posta elettronica, Gmail evidenzia in grassetto i messaggi che non sono stati
ancora aperti, così che saltino subito agli occhi, poi dopo la prima apertura rimuove automaticamente la
formattazione.
Si può però chiedere che uno o più messaggi già aperti siano visualizzati come non letti, per esempio
quando ciò serve come promemoria per rileggerli: basta spuntare la casella all'inizio della riga dei
messaggi che interessano, poi aprire il menu Altro e scegliere Segna come da leggere.
Viceversa, se un messaggio appare in grassetto ma lo si vuole invece dare per già aperto, basta
spuntarlo e scegliere Segna come già letto nel menu Altro.
Gmail consente anche di marcare i messaggi come importanti, facendo clic sulla bandierina «spenta» a
sinistra del mittente; con un clic sulla bandierina colorata, il messaggio viene marcato come non
importante. L'etichetta Importanti sulla sinistra permette di vedere l'elenco dei soli messaggi importanti.
Aggiungere e cancellare
Alla rubrica di Gmail si accede con un clic sulla voce Contatti, che si apre facendo clic in alto a sinistra
nella finestra iniziale. Per vedere l'elenco dei contatti già esistenti, fai clic su Contatti personali. Per
aggiungere un nuovo indirizzo o contatto nella rubrica si fa clic sul pulsante Nuovo contatto. Apparirà
una pagina , in cui puoi inserire dati relativi al nuovo contatto.
Le informazioni essenziali da memorizzare sono il Nome (che apparirà nell'elenco della rubrica in ordine
alfabetico) e il relativo indirizzo Email. Una volta inseriti questi dati, fai clic su salva ora e il contatto sarà
memorizzato nella rubrica. In qualsiasi momento potrai poi riaprire il contatto, facendo clic nell'elenco dei
Contatti personali, e andare a modificare i dati per poi salvarli con Salva ora.
Per cancellare un nome dall'elenco dei contatti, basta selezionarlo spuntando la casella alla sua sinistra
(oppure aprirlo) e poi selezionare la voce Elimina contatto dal menu del pulsante Altro.
Per ritornare dai contatti alla posta, fai clic su Contatti in alto a sinistra e scegli la voce Gmail.
Ogni volta che ricevi un messaggio, puoi aggiungere alla rubrica l'indirizzo del mittente facendo clic sul
pulsantino a fianco del pulsante Rispondi: si aprirà un menu in cui dovrai fare clic su Aggiungi all'Elenco
contatti.Creare liste di distribuzione. Quando si ha l'esigenza di inviare spesso messaggi a un gruppo di amici o colleghi che formano un sottoinsieme dell'indirizzario della rubrica, è conveniente creare una lista di distribuzione (mailing list in inglese), che in Gmail è chiamata gruppo. Per creare un nuovo gruppo, seleziona nella finestra dei contatti, con una spunta, quelli che vuoi includere. Poi fai clic sul pulsante Gruppi (o in alternativa su Nuovo gruppo nella parte sinistra della finestra dei contatti): apparirà una casella in cui puoi scrivere il nome del gruppo, poi fai clic sulla voce Crea nuovo. Per aggiungere un contatto a un gruppo esistente, basta selezionarlo, poi scegliere il nome del gruppo dal menu del pulsante Gruppi e infine fare clic su Applica. Per rimuovere un contatto da un gruppo, si seleziona il contatto, si apre il menu del pulsante Gruppi, si deseleziona la casella di spunta relativa a quel gruppo e poi si fa clic su Applica. Quando visualizzi i contatti, l'elenco dei gruppi esistenti compare sempre sulla sinistra, sotto i Contatti personali. Per visualizzare i contatti che appartengono a un gruppo, fai clic sul suo nome. Tra i gruppi creati per default da Gmail ci sono Contatti personali (dove puoi trasferire gli indirizzi a cui tieni di più), Più contattati (con i 20 indirizzi che stai usando più di frequente) e Altri contatti (quelli che non hai ancora classificato in altro modo).
Online Essential Organizzare ì messaggi
Le conversazioni di Gmail.
Gmail raggruppa per default tutti i messaggi che hanno lo stesso oggetto, cioè che fanno parte di una conversazione (tu
mi scrivi su
un certo argomento, io ti rispondo, poi tu rispondi alla mia risposta e così via,. Questo è un modo molto efficace per
tenere ordine nella corrispondenza: consente di avere una visione globale degli scambi di messaggi che sono avvenuti
magari nell'arco di molti mesi.
Negli elenchi della posta appare soltanto il messaggio più recente (e tra parentesi, dopo il mittente, appare il numero dei
messaggi raggruppati nella conversazione).
Aprendo la conversazione, basta fare clic sull'intestazione di un messaggio per espanderlo e vederlo nella sua interezza,
oppure per nasconderlo se è aperto. Il pulsante Espandi tutto sulla destra consente di espandere tutti i messaggi con un
unico clic (e diventa Comprimi tutto, per nasconderli tutti tranne il più recente).
Nella scheda Generali delle Impostazioni si può comunque scegliere di visualizzare i messaggi individualmente, in modo
tradizionale, anziché come conversazioni.
Le intestazioni delle colonne e l'ordinamento dei messaggi.
In Gmail i messaggi sono elencati uno per riga, in colonne che da sinistra verso destra
contengono il mittente, l'oggetto e la parte iniziale del testo, la presenza o meno di allegati e
la data di arrivo del messaggio. In Gmail questa struttura non si può modificare; invece in altri
client della posta si può fare clic con il tasto destro del mouse sulle intestazioni delle colonne
per eliminare le colonne esistenti o aggiungerne di nuove.
Gmail attualmente non permette di ordinare i messaggi per nome, data o dimensione. In altri
programmi per la gestione della posta elettronica questa invece è una Data caratteristica
standard.Cercare in Gmail.
La ricerca nella posta in Gmail è simile a quella con Google. Nella casella in alto si digita la parola
o frase da cercare, poi si fa clic sull'icona con la lente (Cerca nella posta). Come risultato apparirà
l'elenco dei messaggi contenenti la parola-chiave, che al loro interno è evidenziata.
Si può dettagliare ulteriormente la ricerca facendo clic sulla freccetta verso il basso a destra nella
casella di ricerca, ove puoi filtrare i messaggi in base al mittente, al destinatario, o al testo
contenuto.
Si può inoltre limitare la ricerca ai messaggi associati a una particolare etichetta e a quelli ricevuti
o inviati nell'arco di un particolare periodo di tempo, o in un giorno specifico.
Una volta impostati i criteri per la ricerca, si fa clic in basso su Cerca nella posta.
Creare nuove etichette per i messaggi.
I programmi per la posta elettronica conservano i messaggi in cartelle e permettono all'utente di creare
cartelle personalizzate in cui archiviare i messaggi.
In Gmail l'equivalente della suddivisione in cartelle è l'assegnazione di etichette ai messaggi o alle
conversazioni. Il vantaggio è che un messaggio può avere più etichette, così è più facile ritrovarlo (per
esempio, a un messaggio con la ricevuta del pagamento di un viaggio si può associare sia l'etichetta viaggi
sia l'etichetta contabilità).
Per creare una nuova etichetta, seleziona nella Posta in arrivo i messaggi da catalogare; fai clic sul pulsante
Etichette e seleziona Crea nuova, I messaggi selezionati saranno automaticamente associati alla nuova
etichetta, e il nome dell'etichetta apparirà all'ínízíc, del loro oggetto, nell'elenco di Posta in arrivo.
Per applicare una o più etichette a un messaggio, selezionalo spuntando la sua ca-sella, apri il menu a
discesa Etichette e fai clic sui nomi delle etichette desiderate.Per togliere un'etichetta a un messaggio apri quell'etichetta, seleziona il messaggio nuova etichetta e fai clic in alto su
Rimuovi etichetta.
Per associare un messaggio esclusivamente a un'etichetta, facendolo scomparire dalla Posta in arrivo, seleziona il
messaggio e scegli il nome della nuova etichetta dal menu a discesa del pulsante Sposta in.
Le etichette sono elencate a sinistra, sotto il pulsante Scrivi messaggio: prima le etichette di sistema, poi quelle create
dall'utente, in ordine alfabetico (se alcune sono nascoste, puoi visualizzarle con il menu del pulsante Altro).
Se passi con il mouse sul nome di un'etichetta, appare una freccetta che al clic per-mette di effettuare operazioni come
cambiare il colore dell'etichetta, etichetta, scegliere se vi-sualizzarla (mostra) o nasconderla (nascondi), rinominarla o
eliminarla.
Puoi creare nuove etichette e modificarne le proprietà anche dalla scheda Etichet-te delle Impostazioni di Gmail. Qui inoltre
puoi scegliere se visualizzare o nascondere anche le etichette di sistema.
Cancellare i messaggi.
Gmail mette a disposizione degli utenti molto spazio di memoria, tanto da invitarli a non eliminare mai i messaggi. Per
sfoltire la Posta in arrivo, puoi selezionare i messaggi che non servono e fare clic in alto sul pulsante Archivia: i messaggi
saranno spostati nell'etichetta Tutti i messaggi, restando così disponibili per le future ricerche. Se qualcuno risponde a un
messaggio archiviato, la conversazione che lo contiene riapparirà nella Posta in arrivo.
Se vuoi proprio eliminare un messaggio, selezionalo e fai clic in alto sul pulsante Elimina: il messaggio sarà trasferito nel
Cestino.
Dopo ogni operazione, come l'archiviazione o la cancellazione di un messaggio, appare in alto un pulsante Annulla che ti
consente di tornare sui tuoi passi.
Aprendo l'etichetta Cestino potrai ripristinare un messaggio, usando il menu Spo-sta in, oppure eliminarlo del tutto con il
comando Elimina definitivamente.
Un clic su Svuota il cestino adesso rimuove definitivamente tutti i messaggi del Ce-stino (che in ogni caso vengono eliminati
se vi restano per più di 30 giorni).
Liberarsi dello spam.
Gmail usa un filtro per intercettare i messaggi con pubblicità indesiderate, e li sposta automaticamente nell'etichetta Spam.
Siccome i filtri software non sono perfetti, conviene controllare ogni tanto che in Spam non sia finito per sbaglio anche
qualche messaggio legittimo; in tal caso, lo si può spostare in un'altra etichetta con il pulsante Sposta in.
Se in Posta in arrivo ricevi un messaggio spani sfuggito al filtro, selezionalo e segnalalo a Gmail con il pulsante Segnala
come spam. Contribuirai così a migliorare il funzionamento del filtro antispam.Online Essential Usare un calendario
Creare un calendario con Google Calendar. Se hai un account Google, come quello che serve per usare Gmail, puoi creare un calendario con cui organizzare i tuoi impegni. Il programma si basa sul calendario che vedi al centro dello schermo, con diverse possibili visualizzazioni. Fai clic sulla freccetta a fianco della scritta i miei calendari, poi scegli Crea nuovo calendarío: apparirà una pagina in cui puoi assegnare un nome al nuovo calendario, scrivendo nella prima casella; poi fai clic su Crea calendario. Al nuovo calendario, che ora apparirà nell'elenco i miei calendari, verrà associato automaticamente un colore. Se passi con il mouse sul suo nome, apparirà una freccetta rivolta verso il basso: un clic sulla freccetta apre un menu che permette, tra l'altro, di cambiare il colore del calendario e di tornare alle sue impostazioni per modificarle. Con il programma di Google puoi inserire eventi in date a tua scelta: il calendario fungerà da tua agenda e, se vorrai, ti ricorderà con un promemoria gli impegni che hai preso. Inoltre puoi condividere il calendario con altri utenti, così che tutti possiate vedere particolari eventi corrispondenti a impegni che avete in comune.
Creare un evento e modificarlo Il calendario di Google è particolarmente utile per organizzare riunioni con altri utenti; infatti offre strumenti comodi e rapidi per invitare altri utenti (o essere invitato da loro) a partecipare a eventi comuni, e per comunicare la propria adesione all'invito. Per creare un evento puoi fare clic sul pulsante CREA a sinistra dell'interfaccia, oppure direttamente sul calendario nel giorno e ora che ti interessa: in tal caso comparirà un riquadro in cui si può inserire una descrizione -titolo dell'evento, per poi fare clic su Crea evento. Per eliminare un evento che hai creato, fai clic su di esso nel calendario (in un punto non occupato dal titolo) e poi nel riquadro che si apre fai clic su Elimina. Se invece vuoi specificare altre proprietà dell'evento, devi fare clic su Modifica evento , , oppure sul titolo dell'evento nella casella del calendario. Apparirà allora la finestra, che permette di specificare i dettagli dell'evento: qui puoi modificare il titolo, la data e ora di inizio e fine, indicare dove avverrà e aggiungere una descrizione. Con un clic su Aggiungi un promemoria puoi chiedere di ricevere un avviso (come finestra pop-up oppure come messaggio e-mail) per ricordarti l'evento, con un anticipo che puoi prestabilire scegliendo l'intervallo di tempo da un menu. Per salvare le modifiche si usa il pulsante SALVA in alto, mentre con il pulsante si torna al calendario.
Invitare altre persone a un evento.
Nella casella Aggiungi invitati, puoi digitare o incollare gli indirizzi e-mail delle persone che vuoi
invitare. Quando poi salvi le modifiche, il programma notificherà a tutti l'invito e sulla destra della
pagina apparirà l'elenco degli invitati, in attesa di una loro risposta.
Gli invitati che hanno un account Google vedranno apparire l'evento sul loro calendario. Gli altri
invitati riceveranno la notifica soltanto come messaggio e-mail.
Per eliminare un invitato, si fa clic sulla X alla destra del suo nome. Il programma chiederà se vuoi
inviare una notifica dell'annullamento dell'invito: è sempre bene farlo, scegliendo Invia, per
avvertire i singoli invitati che la riunione è annullata.
Accettare o rifiutare un invito.
Per rispondere a un invito si fa clic nel calendario sulla riunione, e poi a fianco si sceglie Sì per
accettare oppure No per rifiutare.Puoi anche leggere