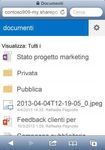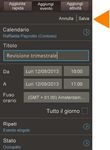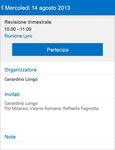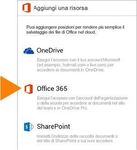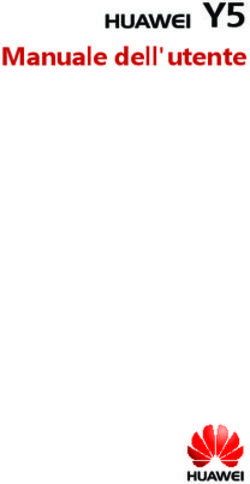Usare Office 365 nel telefono Android - Guida introduttiva
←
→
Trascrizione del contenuto della pagina
Se il tuo browser non visualizza correttamente la pagina, ti preghiamo di leggere il contenuto della pagina quaggiù
Usare Office 365 nel telefono Android
Guida introduttiva
Sincronizzare i contatti
Controllare la posta elettronica Tenere il calendario sempre a portata di mano Grazie alla sincronizzazione dei contatti di Office 365 sul telefono,
È possibile configurare il telefono Android per l'invio e la Sincronizzando il calendario di Office 365 con il telefono Android è possibile semplificare la condivisione di documenti, l'invio di posta
ricezione di posta elettronica dall'account di Office 365. è possibile conoscere i propri impegni in ogni momento. elettronica e la pianificazione di riunioni.
Collaborare con il team
È possibile accedere ai siti del team e
Accedere ai blocchi appunti di OneNote condividere o modificare i file in essi
del team contenuti.
È possibile accedere facilmente a tutti i
blocchi appunti di OneNote archiviati in Usare documenti
un sito del team di SharePoint o nel sito È possibile accedere al sito di OneDrive
di OneDrive for Business tramite l'app for Business e condividere o modificare i
OneNote per Android. documenti in esso contenuti.
Partecipare a una riunione faccia a faccia
L'app Lync 2013 consente di partecipare a
Visualizzare e modificare documenti
riunioni, usare la messaggistica istantanea
ovunque
o effettuare videochiamate per essere
Grazie all'app Office Mobile per gli
connessi anche quando non si è in ufficio.
abbonati a Office 365, è possibile
visualizzare e modificare documenti
direttamente dal telefono Android.Usare la posta elettronica Gestire il calendario
Dopo aver configurato l'account di posta elettronica di Office 365 nel telefono Android, Il calendario consente di creare appuntamenti e
la posta elettronica funzionerà come per qualsiasi altro account di posta elettronica riunioni, oltre a tenerne traccia.
configurato nel dispositivo. Ecco le operazioni che è possibile eseguire: • Per visualizzare un elemento del calendario –
Aprire l'app S Planner nel cellulare e aprire
• Per controllare la posta elettronica − Aprire semplicemente l'app Email nel
l'elemento del calendario.
telefono e controllare la posta elettronica. Toccare Aggiorna per controllare
• Per creare una nuova riunione o un nuovo
se sono disponibili nuovi messaggi.
evento − Dall'app S Planner toccare >
• Per inviare un messaggio di posta Calendario e selezionare l'account di Office 365
elettronica − Toccare l'icona Scrivi , per aggiungere l'elemento a tale calendario.
digitare il messaggio, aggiungere Al termine, toccare Invia o Salva.
I destinatari e toccare l'icona Invia.
• Per rispondere a un messaggio di
posta elettronica − Toccare Rispondi ,
Rispondi a tutti o Inoltra .
• Per aggiungere un allegato a un
Gestire i contatti
messaggio di posta elettronica − È possibile aggiungere, modificare
Toccare Allega e aggiungere l'allegato. o eliminare contatti dall'account di
Office 365.
• Per controllare altre cartelle − Per
1. Per aggiungere un contatto, toccare
controllare altre cartelle della posta
Applicazioni > Contatti > Contatti.
elettronica, come Inviati, Bozze o altre
2. Toccare . Nella schermata Salva
cartelle create, dall'alto toccare il menu a contatto in toccare l'account in cui
discesa accanto all'icona Email e quindi si vuole salvare il contatto. Digitare
selezionare la cartella da visualizzare. le informazioni sul contatto. Al
termine, toccare Salva.
3. Per modificare o eliminare un
contatto, toccare il nome del
contatto e tenere premuto, quindi
toccare Modifica o Elimina.Collaborare a documenti e usarli nel sito di Visualizzazione per versione mobile OneDrive for Business o nei siti del team di SharePoint Un sito del team di SharePoint è un sito usato dal team per comunicare, condividere Visualizzazione per computer documenti e collaborare ai progetti. OneDrive for Business è il sito personale in cui è possibile archiviare file visibili solo per l'utente, ma comunque facilmente condivisibili con i colleghi. È possibile accedere ai documenti da questi siti nell'hub Office Mobile, ma se si vuole esplorare il sito, usare il browser Internet Explorer nel telefono Android. Per aprire un sito di OneDrive for Business o un sito del team di SharePoint: 1. Aprire il browser nel telefono. 2. Digitare l'URL del sito nella barra degli indirizzi del browser. Ad esempio, https://contoso-my.sharepoint.com/personal/_contoso_ onmicrosoft_com è il formato che potrebbe avere l'URL di un sito personale come OneDrive for Business. L'URL di un sito del team potrebbe avere un formato simile a https://contoso.sharepoint.com/sites/contoso. Il nome "contoso" nell'URL deve essere sostituito con il nome del dominio della propria organizzazione. Nota Se non si conosce l'URL del sito, aprirlo nel browser del computer in uso e prendere nota dell'URL nella barra degli indirizzi oppure inviarlo a se stessi in un messaggio di posta elettronica in modo da poterlo copiare e incollare. Suggerimento È possibile spostarsi facilmente tra il sito di OneDrive for Business 3. Nella pagina di accesso di Microsoft Office 365 che verrà visualizzata digitare il o qualsiasi sito del team seguito toccando OneDrive o Siti nell'intestazione di nome utente e la password, quindi toccare Accedi. Se il sito viene aperto in una spostamento nella visualizzazione PC. visualizzazione per versione mobile e si preferisce la visualizzazione PC, toccare Impostazioni > Passa a visualizzazione PC. Per tornare alla visualizzazione per versione mobile, toccare Impostazioni > Visualizzazione versione mobile. 4. Nella visualizzazione per versione mobile toccare Impostazioni > Contenuto del sito per visualizzare un elenco di tutto il contenuto, ad esempio le raccolte documenti o elenchi di un sito.
Usare le app Android Inviare un messaggio istantaneo
Installare le app per il telefono Android progettate per l'interazione con Office 365, in 1. Dopo avere individuato la persona che si sta cercando, toccarne il nome e toccare
modo da poter continuare a collaborare con i colleghi e lavorare ovunque ci si trovi. l'icona Messaggio istantaneo per inviare un messaggio istantaneo.
Per informazioni su come installare queste app e accedervi per la prima volta, vedere 2. Digitare un messaggio e quindi toccare Invia.
la guida introduttiva Configurare Office 365 nel telefono Android:
Aggiungere audio o video a un messaggio istantaneo
• Lync 2013
• OneNote 1. Se vi vuole chiamare il contatto dall'interno di un messaggio istantaneo, toccare
• Office Mobile per gli abbonati a Office 365 l'icona Telefono e quindi toccare uno dei pulsanti per la chiamata.
2. Per aggiungere la parte video a una conversazione istantanea o audio, toccare
Usare l'app Lync 2013 l'icona Video.
Se l'organizzazione usa Lync, è possibile usare Inviare un messaggio istantaneo,
aggiungere audio o aggiungere video.
l'app Microsoft Lync 2013 per il telefono Android
per rimanere sempre in contatto.
Partecipare a una riunione Lync
Impostare lo stato o disconnettersi
Per cambiare lo stato, toccare l'icona Stato Per partecipare a una riunione Lync, toccare
e impostare lo stato oppure toccare Disconnetti. l'icona Riunioni , selezionare la riunione
a cui si vuole partecipare e quindi toccare
Cercare un contatto Partecipa.
Toccare l'icona Contatti , toccare Cerca e
iniziare a digitare il nome della persona nella Avviare il video in una riunione
casella di ricerca. I risultati della ricerca verranno
Toccare l'icona Video per avviare il video
visualizzati sotto la casella.
nella riunione.
È anche possibile scorrere il gruppo dei contatti
Lync per trovare le persona cercata.Usare l'app OneNote Sincronizzare le note tramite una rete Wi-Fi
Se si preferisce non usare la connessione dati per sincronizzare le note, è possibile
Sincronizzare i blocchi appunti di Office 365 scegliere di eseguire la sincronizzazione solo quando è disponibile una rete Wi-Fi.
Se sono disponibili blocchi appunti usati regolarmente nei siti di Office 365 SharePoint,
• Toccare Impostazioni e quindi selezionare la casella di controllo Sincronizza solo
è possibile sincronizzarli con il telefono Android aggiungendo l'account di Office 365
via Wi-Fi.
dopo aver eseguito l'accesso con un account Microsoft. Assicurarsi che i blocchi appunti
da aprire siano stati visualizzati di recente dal computer o un altro dispositivo. I blocchi
appunti inutilizzati da lungo tempo non verranno sincronizzati all'accesso.
1. Se è aperto un blocco appunti toccare
Blocchi appunti.
2. Toccare e quindi toccare Impostazioni.
3. Toccare Account > Aggiungi un account
Office 365 per i blocchi appunti
dell'organizzazione o della scuola.
4. Digitare indirizzo di posta elettronica e
password, quindi toccare Accedi per
aggiungere l'account di Office 365.
Gli eventuali blocchi appunti aperti di recente
compariranno ora in Altri blocchi appunti.
Lavorare in modalità offline
La sincronizzazione avviene automaticamente
quando ci si sposta tra note e sezioni. Ad
esempio, se si digita una nuova nota e quindi
si tocca per tornare alla visualizzazione delle
sezioni, la nuova nota verrà sincronizzata con
il blocco appunti di Office 365.
• Per sincronizzare tutte le note e le sezioni
oltre a eventuali blocchi appunti nuovi in
Office 365, nella pagina del blocco appunti
toccare , quindi toccare Sincronizza tutto.Usare l'app Office Mobile Operazioni supportate in Word
Accedere a documenti nel telefono Android Aprire i file di tipo doc, docx, dot, dotx,
Condividere i file tramite posta elettronica
dotm e docm
Il modo migliore per usare i documenti di Office 365 nel telefono Android consiste nel
salvarli online, in posizioni come OneDrive for Business o i siti del team di SharePoint. Modificare i file di tipo docx e dotx Trovare testo
Sarà quindi possibile visualizzarli nel telefono Android tramite l'app Office Mobile. Aggiungere, eliminare e visualizzare
Formattare testo
commenti
1. Se non esiste già una connessione ai
documenti di Office 365 e si vuole impostare
Operazioni supportate in Excel
una connessione a OneDrive for Business o
SharePoint toccare la cartella Apri. Aprire i file di tipo xls, xlsx, xlt, xltx, xlsm e
Trovare testo in una cartella di lavoro
2. Toccare Aggiungi una risorsa e poi toccare xltm
Office 365. Modificare i file di tipo xlsx e xltx Ordinare i dati selezionati
3. Digitare nome utente e password di Office 365 Spostarsi tra i fogli nella visualizzazione
Formattare le celle
e toccare Accedi. Struttura
Applicare un filtro Cancellare il contenuto delle celle
Condividere documenti
Visualizzare la somma, la media e i risultati
È possibile condividere documenti inviandoli come di altri calcoli su un intervallo con Somma Annullare e/o ripetere un'operazione
allegato di posta elettronica. automatica
1. Nell'elenco dei documenti toccare il Aggiungere, eliminare e visualizzare
Condividere i file tramite posta elettronica
documento da condividere e tenere premuto. commenti
2. Toccare l'icona Condividi .
Operazioni supportate in PowerPoint
3. Toccare Email.
4. Nella finestra Scrivi digitare il messaggio e Aprire i file di tipo ppt, pptx, pps, ppsx, Spostarsi tra le diapositive nella
toccare Invia. pptm, ppsm visualizzazione delle miniature
Condividere la presentazione tramite posta
Modificare i file di tipo pptx e pptm
Lavorare in modalità offline elettronica
È possibile continuare a usare un documento di Aggiungere e modificare le note delle
Office anche in modalità offline. Quando si è pronti diapositive
per salvare le modifiche apportate nel server,
assicurarsi di essere connessi a Internet.Puoi anche leggere