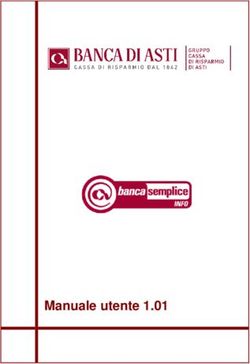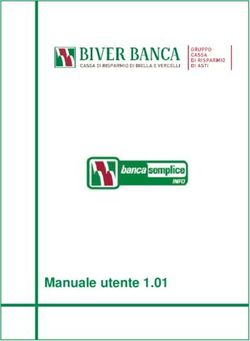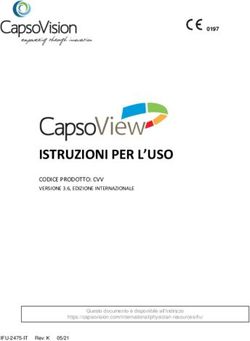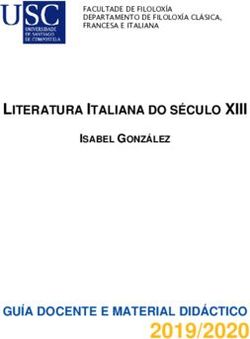WEBMAIL Posta Elettronica PERSOCIV - manuale utente - atinet
←
→
Trascrizione del contenuto della pagina
Se il tuo browser non visualizza correttamente la pagina, ti preghiamo di leggere il contenuto della pagina quaggiù
Ministero della Difesa – Persociv
Contratto 9462 di Rep. del 20/12/2007 – Progetto Posta Elettronica
WEBMAIL – MANUALE UTENTE
Posta Elettronica PERSOCIV
WEBMAIL
- manuale utente -
versione 1.1
25 Novembre 2008
Pagina 1 di 30
atinetMinistero della Difesa – Persociv
Contratto 9462 di Rep. del 20/12/2007 – Progetto Posta Elettronica
WEBMAIL – MANUALE UTENTE
Elenco delle Modifiche:
Num Data Pag Contenuto
. .
1 07/11/2008 4 Aggiornamento della premessa.
2 07/11/2008 5 Introduzione paragrafo “Novità della versione 1.1”.
3 07/11/2008 8 Aggiornata immagine “Interfaccia di Navigazione”
4 07/11/2008 9 Aggiornata immagine “Lista delle e-mail”.
5 07/11/2008 10 Aggiunte icone e descrizioni per la gestione delle mail cifrate e/o
firmate digitalmente.
6 07/11/2008 11 Aggiornata immagine nella sezione “status”.
7 07/11/2008 12 Aggiunta descrizione “Stato Out of Office”
8 07/11/2008 15 Aggiornata immagine gestione allegati, e relativa didascalia con
l‟introduzione degli allegati crittofratati.
9 07/11/2008 18 Introduzione funzionalità “Ricevuta” di conferma di avvenuta lettura
della mail.
10 07/11/2008 23 Illustrazione servizio “Out of Office”.
12 07/11/2008 26 Gestione secondo numero di telefono.
13 07/11/2008 28 Possibilità di scrivere direttamente ad un contatto trovato in rubrica.
Pagina 2 di 30
atinetMinistero della Difesa – Persociv
Contratto 9462 di Rep. del 20/12/2007 – Progetto Posta Elettronica
WEBMAIL – MANUALE UTENTE
Sommario
PREMESSA .................................................................................................................................................. 4
NOVITÀ DELLA VERSIONE 1.1 ............................................................................................................... 5
1 ATTIVAZIONE ACCOUNT ........................................................................................................ 6
2 INTERFACCIA UTENTE ............................................................................................................. 8
SEZIONI ..................................................................................................................................................... 8
2.1.1 Barra di navigazione ............................................................................................................. 8
2.1.2 Sezione “Cartelle” ................................................................................................................. 9
2.1.3 Sezione “Lista delle e-mail” contenute nella cartella selezionata ................................... 9
2.1.4 Sezione “Anteprima di visualizzazione” .........................................................................11
2.1.5 Sezione “Status”..................................................................................................................12
3 FUNZIONALITÀ ..........................................................................................................................13
LOGIN .....................................................................................................................................................13
GESTIONE DELLE E-MAIL .....................................................................................................................13
3.1.1 Leggere una e-mail..............................................................................................................13
3.1.1.1 Anteprima di visualizzazione ............................................................................................13
3.1.1.2 Doppio clic del mouse nella sezione “Lista delle e-mail”.............................................14
3.1.2 Cancellare una e-mail .........................................................................................................15
3.1.3 Spostare una e-mail ............................................................................................................15
3.1.4 Scrivere una e-mail .............................................................................................................15
3.1.5 Stampare una e-mail ...........................................................................................................18
3.1.6 Cercare tra le e-mail............................................................................................................19
GESTIONE CARTELLE ...........................................................................................................................21
PERSONALIZZAZIONE IMPOSTAZIONI WEBMAIL ..........................................................................22
3.1.7 Opzioni – Personale ...........................................................................................................22
3.1.8 Opzioni – Generale ............................................................................................................23
3.1.9 Opzioni – Cartelle ..............................................................................................................24
3.1.10 Opzioni – Filtri ...................................................................................................................25
3.1.11 Opzioni – Cambio Password ............................................................................................25
3.1.12 Opzioni – Cambio Telefono .............................................................................................26
GESTIONE DELLA RUBRICA .................................................................................................................27
3.1.13 Cercare contatti nella Rubrica ...........................................................................................28
3.1.14 Aggiungere un nuovo contatto .........................................................................................29
3.1.15 Modificare un contatto ......................................................................................................30
3.1.16 Cancellare un contatto .......................................................................................................30
Pagina 3 di 30
atinetMinistero della Difesa – Persociv
Contratto 9462 di Rep. del 20/12/2007 – Progetto Posta Elettronica
WEBMAIL – MANUALE UTENTE
Premessa
Il presente documento rappresenta il MANUALE UTENTE dell‟applicazione Posta Elettro-
nica PERSOCIV via internet (WebMail) . Di seguito gli argomenti che saranno trattati :
1. attivazione account;
2. modalità di interazione utente;
3. funzionalità e loro utilizzo
La URL (indirizzo) di raggiungibilità del servizio è:
http://webmail.persociv.difesa.it
Pagina 4 di 30
atinetMinistero della Difesa – Persociv
Contratto 9462 di Rep. del 20/12/2007 – Progetto Posta Elettronica
WEBMAIL – MANUALE UTENTE
Novità della versione 1.1
Di seguito si elencano i principali cambiamenti e le caratteristiche aggiuntive introdotte dalla
nuova versione:
Scrittura di una nuova mail partendo dalla selezione del destinatario presente in ru-
brica.
E‟ ora possibile scrivere una e-mail direttamente dall‟interno della Rubrica, selezionando il con-
tatto prescelto e cliccando sull‟icona “scrivi a questo contatto”: Il sistema aprirà automatica-
mente una nuova mail, precompilando il campo “A:” con l‟indirizzo del contatto selezionato.
Funzionalità di notifica lettura di una mail.
Con questa funzionalità, il mittente può richiedere al sistema la ricevuta di avvenuta lettura, da
parte del destinatario, della mail inviata.
Gestione secondo numero di telefono.
E‟ ora possibile gestire un secondo numero telefonico oltre quello di ufficio.
Evidenziazione di mail e allegati firmati o crittografati digitalmente.
Il sistema evidenzia con apposite icone, la ricezione di
o mail firmate digitalmente o crittografate
o allegati firmati digitalmente o crittografati (all‟interno di mail in chiaro).
Funzione “Out of Office”
Tale nuova funzionalità consente all‟utente di abilitare/disabilitare e impostare una mail di ri-
sposta automatica ad ogni mail in arrivo. Questa funzione risulta particolarmente utile in caso di
assenza pianificata.
Pagina 5 di 30
atinetMinistero della Difesa – Persociv
Contratto 9462 di Rep. del 20/12/2007 – Progetto Posta Elettronica
WEBMAIL – MANUALE UTENTE
1 Attivazione account
procedura deve essere svolta soltanto all’ atto del primo accesso alla casella postale. Tale
primo accesso deve essere esclusivamente effettuato per mezzo dell‟applicazione WEBMAIL.
L'utente deve essere già in possesso delle credenziali di accesso :
o UTENTE
o PASSWORD
o PIN
Senza tali informazioni non è possibile procedere.
Di seguito si riportano i passi da eseguire per l‟attivazione dell'account di posta elettronica:
1. Accedere al sistema WEBMAIL attraverso i seguenti indirizzi:
tramite rete DIFENET :
http://webmail.persociv.difesa.it
tramite rete INTERNET:
https://webmail.persociv.difesa.it
il sistema richiederà il login utente come di seguito illustrato:
2. Inserire nei campi “Utente” e “Password” le credenziali (“nome utente” e “password“) ricevu-
te dall‟amministratore del sistema.
3. In caso di accesso effettuato con successo (Utente e Password corretti) il sistema si predi-
spone automaticamente per l‟abilitazione della casella di posta elettronica attraverso la pagi-
na di benvenuto come di seguito riportato in figura :
Pagina 6 di 30
atinetMinistero della Difesa – Persociv
Contratto 9462 di Rep. del 20/12/2007 – Progetto Posta Elettronica
WEBMAIL – MANUALE UTENTE
Un messaggio di avviso inviterà a cambiare la password, leggere le condizioni di utilizzo ri-
portate e a confermarne l‟accettazione.
Cliccare su “OK” e procedere alla compilazione del modulo di attivazione dell‟account co-
me di seguito specificato .
4. Inserire una nuova password in sostituzione di quella fornita dall‟amministratore di sistema
per il primo accesso e l'attivazione dell‟account.
Occorrerà obbligatoriamente inserire una nuova password, diversa da quella fornita, nei
campi “Nuova Password” e “Conferma Password” (in quest‟ultimo campo ripetere la
nuova password per evitare errori di digitazione). La nuova password dovrà avere una lun-
ghezza pari ad almeno otto caratteri alfanumerici (numeri e lettere). Il sistema differen-
zia i caratteri maiuscoli da quelli minuscoli. Si ricorda, quindi, di prestare attenzione durante
la scelta della nuova password (es. utente1 e Utente1 sono diverse). La password ha una dura-
ta massima di 180 giorni.
5. È possibile inoltre specificare facoltativamente il numero di telefono (rete telefonica difesa)
dell'utente e un altro numero di contatto scelto dall‟utente. Tali numeri saranno aggiunti alla
“Rubrica di Dominio” (vedere dopo).
(nuova caratteristica della versione 1.1)
6. Prendere visione delle condizioni di utilizzo del servizio impostando “Sì” alla voce “Accet-
to”. In caso di diniego non sarà possibile procedere nella attivazione.
7. Una volta inseriti correttamente i dati nel modulo di cui sopra cliccare su “Salva”.
Una volta terminata la procedura di attivazione, l‟utente potrà accedere alla propria casella di
posta elettronica.
Pagina 7 di 30
atinetMinistero della Difesa – Persociv
Contratto 9462 di Rep. del 20/12/2007 – Progetto Posta Elettronica
WEBMAIL – MANUALE UTENTE
2 Interfaccia utente
Sezioni
Per potere utilizzare al meglio il servizio di posta elettronica erogato attraverso l‟applicazione
WEBMAIL è necessario comprenderne l‟interfaccia grafica.
L‟interfaccia grafica della WEBMAIL presenta in alto una “Barra di navigazione” che rag-
gruppa le funzioni disponibili per operare sui messaggi di posta elettronica e delle aree denomi-
nate “Sezioni” dove vengono visualizzati diversi tipi di informazioni.
2.1.1 Barra di navigazione
La barra di navigazione è lo strumento attraverso il quale l'utente accede alle principali funzio-
nalità della WEBMAIL rappresentate dai pulsanti descritti di seguito:
Scrivi : consente di aprire una finestra dove poter scrivere una nuova e-mail e spedirla.
Sposta : consente di spostare e-mail, nella cartella di destinazione scelta, solo le e-mail che
sono state spuntate nella sezione “Lista delle e-mail” (vedere più avanti).
Stampa : consente di visualizzare una anteprima di stampa ed eventualmente procedere alla
stampa.
Elimina : consente di eliminare le e-mail che sono state spuntate nella sezione “Lista delle
e-mail” (vedi più avanti). Le e-mail eliminate vengono spostate nel cestino.
Cartelle : consente di eseguire operazioni di “Gestione delle Cartelle” (vedere più avanti).
Cerca : consente di eseguire ricerche mirate tra le e-mail presenti nelle cartelle dell'utente.
Pagina 8 di 30
atinetMinistero della Difesa – Persociv
Contratto 9462 di Rep. del 20/12/2007 – Progetto Posta Elettronica
WEBMAIL – MANUALE UTENTE
Opzioni : consente di accedere alle impostazioni di configurazione della WEBMAIL e di
modificarle.
Rubrica : consente di accedere alla rubrica per visionarne i contatti o inserirne di nuovi.
Esci : per terminare l‟applicazione.
2.1.2 Sezione “Cartelle”
La sezione “Cartelle” si presenta come illustrato nella seguente figura:
In questa sezione viene visualizzata la lista delle cartelle “cartelle di sistema”le quali non pos-
sono essere né eliminate, né rinominate. L‟ utente potrà comunque aggiungere altre cartelle
personalizzate..
INBOX : contiene la posta in arrivo che viene memorizzate automaticamente in questa
cartella al momento della ricezione.
Bozze : contiene le bozze delle e-mail predisposte dall'utente. Per salvare le e-mail come
boze si veda il relativo paragrafo più avanti.
Cestino : contiene tutte le e-mail che sono state eliminate ma che non sono state ancora
cancellate definitivamente dal sistema. Per spostare nel cestino le e-mail da eliminare si ve-
da il relativo paragrafo.
Inviati : contiene una copia delle e-mail spedite dall'utente.
2.1.3 Sezione “Lista delle e-mail” contenute nella cartella selezionata
La sezione “Lista delle e-mail” si presenta come illustrato nella seguente figura:
La sezione “Lista delle e-mail” è una tabella dove ogni riga rappresenta una e-mail, riportandone
le informazioni sommarie. Nella lista sono visualizzate le e-mail memorizzate nella cartella sele-
zionata nella sezione “Cartelle”. Una delle e-mail nella lista è sempre evidenziata e ne viene vi-
sualizzata l‟anteprima nella sezione “Anteprima di visualizzazione della e-mail” (vedere più
avanti). Come scelta predefinita viene evidenziata la prima e-mail nella lista.
Pagina 9 di 30
atinetMinistero della Difesa – Persociv
Contratto 9462 di Rep. del 20/12/2007 – Progetto Posta Elettronica
WEBMAIL – MANUALE UTENTE
Una e-mail può essere evidenziata con un clic sulla riga corrispondente nella lista. Ciò determina
il conseguente aggiornamento della sezione “Anteprima di visualizzazione della e-mail”. Le ico-
ne riportate nella riga hanno i seguenti significati:
Spunta di selezione
La spunta di selezione nella checkbox corrispondente a questa colonna indica che la e-
mail è stata selezionata per una operazione di eliminazione o di spostamento ad altra
cartella (vedi più avanti).
Priorità di inoltro
Questa colonna indica la priorità con cui la e-mail è stata inviata dal mittente. Se non è
presente nessuna icona in corrispondenza di questa colonna, la e-mail è stata inviata con
priorità “normale”.
Tipi di e-mail ed allegati
Questa colonna indica se la e-mail ha allegati. A seconda del tipo di mail o allegato po-
tranno essere visualizzate le seguenti icone:
La mail è crittografata. Non potrà essere letta con la webmail né si potrà accede-
re ai suoi allegati. Dovrà essere gestita con il software specifico di crittografia.
(nuova caratteristica della versione 1.1)
La mail è firmata digitalmente. Non potrà essere letta con la webmail né si potrà
accedere ai suoi allegati. Dovrà essere gestita con il software specifico di firma digitale.
(nuova caratteristica della versione 1.1)
La mail ha uno o più allegati.
Se non è presente nessuna delle icone su menzionate in corrispondenza a questa colon-
na allora la e-mail non ha allegati.
Stato di lettura e-mail
Questa colonna indica, con due differenti icone, se la e-mail è stata letta o meno.
Indica lo stato di una mail ancora non letta.
Indica lo stato di una mail già letta.
È possibile ordinare la visualizzazione delle e-mail secondo tre criteri: Mittente, Oggetto, Data.
Come ordinamento di default è impostato quello per data a partire dal più recente. Per cambiare
impostazione sarà sufficiente fare click sull‟icona a destra di “Da”, “Oggetto” o “Data”. Per
cambiare ordinamento, da ascendente a discendente o viceversa, è sufficiente ripetere il click.
Pagina 10 di 30
atinetMinistero della Difesa – Persociv
Contratto 9462 di Rep. del 20/12/2007 – Progetto Posta Elettronica
WEBMAIL – MANUALE UTENTE
2.1.4 Sezione “Anteprima di visualizzazione”
La e-mail selezionata nella sezione “Lista delle e-mail” viene visualizzata in anteprima come ri-
portato nella figura sottostante:
È possibile espandere o ridurre questa sezione. La massima espansione ingrandisce questa se-
zione fino a coprire la sezione “Lista delle e-mail”.
La massima riduzione nasconde completamente questa sezione e può essere ottenuta cliccando
sul pulsante:
Operando analogamente sul pulsante:
si riduce la suddetta sezione.
La sezione riporta il mittente (“Da:”), il destinatario (“A:”), gli eventuali destinatari in “CC”,
l‟oggetto della e-mail ed il suo contenuto.
Questa sezione inoltre offre le seguenti funzionalità relative alla e-mail mostrata in anteprima,
ottenute agendo con un clic del mouse sulle rispettive voci:
Rispondi : apre la finestra di scrittura di e-mail con impostato come destinatario il mittente
della e-mail visualizzata in questa sezione.
Inoltra : apre la finestra di scrittura di una nuova e-mail che riporterà il testo della e-mail
che si vuole inoltrare.
Precedente : visualizza l‟anteprima della e-mail precedente riportata nella sezione “Lista
delle e-mail”.
Pagina 11 di 30
atinetMinistero della Difesa – Persociv
Contratto 9462 di Rep. del 20/12/2007 – Progetto Posta Elettronica
WEBMAIL – MANUALE UTENTE
Successivo : visualizza l‟anteprima della e-mail successiva riportata nella sezione “Lista del-
le e-mail”.
Risp. a Tutti : apre la finestra di scrittura di e-mail con impostato come destinatario il mit-
tente ed in CC tutti gli altri destinatari della e-mail visualizzata in questa sezione.
Inoltra come allegato : apre la finestra di scrittura di e-mail con impostato come allegato
la e-mail selezionata.
2.1.5 Sezione “Status”
In questa sezione vengono visualizzate informazioni relative allo stato generale della casella di
posta, come di seguito illustrato in figura:
Questa sezione presenta le seguenti informazioni:
Ultimo accesso : riporta la data/ora dell'ultimo accesso effettuato dall'utente (quello pre-
cedente alla data/ora di accesso attuale).
Riempimento cartella : riporta la percentuale di spazio utilizzato della casella di posta
(percentuale di utilizzo dei 80Mb consentiti). Viene mostrata inoltre una barra colorata che
rappresenta tale percentuale visivamente.
Stato Out of Office : Indica se il servizio „Out of Office‟ è attivo. Tale servizio può essere
impostato selezionando “Opzioni” nella cartella „Personale‟, consentendo, inoltre di predi-
sporre una mail di risposta automatica per ogni mail in arrivo.
(nuova caratteristica della versione 1.1)
Condizioni di Utilizzo : permette di aprire, con un clic del mouse, una finestra che riporta
le Condizioni di Utilizzo già accettate al momento dell'attivazione dell'account di posta elet-
tronica.
Aiuto : permette di aprire, con un clic del mouse, una finestra che riporta alcuni richiami al-
le caratteristiche di massima del servizio di posta elettronica, nonché dei collegamenti iper-
testuali al presente manuale utente, nella duplice versione html o PDF (scaricabile).
Versione : riporta la versione della WEBMAIL attualmente in uso.
Pagina 12 di 30
atinetMinistero della Difesa – Persociv
Contratto 9462 di Rep. del 20/12/2007 – Progetto Posta Elettronica
WEBMAIL – MANUALE UTENTE
3 Funzionalità
Login
L‟utente che abbia già abilitato la propria casella di posta elettronica, per potervi nuovamente
accedere, deve autenticarsi nella pagina di login come mostrato in figura:
Inserire correttamente “Utente” e “Password” e selezionare “Accedi”. Se l‟autenticazione va a
buon fine viene visualizzata la pagina principale della WEBMAIL, altrimenti un messaggio noti-
fica all‟utente la non correttezza dei valori impostati e lo riporta alla pagina di login.
Gestione delle e-mail
3.1.1 Leggere una e-mail
È possibile leggere una e-mail in due modi:
attraverso la sezione “Anteprima di visualizzazione”
con doppio clic del mouse nella sezione “Lista delle e-mail” sulla mail desiderata.
Come di seguito specificato:
3.1.1.1 Anteprima di visualizzazione
Se nelle “Opzioni” (vedere più avanti) è stata abilitata la visualizzazione dell'anteprima della e-
mail, col clic del mouse sulla e-mail desiderata nella sezione “Lista delle e-mail” ne viene visua-
lizzato il contenuto all‟interno della sezione “Anteprima di visualizzazione”.
Pagina 13 di 30
atinetMinistero della Difesa – Persociv
Contratto 9462 di Rep. del 20/12/2007 – Progetto Posta Elettronica
WEBMAIL – MANUALE UTENTE
3.1.1.2 Doppio clic del mouse nella sezione “Lista delle e-mail”
Cliccando due volte sulla e-mail desiderata nella sezione “Lista delle e-mail” si apre una pagina
di visualizzazione che reca il contenuto della e-mail e altre informazioni:
Di seguito sono descritte le funzionalità a disposizione dell‟utente ed utilizzabili attraverso la se-
lezione delle icone presenti nella prima riga:
Rispondi : apre la finestra di scrittura di e-mail con impostato come destinatario il mittente
della e-mail visualizzata in questa sezione
Inoltra : apre la finestra di scrittura di una nuova e-mail che riporterà il testo della e-mail
che si vuole inoltrare
Risp. a Tutti : apre la finestra di scrittura di e-mail con impostato come destinatario il mit-
tente ed in CC tutti gli altri destinatari della e-mail visualizzata in questa sezione.
Stampa : permette di stampare la e-mail che si sta leggendo. Sarà necessario avere accesso
ad una stampante.
Esporta : consente di salvare la e-mail in un file sul proprio computer (secondo lo standard
rfc822).
Allegati : consente di accedere agli allegati della e-mail. Questa icona viene visualizzata so-
lo se la e-mail contiene uno o più allegati. Con un clic del mouse si accede alla lista degli al-
legati della mail come mostrato in figura:
Selezionando (clic del mouse) la riga del singolo allegato il sistema scarica l‟allegato desiderato.
È anche possibile scaricare simultaneamente tutti gli allegati nella lista comprimendoli in un uni-
co file di tipo “.zip” attraverso l‟opzione “Comprimi e scarica tutto”.
Tra gli allegati vengono evidenziati con l‟icona quelli che sono cifrati e o firmati elettronica-
mente con formato “.p7m” e “.p7m.p7m”. Per la gestione di tali file occorre utilizzare l‟ apposi-
to software.
(nuova caratteristica della versione 1.1)
Pagina 14 di 30
atinetMinistero della Difesa – Persociv
Contratto 9462 di Rep. del 20/12/2007 – Progetto Posta Elettronica
WEBMAIL – MANUALE UTENTE
3.1.2 Cancellare una e-mail
Per cancellare una o più e-mail è necessario selezionarle, cioè “spuntarle”, nella sezione “Lista
delle e-mail” e utilizzare il pulsante “Elimina” della barra di navigazione. Le e-mail cancellate
vengono spostate nel “Cestino”.
3.1.3 Spostare una e-mail
È possibile spostare una o più e-mail da una cartella ad un‟altra come di seguito specificato:
spuntare la/le e-mail da spostare nella sezione “Lista delle e-mail”
selezionare i il pulsante “Sposta” nella barra di navigazione. Viene visualizzata una fine-
stra con la lista delle cartelle tra cui è possibile selezionare quella di destinazione, come
di seguito riportato a titolo esemplificativo:
selezionare la cartella di destinazione ( la cartella di destinazione verrà evidenziata con il
nome in neretto).
confermare l‟operazione selezionando il pulsante “Conferma” oppure annullare
l‟operazione selezionando il pulsante “Chiudi”.
3.1.4 Scrivere una e-mail
La scrittura di una e-mail viene effettuata selezionando il pulsante “Scrivi” nella barra di naviga-
zione oppure rispondendo ad una e-mail in lettura tramite i pulsanti “Rispondi” o “Risp. a
tutti” o “Inoltra”. La finestra di scrittura e-mail si presenta come segue:
Pagina 15 di 30
atinetMinistero della Difesa – Persociv
Contratto 9462 di Rep. del 20/12/2007 – Progetto Posta Elettronica
WEBMAIL – MANUALE UTENTE
La figura mostra l‟editor “html” per la scrittura della e-mail. Tale editor è visualizzato immedia-
tamente solo se è stato abilitato come editor predefinito nella finestra “Opzioni” della barra di
navigazione principale, scheda “Generale” (vedere più avanti); in caso contrario apparirà solo
un campo di testo semplice.
L‟editor “html” consente di arricchire il testo con effetti quali il grassetto, sottolineato, corsivo,
ecc. Tuttavia l’uso dell’editor “html” è consigliato solamente in presenza di una linea di
comunicazione ad alta velocità. In assenza di tale requisito è preferibile ricorrere all‟editor di
testo semplice, meno esigente in termini di elaborazione.
La barra del menù di questa finestra offre le seguenti funzionalità:
Invia : spedisce il messaggio composto.
Salva Bozza : permette di salvare il messaggio nella cartella “Bozze” senza inviarlo.
Priorità : Imposta la priorità di spedizione al destinatario della e-mail come in figura. E‟
possibile impostare la priorità come : “bassa”, “normale” e “alta”.
Firma : consente di aggiungere, alla fine della e-mail, un gruppo firma precedentemente
impostato (vedere “Opzioni” scheda “Personale”).
Editor html / Editor di testo : permette l‟alternanza tra i due tipi di editor (“html” o “te-
sto”, cambiando quello in uso con quello indicato nel testo del pulsante.
La finestra di scrittura della e-mail presenta i seguenti campi compilabili:
A: permette di inserire il destinatario/i per competenza della e-mail. Dovrà essere inserito
un indirizzo di posta elettronica valido. È possibile specificare un indirizzo tra quelli
presenti nelle rubriche a disposizione dell‟utente. Per accedere alle rubriche è necessario se-
Pagina 16 di 30
atinetMinistero della Difesa – Persociv
Contratto 9462 di Rep. del 20/12/2007 – Progetto Posta Elettronica
WEBMAIL – MANUALE UTENTE
lezionare (clic del mouse) uno dei tasti “A:”, “CC:” o “CCN:”. Tale azione fa comparire la
maschera di accesso alle rubriche:
Nel menu a tendina del campo “Filtri” è possibile specificare in quale rubrica effettuare la
ricerca di un utente. La scelta è possibile tra
“Rubrica personale”,
“Rubrica di dominio”
“Contatti funzionali”.
Per la ricerca di un cognome o di un nome ente, nell‟ambito della rubrica selezionata, biso-
gna digitarne, nell‟apposito spazio, una parte (almeno 3 caratteri) e selezionare il pulsante
“Cerca”. Il risultato della ricerca viene visualizzato nello spazio di sinistra della finestra. Se
il numero di contatti trovati è elevato, questi vengono visualizzati in più pagine da scorrere
avanti e indietro per mezzo dei pulsanti posizionati sotto l‟elenco.
È possibile copiare all‟interno dei campi “A:”, “CC”: e “CCN:” uno o più contatti tra
quelli risultanti dalla ricerca svolta. Procedere come segue:
selezionare con un clic del mouse il destinatario del messaggio;
selezionare la freccia a destra (-->) del simbolo “A:”, “CC:” e “CCN:” a se-
conda del tipo di invio che si vuole ottenere per tale destinatario;
nei riquadri alla destra dei simboli “A:”, “CC:” e “CCN:” compaiono i contatti
selezionati come destinatari del messaggio. Per rimuovere un contatto da uno dei riqua-
dri di destra, selezionarlo e poi agire (clic del mouse) sulla freccia a sinistra (Ministero della Difesa – Persociv
Contratto 9462 di Rep. del 20/12/2007 – Progetto Posta Elettronica
WEBMAIL – MANUALE UTENTE
Oggetto: permette di inserire l‟argomento del messaggio. Se non viene compilato, il siste-
ma notifica la cosa all‟utente chiedendo se intende procedere comunque.
Salva una copia in “Inviati”: Qualora la funzione sia stata abilitata nel quadro “Opzioni”,
consente di scegliere se mantenere una copia della e-mail inviata nella cartella“Inviati”.
Ricevuta: check-box che, se selezionato, consente di ricevere una mail di notifica della av-
venuta lettura della mail da parte del destinatario. Se il destinatario utilizza il client Webmail
della posta AM, egli riceverà un avviso che il sistema sta inviando in automatico al mittente
una mail di notifica dell‟avvenuta lettura (come riportato nella figura sottostante). Nel caso
utilizzi altri client di posta, il comportamento è legato al tipo di software utilizzato.
(nuova caratteristica della versione 1.1)
Corpo del messaggio: in questo spazio viene inserito il contenuto del messaggio. E‟ pos-
sibile inserire il corpo del messaggio utilizzando l‟ editor “html” o “testo”.
Allega: Questa funzione consente di allegare uno o più file alla mail da inviare, fino ad un
limite complessivo massimo di 8Mb. Il pulsante “Sfoglia” permette all‟utente di selezionare
il file da allegare da una qualsiasi fonte; una volta selezionato il file il pulsante cliccare su
“Aggiungi” per allegarlo alla mail. Per allegare più file è sufficiente ripetere le operazioni
appena descritte. Tutti i file allegati saranno mostrati all‟utente come in figura:
Prima di spedire la e-mail l‟utente sarà sempre in grado di rimuovere i file allegati an-
dando a “spuntare” i file designati ed usando il pulsante “Cancella gli allegati selezio-
nati”.
3.1.5 Stampare una e-mail
Il pulsante “Stampa” della barra di navigazione produce l‟anteprima di stampa della e-mail evi-
denziata nella sezione “Lista delle e-mail” come da figura:
Pagina 18 di 30
atinetMinistero della Difesa – Persociv
Contratto 9462 di Rep. del 20/12/2007 – Progetto Posta Elettronica
WEBMAIL – MANUALE UTENTE
Se l‟anteprima è conforme alle aspettative dell‟utente si può procedere alla stampa agendo sul
pulsante “Stampa” nella finestra di anteprima. La procedura di stampa su carta dipenderà poi
dal sistema operativo dell‟utente e dalla relativa periferica.
3.1.6 Cercare tra le e-mail
È possibile cercare una specifica e-mail tra quelle presenti nella casella di posta elettronica. A-
gendo sul pulsante “Cerca” della barra di navigazione viene visualizzata la finestra di ricerca di
e-mail come da figura:
La finestra di ricerca consente di stabilire i criteri per trovare la e-mail desiderata. I campi da de-
finire sono i seguenti:
Cerca in : indica la cartella dove effettuare la ricerca. Aggiungendo la spunta su “includi
sottocartelle” la ricerca si estende anche alle sue sottocartelle. È possibile cambiare la car-
tella di ricerca agendo sul pulsante “Altre cartelle”. Viene visualizzata una finestra con la
lista delle cartelle il cui comportamento è del tutto analogo a quanto già visto nel paragrafo
3.2.5 (Spostare una e-mail). Selezionare quindi la nuova cartella di ricerca.
Campo da esaminare : permette di scegliere dall‟elenco il campo dell‟e-mail su cui cercare
il testo definito in “Testo da trovare”.
Testo da trovare : permette di inserire il testo da cercare nel campo dell‟e-mail scelto.
Pagina 19 di 30
atinetMinistero della Difesa – Persociv
Contratto 9462 di Rep. del 20/12/2007 – Progetto Posta Elettronica
WEBMAIL – MANUALE UTENTE
La figura illustra i risultati di una ricerca, nell‟esempio sono state ricercate tutte le e.mail presenti
nella cartella INBOX, nel cui oggetto è presente la parola “virus”. È possibile visualizzare una
e-mail tra quelle ottenute dalla ricerca, con un clic del mouse sulla riga corrispondente. I pulsanti
posti sopra alla lista dei risultati della ricerca offrono funzionalità identiche a quelle precedente-
mente citate in “Spostare una e-mail” e “Cancellare una e.mail”.
I pulsanti “Letti” e “Non letti” consentono di ridefinire per le e-mail “spuntate” tramite i che-
ckbox come lette o non lette (evidenziate in neretto).
Pagina 20 di 30
atinetMinistero della Difesa – Persociv
Contratto 9462 di Rep. del 20/12/2007 – Progetto Posta Elettronica
WEBMAIL – MANUALE UTENTE
Gestione Cartelle
Dal pulsante “Cartelle” della barra di navigazione si accede alla finestra di “Gestione Cartelle”
come in figura sotto riportata:
Vengono visualizzate le cartelle della casella di posta, disposte, a partire dalla cartella INBOX,
secondo una struttura gerarchica ad albero. Le sottocartelle sono rappresentate graficamente
spostate a destra. La cartella selezionata è evidenziata in neretto. La finestra di “Gestione Cartel-
le” consente di operare sulle cartelle dell'utente attraverso le seguenti operazioni possibili:
Crea : consente di creare una nuova cartella. Selezionare con un clic del mouse la cartella
nella quale creare quella nuova (quella predefinita è INBOX). È necessario poi impostare il
nome della nuova cartella nel campo “Nome cartella” in cima alla finestra e poi seleziona-
re il pulsante “Crea”. Un messaggio conferma la riuscita dell‟operazione. La visualizzazione
delle cartelle viene aggiornata secondo la nuova situazione. Non si possono duplicare
nomi di cartelle.
Sottoscrivi Tutte: rende accessibili e modificabili le cartelle create attraverso altri client di
posta elettronica.
Elimina : consente di eliminare una cartella con tutto il suo contenuto (sottocartelle ed e-
mail). Selezionare (clic del mouse) la cartella da eliminare e poi cliccare su “Elimina”.
L‟eliminazione comporta lo spostamento nel cestino della cartella con tutto il suo contenu-
to.
Chiudi : chiude la finestra di “Gestione Cartelle”.
Pagina 21 di 30
atinetMinistero della Difesa – Persociv
Contratto 9462 di Rep. del 20/12/2007 – Progetto Posta Elettronica
WEBMAIL – MANUALE UTENTE
Personalizzazione impostazioni WEBMAIL
Dal pulsante “Opzioni” della barra di navigazione si accede alla finestra di gestione delle impo-
stazioni della WEBMAIL. Agendo sulle impostazioni si modifica il comportamento
dell‟applicazione. La relativa finestra si presenta come da figura:
Le impostazioni della WEBMAIL che possono essere configurate sono raccolte nelle seguenti
schede:
Personale : impostazione dei dati personali dell'utente.
Generale : impostazione degli stili di visualizzazione della WEBMAIL e di alcuni compor-
tamenti ad essi legati.
Cartelle : impostazioni per la gestione e visualizzazione delle cartelle.
Filtri : impostazione filtri per personalizzare i criteri di smistamento della posta in arrivo.
Cambio Password : consente di cambiare la password corrente.
Cambio Telefono : il telefono è una informazione il cui aggiornamento è affidato
all‟utente della casella. La variazione ha effetto immediato sulla rubrica di dominio.
Per rendere effettive le variazioni dei parametri gestiti nelle schede su riportate cliccare
sul pullsante “Salva”. Il pulsante “Chiudi” interrompe la gestione delle “Opzioni”. Vengono
ora descritte le schede disponibili e le rispettive impostazioni personalizzabili.
3.1.7 Opzioni – Personale
Firma : si può inserire una firma personalizzata. La firma è un testo che, una volta definito,
può essere inserito in fondo al testo delle e-mail inviate.
Usa la firma : consente di scegliere (“sì” o “no”) se inserire o meno la firma personalizza-
ta definita in precedenza (vedere specifica voce) automaticamente a piè della e-mail.
Pagina 22 di 30
atinetMinistero della Difesa – Persociv
Contratto 9462 di Rep. del 20/12/2007 – Progetto Posta Elettronica
WEBMAIL – MANUALE UTENTE
Orario corrente : consente di scegliere il fuso orario fra quelli disponibili nell‟elenco. Il fu-
so scelto ha influenza sulla data delle e-mail inviate dalla casella di posta. Il valore predefini-
to è il fuso orario del server di posta.
Stile citazioni : consente di impostare lo stile della citazione del testo e-mail a cui si ri-
sponde. I valori possibili sono:
Nessuna citazione : il testo e-mail a cui si risponde non viene citato. È il valore pre-
definito della voce.
AUTHOR ha detto : questo stile apre la citazione riportando il nome dell‟autore della
e-mail a cui si risponde.
In DATE, AUTHOR scrive : questo stile apre la citazione riportando la data e il
nome dell‟autore della e-mail a cui si risponde.
Quote Who XML : questo stile apre la citazione riportando il nome dell‟autore della
e-mail a cui si risponde utilizzando la formattazione XML (eXtensible Markup Lan-
guage).
Definito dall’utente : consente di definire uno stile di citazione personalizzato. È ne-
cessario inserire un testo di apertura nel campo “Citazione utente (inizio):” e uno
di chiusura nel campo “Citazione utente (fine):”. Fra questi due testi verrà riporta-
to il nome dell‟autore della e-mail a cui si risponde.
Citazione utente (inizio) e Citazione utente (fine) : campi usati solo se in “Stile citazio-
ni nella risposta” è stato selezionato il valore “Definito dall'Utente”.
Abilita risposta automatica 'Out of Office' : consente di abilitare la modalità “Out of
Office”. Questa modalità, una volta abilitata, consente di inviare un messaggio automatico
ai mittenti della posta entrante, con predefinito il testo del messaggio impostato nel punto
successivo.
(nuova caratteristica della versione 1.1)
Testo del messaggio risposta automatica : consente di scrivere o modificare il testo del
messaggio automatico di risposta, utilizzato dalla modalità „Out of Office‟ quando attiva.
(nuova caratteristica della versione 1.1)
3.1.8 Opzioni – Generale
Larghezza lista cartelle : consente di stabilire la larghezza della sezione “Cartelle”. La
scelta è limitata alle larghezze reimpostate disponibili nell‟elenco.
Abilita vista messaggio in pagina principale : se impostato a “sì” viene visualizzata la
sezione anteprima della e-mail, altrimenti non visibile.
Numero di Messaggi per Pagina : consente di impostare il numero massimo di messaggi
mostrati nella sezione “Lista delle e-mail”. Se il numero totale di messaggi in una cartella
supera questo valore le e-mail saranno divise in pagine numerate.
Abilita l’aggiornamento delle cartelle dopo qualsiasi azione nella lista messaggi :
determina l‟aggiornamento dello stato delle cartelle presenti nella sezione “Cartelle” ad ogni
azione effettuata su qualsiasi messaggio nella sezione “Lista delle e-mail”. Se abilitata, que-
sta caratteristica determina un appesantimento delle prestazioni dell‟applicazione in termini
di velocità di risposta alle azioni dell‟utente.
Abilita l’aggiornamento delle cartelle dopo qualsiasi azione nella finestra delle car-
telle : determina l‟aggiornamento dello stato delle cartelle presenti nella sezione “Cartelle”
ad ogni azione effettuata su di essa. Se abilitata, questa caratteristica determina un appesan-
timento delle prestazioni dell‟applicazione in termini di velocità di risposta alle azioni
dell‟utente.
Pagina 23 di 30
atinetMinistero della Difesa – Persociv
Contratto 9462 di Rep. del 20/12/2007 – Progetto Posta Elettronica
WEBMAIL – MANUALE UTENTE
Mostra data : definisce il tipo di visualizzazione della colonna “Data” nella sezione “Lista
delle e-mail”. Se impostato a “sì” la colonna “Data” mostra solo giorno, mese e anno. Se
impostato a “no” le e-mail risalenti al giorno attuale mostrano ora e minuti.
Abilita ordinamento per data di ricezione : imposta l‟ordinamento per data come prede-
finito nella visualizzazione della sezione “Lista delle e-mail”.
Numero massimo caratteri nell’oggetto nella lista messaggi : consente di impostare il
numero massimo di caratteri del campo “Oggetto” nella sezione “Lista delle e-mail”.
Numero massimo caratteri nel mittente nella lista messaggi : consente di impostare il
numero massimo di caratteri del campo “Da” (mittente) nella sezione “Lista delle e-mail”.
Visualizza HTML di default : rende automatica la visualizzazione dei messaggi in arrivo
che sono stati preparati come documenti html.
Abilita inoltra come allegato : se impostata a “sì” tale opzione attiva e rende visibile,
nella sezione “Anteprima di visualizzazione della e-mail selezionata”, la funzionalità “Inol-
tra come allegato”. Tale funzionalità consente di inoltrare il messaggio in anteprima di vi-
sualizzazione come allegato di una e-mail.
Numero massimo caratteri nell’oggetto in vista messaggio : consente di impostare il
numero massimo di caratteri del campo “Oggetto” della sezione “Anteprima di visualizza-
zione della e-mail selezionata”.
Usa editor html (in html area) come editor unico : se impostato a “sì”, nella finestra di
scrittura della nuova e-mail verrà immediatamente reso disponibile l‟editor html, altrimenti
sarà resa disponibile un‟area di testo semplice.
Consenti scelta se salvare mail inviate in “Inviati” : Abilita la funzionalità di scelta di
salvare l‟email nella cartella “Inviate”, all‟ atto della scrittura. L‟impostazione predefinita per
tale opzione è “No”.
Dimensione editor (altezza in pixel) : assegna la dimensione in pixel per l‟altezza
dell‟area utilizzabile dell‟editor html.
Tema editor html : assegna un tema grafico all‟editor html, da selezionare all‟interno di un
elenco di scelte possibili.
Prefisso per testo del messaggio originale in Rispondi : assegna un carattere che evi-
denzia una riga del testo originale, relativa alla e-mail alla quale si sta rispondendo.
Numero di contatti da mostrare nella finestra della rubrica : imposta il numero mas-
simo di contatti per pagina mostrati nella finestra della rubrica.
3.1.9 Opzioni – Cartelle
Aggiorna automaticamente lista cartelle : alcuni eventi, quali l‟arrivo o la cancellazione
di e-mail, modificano lo stato della lista cartelle (“INBOX” oppure “Cestino” devono ag-
giornarsi per riflettere tali eventi). Tuttavia la lista cartelle non riflette immediatamente le
nuove situazioni, ma viene piuttosto aggiornata ad intervalli di tempo predefiniti, la cui
scelta è limitata ai valori dell‟elenco. Il valore “Mai” disabilita l‟aggiornamento automatico.
In tal caso l‟aggiornamento può essere ottenuto solamente selezionando (clic del mouse) un
elemento della lista cartelle.
Abilita notifica messaggi non letti : questa impostazione stabilisce da quale cartella con-
trollare se ci sono messaggi nuovi. La scelta è limitata ai valori nell‟elenco. Il valore “nessu-
na notifica” disabilita questa funzionalità.
Pagina 24 di 30
atinetMinistero della Difesa – Persociv
Contratto 9462 di Rep. del 20/12/2007 – Progetto Posta Elettronica
WEBMAIL – MANUALE UTENTE
Tipo di notifica messaggi non letti : questa impostazione stabilisce quali e-mail conside-
rare per la notifica. La scelta è limitata ai valori nell‟elenco. È possibile limitare la notifica
alle sole e-mail appena ricevute oppure considerare quelle già presenti ma mai aperte.
3.1.10 Opzioni – Filtri
Questa scheda consente l‟impostazione di filtri che verranno applicati sulle e-mail in ingresso. I
filtri esistenti vengono mostrati in una lista al di sotto del modulo di creazione dei filtri. I filtri
esistenti possono essere modificati o eliminati.
Campo : determina il campo il cui contenuto sarà discriminato dal filtro.
Contiene : indica la porzione di testo che deve essere contenuta nel campo esaminato per
applicare il filtro.
Sposta in : imposta la cartella in cui spostare le e-mail che corrispondono ai criteri di filtro
definiti.
3.1.11 Opzioni – Cambio Password
L‟apertura di questa scheda causa la comparsa di un messaggio di avviso:
Dopo aver confermato la lettura dell‟avviso si può accedere alla scheda, nella quale sono ripor-
tate le seguenti impostazioni:
Inserisci la password attuale : viene richiesta per ragioni di sicurezza, per confermare
l‟identità del richiedente.
Nuova Password : inserire la nuova password, che deve avere una lunghezza di almeno 8
caratteri alfanumerici con differenza tra minuscole e maiuscole.
Conferma Password : re-inserire con attenzione la nuova password appena inserita. La ri-
petizione dell‟inserimento serve ad evitare che siano inserite password digitate scorretta-
mente rispetto alle intenzioni dell‟utente.
Pagina 25 di 30
atinetMinistero della Difesa – Persociv
Contratto 9462 di Rep. del 20/12/2007 – Progetto Posta Elettronica
WEBMAIL – MANUALE UTENTE
3.1.12 Opzioni – Cambio Telefono
L‟apertura di questa scheda causa la comparsa di un messaggio di avviso:
Dopo aver confermato la lettura dell‟avviso si può accedere alla scheda, nella quale sono ripor-
tate le seguenti impostazioni:
Inserisci il numero telefonico (numero ufficio) : questo campo consente all‟utente di
inserire, modificare o cancellare il numero di telefono dell‟ ufficio.
Inserisci il numero telefonico (numero telefonico libero) : questo campo consente
all‟utente di inserire, modificare o cancellare numero un numero di telefono libero.
(nuova caratteristica della versione 1.1)
Pagina 26 di 30
atinetMinistero della Difesa – Persociv
Contratto 9462 di Rep. del 20/12/2007 – Progetto Posta Elettronica
WEBMAIL – MANUALE UTENTE
Gestione della Rubrica
La finestra aperta selezionando il pulsante “Rubrica” della barra di navigazione consente di ge-
stire i contatti dell‟utente e di consultare gli elenchi con le caselle personali degli appartenenti al-
la Forza Armata e con le caselle funzionali associate agli Enti dell‟A.M. o alle funzioni assicurate
in specifici settori (helpdesk di servizi, ecc.). Si presenta come da figura:
Sono disponibili i seguenti pulsanti:
Nuovo : apre un modulo che consente di inserire un nuovo contatto nella rubrica persona-
le associata alla casella postale. Tale rubrica personale può contenere fino a 100 contatti.
Cerca : apre un modulo nel quale inserire criteri di ricerca negli elenchi disponibili.
Esistono tre tipi di elenco.
Rubrica personale : questo elenco contiene i contatti personali (fino a 100) associati alla
casella postale. Su tali contatti, attraverso le sotto riportate icone,
sono rispettivamente possibili (da sinistra a destra) le seguenti operazioni:
scrivere un mail al contatto, aprendo automaticamente la finestra di scrittura mail
con il contatto pre-caricato nel campo “A”
(nuova caratteristica della versione 1.1)
modificare i dati relativi al contatto della rubrica personale
eliminare il contatto dalla rubrica personale.
Rubrica di dominio : contiene i riferimenti di tutto il personale della Forza Armata. Le ca-
selle di questo elenco non sono modificabili (solo il telefono è aggiornabile da parte dei ri-
spettivi titolari). E‟ possibile scrivere ad un contatto selezionato nella rubrica, utilizzando
l‟apposita icona sotto riportata che consente di aprire la finestra di scrittura mail con
l‟indirizzo e.mail del contatto pre caricato nel campo “A”:
(nuova caratteristica della versione 1.1)
Contatti funzionali : contiene l‟elenco delle caselle di posta funzionali (istituzionali) asso-
ciate agli Enti dell‟A.M. o alle funzioni assicurate in specifici settori (helpdesk di servizi,
ecc.). Questi contatti non sono modificabili, è possibile scrivere ad un contatto selezionato
Pagina 27 di 30
atinetMinistero della Difesa – Persociv
Contratto 9462 di Rep. del 20/12/2007 – Progetto Posta Elettronica
WEBMAIL – MANUALE UTENTE
nella rubrica, utilizzando l‟apposita icona sotto riportata che consente di aprire la finestra di
scrittura mail con l‟indirizzo e.mail del contatto pre caricato nel campo “A”:
(nuova caratteristica della versione 1.1)
3.1.13 Cercare contatti nella Rubrica
Agendo con il mouse sul pulsante “Cerca” si apre il modulo di ricerca negli elenchi della Rubri-
ca:
Il modulo propone le seguenti chiavi di ricerca:
Rubrica : consente di selezionare l‟elenco all‟interno del quale effettuare la ricerca. I valo-
ri possibili sono “Rubrica personale”, “Rubrica di dominio” e “Contatti funzionali”.
Criterio : consente di selezionare l‟elenco dei criteri in base al quale effettuare la ricerca. I
valori possibili sono “Contiene” e “Inizia per”.
Valore : in questo campo deve essere inserita la porzione di testo (minimo tre caratteri)
da usare per la ricerca.
Per : questo campo permette di scegliere il particolare attributo del contatto da trovare
con cui confrontare il valore appena impostato. In particolare, per la “Rubrica persona-
le” il campo fa scegliere tra gli attributi
“e-mail”
“Nome contatto”
per la “Rubrica di dominio” fra gli attributi
“e-mail”
“Nome contatto”
“Ente”;
per i “Contatti funzionali” fra gli attributi
“e-mail”
“Ente”
“Descrizione”.
Il pulsante “Conferma” avvia la ricerca, il cui risultato viene visualizzato nella finestra della Ru-
brica come in figura:
Pagina 28 di 30
atinetMinistero della Difesa – Persociv
Contratto 9462 di Rep. del 20/12/2007 – Progetto Posta Elettronica
WEBMAIL – MANUALE UTENTE
I risultati vengono mostrati in ordine alfabetico. Se il numero di contatti trovati è elevato, questi
vengono visualizzati in più pagine da scorrere avanti e indietro per mezzo dei pulsanti sotto ri-
portati
posizionati sotto l‟elenco. Essi consentono di muoversi avanti e indietro di una pagina. Se uno
dei pulsanti viene visualizzato in grigio allora è disabilitato e significa che ci si trova alla prima o
all‟ultima pagina.
3.1.14 Aggiungere un nuovo contatto
È possibile inserire nuovi contatti unicamente nella “Rubrica personale”. Agendo con un
clic del mouse sul pulsante “Nuovo” si apre il modulo per l‟inserimento dei contatti personali
nella rubrica. Si ricorda che la rubrica personale consente fino ad un massimo di 100 contatti. Il
modulo di inserimento si presenta come in figura:
Il modulo consente l‟inserimento dei seguenti attributi, alcuni dei quali, indicati da un asterisco
in parentesi, sono obbligatori:
Grado-Titolo : informazione aggiuntiva che qualifica un contatto militare o civile.
E-mail (*) : la casella di posta elettronica completa del contatto. Campo obbligatorio.
Nome contatto (*) : nome e cognome del contatto. Campo obbligatorio.
Tel1 : il numero di telefono principale del contatto (fino a 17 cifre).
Tel2 : numero di telefono alternativo del contatto (fino a 17 cifre).
Pagina 29 di 30
atinetMinistero della Difesa – Persociv
Contratto 9462 di Rep. del 20/12/2007 – Progetto Posta Elettronica
WEBMAIL – MANUALE UTENTE
Ente : nome ente o azienda di appartenenza.
Descrizione : descrizione ente o azienda di appartenenza.
Il pulsante “Conferma” salva i dati inseriti nella rubrica, “Chiudi” annulla l‟operazione. Se
l‟operazione di inserimento ha successo, viene visualizzato il seguente messaggio:
3.1.15 Modificare un contatto
La modifica dei dati di un contatto può essere effettuata soltanto su quelli della “Rubri-
ca personale”. Cercare il contatto da modificare nella “Rubrica personale”. Agendo con un clic
del mouse sull‟icona
viene visualizzato il modulo visto al paragrafo precedente 3.1.14 , che consente di aggiornare gli
attributi del contatto. Il pulsante “Conferma” ed il successivo messaggio “Rubrica aggiornata
senza errori” concludono la procedura, “Chiudi” annulla l‟operazione.
3.1.16 Cancellare un contatto
La cancellazione di un contatto può essere effettuata soltanto tra quelli della “Rubrica
personale”. Cercare il contatto da eliminare nella “Rubrica personale”. Agendo con un clic del
mouse sull‟icona
il contatto viene eliminato e la pagina aggiornata.
Pagina 30 di 30
atinetPuoi anche leggere