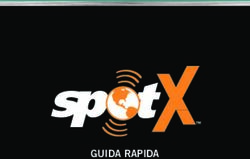Outlook 2016 Suggerimenti e consigli - Scelte rapide e trucchi per risparmiare tempo per l'app di posta elettronica e calendario preferita - Microsoft
←
→
Trascrizione del contenuto della pagina
Se il tuo browser non visualizza correttamente la pagina, ti preghiamo di leggere il contenuto della pagina quaggiù
Outlook 2016 Suggerimenti e consigli Scelte rapide e trucchi per risparmiare tempo per l'app di posta elettronica e calendario preferita Si applica a Outlook 2016 per Windows
1. Accedere velocemente alla posta in arrivo
Per visualizzare immediatamente la posta in arrivo all'avvio del computer, provare questa
procedura.
1 Premere i tasti seguenti:
+ R
2 Digitare outlook, quindi premere Invio.
3 All'avvio di Outlook, premere questi tasti per creare un nuovo messaggio di posta
elettronica:
CTRL + N
4 Aggiungere i destinatari e una riga dell'oggetto, quindi scrivere il messaggio.
Diego Sagese
Come procede con la presentazione?
Ciao, volevo solo sapere se ti serve aiuto prima della riunione...2. Basta cercare gli allegati
È stato usato un documento di recente? Inutile cercarlo, potrebbe essere già nel menu Allega file.
1 Salvare un file in 2 Creare un nuovo 3 Fare clic su
una qualsiasi app. messaggio. Messaggio nella
barra multifunzione.
CTRL + N
4 Fare clic su Allega 5 Selezionare un file salvato di recente dall'elenco.
file.
Cose da portare.docx3. Dove si trova il campo Ccn?
Se si invia un messaggio di posta elettronica a un gruppo di persone, attivare il campo Ccn in
modo che i destinatari non possano vedere gli altri utenti a cui è stato inviato, né rispondere a
tutti. Ecco come visualizzare il campo Ccn.
1 Creare un nuovo 2 Fare clic su Opzioni 3 Fare clic sul pulsante
messaggio. nella barra Ccn.
multifunzione.
CTRL + N
4 Viene visualizzato il campo Ccn.
Fatto!
L'opzione Ccn è permanente. Che cosa significa? Significa che, se viene attivata la prima volta,
continuerà a essere visualizzata anche le volte successive. Anche la disattivazione è permanente.
In questo caso, è disattivata.4. Eliminare gli indirizzi di completamento automatico non aggiornati
Gli indirizzi di completamento automatico sono utili, tranne quando sono di impiccio. Ecco
come eliminarli.
Iniziare a digitare un nome. Verrà visualizzato l'elenco di completamento automatico.
M|
Martina Milano (martina@contoso.com)
Marcella Bruno (marcellab@contoso.com)
Marianna Fanucci (marianna@contoso.com)
Marisa Pinto (marisa@contoso.com)
Matilde Bianchi (matilde@contoso.com)
Maura Greco (maura@contoso.com)
Michela Castiglione (michela@contoso.com)
Fare clic sulla X a destra per rimuovere l'indirizzo.
M|
Martina Milano (martina@contoso.com)
Marcella Bruno (marcella@contoso.com)
Marianna Fanucci (marianna@contoso.com)
Marisa Pinto (marisa@contoso.com)
Matilde Bianchi (matilde@contoso.com)
Maura Greco (maura@contoso.com)
Michela Castiglione (michela@contoso.com)
Si vogliono eliminare tutti i suggerimenti di completamento automatico? È possibile. Basta
andare in File > Opzioni > Posta. Scorrere fino alla sezione Invio messaggi. Quindi, fare clic sul
pulsante Svuota elenco di completamento automatico o deselezionare Usa Completamento
automatico per disattivarlo.5. Scegliere quando usare Elimina e quando Archivia
I pulsanti Elimina e Archivia sono adiacenti. Ecco quando usare l'uno o l'altro.
Elimina vs Archivia
Come funziona Come funziona
Se si fa clic sul pulsante Elimina, il Se si fa clic sul pulsante Archivia, il
messaggio viene eliminato. messaggio viene conservato.
Perché è speciale Perché è speciale
È il caro, vecchio pulsante Elimina. In poche Consente di conservare un messaggio con un
parole, fa scomparire il messaggio che verrà solo clic. Non è necessario eseguire
poi eliminato per sempre, a meno che non si attentamente l'archiviazione di un file in una
annulli l'azione o non lo si ripristini. cartella o sottocartella. Basta un clic o un tocco
e i file vengono archiviati in modo sicuro.
Sposta i messaggi... Sposta i messaggi...
Nella cartella Elementi eliminati, che viene Nella cartella di archiviazione. È una delle
probabilmente svuotata di tanto in tanto. In cartelle in cui vengono conservati i
alcuni casi, la cartella potrebbe essere messaggi.
svuotata dal reparto IT.
Riduce le dimensioni della cassetta postale? Riduce le dimensioni della cassetta postale?
L'uso del pulsante Elimina può ridurre le No. Mantiene gli elementi, senza rimuoverli,
dimensioni totali della cassetta postale, se né ridurre la cassetta postale in alcun
la cartella Elementi eliminati viene svuotata. modo.6. Scelte rapide da tastiera per la ricerca
Per trovare molto rapidamente un messaggio inviato da uno specifico mittente, provare queste
scelte rapide da tastiera.
1 Premere i tasti seguenti:
CTRL + E
2 Il cursore si sposta automaticamente sulla casella di ricerca.
3 Digitare Lelia per trovare tutti i messaggi che contengono la parola "Lelia".
Lelia
4 Digitare quanto segue per trovare i messaggi di posta elettronica inviati da Lelia.
da:Lelia
5 Digitare quanto segue per trovare i messaggi di posta elettronica ricevuti questa
settimana da Lelia.
da:Lelia ricevuto:questa settimana
6 Digitare quanto segue per trovare i messaggi di posta elettronica con allegati
inviati da Lelia.
da:Lelia conallegati:sì7. Impostare una risposta automatica per le ferie
Assegnare il nome desiderato: "Risposta per ferie", messaggio "Fuori sede" o "Risposta
automatica". Ecco come configurare questa caratteristica in modo che le persone sappiano che
si è fuori ufficio.
1 Passare a Posta. 2 Fare clic su File. 3 Fare clic su Risposte
automatiche.
4 Selezionare questa 5 Digitare il messaggio
opzione. e fare clic su OK.
Fatto!
Salve. Grazie per il
messaggio. Non sarò in
ufficio fino al 2 gennaio.
NOTA Non tutti gli account di posta elettronica consentono di impostare le risposte automatiche. Se
questa caratteristica non è disponibile, cercare delle soluzioni alternative in
https://aka.ms/alternativeAutoReply.8. Trasformare un messaggio in una riunione
Se si è ricevuto un thread di messaggi di posta elettronica in cui si chiede di fissare una riunione,
ecco la procedura.
1 Aprire un messaggio da 2 Premere i tasti seguenti:
trasformare in riunione.
R: Decisione?
A Claudia Mazzanti; Gianni Castiglioni; Mattia Trentini
CTRL + ALT + R
Sto cercando di capire cosa fare. Claudia, tu
che ne pensi? Opzione 2? Gianni? Che ne
dici? Sono comba�uta. Ma�a? Ci dai
un'opinione? Sto pensando ai pro e contro di
ogni scenario...
3 Il messaggio si trasforma in un invito a una riunione per i partecipanti. Impostare
Luogo, Ora inizio e Ora fine. Fare clic su Invia per completare la configurazione
della riunione.
isabellatoscano@contoso.com
Claudia Mazzanti; Gianni Castiglioni; Mattia Trentini
Dobbiamo prendere una decisione
Sala riunioni 10009. Spostarsi facilmente in Outlook
A volte, mente si usa il calendario, è necessario tornare rapidamente alla posta elettronica. Ecco
alcune scelte rapide da tastiera che consentono di eseguire questa operazione.
CTRL + 1 CTRL + 2
...visualizza Posta. ...visualizza Calendario.
CTRL + 3 CTRL + 4
...visualizza Persone. ...visualizza Attività.10. Aggiungere una firma personale ai messaggi
Le firme possono essere elaborate o molto semplici. Indipendentemente dal proprio stile, ecco
come crearne una:
1 Creare un nuovo 2 Fare clic su Firma. 3 Fare clic su Firme...
messaggio.
CTRL + N
4 Scegliere un account di posta elettronica sulla 5 Fare clic su Nuova
destra. sulla sinistra.
Account di posta isabella@contoso.com
elettronica:
isabella@adatum.com
isabella@contoso.com
6 Digitare un nome 7 Firmare. 8 In Nuovi messaggi
per la firma. selezionare la firma.
Isabella Toscano
Firma lavoro| Direttore generale
Contoso S.p.A.11. Cambiare i colori di Outlook
Quando si installa Outlook, l'aspetto potrebbe essere troppo luminoso. Per evidenziare alcune
parti dell'interfaccia di Outlook, ecco come scegliere un'altra combinazione di colori.
1 Fare clic su File. 2 Fare clic su Opzioni. 3 Cercare Tema di
Office sulla destra.
4 Selezionare un altro 5 Fare clic su OK.
tema.
Fatto!
La modifica verrà applicata a tutte le app di Office. Se si cambia il tema di Office, verranno
modificati anche tutti i colori delle app di Office come Outlook, Word, Excel e così via.12. Trovare l'indirizzo di Outlook sul Web
La società potrebbe fornire Outlook sul Web, un'applicazione che consente di controllare la posta
elettronica dell'ufficio quando non si è alla scrivania. Ecco come trovare l'indirizzo Web
dell'applicazione.
1 Fare clic su File. 2 Fare clic su Informazioni. Se la società ha Outlook
sul Web, verrà visualizzato in questa posizione.
Impostazioni account
Consente di modificare le impostazioni per l'account o
configurare più connessioni.
Consente di accedere all'account dal Web.
https://outlook.office365.com/owa/...
3 Fare clic sul 4 Accedere per
collegamento per
selezionarlo.
visualizzare l'aspetto.
Fatto!Grazie!
Questo eBook è stato utile? Siamo lieti di ricevere i commenti degli utenti.
Lasciare un feedback
all'indirizzo http://aka.ms/outlooktips-ebook© 2016 Microsoft Corporation. Tutti i diritti sono riservati. Il documento viene fornito "così com'è". Le informazioni e le opinioni espresse in questo documento, inclusi gli URL e altri riferimenti a siti Web su Internet, potrebbero essere modificate senza preavviso. Alcuni esempi riportati nel documento sono forniti a solo scopo illustrativo e sono fittizi. Non esistono né si devono dedurre associazioni o collegamenti a dati reali. Questo documento non concede alcun diritto legale su alcuna proprietà intellettuale di qualsiasi prodotto Microsoft. Il documento può essere copiato e usato solo a scopo di riferimento interno. Questo eBook potrebbe essere disponibile solo in lingua inglese. Se si fa clic sui collegamenti diretti, potrebbero essere visualizzati siti Web con contenuto in lingua inglese. Microsoft, Outlook e Windows sono marchi registrati di Microsoft Corporation. Tutti gli altri marchi appartengono ai rispettivi proprietari.
Puoi anche leggere