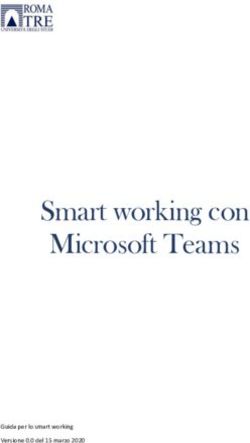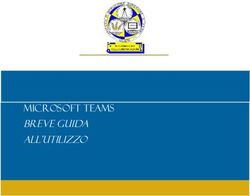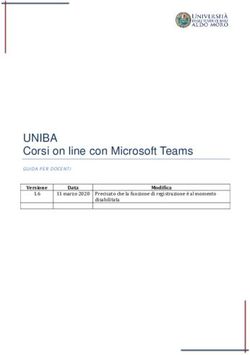"Microsoft Whiteboard" - Unict
←
→
Trascrizione del contenuto della pagina
Se il tuo browser non visualizza correttamente la pagina, ti preghiamo di leggere il contenuto della pagina quaggiù
“Microsoft Whiteboard”
app per PC desktop e Teams:
informazioni su come configurare PC e Tablet
Sommario
1 - INSTALLARE “Microsoft Whiteboard” app per PC desktop ....................................................................... 1
2 CREARE, SALVARE e ELIMINARE UNA LAVAGNA ........................................................................................ 4
3 AGGIUNGERE UNO SFONDO A RIGHE O QUADRETTI ................................................................................. 6
4 INSERIRE UNA LAVAGNA IN UN GRUPPO TEAMS ....................................................................................... 7
5 SCARICARE L’APP “MICROSOFT WHITEBOARD” SUL TABLET ...................................................................... 9
Si ringrazia il collega Angelo Giangreco che ha realizzato la presente guida.1 - INSTALLARE “Microsoft Whiteboard” app per PC desktop
“Microsoft Whiteboard” app per desktop (solo per PC Wimdows 10) permette, tramite una tavoletta grafica
o un tablet, di usare il proprio PC come se fosse una LIM consentendo di inserire sfondi (a tinta unita, a righe
o a quadretti), presentazioni in PowerPoint o pdf.
Per chi non disponesse di un PC con Windows 10 o per chi non desiderasse installare Microsoft Whiteboard
sul proprio PC si rimanda al paragrafo 4 - INSERIRE UNA LAVAGNA IN UN GRUPPO TEAMS (si tenga presente
però che la Whiteboard in Teams non risulta attualmente implematata in tutte le sue funzioni).
Per chi non disponesse di tavoletta grafica si rimanda al paragrafo 5 - SCARICARE L’APP “MICROSOFT
WHITEBOARD” SUL TABLET
PROCEDURA DI INSTALLAZIONE
a) scaricare ed installare Microsoft Whiteboard dal
seguente link:
https://www.microsoft.com/it-it/microsoft-
365/microsoft-whiteboard/digital-whiteboard-app
b) all’apertura dell’app appena istallata, verrà chiesto di accedere con le credenziali Microsoft 365 unict.
Selezionare l’account con il quale si è registrati come utenti Microsoft
365 su Unict e, se richieste, inserire le credenziali (username e
password) per accedere al vostro account Unict.
1c) avviata l’app “Microsoft Whiteboard” avrà questo aspetto.
È possibile condividere
l’uso della lavagna con
altri account
Cruscotto principale
d) attraverso il cruscotto pricipale è possibile:
Attivare l’input grafico delle penne
Pulsante di ritorno al
cruscotto principale
aggungere caselle di testo, stick notes e immagini
aggiungere oggetti a supporto della didattica:
2cliccato il pulsante + apparirà un menù a tendina con la
possibiltà, in particolare, di aggiungere slide da pdf o da
PowerPoint.
Cliccando sul contenuto da inserire, es. PDF, si aprirà la
finestra Apri dell’esplora risorse del pc. Basterà selezionare
il file che si desidera inserire in “Microsoft Whiteboard”
Successivamnte cliccare sul pulsante Apri
f) selezione e gestione slide: una volta selezionato il file desiderato
sarà possibile scegliere quali slide/pagine inserire nella lavagna.
Cliccare quindi in basso il pulsante inserisci tutte o inserisci
selezionato.
Le slide verranno inserite nella lavagna.
Comandi principali:
ZOOM: rotellina del mouse,
Navigazione sulla lavagna: tenere premuto tasto sinistro del mouse e spostarsi.
3g) gestione delle slide inserite: le slide inserite sulla lavagna possono essere spostate, cancellate, copiate e
bloccate sulla lavagna. Per accedere al pannello di gestione di ogni singola slide basterà fare un click con il
tasto sinistro del mouse su quella sulla quale desideriamo agire. La slide sarà modificabile nel momento in
cui sarà incorniciata con una linea tratteggiata azzurra.
Si consiglia di BLOCCARE le SLIDE una vota terminate le modifiche per evitare uno spostamento involontario
durante la presentazione. Una volta boccate, le slide diverranno parte integrante dello sfondo e non sarà più
possibile spostarle se prima non le si sblocca nuovamente cliccando con il tasto destro sulle stesse e
selezionando il simbolo del lucchetto aperto.
Pannello gestione
oggetto
PULSANTE DI
BLOCCO
h) una volta installata “Microsoft Whiteboard” sarà possibile utilizzarla tramite tavoletta grafica,
condividendo lo schermo su Teams durante la lezione nel canale dell’insegnamento.
Qualora non si disponga di una tavoletta grafica ma di un tablet, è possibile utilizzarre il tablet come
“tavoletta grafica”. Per l’installazione e utilizzo si rimanda al paragrafo 5 - SCARICARE L’APP “MICROSOFT
WHITEBOARD” SUL TABLET
2 - CREARE, SALVARE e ELIMINARE UNA LAVAGNA
In ogni momento è possibile creare o rinominare una lavagna creata in precedenza:
a) Per creare una nuova lavagna basterà
cliccare all’interno del riquadro blu, “Crea
Creare una una nuova lavagna” e si aprirà una
nuova lavagna
lavagna bianca “senza titolo”
4b) per rinomimare una lavagna basterà fare
un click con il tasto sinistro del mouse sul
pulsante a forma di freccia in altro a sinistra
della schermata per tornare al menù
pricipale.
Successivamente fare click sui tre punti in
basso a destra del riquadro della lavagna
da rinominare e cliccare su “lavagna senza
titolo”
Rinominare una
lavagna
Si aprirà una nuova finestra dove sarà possibile inserire il titolo
della lavagna. Una volta digitato il nuovo nome, cliccare si Fatto.
c) per eliminare una lavagna basterà fare
click sui tre punti in basso a destra del
riquadro della lavagna da eliminare e
cliccare su “Elimina”
Eliminare una
lavagna
53 - AGGIUNGERE UNO SFONDO A RIGHE O A QUADRETTI
Per inserire uno sfondo a righe o a quadretti o
cambiare colore allo sfondo della lavagna basterà un
click sul pulsante con le tre lineette orizzontali
presente in alto a destra per accedere al menù
impostazioni
Successivamente selezionare il pulsante
formato sfondo dal menù
Posizionandosi nella sezione colore o sfondo griglia, è possibile scorrere la barra delle opzioni con
esempio didel
la rotella lavagna con
mouse sfondo
(scroll) a quadretti
o con grigio
le freccette che compaiono a schermo passando il mouse sulle
opzioni disponibili.
64 - INSERIRE UNA LAVAGNA IN UN GRUPPO TEAMS
Questa funzione risulta necessaria per chi non disponesse di PC con Windows 10 e per chi non desidera
installare “Microsoft Whiteboard” sul proprio pc.
a) Aggiungere su Teams, nel team/insegnamento in cui si deve fare lezione, l’App “Whiteboard” di
Microsoft; basterà fare un semplice click sul pulsante “+” posizionato a fianco del pulsante file o altro
b) Si aprirà la finestra aggiungi scheda; in altro a destra, nel
campo cerca, digitare Whiteboard. Successivamente cliccare
sulla seguente icona:
7c) assegnare un nome alla lavagna (es. nome del corso) nel
campo Assegna un nome alla lavagna in modo da differenziarla
da altre possibili lavagne salvate. (di default viene attribuito un
nome generico “lavagna”).
d) cliccare sul pulsante Salva
e) a questo punto si aprirà la schermata della lavagna. Di default la
lavagna è settata sulla collaborazione. Per bloccare la possibilità di
modifica da parte degli altri partecipati del team alla lavagna, cliccare sul
simbolo menù impostazioni e posizionare il flag Altri partecipanti
possono apportare modifiche su OFF.
85 - SCARICARE L’APP “MICROSOFT WHITEBOARD” SUL TABLET
Questo passaggio è necessario per tutti coloro che non dispongono di una tavoletta grafica e desiderano
usare il proprio Tablet come tavoletta.
a) solo per dispositivi Android/iPadOS 12.0/iPod touch iOS 12.0
o versioni successive.
Con il proprio dispositivo tablet, collegarsi al Play Store (per
android) o App Store (iPad) e cercare l’app Microsoft
Whiteboard, cliccare quindi su installa.
Successivamente aprire Microsoft Whiteboard sul tablet.
Verrà chiesto di accedere con le credenziali Microsoft 365 di
Unict.
b) accedere con le proprie credenziali all’app per sincronizzare
sul tablet la lavagna creata in Teams.
c) una volta effettuato il login, saranno visualizzate tutte le
lavagne salvate, compresa quella precedentemente creata su
Teams.
Un tocco sullo schermo del tablet permetterà l’apertura della
lavagna.
9DA QUESTO MOMENTO OGNI AZIONE ESEGUITA SUL TABLET VERRÀ VISUALIZZATA CONTEMPORANEAMENTE SUL TABLET, SU
MICROSOFT WHITEBOARD INSTALLATO SUL PC DESKTOP E COME SCHEDA SU TEAMS. (ci può essere un breve ritardo
temporale se non si è dotati di una connessione di rete stabile).
Schermo del PC desktop app Whiteboard di Teams
d) Durante la riunione, una volta condiviso con la classe il proprio
schermo del PC contenente la whiteboard, è bene estendere la
lavagna a tutto schermo cliccando il pulsante con le doppie
frecce, come riportato nella figura sopra.
NB: il tablet risulta essere sincronizzato nell’inserimento di testo
o nell’input della penna, ma non nello spostamento dell’intera
lavagna (ovvero se si scorre la lavagna a destra o sinistra, in alto
o basso sul tablet, la stessa cosa andrà fatta anche attraverso il
mouse sulla lavagna desktop).
Schermo del Tablet
Schermo del PC desktop app Whiteboard installata su PC
10
Schermo del TabletPuoi anche leggere