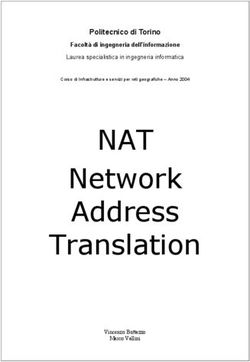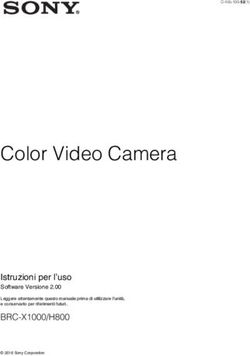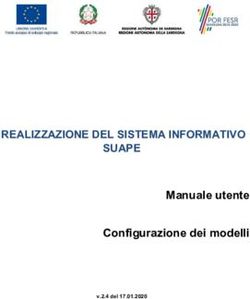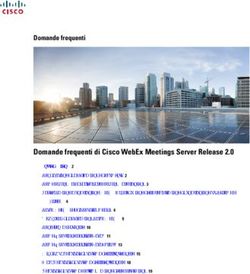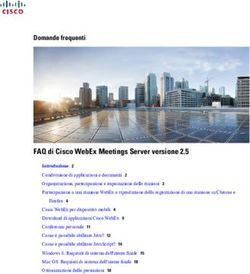Servizio online "Documenti d'invio pacchi GLS" Istruzioni - Edizione luglio 2021
←
→
Trascrizione del contenuto della pagina
Se il tuo browser non visualizza correttamente la pagina, ti preghiamo di leggere il contenuto della pagina quaggiù
Indice
1 Introduzione 3
1.1 Scopo del documento 3
1.2 Scopo del servizio online «Documenti d’invio pacchi GLS» 3
1.3 Entità del servizio online «Documenti d’invio pacchi GLS» 3
2 Panoramica degli invii 4
2.1 Creare un invio -> Registrazione integrale 4
2.2 Creare un invio -> Registrazione veloce 9
2.3 Copiare un invio 11
2.4 Eliminare un invio 11
2.5 Tracciamento degli invii 11
2.6 Stampare un invio 12
2.7 Decisione d’imposizione 12
3 Gestione degli indirizzi 13
3.1 Creare un indirizzo 13
3.2 Importare indirizzi 14
3.3 Esportare indirizzi 14
3.4 Modificare indirizzi 14
3.5 Eliminare indirizzi 14
4 Gestione degli articoli 15
4.1 Creare un articolo 15
4.2 Importare articoli 16
4.3 Esportare articoli 16
4.4 Modificare articoli 16
4.5 Eliminare articoli 16
5 Impostazioni 17
5.1 Indirizzi 17
6 Upload Multi-GLS 18
21 Introduzione
1.1 Scopo del documento
Il seguente documento è il manuale utente per il servizio online «Documenti d’invio pacchi GLS».
1.2 Scopo del servizio online «Documenti d’invio pacchi GLS»
Il servizio online offre un supporto elettronico per creare, gestire e seguire gli invii destinati all’esporta-
zione di Swiss Post GLS.
1.3 Entità del servizio online «Documenti d’invio pacchi GLS»
Il servizio online consiste in un sistema di gestione che permette di creare e gestire gli invii.
Un sistema di gestione di articoli e indirizzi supporta il processo di creazione degli invii.
La funzione permette di disporre di indirizzi dettagliati, che possono essere utilizzati per rendere più effi-
ciente il lavoro di routine di registrazione e gestione degli invii. I dati che vengono utilizzati di frequente
o che restano sempre invariati possono essere impostati a priori, in modo da non doverli inserire nuova-
mente per ogni nuovo invio. Per esempio, le impostazioni predefinite (valori di default) possono essere
impiegate per: indirizzi del mittente, indirizzi dell’importatore, indirizzi del destinatario.
Suggerimento
Vale la pena eseguire queste impostazioni sin dall’inizio.
Ulteriori informazioni al capitolo 5.
32 Panoramica degli invii
Nella panoramica sono riportati tutti gli invii dell’utente che ha effettuato il login.
Per cercare un invio, inserire un termine di ricerca e/o selezionare uno stato e infine cliccare su «Cerca».
Per una ricerca più precisa, fare clic su «Ricerca avanzata» e inserire i dati precisi dell’invio in questione.
2.1 Creare un invio -> Registrazione integrale
Per avviare il processo di creazione, cliccare sul pulsante «Registrazione integrale» nella panoramica degli
invii oppure copiare un invio corrispondente (cfr. capitolo 2.3 Copiare un invio). L’applicazione passa
quindi alla prima fase del processo, quella di creazione dei dati dell’indirizzo (fase 1/5).
Nel processo di creazione è possibile passare allo step precedente o successivo usando i pulsanti «Avanti»
e «Indietro».
Dati dell’indirizzo, fase 1/5
I dati dell’indirizzo sono costituiti dall’indirizzo del mittente e dall’indirizzo dell’importatore. Facendo clic
sull’icona «più» o «meno» dei relativi dati dell’indirizzo è possibile visualizzarli o nasconderli.
Indirizzo del mittente
Selezionare un possibile NRF (numero di riferimento della fattura) e una licenza di affrancatura per
completare i dettagli dell’indirizzo della fattura.
Successivamente, inserire nel campo «Nome e cognome» il nome della persona di contatto che firmerà la
fattura commerciale creata dal sistema. Dovrebbe anche essere registrato un numero di telefono in caso
di domande.
Indirizzo dell’importatore
È possibile compilare manualmente i dettagli dell’indirizzo dell’importatore oppure utilizzare l’icona di
ricerca accanto alla sigla dell’indirizzo per passare alla gestione degli indirizzi e selezionare un indirizzo
precedentemente inserito.
Maggiori informazioni sulla gestione degli indirizzi sono disponibili al capitolo 3.
È possibile aggiungere direttamente alla gestione indirizzi un nuovo indirizzo inserito manualmente
oppure aggiornarne uno esistente a cui è stata apportata una modifica. Per farlo è sufficiente seleziona-
re la checkbox «Salvare/aggiornare indirizzo nell’amministrazione indirizzi».
4Registrazione dei dati dei pacchi, fase 2/5
I dati del pacco sono costituiti dall’indirizzo del destinatario, l’indicazione del peso lordo e il riferimento
del cliente.
Registrazione del peso lordo
Registrare qui il peso lordo complessivo del pacco.
Inserendo il peso lordo è possibile calcolare il prezzo lordo di listino premendo il pulsante «Ricalcolare
prezzo».
Riferimento cliente
Nel campo «Riferimento cliente» è possibile inserire il riferimento interno che semplifica la ricerca
dell’invio e l’assegnazione degli invii.
Indirizzo del destinatario
È possibile compilare manualmente i dettagli dell’indirizzo del destinatario oppure utilizzare l’icona di
ricerca accanto alla sigla dell’indirizzo per passare alla gestione degli indirizzi e selezionare un indirizzo
precedentemente inserito.
Attenzione: è possibile selezionare solo indirizzi del destinatario che si trovano nel paese d’importazione.
Maggiori informazioni sulla gestione degli indirizzi sono disponibili al capitolo 3.
È possibile aggiungere direttamente alla gestione indirizzi un nuovo indirizzo inserito manualmente
oppure aggiornarne uno esistente a cui è stata apportata una modifica. Per farlo è sufficiente seleziona-
re la checkbox «Salvare/aggiornare indirizzo nell’amministrazione indirizzi».
Cliccare sul pulsante «Informazioni international» per visualizzare le condizioni di importazione e di
spedizione del paese selezionato e per utilizzare il filtro prodotti.
Flex Delivery Service
Attivando la prestazione complementare «Flex Delivery Service» il destinatario viene informato in
anticipo sulla spedizione. Inoltre, è possibile offrire al destinatario la possibilità di scegliere tra diverse
opzioni di recapito.
5Riepilogo spedizione, fase 3/5
Nella fase di riepilogo della spedizione vengono visualizzati tutti i pacchi compresi nell’invio attualmente
registrato.
Attraverso le azioni «Modifica» ed «Elimina» è possibile modificare o cancellare i singoli pacchi dell’invio.
Il pulsante «Aggiungere altro pacchetto» consente di registrare un altro pacco per lo stesso invio.
Importante: un invio può essere costituito da più pacchi, se tutti i pacchi sono destinati al medesimo
importatore.
Informazioni tecniche doganali, fase 4/5
Nelle informazioni tecniche doganali devono essere inseriti tutti i dati rilevanti sul contenuto dell’invio.
Dichiarazione del contenuto dell’invio
Inserire qui il numero della fattura in modo che questi dati possano essere stampati sulla fattura com-
merciale generata dal sistema.
Se si desidera allegare una propria fattura (estranea al sistema), selezionare la checkbox «Fattura
commerciale estranea al sistema». Se si opta per la fattura commerciale estranea al sistema, la registra-
zione degli articoli non è necessaria.
Fattura commerciale: la fattura commerciale è utilizzata per la fatturazione e come documento
per il trattamento doganale nel paese d’importazione, ma anche per verificare l’esecuzione del
contratto e come mezzo probatorio in caso di irregolarità del contratto d’acquisto.
Fattura proforma: la fattura proforma è un documento giustificativo che di solito non richiede il
pagamento da parte del destinatario. Viene emessa, per esempio, per mostrare il valore di un
invio di merci ed è impiegata a fini fiscali.
In questa fase si può inoltre vedere, ad esempio, che l’invio consiste in un pacco e ha un peso lordo totale
di 30 kg.
6Articolo
Fare clic sull’icona «meno» per ridurre i dettagli dell’articolo o sull’icona «più» per visualizzarli.
È possibile compilare manualmente i dettagli dell’articolo oppure utilizzare l’icona di ricerca accanto alla
sigla dell’articolo per passare alla gestione degli articoli e selezionare un articolo precedentemente
inserito. Maggiori informazioni sulla gestione degli articoli sono disponibili al capitolo 4.
È possibile aggiungere direttamente alla gestione articoli un nuovo articolo inserito manualmente
oppure aggiornarne uno esistente a cui è stata apportata una modifica. Per farlo è sufficiente seleziona-
re la checkbox «Salvare/aggiornare l’articolo nell’amministrazione articoli».
Con il pulsante «Elimina» si possono eliminare gli articoli registrati, mentre tramite «Aggiungere articolo»
è possibile aggiungere nuovi articoli. In generale ogni invio deve contenere almeno un articolo.
Cliccare sul pulsante «Avanti» una volta completate le informazioni.
Nella fattura commerciale vengono visualizzati tutti gli articoli registrati e il relativo valore complessivo.
Numero tariffa doganale: il numero di tariffa doganale serve a contrassegnare la merce
a fini doganali ed è reperibile al sito www.tares.ch.
Chiave: inserire qui il codice del numero di tariffa doganale, se
disponibile.
Certificato di circolazione delle merci: registrare qui il tipo di certificato di circolazione delle merci
allegato (ad es. EUR 1).
Numero certificato di circolazione merci: registrare qui il numero del certificato di circolazione
delle merci allegato (ad es. 618712)
Licenza esportazione: registrare qui il numero di autorizzazione nel caso si sia un
esportatore autorizzato (autorizzazione della dogana
svizzera).
7Ulteriori dati / conclusione, fase 5/5
Selezionare l’Incoterm GLS con il quale deve essere spedito l’invio.
Nei parametri di stampa della fattura commerciale, per gli invii verso l’UE appare il numero 3. Il numero
indica la frequenza con cui viene generata la fattura commerciale.
Selezionare la checkbox «Certificato d’origine» per stamparlo sulla fattura commerciale. Il certificato
d’origine è utilizzato per l’esenzione doganale nel paese di destinazione e si applica a merci con origine
preferenziale e fino a un valore di 6000 euro.
Deve essere indicato obbligatoriamente sulla fattura commerciale e firmato a mano.
Cliccare sul pulsante «Terminare e stampare» per finalizzare l’invio e stampare tutti i documenti desidera-
ti. L’invio assume dunque lo stato «Stampato» e non potrà essere ulteriormente elaborato.
Una volta creati i documenti per l’invio, saranno fornite anche le istruzioni per applicare l’etichetta e la
fattura commerciale ai pacchi.
82.2 Creare un invio -> Registrazione veloce
Standard
I dati dell’indirizzo sono costituiti dall’indirizzo del mittente e dall’indirizzo del destinatario. Facendo clic
sull’icona «più» o «meno» dei relativi dati dell’indirizzo è possibile visualizzarli o nasconderli.
Selezionare un possibile NRF (numero di riferimento della fattura) e una licenza di affrancatura per
completare i dettagli dell’indirizzo della fattura.
Inserire quindi i dati del pacco. È possibile registrare i seguenti parametri:
– peso lordo dell’invio
– opzione Small Parcel per invii fino a 3 kg
– servizi per i destinatari Flex Delivery Service
9Minimo
I dati dell’indirizzo sono costituiti dall’indirizzo del mittente e dall’indirizzo del destinatario. Facendo clic
sull’icona «più» o «meno» dei relativi dati dell’indirizzo è possibile visualizzarli o nasconderli.
Selezionare un possibile NRF (numero di riferimento della fattura) e una licenza di affrancatura per
completare i dettagli dell’indirizzo della fattura.
Con il tipo di rilevamento «Minimo» si devono inserire solo i pochi dati dell’indirizzo necessari per una
procedura di spedizione senza problemi. L’applicazione non genera autonomamente un’etichetta
dell’indirizzo. Potete usare le etichette i vostro possesso. I dati necessari sono:
– NPA
– paese
– e-mail (solo se è stato selezionato Flex Delivery Service)
Inserire quindi i dati del pacco. È possibile registrare i seguenti parametri:
– peso lordo dell’invio
– opzione Small Parcel per invii fino a 3 kg
– servizi per i destinatari Flex Delivery Service
102.3 Copiare un invio
Selezionare l’azione «Copiare» in corrispondenza dell’invio desiderato. L’applicazione passa al processo
di creazione in cui è possibile elaborare l’invio copiato.
Gli attributi data di impostazione, stato e riferimento cliente non saranno copiati e devono essere
indicati nuovamente.
La funzione di copia è pratica per creare svariati invii dalle caratteristiche simili.
2.4 Eliminare un invio
Selezionare l’azione «Elimina» in corrispondenza dell’invio che si desidera rimuovere dal sistema.
2.5 Tracciamento degli invii
Selezionare l’azione «Tracciamento degli invii» in corrispondenza dell’invio desiderato. L’applicazione
passa quindi al tracciamento degli invii, da cui è possibile seguire l’andamento del trasporto. Selezionan-
do il pulsante «Applica», sarà visualizzato direttamente il tracciamento del pacco corrispondente.
112.6 Stampare un invio
Selezionare l’azione «Stampare documenti» in corrispondenza dell’invio desiderato. I documenti
vengono creati in base ai parametri di stampa in formato PDF e possono quindi essere stampati.
2.7 Decisione d’imposizione
Selezionare l’azione «Decisione d’imposizione» in corrispondenza dell’invio desiderato. L’applicazione
passa alla decisione d’imposizione elettronica, da cui, selezionando il pulsante «Applica», è possibile
visualizzare direttamente la decisione d’imposizione elettronica del pacco corrispondente.
123 Gestione degli indirizzi
Gli indirizzi utilizzati di frequente per la creazione di invii possono essere inseriti nella gestione degli
indirizzi.
Passare il cursore su «Documenti d’invio pacchi GLS» finché non si apre la pagina e selezionare «Indirizzi»
per accedere alla gestione degli indirizzi.
Inserire un termine di ricerca e cliccare sul pulsante «Cerca» per cercare l’indirizzo corrispondente. Per
una ricerca più precisa, cliccare su «Filtro on» e inserire ulteriori criteri di ricerca.
3.1 Creare un indirizzo
Cliccare sul pulsante «Crea» per inserire un nuovo indirizzo manualmente.
Cliccare sul pulsante «Salva» per salvare le informazioni e aggiungere il nuovo indirizzo alla gestione
degli indirizzi. Un indirizzo viene salvato solo quando tutti i campi obbligatori sono stati compilati.
Nota: è possibile inserire i numeri di identificazione fiscale del destinatario nel campo «Numero fiscale».
133.2 Importare indirizzi
Cliccare sul pulsante «Importazione» nella gestione degli indirizzi per passare al caricamento degli
indirizzi.
Cliccare sul pulsante «Acquisire file esempio» per scaricare un modello del file CSV.
Con un file CSV possono essere importati fino a 1000 indirizzi.
Cliccare sul pulsante «Datei auswählen» per selezionare il file CSV desiderato dal proprio file manager.
Poi cliccare sul pulsante «Avvia» per eseguire l’importazione.
Attenzione! Effettuando l’importazione, gli indirizzi esistenti vengono sovrascritti. Gli indirizzi che sono
già inclusi nella gestione, ma non nel file di importazione, vengono cancellati. Gli indirizzi contenuti nella
gestione e nel file di importazione vengono aggiornati in base al file di importazione. Se si desidera
aggiungere indirizzi tramite importazione senza perdere gli indirizzi già inseriti, eseguire
previamente un’esportazione da integrare al file di importazione prima che questo venga
caricato.
3.3 Esportare indirizzi
Cliccare sul pulsante «Esportazione» nella gestione degli indirizzi per scaricare tutti gli indirizzi presenti
nella gestione indirizzi. Con questa azione viene generato un file CSV.
3.4 Modificare indirizzi
Nella gestione degli indirizzi, selezionare l’azione «Modifica» in corrispondenza dell’indirizzo desiderato.
L’applicazione passa alla maschera per la registrazione degli indirizzi.
Cliccare sul pulsante «Salva» per registrare le modifiche.
3.5 Eliminare indirizzi
Nella gestione degli indirizzi selezionare l’azione «Elimina» in corrispondenza dell’indirizzo desiderato
per rimuoverlo dal sistema.
144 Gestione degli articoli
Gli articoli utilizzati di frequente nella creazione di invii possono essere inseriti nella gestione degli
articoli.
Passare il cursore su «Documenti d’invio pacchi GLS» finché non si apre la pagina e selezionare «Articoli»
per accedere alla gestione degli articoli.
Inserire un termine di ricerca e cliccare sul pulsante «Cerca» per cercare l’articolo corrispondente.
4.1 Creare un articolo
Cliccare sul pulsante «Crea» per inserire un nuovo articolo manualmente.
Cliccare sul pulsante «Salva» per salvare le informazioni e aggiungere il nuovo articolo alla gestione degli
articoli.
154.2 Importare articoli
Cliccare sul pulsante «Importazione» nella gestione degli articoli per passare al caricamento degli articoli.
Cliccare sul pulsante «Acquisire file esempio» per scaricare un modello del file CSV.
Con un file CSV possono essere importati fino a 1000 articoli.
Cliccare sul pulsante «Datei auswählen» per selezionare il file CSV desiderato dal proprio file manager.
Poi cliccare sul pulsante «Avvia» per eseguire l’importazione.
Attenzione! Effettuando l’importazione, gli articoli esistenti vengono sovrascritti. Gli articoli che sono
già inclusi nella gestione, ma non nel file di importazione, vengono cancellati. Gli articoli contenuti nella
gestione e nel file di importazione vengono aggiornati in base al file di importazione. Se si desidera
aggiungere articoli tramite importazione senza perdere gli articoli già inseriti, eseguire
previamente un’esportazione da integrare al file di importazione prima che questo venga
caricato.
4.3 Esportare articoli
Cliccare sul pulsante «Esportazione» nella gestione degli articoli per scaricare tutti gli articoli presenti
nella gestione degli articoli. Con questa azione viene generato un file CSV.
4.4 Modificare articoli
Nella gestione degli articoli, selezionare l’azione «Modifica» in corrispondenza dell’articolo desiderato.
L’applicazione passa alla maschera per la registrazione degli articoli.
Cliccare sul pulsante «Salva» per registrare le modifiche.
4.5 Eliminare articoli
Nella gestione degli articoli selezionare l’azione «Elimina» in corrispondenza dell’articolo desiderato per
rimuoverlo dal sistema.
165 Impostazioni
Nelle impostazioni è possibile definire dei valori di default.
Tramite i valori di default si possono definire come standard le informazioni di campo usate di frequente.
Essi vengono ripresi automaticamente nelle maschere di registrazione e non devono essere compilati di
nuovo quando si registra un invio.
Passare il cursore su «Documenti d’invio pacchi GLS» finché non si apre la pagina e selezionare
«Impostazioni» per accedere alla gestione delle impostazioni.
5.1 Indirizzi
Qui è possibile inserire il numero di autorizzazione dell’esportatore autorizzato (se disponibile). Se si
dispone di diversi numeri di riferimento della fattura (NRF), è possibile selezionarne uno e definire
dettagli supplementari per l’indirizzo di fatturazione. Fare clic sul pulsante «Salvare impostazioni» per
memorizzare le modifiche.
176 Upload Multi-GLS
Con l’upload Multi-GLS è possibile importare in una volta sola diversi pacchi Swiss Post GLS per elaborarli
ulteriormente o completarli.
Cliccare sul pulsante «Acquisire file esempio» per scaricare un modello del file CSV.
Selezionare il numero di riferimento della fattura (NRF) per il quale si vogliono importare le lettere di
vettura. Cliccare sul pulsante «Datei auswählen» per selezionare il file CSV desiderato dal proprio file
manager. Cliccare quindi sul pulsante «Avvia» per eseguire l’importazione.
La seguente tabella presenta un elenco di tutti i campi disponibili nel file CSV. Per ciascun campo sono
elencati i possibili valori. La colonna «Tipologia» indica se il campo è facoltativo (F) oppure obbligatorio
(O) per un’importazione corretta.
Colonna Tipo Lunghezza Tipologia Osservazione
SENDER NAME 1 Text 30 O
SENDER NAME 2 Text 30 F
SENDER NAME 3 Text 30 F
SENDER ADDRESS 1 Text 30 O
SENDER ADDRESS 2 Text 30 F
SENDER ADDRESS 3 Text 30 F
SENDER POSTCODE Text 4 O Deve essere numerico, poiché il mittente è svizzero
SENDER CITY Text 30 O
SENDER COUNTRY Text 2 O Deve essere obbligatoriamente «CH»
SENDER CONTACT PERSON Text 30 O
SENDER TELEPHONE Text 20 O Non deve iniziare con uno 0
SENDER EMAIL Text 50 F Deve essere una struttura di indirizzo e-mail valida
SENDER VAT NO. Text 20 F
SENDER TAX NO. Text 30 F
RECEIVER NAME 1 Text 30 F
RECEIVER NAME 2 Text 30 F
RECEIVER NAME 3 Text 30 F
RECEIVER ADDRESS 1 Text 30 F
RECEIVER ADDRESS 2 Text 30 F
RECEIVER ADDRESS 3 Text 30 F
RECEIVER POSTCODE Text 12 O
RECEIVER CITY Text 30
RECEIVER COUNTRY Text 2 F
RECEIVER CONTACT PERSON Text 30 O
RECEIVER TELEPHONE Text 20 F Non deve iniziare con uno 0
RECEIVER EMAIL Text 50 F Deve essere una struttura di indirizzo e-mail valida
RECEIVER VAT NO. Text 20 F
RECEIVER TAX NO. Text 30 F
FLEX DELIVERY SERVICE Flag 1 F 1 = true; x = true; X = true / altrimenti false (ad es. vuoto, 0)
GROSS WEIGHT KG Number O
SMALL PARCEL Flag 1 F 1 = true; x = true; X = true / altrimenti false (ad es. vuoto, 0)
182013-066 (PM) 07.2021
Posta CH SA N. tel. +41 (0) 848 858 686
Servizi logistici www.swisspost-gls.ch/it
Swiss Post GLS
Post-Passage 11
P.O. Box
4002 Basilea
19Puoi anche leggere