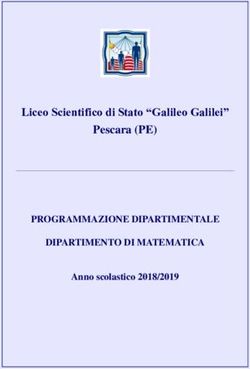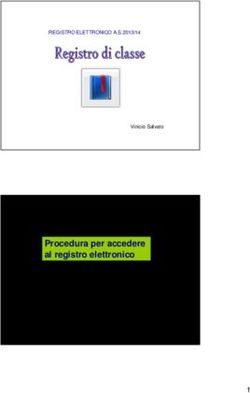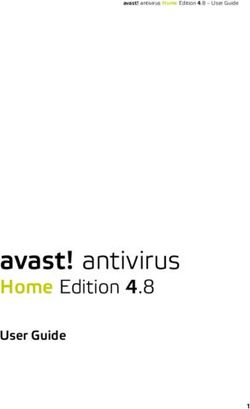GUIDA OPERATIVA PER L'UTILIZZO DEL REGISTRO ONLINE ARGO SCUOLANEXT GUIDA N.1 - I.C. "Pio Fedi" - Grotte S. Stefano a.s2014-2015
←
→
Trascrizione del contenuto della pagina
Se il tuo browser non visualizza correttamente la pagina, ti preghiamo di leggere il contenuto della pagina quaggiù
GUIDA OPERATIVA PER L’UTILIZZO DEL REGISTRO ONLINE ARGO SCUOLANEXT GUIDA N.1 I.C. «Pio Fedi» – Grotte S. Stefano a.s2014-2015
Indice Guida n.1 Istruzioni per l’accesso al portale • Accesso al portale Pag. 4 • Accesso all’applicativo ScuolaNext Pag. 5-6 Sezione 1 – Operazioni preliminari Pag. 7 • Personalizzazione voti Pag. 8-12 • Inserimento programma scolastico Pag. 13-17 • Gestione Conoscenze-Abilità Pag. 18 - 21 • Attivazione permessi per l’accesso genitori Pag. 22 - 23 Sezione 2 – Gestione registro Pag. 24 • Aprire il registro Pag. 25-28 • Schede registro Pag. 29 • Giornale - Firma Pag. 30-31 • Giornale - Sostituzione Pag. 32
Indice Guida n.1 • Giornale - Compresenza Pag. 33 • Giornale – inserire/modificare attività svolta/assegnata Pag. 35-36 • Giornale – Assegnazione compiti Pag. 37 • Giornale - Appello Pag. 38-44 • Lezione precedente Pag. 45 • Inserimento valutazioni orali Pag. 46-51 • Inserimento valutazioni scritte Pag. 52-56 • Caricamento rapido voti prova Pag. 57 • Conoscenze / Abilità Pag. 58-61 • Note disciplinari Pag. 62-64 • Annotazioni Pag. 65 • Promemoria Pag. 66
Accesso al portale Al portale ARGO si può accedere in tre modi 1. Dal sito www.argosoft.it e cliccando sull’icona «Accesso al portale Argo» 2. Dall’indirizzo www.portaleargo.it 3. Dalla home del sito della scuola www.piofedi.gov.it, cliccando sul link «Accedi alla home page di Argo»
Accesso all’applicativo ScuolaNext
Inserire il proprio
nome utente (di solito
xxxx.xxxxx.SC15383)
e la password
Fare click su «Accedi»Sez.1 - Operazioni preliminari
Nelle slide che seguiranno verranno illustrate le
procedure relative a:
Personalizzazione voti/annotazioni
Inserimento programma scolastico
Gestione conoscenze/abilità
Attivazione permessi per l’accesso genitori
Queste operazioni sono importanti per rendere
maggiormente funzionale l’utilizzo del registro
onlinePersonalizzazione voti
Cliccare sull’icona
«Valutazioni/Assenze/Annotazioni registri»
La finestra che si apre («Valutazioni/Annotazioni»)
mostra già un elenco di codici non modificabili dagli
utenti poiché sono definiti in «Tabella Base»
Il simbolo «+» corrisponde al valore di 0,25 e il
simbolo «½» corrisponde al valore 0,50 (per
esempio al codice 6+ corrisponderà un valore di
6,25; al codice 8½ corrisponderà il valore 8,50)Personalizzazione voti
Per inserire un nuovo codice cliccare sull’icona «Crea
nuovo» in alto a sinistra.Personalizzazione voti
Inserire il codice che si intende
utilizzare in lettere o cifre (es.
5/6 oppure SC)
Inserire il tipo («Valutazione» o
«Annotazione» scegliendo dal
menù a tendina
Inserire il valore se si tratta di
una valutazione (es. 5-6 = 5,50)
L’inserimento del numero
d’ordine e della descrizione
(per es. Senza compiti) è
facoltativo
Cliccare su «Conferma» per
salvare i dati inseriti.Personalizzazione voti
I codici personalizzati sono modificabili (icona
gialla «Modifica») e cancellabili (icona rossa
«Cancella»)
È anche possibile stampare l’elenco dei codici o
visualizzare sono quelli personalizzati («Solo
inseriti dal docente»)Inserimento programma scolastico
Dal menu laterale
cliccare sulla voce
«Didattica / Tabelle»
Cliccare sull’icona
«Programma
scolastico»Inserimento programma scolastico
1. Dall’elenco di sinistra fare click su classe e materia
2. Dalla sezione «Moduli» cliccare su «Inserisci
modulo»
2Inserimento programma scolastico
3. Impostare il numero
d’ordine del modulo
4. Digitare il
nome/titolo del
modulo nel campo
«Descrizione»
5. Fare click su
«Conferma» per
salvare le modificheInserimento programma scolastico
6. Dalla sezione
«Argomenti» fare
click su «Inserisci
Argomento»
7. Digitare l’argomento
nel campo
«Descrizione»
8. Fare click su
«Conferma» per
salvare le modificheInserimento programma scolastico
Facendo click sulla lampadina è possibile
visualizzare una legenda delle icone presenti in
questa pagina
Consente di copiare
integralmente il
programma esistente da
un’altra classe
Consente di copiare
integralmente il
programma esistente in
un’altra classeGestione conoscenze – Abilità
Dal menu laterale
cliccare sulla voce
«Didattica / Tabelle»
Cliccare sull’icona
«Gestione
conoscenze»Gestione conoscenze – Abilità
Scegliere dalla colonna di sinistra la materia e la
classe che interessa e selezionarla
Scuola
primaria
Scuola
secondariaGestione conoscenze – Abilità
Dal menu a tendina della sezione «Conoscenze/abilità proposte»
selezionare la materia che interessa.
Nella parte bassa della finestra apparirà l’elenco degli indicatori per
la valutazione delle conoscenze e delle abilità predefiniti nel
programmaGestione conoscenze – Abilità
Selezionare le voci che interessano
(tasto CTRL+tasto sx del mouse) e
cliccare sulla freccia blu «Assegna
conoscenze/abilità»
Le voci selezionate verranno copiate nel
riquadro «Descrizione»
A questo punto sarà possibile
modificare e/o cancellare le varie voci
servendosi delle icone «Modifica
conoscenza/abilità» e «Cancella
conoscenza/abilità»
Se si intende digitare direttamente degli
indicatori personalizzati basta fare click
sull’icona «Inserisci
conoscenza/abilità»Attivazione permessi per l’accesso
genitori
Dal menu laterale
cliccare sulla voce
«Parametri/utility»
Cliccare sull’icona
«Opzioni famiglie»Attivazione permessi per l’accesso
genitori
Dal pannello «Opzioni»
è possibile abilitare ( )
o disabilitare ( ) le
sezioni del registro del
docente che si vuole
rendere visibili alle
famiglie.
Prima di uscire salvare le
modifiche facendo click
sul dischetto ( )Sez. 2 - Gestione registri
Questa seconda sezione della guida è dedicata
nello specifico alla gestione dei registri online
Con l’aggiornamento 2014 dei registri Scuolanext
non troveremo più diverse icone per accedere ai
vari registri, ma una sola icona blu in alto a sinistra.
Per accedere ai registri basta fare
click sull’icona bluAprire il registro
L’apertura del registro può essere effettuata dalla
scheda «Orario lezioni» o dalla scheda «Classi»Aprire il registro
Selezionare la scheda «Classi»
Posizionarsi sul corso o sulla scuola desiderata nella colonna di
sinistra in modo da visualizzare le classi nella colonna di destra
Posizionarsi sulla classe desiderata e cliccare «Conferma» o,
semplicemente, fare doppio click.Aprire il registro
Se occorre aprire il registro di una classe diversa da quelle in cui il docente lavora (per
effettuare una sostituzione) occorre togliere il segno di spunta alla voce «Solo classi del
docente» (questa operazione renderà visibili tutte le classi dell’istituto per l’ordine di
scuola selezionato)
Posizionarsi sul corso o sulla scuola nella colonna di sinistra in modo da visualizzare tutte
le classi nella colonna di destra
Posizionarsi sulla classe desiderata e cliccare «Conferma» o, semplicemente, fare doppio
click.Aprire il registro
Una volta inserito l’orario delle lezioni si può aprire il
registro anche dalla scheda «Orario lezioni»
Posizionarsi sulla classe che si vuole aprire e fare doppio
clickSchede registro
Il registro contiene una serie di schede tutte accessibili
nella stessa schermata
Giornale Valutazioni Annotazioni
Appello scritte registro
Lezione Conoscenze/ Promemoria
precedente Abilità
Valutazioni Note
orali disciplinari
Le schede diventano attive solo dopo aver firmato la
presenza dalla scheda «Giornale»Giornale - firma
Per firmare la presenza
(prima dell’inserimento
dell’orario) posizionarsi
sulla riga dell’ora di
lezione e fare click sulla
prima icona in alto a
sinistra «Inserisci lezione
per l’ora selezionata»
Successivamente fare click
sull’icona «Firma ora di
lezione»Giornale - firma
Dopo l’impostazione
dell’orario per tutto
l’anno, l’ora di lezione
conterrà già il nome del
docente e la materia
affiancati dal simbolo
dell’orologio
(«Prevista da orario»)
Per firmare basta
selezionare l’ora di
lezione e fare click
sull’icona «Firma ora di
lezione»Giornale - sostituzione
Per effettuare una
sostituzione occorre
posizionarsi sulla riga
dell’ora da firmare e fare
click sull’icona «Effettua una
sostituzione»
Posizionarsi sulla riga che
apparirà con il nostro nome e
firmarla
Per eliminare una firma
messa per errore selezionare
la riga desiderata e fare
click sull’icona «Elimina
firma»Giornale - compresenza
Per effettuare una
compresenza occorre
posizionarsi sulla riga
dell’ora da firmare e fare
click sull’icona «Effettua una
compresenza»
Posizionarsi sulla riga che
apparirà con il nostro nome e
firmarla
Per eliminare una firma
messa per errore selezionare
la riga desiderata e fare
click sull’icona «Elimina
firma»Giornale – inserire/modificare attività
svolta/assegnata
Facendo doppio click sull’ora di
lezione firmata si apre la
finestra «Modifica attività»
Qui è possibile inserire l’attività
svolta e l’attività assegnata
I riquadri a sinistra servono per
inserire la descrizione così
come verrà visualizzata dai
genitori
I riquadri di destra servono per
inserire una descrizione
personale del docente che sarà
contenuta solo nel registro
personale
Una volta inserite le descrizioni
desiderate fare click su
«Conferma»Giornale – inserire/modificare attività
svolta/assegnata
È possibile inserire l’attività svolta e/o assegnata
importando direttamente l’argomento dal programma
(se è stato inserito)
Dalla finestra «Modifica attività» fare click sull’icona
«Importa argomenti»Giornale – inserire/modificare attività
svolta/assegnata
Si aprirà così la finestra «Importa argomenti»
Selezionare uno o più argomenti (CTRL+click del mouse) e fare click
su «Conferma»
Gli argomenti risulteranno così correttamente inseriti nel campo
desideratoGiornale – assegnazione compiti
Per scrivere la
descrizione dell’attività
assegnata nel giorno
per cui va eseguita
selezionare la data
desiderata dal campo
data in alto a destra
Fare doppio click
sull’ora di lezione per
cui l’attività è assegnata
e digitare le descrizione
Fare click su
«Conferma»Appello
Da questa scheda è possibile
inserire assenze, ritardi, uscite
anticipate e giustificazioni.
Per inserire l’assenza basta fare
click sul pulsante con la lettera
«A»
Una volta inserita l’assenza la
«A» diventa rossa e appare la
descrizione «Assente» accanto
al nome dell’alunno (per
cancellare l’assenza inserita
erroneamente basta fare
nuovamente click sul pulsante
con la lettera «A»)Appello – Dettaglio assenze
Facendo click sulla
matita gialla
«Inserisci/Modifica
assenza, ritardo,
uscita» si apre la
finestra «Dettaglio
assenze»
Qui è possibile inserire
assenze, ritardi uscite
anticipate e tutte le
relative informazioniAppello – Dettagli assenze –
Giustificazione assenze
Quando un alunno deve
giustificare un’assenza accanto al
suo nome appare una «G» di
colore blu sotto la colonna «Deve
giustificare»
Per registrare l’avvenuta
giustificazione fare click sulla
lettera «G» e spuntare la casella
accanto all’assenza da
giustificare
Inserire il motivo dell’assenza
(salute, famiglia, ecc..)
Fare click su «Conferma»
Accanto al nome dell’alunno,
nella scheda «Appello» appare
la dicitura «Ha giustificato +
data dell’assenza»Appello – Dettaglio assenze – Ingresso
in ritardo
Dalla finestra «Dettaglio
assenze» selezionare
«Ingresso in ritardo» dal
menu a discesa
Inserire l’ora di ingresso,
l’orario ed, eventualmente,
le ore effettive di assenza
In base all’orario di
ingresso si può decidere
se spuntare la casella
«Considera presente
nella materia per l’ora
indicata»
Fare click su «Conferma»Appello – Dettagli assenze – Uscita
anticipata
Dalla finestra «Dettaglio
assenze» selezionare
«Uscita anticipata» dal
menu a discesa
Inserire l’ora di uscita,
l’orario ed, eventualmente,
le ore effettive di assenza
In base all’orario di uscita
si può decidere se
spuntare la casella
«Considera presente
nella materia per l’ora
indicata»
Fare click su «Conferma»Appello – Registrazione ingressi e
uscite
Una volta effettuato l’inserimento dell’ingresso in
ritardo o dell’uscita anticipata le stesse verranno
registrate accanto al nome degli alunniAppello – Registrazione ingressi e
uscite
È possibile anche aggiungere altre annotazioni per lo
stesso alunno facendo click sull’icona con il segno «+»
dalle finestra «Dettaglio assenze» e ripetere le
operazioni sopra descritte.Lezione precedente
La scheda «Lezione precedente» consente di
visualizzare le attività svolte e assegnate nella/e
lezione/i precedente/i, le valutazioni e gli alunni
assenti.Inserimento valutazioni orali
Dalla scheda «Valutazione orali» è possibile inserire valutazioni
e annotazioni sia predefinite che personalizzate dal docente
Per aggiungere una nuova valutazione fare click sul segno «+»
accanto al nome dell’alunnoInserimento valutazioni orali
Dalla scheda «Valutazione orali» è possibile inserire
valutazioni e annotazioni
Per aggiungere una nuova valutazione fare click sul segno
«+» accanto al nome dell’alunnoInserimento valutazioni orali
Si apre così la finestra per l’inserimento
dei voti che è composta da tre schede
«Voti/Note»
«Argomenti»
«Conoscenze/Abilità»
Nella scheda «Voti/Note» è possibile
inserire il voto digitando manualmente il
codice (6-SC-8/, ecc..)
Spuntando le caselle
è possibile scegliere
se includere il voto nella media o se
renderlo visibile alle famiglie.
È possibile anche scrivere un commento
visibile alla famiglia e/o un commento
personale (non visibile alla famiglia)
Fare click su «Conferma» o passare alle
altre schedeInserimento valutazioni orali
Nella scheda «Argomenti» è
possibile importare dal
programma gli argomenti sui
quali si esprime la valutazione
(non è possibile digitarli)
Selezionare uno o più argomenti
(CTRL+click del mouse) e fare
click sull’icona «Aggiungi
argomenti all’alunno»
Le valutazioni riferite agli
argomenti trattati durante
l’interrogazione, non incidono in
alcun modo sul voto orale immesso
nella scheda «Voti/note» ma
hanno solo un valore di chiarezza
esplicativa per il docente
Fare click su «Conferma» o
passare alla scheda successivaInserimento valutazioni orali
Nella scheda
«Conoscenze/Abilità» il
docente può collegare il voto
orale al piano delle
conoscenze e abilità che ha
eventualmente inserito per la
propria materia
Inserire la valutazione per
ciascun indicatore e l’eventuale
descrizione analitica della
valutazione
Le valutazioni riferite alle
conoscenze/abilità non
incidono in alcun modo sul voto
orale immesso nella scheda
«Voti/note»
Fare click su «Conferma» per
salvare tutte le modificheInserimento valutazioni orali
Una volta inserite le valutazioni la scheda «Valutazioni
orali» fornisce al docente un quadro d’insieme con tutte
le interrogazioni effettuate durante l’anno e restituisce
anche la media delle stesse
I voti negativi sono evidenziati in giallo.Inserimento valutazioni scritte
La scheda «Valutazioni scritte» consente il rapido delle
prove scritte o pratiche per il giorno corrente e fornisce un
quadro d’insieme in cui si evidenziano immediatamente le
prove effettuate in tutto l’arco dell’anno scolastico, per gli
alunni della classe
I voti negativi sono evidenziati in gialloInserimento valutazioni scritte
Per l’inserimento rapido della prova scritta/pratica
fare click sull’icona «+»
Nella finestra
«Dettaglio prova»
sono presenti due
schede:
«Datidella prova»
«Argomenti»Inserimento valutazioni scritte
Nella scheda «Dati della
prova» è possibile
scegliere se includere il
voto immesso nel calcolo
della media periodica, e
se renderlo
immediatamente visibile
alle famiglie
È necessario anche inserire
una breve descrizione
della prova (es.: verifica
di grammatica; test sulle
frazioni; riassunto; ecc….)
Fare click su «Conferma»
o passare all’altra schedaInserimento valutazioni scritte
Nella scheda
«Argomenti» è possibile
dettagliare
(facoltativamente) gli
argomenti oggetto della
prova prelevandoli dal
programma scolastico
Selezionare le voci che
interessano e inserirli tra
gli argomenti della prova
facendo click sull’icona
«Aggiungi argomenti»
Fare click su «Conferma»Inserimento valutazioni scritte
Cliccando su conferma viene creata una nuova prova e viene
creata una nuova colonna nella scheda «Prove scritte» con
l’indicazione della data e del tipo di prova, S (scritta) oppure P
(pratica)
L’icona «Dettaglio prova» consente si modificare in qualsiasi
momento il dettaglio delle prove già inserite
L’icona «Modifica rapida voti della prova» consente di
accedere al caricamento rapido dei voti della provaCaricamento rapido voti prova
La finestra di immissione consente il caricamento
rapido dei voti e di eventuali commenti per la
famiglia e personali visibili solo al docente.Conoscenze/Abilità
La scheda «Conoscenze/abilità» consente di
inserire gli indicatori per la valutazione di
conoscenze e abilità
Per la gestione del registro è necessario aggiungere
gli indicatori del registro delle conoscenze,
mediante le funzioni «Didattica/Tabelle» (come
illustrato nella prima parte di questa guida)
In caso contrario comparirà questo avviso:Conoscenze/Abilità
Questo registro è fruibile anche dagli insegnanti di sostegno
Aprendo la scheda viene presentato l’elenco degli alunni con gli indicatori
previsti sotto ogni nominativo
Mediante il pulsante «+» si accede al riquadro «Competenze» che consente
l’immissione delle prove che possono essere di tipo orale, scritto o praticoConoscenze/Abilità
Nella finestra «Competenze» è possibile scegliere se considerare il voto
immesso nel calcolo della media periodica, e se renderlo immediatamente
visibile alle famiglie.
In basso vengono proposti gli argomenti/indicatori previsti dal docente per la
gestione delle competenze e delle abilità acquisite, per la propria materia.
E' necessario inserire la valutazione su almeno una conoscenza, altrimenti
non verrà inserita la nuova prova.
Fare click su «Conferma»Conoscenze/Abilità
Una volta confermata la prova, essa viene aggiunta nella finestra principale
e si ha la possibilità di aggiungere nuove prove per altri alunni.
Con il tasto è possibile modificare i dati di una prova esistente.
Con il tasto è possibile eliminare la prova.Note discilinari
Questa scheda consente l’inserimento di eventuali note
disciplinari
Per inserire una nota fare click sul bottone «+» accanto al
nome dell’alunno.Note disciplinari
Nella finestra «Nota
disciplinare» inserire la
descrizione del
comportamento da
sanzionare ed,
eventualmente l’orario
È possibile scegliere se
rendere visibile la nota
alla famiglia
Fare click su
«Conferma» per
inserire la nota nel
registroNote disciplinari
Ecco come appare la scheda «Note disciplinari»
dopo l’inserimento della nota
Consentono di modificare o cancellare la nota
Indicano se la nota è visibile non visibile alla
famiglia
Le note inserite sono visibili a tutti i docenti, ma solo
il docente che l’ha inserita può modificarlaAnnotazioni registro
Questa scheda consente l’inserimento di annotazioni giornaliere riguardanti l’attività in classe
(es: presenza in classe di alunni appartenenti ad altre classi; dettatura di una comunicazione o
di una circolare; assenze di alunni impegnati in manifestazioni di vario tipo ecc…)
Dopo aver aperto la scheda fare click sulla matita gialla
Si aprirà così la finestra «Modifica annotazioni» dove sarà possibile digitare il testo
desiderato
Fare click su «Conferma» per inserire l’annotazione nel registroAnnotazioni registro
Questa scheda consente l’inserimento di promemoria riguardanti attività della
classe ancora da svolgere (es: controllare firme autorizzazioni, ritirare certificati
medici, ecc…)
Dopo aver aperto la scheda fare click sul bottone «+» per inserire un nuovo
promemoria
Si aprirà così la finestra «Inserisci appunto» dove sarà possibile digitare il testo
desiderato
Fare click su «Conferma» per inserire il promemoria nel registroPuoi anche leggere