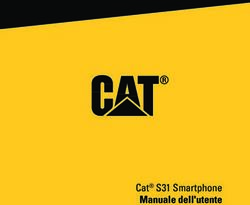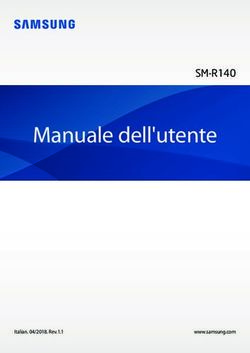Display interattivi SMART Board serie - MX MANUALE DELL'UTENTE
←
→
Trascrizione del contenuto della pagina
Se il tuo browser non visualizza correttamente la pagina, ti preghiamo di leggere il contenuto della pagina quaggiù
Was this document helpful?
smarttech.com/docfeedback/171284
Display interattivi SMART Board serie
MX
MANUALE DELL'UTENTE
PER I MODELLI:
l SBID-MX265
l SBID-MX275
l SBID-MX286Marchi SMART Board, smarttech, il logo SMART e tutti gli slogan SMART sono marchi o marchi registrati di SMART Technologies ULC negli Stati Uniti e/o negli altri paesi. Tutti gli altri nomi di prodotti e società di terze parti possono essere marchi dei rispettivi proprietari. Avviso sul copyright © 2018 SMART Technologies ULC. Tutti i diritti riservati. Nessuna parte di questa pubblicazione può essere riprodotta, trasmessa, trascritta, memorizzata in un sistema di recupero o tradotta in qualsiasi lingua, in qualsiasi forma e con qualunque mezzo senza il previo consenso scritto di SMART Technologies ULC. Le informazioni contenute in questo manuale sono soggette a modifica senza preavviso e non costituiscono un impegno vincolante da parte di SMART. Il prodotto e/o il suo utilizzo sono coperti da uno o più dei segunti brevetti degli Stati Uniti: www.smarttech.com/patents 07/2018 smarttech.com/it/kb/171284
Informazioni importanti
NOTA
Consultare la guida di installazione e manutenzione per informazioni importanti
sull'installazione e la manutenzione del display (vedere Ulteriori informazioni auf Seite 8).
AVVERTENZA
l Non aprire o smontare il prodotto SMART. La tensione elevata all'interno
dell'alloggiamento può causare scosse elettriche. L'apertura dell'involucro invalida
inoltre la garanzia.
l Non salire (né lasciare che i bambini salgano) su una sedia per toccare la superficie del
display.
l Per contenere il rischio di incendi o scosse elettriche, non esporre il prodotto SMART a
pioggia o umidità.
l Non inserire oggetti all'interno dei fori di aerazione della struttura, poiché potrebbero
toccare punti di tensione pericolosi e causare scosse elettriche, incendi o danni al
prodotto che potrebbero non essere coperti dalla garanzia.
l Non appoggiare oggetti pesanti sul cavo di alimentazione. Eventuali danni al cavo
possono causare scosse elettriche, incendi o danni al prodotto che potrebbero non
essere coperti dalla garanzia.
l Se il vetro è rotto, non toccare i cristalli liquidi. Per evitare lesioni personali, maneggiare
con cautela i frammenti di vetro da smaltire.
l Scollegare tutti i cavi di alimentazione del display dalla presa di corrente a parete e
richiedere l'assistenza di personale tecnico qualificato qualora si verifichi una delle
situazioni seguenti:
o La presa o il cavo di alimentazione è danneggiato
o Versamento di liquidi nel display
o Caduta di oggetti all'interno del display
o Caduta del display
o Presenza di danni strutturali (ad esempio crepe)
o Il display si comporta in modo imprevisto quando si seguono le istruzioni per l'uso
i smarttech.com/it/kb/171284INFORMAZIONI IMPORTANTI
l Prima di inserire o rimuovere il dispositivo iQ dal display, spegnere quest'ultimo tramite
l'interruttore posto sul retro del display. Per maggiori informazioni, consultare il
documento Disclaimer relativo alla tecnologia informatica Open Pluggable Slot (OPS).
Dichiarazione della Commissione federale sulle
interferenze nelle comunicazioni
Il dispositivo è conforme alla sezione 15 della normativa FCC. Il funzionamento è soggetto alle due condizioni seguenti:
1. Questo dispositivo non deve produrre interferenze dannose
2. Questo dispositivo deve essere in grado di funzionare in presenza di qualsiasi interferenza passiva, incluse quelle
che potrebbero provocare un funzionamento anomalo.
NOTA
Questa apparecchiatura è stata testata e trovata conforme ai limiti per un dispositivo digitale di Classe A, in conformità
alla parte 15 delle Norme FCC. Tali limiti sono stati fissati per garantire una ragionevole protezione contro interferenze
nocive in installazioni commerciali. Questa apparecchiatura genera, utilizza e può irradiare energia in radiofrequenza
e, se non installata e utilizzata in conformità con il manuale di istruzioni, può causare interferenze dannose alle
comunicazioni radio. Il funzionamento di tale apparecchiatura in una zona residenziale può creare interferenze
dannose, nel cui caso l'utente dovrà apportare le dovute correzioni a proprie spese.
ATTENZIONE
Qualsiasi cambiamento o modifica non espressamente approvata dalla parte responsabile della conformità può
invalidare il diritto dell'utente all'utilizzo di questa apparecchiatura.
Dichiarazione sull'esposizione alle radiazioni
Questo apparecchio è conforme ai limiti di esposizione alle radiazioni FCC stabiliti per un ambiente non controllato.
Questa apparecchiatura deve essere installata e utilizzata ad una distanza minima di 20 cm tra l'antenna del dispositivo e
tutte le persone vicine. Questo trasmettitore non deve essere collocato o utilizzato insieme ad altre antenne o
trasmettitori.
Dichiarazione sulle norme canadesi
sull'innovazione, la scienza e lo sviluppo
economico
Questo dispositivo è conforme all'RSS-247 delle Norme canadesi sull'innovazione, la scienza e lo sviluppo economico. Il
funzionamento è soggetto alle due condizioni seguenti:
1. Questo dispositivo non deve produrre interferenze dannose
2. Questo dispositivo deve essere in grado di funzionare in presenza di qualsiasi interferenza passiva, incluse quelle
che potrebbero provocare un funzionamento anomalo.
Dichiarazione sull'esposizione alle radiazioni
Questa apparecchiatura è conforme ai limiti di esposizione alle radiazioni stabiliti dalla ISED per un ambiente non
controllato. Questa apparecchiatura deve essere installata e utilizzata ad una distanza minima di 20 cm tra l'antenna del
dispositivo e tutte le persone vicine. Questo trasmettitore non deve essere collocato o utilizzato insieme ad altre antenne
o trasmettitori.
ii smarttech.com/it/kb/171284Sommario
Informazioni importanti i
Dichiarazione della Commissione federale sulle interferenze nelle comunicazioni ii
Dichiarazione sulle norme canadesi sull'innovazione, la scienza e lo sviluppo
economico ii
Capitolo 1: Introduzione 1
Informazioni sul display SMART Board MX 1
Componenti 3
Prodotti correlati 7
Ulteriori informazioni 8
Capitolo 2: Guida introduttiva a SMART Board MX 11
Attivazione e disattivazione dello schermo 11
Utilizzo delle app sull'apparecchio iQ 11
Utilizzo del software SMART sui computer connessi 12
Interazione con i contenuti 13
Scrittura, disegno e cancellazione 14
Regolazione dell'audio 14
Blocco dello schermo 14
Capitolo 3: Utilizzo delle app sul display 17
Utilizzo dell'utilità di avvio 17
Utilizzo degli acetati 18
Utilizzo dell'app Lavagna interattiva 22
Utilizzo di SMART Notebook Player su SMART Board MX200 26
Utilizzare SMART Notebook Player sul proprio dispositivo mobile 34
Utilizzo del Browser 42
Utilizzo della Condivisione schermo 42
Utilizzo del pulsante Clean Up 50
Capitolo 4: Visualizzazione dei computer collegati 53
Visualizzazione del contenuto sul display 53
Download e installazione del software SMART 53
Appendice 5: Risoluzione dei problemi di input di visualizzazione dai computer 55
Risoluzione di problemi con la visualizzazione dell'input dai computer 55
Capitolo 6: Risoluzione dei problemi 57
Risoluzione dei problemi generali 57
Risoluzione dei problemi con SMART Notebook Player 59
Risoluzione dei problemi con il browser 59
Risoluzione dei problemi con Condivisione Schermo 60
iii smarttech.com/it/kb/171284SOMMARIO
Appendice A: Utilizzo dell'app SMART kapp 69
Installazione dell'app e avvio per la prima volta 69
Collegamento e scollegamento dell'app 71
Scrittura, cancellazione e visualizzazione delle annotazioni 74
Salvataggio e utilizzo delle istantanee 76
Condivisione delle sessioni 81
Appendice B: Domande frequenti su SMART Notebook Player 87
Domande frequenti su SMART Notebook Player sul display 87
Domande frequenti su SMART Notebook Player sui dispositivi iOS 88
Appendice C: Identificazione del display 89
Identifica il tuo display 89
iv smarttech.com/it/kb/171284Capitolo 1
Introduzione
Informazioni sul display SMART Board MX 1
Funzionalità 2
Identificazione del modello di display interattivo SMART Board serie MX 2
Componenti 3
Dispositivo iQ 4
Schermo 4
Penne 4
Pannello connettori frontale 5
Pannello di controllo frontale 5
Telecomando 6
Sensore di controllo remoto 7
Spia di stato 7
Sensore di luce ambientale 7
Altoparlanti interni 7
Prodotti correlati 7
Sistema audio di proiezione di SBA-100 7
Sistema di amplificazione per aule SMART Audio 400 8
Estensori USB 8
Ulteriori informazioni 8
Questo capitolo presenta i display interattivi SMART Board® serie MX.
Informazioni sul display SMART Board MX
Il display interattivo SMART Board serie MX è il centro nevralgico dell'aula o della sala riunioni.
Il sistema informatico incorporato senza PC consente di accedere con un singolo tocco agli
strumenti di collaborazione, tra cui una lavagna, uno strumento di condivisione schermo
wireless e un browser Web. Non è necessario aggiungere cavi e fili né aggiornare
manualmente il software e il firmware.
1 smarttech.com/it/kb/171284CAPITOLO 1
INTRODUZIONE
Funzionalità
Il display include le seguenti funzionalità:
Funzionalità Descrizione
Tecnologia iQ Il dispositivo iQ del display consente di accedere con un singolo
tocco agli strumenti di collaborazione, tra cui una lavagna, uno
strumento di condivisione schermo wireless e un browser Web.
Supporto tattile Il display consente di eseguire tutte le operazioni che si
possono svolgere al computer (ad esempio, aprire e chiudere
applicazioni, indire riunioni con altri utenti, creare nuovi
documenti o modificare quelli esistenti, visitare siti Web,
riprodurre o modificare video e molto altro) toccando la
superficie del display.
È possibile usare diversi gesti nelle applicazioni, tra cui
panoramica, scala, rotazione e ingrandimento e riduzione.
Il supporto del display per un massimo di 10 punti di tocco,
scrittura e cancellazione simultanei permette al fruitore e agli
altri utenti di interagire con gli elementi a schermo allo stesso
tempo.1
Supporto per scrittura e È possibile scrivere con inchiostro digitale sulle applicazioni
disegno tramite una delle penne fornite in dotazione, per poi cancellare
l'inchiostro digitale usando il palmo della mano.
Fino a due utenti possono scrivere o disegnare sullo schermo
tramite l'input penna allo stesso tempo.
Supporto audio Il display comprende altoparlanti integrati per riprodurre l'audio
dalle sorgenti di ingresso collegate.
Identificazione del modello di display interattivo SMART Board serie
MX
Sono disponibili i seguenti modelli di display interattivi SMART Board serie MX:
Modello Dimensioni indicative dello schermo
SBID-MX265 65" (165 cm)
SBID-MX275 75" (190 cm)
SBID-MX286 86" (218 cm)
Fare riferimento alle specifiche per ottenere informazioni tecniche dettagliate su questo
modello, incluse le dimensioni e il peso del prodotto (consultare la sezione Ulteriori
informazioni auf Seite 8).
Per ricevere aiuto nell'identificazione del display in uso, consultare la sezione Appendice C:
Identificazione del display auf Seite 89.
1È richiesta l'installazione dei driver di prodotto SMART. Alcune applicazioni potrebbero non supportare tutti i punti di
tocco.
2 smarttech.com/it/kb/171284CAPITOLO 1
INTRODUZIONE
Componenti
Il display è costituito dai seguenti componenti:
Nr. Nome Ulteriori informazioni
Inclusi nell'immagine
1 Schermata Pagina 4
2 Pannello di controllo frontale Pagina 5
3 Sensore di luce pagina 7
4 Sensore di controllo remoto e spia di stato pagina 7
5 Penna (x2) Pagina 4
6 Altoparlanti Pagina 7
7 Pannello connettori frontale Pagina 5
8 Pannello connettori laterale Consultare la Guida
all'installazione e alla
manutenzione dei
display interattivi
SMART Board serie MX (
smarttech.com/kb/171257
).
9 Dispositivo iQ Pagina 4
Non inclusi nell'immagine
10 Interruttore CA Consultare la Guida
all'installazione e alla
manutenzione dei
display interattivi
SMART Board serie MX (
smarttech.com/kb/171257
).
3 smarttech.com/it/kb/171284CAPITOLO 1
INTRODUZIONE
Nr. Nome Ulteriori informazioni
11 Pannello connettore inferiore Consultare la Guida
all'installazione e alla
manutenzione dei
display interattivi
SMART Board serie MX (
smarttech.com/kb/171257
).
12 Telecomando pagina 6
Dispositivo iQ
Il dispositivo iQ è inserito nello slot accessorio posto sul retro dei modelli SBID-MX265, SBID-
MX275 e SBID-MX286.
Schermo
Le misure seguenti indicano le dimensioni del display:
Modello Diagonale Area tattile attiva Area immagine attiva
SBID-MX265 64 1/2" (163,9 cm) 57 3/8" × 32 3/4" (145,7 cm × 56 1/4" × 31 5/8" (142,9 cm ×
83,3 cm) 80,4 cm)
SBID-MX275 74 1/2" (189,3 cm) 66 1/2" × 38" (168,8 cm × 65" × 36 1/2" (165 cm ×
96,6 cm) 92,8 cm)
SBID-MX286 85 5/8" (218,4 cm) 76 3/8" × 43 3/4" (194,1 cm × 74 5/8" × 42" (189.5 cm ×
111,2 cm) 106.6 cm)
Penne
Il display è fornito con due penne in dotazione.
Il lato inferiore della cornice del display include dei supporti magnetici per le penne. Estrarre
una penna dal suo supporto e usarla per disegnare tramite l'input penna.
ATTENZIONE
Quando si rimette la penna nel suo supporto magnetico, accertarsi che sia riposta al centro
del supporto per evitare che cada e si danneggi.
4 smarttech.com/it/kb/171284CAPITOLO 1
INTRODUZIONE
Pannello connettori frontale
Il pannello connettori frontale include connettori dedicati a
periferiche USB e ad un computer o un'altra sorgente di
ingresso.
Nr. Nome Procedura
1 Connettore USB tipo A Collegare le unità USB e gli altri dispositivi
che si desidera utilizzare con la sorgente
di ingresso correntemente selezionata.
2 Connettore USB tipo A Collegare un'unità USB per aggiornare il
firmware del display.
3 Connettore USB tipo B Collegare un cavo USB allo schermo e al
computer per fornire il controllo a
sfioramento del computer collegato a
HDMI 3.
4 Connettore di ingresso HDMI 3 Collegare un computer o un'altra
sorgente di ingresso allo schermo
(vedere pagina 12).
Pannello di controllo frontale
Il pannello di controllo frontale contiene i pulsanti
Alimentazione, Selezione ingresso, Menù, Blocca e Muto e i
controlli del volume.
Nr. Nome Procedura per display SMART Board
MX
1 Consumo di Premere per riattivare il display.
Premere nuovamente per entrare in
modalità Sospensione.
2 Selezione ingresso Premere per passare da una sorgente
di ingresso all'altra.
3 MENU Premere per aprire le impostazioni del
display.
4 Blocca Premere per bloccare e sbloccare lo
schermo. Consultare la sezione Blocco
dello schermo auf Seite 14.
5 smarttech.com/it/kb/171284CAPITOLO 1
INTRODUZIONE
Nr. Nome Procedura per display SMART Board
MX
5 Silenziamento Premere per disattivare o riattivare il
volume.
6 Abbassa volume Premere per abbassare il volume.
7 Alza volume Premere per alzare il volume.
Telecomando
La tabella seguente elenca le funzionalità disponibili sul telecomando.
Nr. Nome Funzione
1 MUTE Disattiva o riattiva il volume
2 Sorgente Apre il menù delle sorgenti di ingresso
3 INFO Premere per mostrare la risoluzione e la
frequenza di aggiornamento rilevate dal
display per la sorgente di ingresso
corrente
4 SYS Apre le impostazioni del display
5 AUDIO Cambia la modalità audio del display
6 VOL + / VOL - Alza o abbassa il volume
7 [Pulsanti numerici] Premere i pulsanti sul tastierino
numerico per personalizzare le
impostazioni
8 POWER Riattiva il display.
Entra in modalità Sospensione.
6 smarttech.com/it/kb/171284CAPITOLO 1
INTRODUZIONE
Sensore di controllo remoto
La spia di stato lampeggia in verde e in rosso quando registra un pulsante premuto sul
telecomando.
Spia di stato
La spia di stato lampeggia in verde e in rosso quando registra un pulsante premuto sul
telecomando.
Quando la spia di stato emette una luce rossa, il display si trova in modalità a basso consumo.
Per riattivare il display, premere il pulsante di accensione posto sul pannello di controllo
frontale oppure il pulsante POWER sul telecomando.
Sensore di luce ambientale
Il sensore di luce ambientale è in grado di rilevare la luminosità della stanza e di regolare la
luminosità del display. Accertarsi che la voce Luminosità e volume sia impostata su
Automatico nelle impostazioni del display. Consultare la Guida all'installazione e alla
manutenzione dei display interattivi SMART Board serie MX (smarttech.com/kb/171257).
Altoparlanti interni
Il display include due altoparlanti integrati con potenza 10 W RMS. È comunque possibile
collegare degli altoparlanti esterni.
Prodotti correlati
I prodotti correlati per il display includono quanto segue:
l Sistema audio di proiezione SBA-100
l Sistema di amplificazione per aule SMART Audio 400
l Estensori USB
Sistema audio di proiezione di SBA-100
Il sistema audio di proiezione SBA-100 è composto da due altoparlanti da
14 W ed è progettato per display da parete. È possibile regolare il volume
utilizzando il pannello di controllo anteriore dello schermo o i controlli di
volume digitali nel sistema operativo di un computer collegato.
Per ulteriori informazioni, vedere le specifiche del sistema audio di
proiezione SBA-1001 (smarttech.com/kb/17146).
7 smarttech.com/it/kb/171284CAPITOLO 1
INTRODUZIONE
Sistema di amplificazione per aule SMART Audio 400
Il sistema di amplificazione per aule SMART Audio 400 offre
un'amplificazione audio di alta qualità. Il sistema è dotato di un microfono
per l'insegnante e di un microfono opzionale per gli studenti. Sono
disponibili diverse opzioni di diffusori, compresi quelli a parete e a soffitto.
L'amplificatore riceve i segnali audio dai microfoni e li traduce in un suono
limpido attraverso gli altoparlanti.
Per ulteriori informazioni, consultare le specifiche del sistema di amplificazione per aule
SMART Audio 4001 (smarttech.com/kb/17137).
NOTA
Il sistema di amplificazione per aule SMART Audio 400 è disponibile solo in Canada e negli
Stati Uniti.
Estensori USB
Come indicato nella guida per l'installazione e la manutenzione dei display interattivi SMART
Board serie MX (smarttech.com/kb/171257), la connessione USB tra il display e il computer non
deve superare i 5 m (6'). Se è necessario collegare un computer a una distanza superiore a 5 m
(16') dal display, utilizzare uno dei seguenti estensori USB:
Estensore Specifiche
USB-XT smarttech.com/kb/119318
CAT5-XT-1100 smarttech.com/kb/170202
SMART consiglia solo l'utilizzo di estensori USB con i connettori USB sul lato e sui pannelli del
connettore inferiore del display.
Per ulteriori informazioni, vedere:
l Risoluzione dei problemi ed estensione della connessione USB 2.0 e USB 3.0 al display
interattivo SMART
l Cavi e connettori USB
Ulteriori informazioni
Oltre a questa guida, SMART fornisce i seguenti documenti per il display:
Documento Collegamento
Istruzioni di installazione per SBID-MX165, MX175, MX186, smarttech.com/kb/171274
MX265, MX275 e MX286
8 smarttech.com/it/kb/171284CAPITOLO 1 INTRODUZIONE Documento Collegamento Guida all'installazione e alla manutenzione smarttech.com/kb/171257 Specifiche SBID-MX265 smarttech.com/kb/171240 Specifiche SBID-MX275 smarttech.com/kb/171259 Specifiche SBID-MX286 smarttech.com/kb/171260 Confronto smarttech.com/kb/171161 Questi documenti sono disponibili nella sezione Supporto del sito web SMART (smarttech.com/support). Eseguire la scansione del codice QR sulla copertina di questa guida per visualizzare le pagine dei display interattivi SMART Board serie MX della sezione Supporto. 9 smarttech.com/it/kb/171284
Capitolo 2 Guida introduttiva a SMART Board MX Attivazione e disattivazione dello schermo 11 Utilizzo delle app sull'apparecchio iQ 11 Utilizzo del software SMART sui computer connessi 12 Interazione con i contenuti 13 Scrittura, disegno e cancellazione 14 Regolazione dell'audio 14 Blocco dello schermo 14 Questo capitolo spiega come riattivare lo schermo quando è spento, come visualizzare l'input dei computer connessi e come interagire con lo schermo. Attivazione e disattivazione dello schermo Per riattivare il display, premere il pulsante di Accensione sul pannello di controllo frontale. Per riportare il display ad uno stato di riposo parziale, premere il pulsante di Accensione sul pannello di controllo frontale. Per informazioni sullo spegnimento del display, vedere la guida all'installazione e alla manutenzione dei display interattivi SMART Board serie MX200 (smarttech.com/kb/17257). Utilizzo delle app sull'apparecchio iQ È possibile utilizzare le applicazioni dell'apparecchio iQ per completare molte delle attività che è possibile completare da un computer (vedi Capitolo 3: Utilizzo delle app sul display auf Seite 17). 11 smarttech.com/it/kb/171284
CAPITOLO 2
GUIDA INTRODUTTIVA A SMART BOARD MX
Utilizzo del software SMART sui computer
connessi
Oltre all'appliance iQ, il display viene fornito con il software SMART, che l'utente o gli
amministratori di sistema dell'organizzazione possono installare sui computer collegati al
display.
SMART Learning Suite include il seguente software:
Software Descrizione
Software Consente di creare file .notebook che includono grafica, testo,
SMART Notebook tabelle, linee, forme, animazioni e altro ancora
SMART Driver dei prodotti Consente ai computer collegati di rilevare l'ingresso dallo
schermo
SMART Ink® Consente di scrivere e disegnare con inchiostro digitale su
applicazioni, file, cartelle, siti Web e qualsiasi altra finestra aperta
sui computer connessi.
È possibile collegare i computer allo schermo e quindi visualizzarne l'input sullo schermo.
NOTE
l Per collegare i computer utilizzando i pannelli di connessione laterali e inferiori,
consultare la guida all'installazione e alla manutenzione dei display interattivi SMART
Board serie MX200 (smarttech.com/kb/171257).
l Per una completa interattività, collegare un cavo USB alla presa USB Tipo-B associata
sul pannello connettori o sul pannello di controllo (come mostrato negli schemi
precedenti e installare i driver del prodotto SMART e SMART ink sul computer
collegato).
12 smarttech.com/it/kb/171284CAPITOLO 2
GUIDA INTRODUTTIVA A SMART BOARD MX
l Gli installatori della vostra organizzazione potrebbero avere collegato i cavi ai pannelli
dei connettori laterali e inferiori o al pannello di controllo anteriore e fatto passare i cavi
dietro una parete o sotto il pavimento a una scrivania o un tavolo in cui è possibile
posizionare il computer.
Per visualizzare l'ingresso di un computer collegato
Cambiare la sorgente di ingresso dello schermo per visualizzare il computer collegato
(vedere Capitolo 4: Visualizzazione dei computer collegati auf Seite 53).
Interazione con i contenuti
Toccando la superficie dello schermo, è possibile fare tutto ciò che è possibile fare sul
computer. È inoltre possibile utilizzare una serie di gesti all'interno delle applicazioni.
NOTA
Non tutti i gesti funzionano in tutte le applicazioni. Per informazioni sui gesti supportati da
un'applicazione, consultare la relativa documentazione.
Panoramica (un dito) Panoramica (due dita) / scorrere
Allontana le dita per ingrandire / scalare Avvicina le dita per ridurre / scalare (ridurre)
(ingrandire)
13 smarttech.com/it/kb/171284CAPITOLO 2
GUIDA INTRODUTTIVA A SMART BOARD MX
Rotazione Scorrimento
Scrittura, disegno e cancellazione
Il display include due penne che possono essere utilizzate per scrivere o disegnare con
inchiostro digitale. È possibile cancellare l'inchiostro digitale utilizzando i movimenti o lo
strumento gomma nelle app.
NOTA
Quando si visualizza l'input di un computer collegato, SMART Ink consente di scrivere o
disegnare inchiostro digitale su applicazioni, file, cartelle, siti Web e qualsiasi altra
finestra aperta sul computer.
Per scrivere o disegnare con l'inchiostro digitale
1. Prendere una delle penne del display.
2. Utilizzare la penna per scrivere o disegnare con l'inchiostro digitale.
Per cancellare l'inchiostro digitale
Spostare il pugno o il palmo sull'inchiostro digitale che si desidera
cancellare.
Regolazione dell'audio
È possibile utilizzare i pulsanti sul pannello di controllo anteriore per aumentare o diminuire il
volume (vedere Componenti auf Seite 3). È anche possibile utilizzare i pulsanti del
telecomando (vedere Telecomando auf Seite 6).
Blocco dello schermo
È possibile bloccare temporaneamente lo schermo premendo il pulsante Blocca sul
pannello di controllo anteriore (vedere Pannello di controllo frontale auf Seite 5). Ciò è
14 smarttech.com/it/kb/171284CAPITOLO 2
GUIDA INTRODUTTIVA A SMART BOARD MX
particolarmente utile quando si desidera mettere in pausa un video, un'animazione o altri
contenuti in movimento.
NOTA
Il blocco dello schermo non interrompe alcuna applicazione in esecuzione sul computer
collegato. Si limita a congelare la visualizzazione di tali applicazioni.
Per sbloccare lo schermo, premere di nuovo il pulsante Blocca sul pannello di controllo
anteriore.
15 smarttech.com/it/kb/171284Capitolo 3
Utilizzo delle app sul display
Utilizzo dell'utilità di avvio 17
Utilizzo degli acetati 18
Utilizzo dell'app Lavagna interattiva 22
Utilizzo di SMART Notebook Player su SMART Board MX200 26
Utilizzare SMART Notebook Player sul proprio dispositivo mobile 34
Utilizzo del Browser 42
Utilizzo della Condivisione schermo 42
Utilizzo del pulsante Clean Up 50
Il software di sistema iQ presente nel display include le seguenti app:
l Lavagna
l Lettore SMART Notebook®
l Browser
l Condivisione schermo
Le impostazioni delle suddette app e del software di sistema iQ sono accessibili dall'utilità di
avvio; è possibile scrivere, disegnare e cancellare le annotazioni in inchiostro digitale usando
dei panni in acetato. Una volta terminato l'uso del display, sarà possibile pulirlo per consentirne
l'uso da parte dell'utente successivo.
NOTA
Selezionare la voce OPS dal menù delle sorgenti di ingresso per utilizzare il software di
sistema iQ.
Utilizzo dell'utilità di avvio
Tutte le app iQ e il software del sistema iQ sono accessibili dall'utilità di avvio.
17 smarttech.com/it/kb/171284CAPITOLO 3
UTILIZZO DELLE APP SUL DISPLAY
Apertura e chiusura dell'utilità di avvio
Per aprire l'utilità di avvio
Toccare il pulsante Home sullo schermo.
Viene visualizzata l'utilità di avvio.
Per chiudere l'utilità di avvio.
Selezionare un'app, toccare il pulsante Home , o toccare un punto qualsiasi dello
schermo.
L'utilità di avvio si chiude.
Aggiunta o rimozione di app dall'utilità di avvio
Per aggiungere o rimuovere app dall'utilità di avvio
1. Toccare il pulsante Home sullo schermo.
2. Toccare Impostazioni .
Apparirà la finestra Impostazioni.
3. Selezionare Utilità d'avvio.
4. Selezionare la casella di controllo di un'applicazione per aggiungerla all'utilità di avvio.
O
Deselezionare la casella di controllo di un'applicazione per rimuoverla dall'utilità di avvio.
5. Per uscire dalla finestra Impostazioni, aprire l'utilità di avvio e selezionare un'applicazione.
Utilizzo degli acetati
Quando si utilizzano le applicazioni Browser o Condivisione schermo, è possibile scrivere o
disegnare su acetati e salvarli nella libreria della Lavagna interattiva.
18 smarttech.com/it/kb/171284CAPITOLO 3
UTILIZZO DELLE APP SUL DISPLAY
Scrittura, disegno e cancellazione dell'inchiostro su un acetato
Il display include due penne che possono essere utilizzate per scrivere o disegnare con
inchiostro digitale. È possibile cancellare l'inchiostro digitale con i gesti.
Per scrivere o disegnare su un acetato
NOTA
Se si scrive o si disegna su un video in riproduzione, l'audio viene disattivato ma il video
continua a essere riprodotto.
1. Prendere una delle penne del display.
2. Utilizzare la penna per scrivere o disegnare con l'inchiostro digitale. L'acetato si presenta
come uno strato semitrasparente a strisce.
3. Al termine, toccare Chiudi o Indietro nella barra dei comandi per salvare o uscire
dall'acetato.
Per cancellare l'inchiostro su un acetato
NOTA
Se si cancella tutto l'inchiostro, il display ritorna all'app senza salvare l'acetato.
Vedi Scrittura, disegno e cancellazione auf Seite 14.
19 smarttech.com/it/kb/171284CAPITOLO 3
UTILIZZO DELLE APP SUL DISPLAY
Strumenti di acetato
Strumento Icona Descrizione
Indietro Chiude l'acetato e ritorna all'applicazione. È possibile eliminare
l'acetato o salvarlo nella Libreria della Lavagna.
Penna Toccare il pulsante per modificare il tipo di penna, la larghezza e
il colore dell'inchiostro.
Libreria della Apre la Libreria della Lavagna interattiva.
lavagna
interattiva
Chiudi Chiude l'acetato e ritorna all'applicazione. È possibile eliminare
l'acetato o salvarlo nella Libreria della Lavagna.
Salvataggio di un acetato
Gli acetati vengono salvati nella libreria della Lavagna interattiva. Gli acetati salvati nella
libreria della Lavagna interattiva possono essere esportati come PDF su un'unità USB. Vedere
Esportazione delle sessioni su un'unità USB auf Seite 25.
Per salvare un acetato
1. Toccare Indietro o Chiudi .
2. Toccare Salva per salvare l'acetato nella Libreria della Lavagna interattiva.
O
Toccare Elimina per eliminare l'acetato e tornare all'applicazione.
Chiusura di un acetato
Per chiudere un acetato
1. Ci sono diversi modi per chiudere un acetato:
o Toccare Chiudi .
o Toccare nella barra dei comandi.
o Cancellare tutto l'inchiostro. Vedere Per cancellare l'inchiostro su un acetato Auf der
vorherigen Seite per maggiori informazioni.
o Aprire il programma di avvio e passare a un'altra applicazione.
o Toccare Libreria Lavagna per accedere alla Libreria della Lavagna interattiva.
20 smarttech.com/it/kb/171284CAPITOLO 3
UTILIZZO DELLE APP SUL DISPLAY
2. Toccare Salva per salvare l'acetato nella Libreria della Lavagna interattiva.
oppure
Toccare Ignora per tornare all'app senza salvare l'acetato.
Apertura di un acetato salvato
Gli acetati vengono salvati nella libreria della Lavagna interattiva.
NOTA
Per aprire gli acetati che sono stati salvati su un'unità USB, vedere Utilizzo dell'app Lavagna
interattiva Auf der nächsten Seite.
Per aprire un acetato salvato
1. Aprire l'utilità di avvio.
2. Toccare Lavagna interattiva .
3. Toccare Libreria Lavagna .
4. Selezionare un acetato toccando la schermata dell'acetato.
L'acetato viene visualizzato.
Eliminazione degli acetati
Per eliminare un acetato salvato
1. Aprire l'utilità di avvio.
2. Toccare Lavagna interattiva .
21 smarttech.com/it/kb/171284CAPITOLO 3
UTILIZZO DELLE APP SUL DISPLAY
3. Poccare l'icona Libreria lavagna .
4. Selezionare un acetato toccando la relativa casella di controllo.
oppure
Toccare Seleziona tutto per selezionare tutte le sessioni della lavagna e gli acetati.
5. Toccare Cestino per eliminare gli acetati selezionati.
Utilizzo dell'app Lavagna interattiva
Usare l'applicazione Lavagna per visualizzare e cancellare le note, continuare una
sessione Lavagna dalla libreria e condividere la Lavagna.
Apertura della Lavagna interattiva
Per aprire la Lavagna interattiva
1. Aprire l'utilità di avvio.
2. Toccare Lavagna interattiva .
Strumenti e controlli della lavagna interattiva
La Lavagna dispone di diversi strumenti e controlli per l'accesso e la gestione delle sessioni di
lavagna.
Strumento Icona Descrizione
Indietro Toccare il pulsante per tornare alla schermata precedente.
Penna Toccare il pulsante per modificare il tipo di penna, la larghezza e
il colore dell'inchiostro.
NOTA
Le modifiche alla larghezza della penna non sono visibili
nell'app SMART kapp.
22 smarttech.com/it/kb/171284CAPITOLO 3
UTILIZZO DELLE APP SUL DISPLAY
Strumento Icona Descrizione
Connetti Usare l'app SMART kapp per collegare il dispositivo mobile al
display.
Vedere Collegamento e scollegamento dell'app auf Seite 71
per ulteriori informazioni.
NOTA
Se il codice QR non è visibile, l'applicazione SMART kapp non
sarà in grado di connettersi al display e il dispositivo mobile
non sarà in grado di salvare nell'app le istantanee del display.
Per ulteriori informazioni, consultare la guida all'installazione e
alla manutenzione dei display interattivi della SMART Board
serie MX (smarttech.com/kb/171257).
DISPOSITIVO Il display è collegato a un dispositivo mobile.
Cattura Toccare il pulsante per salvare l'istantanea della lavagna sul
dispositivo mobile.
Nuova pagina Cancella la lavagna dopo aver salvato, se richiesto, tutte le note
nella Libreria.
Vedere Avvio di una nuova lavagna interattiva Auf der
nächsten Seite per ulteriori informazioni.
Libreria della Visualizzare e aprire le note salvate.
lavagna Vedere Utilizzo della libreria delle lavagne Auf der nächsten
interattiva Seite per ulteriori informazioni.
Scrittura e cancellazione di note sulla Lavagna
È possibile scrivere e cancellare le annotazioni sul display, proprio come avviene su una
lavagna cancellabile a secco tradizionale. Per maggiori informazioni, consultare la sezione
Scrittura, disegno e cancellazione auf Seite 14.
SUGGERIMENTO
Usare un dito per far scorrere la lavagna interattiva a destra o a sinistra, in modo da accedere
a un'area maggiore della lavagna.
23 smarttech.com/it/kb/171284CAPITOLO 3
UTILIZZO DELLE APP SUL DISPLAY
Uso della vista panoramica
La vista panoramica offre una panoramica dell'intera lavagna. La vista panoramica è visibile
solo dal display. Utilizzare la vista panoramica per visualizzare rapidamente un'altra parte della
Lavagna.
Per visualizzare la vista panoramica
Toccare la Lavagna vicino alla parte inferiore dello schermo.
Viene visualizzata la vista panoramica.
Per visualizzare un'area diversa con la vista panoramica
1. Utilizzare il dito per spostare la vista panoramica a sinistra o a destra in modo da
visualizzare l'intera superficie di scrittura.
2. Toccare l'area che si desidera presentare.
Il display mostra l'area selezionata.
Per nascondere la vista panoramica
La vista panoramica scompare dopo cinque secondi.
Avvio di una nuova lavagna interattiva
Per avviare una nuova lavagna interattiva
Toccare l'icona Nuova Lavagna .
Le note vengono salvate nella libreria della Lavagna interattiva.
Per continuare una sessione salvata della lavagna, vedere Continuare una sessione dalla
Libreria della Lavagna unten.
Utilizzo della libreria delle lavagne
La Libreria delle lavagne memorizza le sessioni Lavagna sull'apparecchio iQ. È possibile aprire
la Libreria e continuare una sessione salvata sul display. Le sessioni salvate della Lavagna
sono organizzate per data.
Alcuni display hanno la Libreria disattivata. La libreria deve essere abilitata nell'app
Impostazioni del software di sistema iQ prima di poter salvare o continuare una sessione.
Vedere Abilitazione della Libreria della lavagna nella guida all'installazione e alla
manutenzione dei display interattivi della SMART Board serie MX (smarttech.com/kb/171257).
Continuare una sessione dalla Libreria della Lavagna
Si può facilmente continuare da dove si era interrotto in una precedente sessione della
Lavagna.
24 smarttech.com/it/kb/171284CAPITOLO 3
UTILIZZO DELLE APP SUL DISPLAY
Per continuare una sessione dalla Libreria della Lavagna
1. Toccare Libreria della Lavagna .
2. Selezionare la sessione che si desidera continuare.
Esportazione delle sessioni su un'unità USB
È possibile esportare su un'unità USB le note e gli acetati della lavagna in formato PDF.
NOTA
Gli acetati esportati non hanno lo strato semitrasparente striato.
Per esportare in un'unità USB una sessione come PDF
1. Collegare un'unità USB al pannello anteriore delle connessioni del display.
2. Toccare Libreria della Lavagna .
3. Selezionare le note che si desidera esportare.
4. Toccare Esporta in USB.
5. Se al display sono collegate più unità USB, i file vengono salvati nell'unità USB inserita più
di recente.
I file vengono esportati nell'unità USB in formato PDF.
Impostazione della durata di memorizzazione delle sessioni nella Libreria della Lavagna
Per impostazione predefinita, il display memorizza le sessioni per un mese.
Per informazioni sulla modifica della durata di memorizzazione delle sessioni della Libreria
della lavagna, consultare la guida all'installazione e alla manutenzione dei display interattivi
della SMART Board serie MX (smarttech.com/kb/171257).
Eliminazione di una sessione dalla Libreria della Lavagna
Per eliminare una sessione dalla Libreria della Lavagna
1. Poccare l'icona Libreria lavagna .
2. Selezionare una sessione selezionando la casella di controllo della sessione.
O
Toccare Seleziona tutto per selezionare tutte le sessioni.
3. Toccare Cestino per eliminare le sessioni selezionate.
25 smarttech.com/it/kb/171284CAPITOLO 3
UTILIZZO DELLE APP SUL DISPLAY
Utilizzo di SMART Notebook Player su SMART
Board MX200
Usare SMART Notebook Player sul display per aprire, visualizzare e interagire con
i contenuti di SMART Notebook scaricati o assegnati. Player semplifica la
presentazione di file e la riproduzione di attività di laboratorio SMART sul display
senza collegarsi a un computer.
Fornire un feedback su SMART Notebook Player a SMART su smarttech.uservoice.com.
Apertura di un file SMART Notebook in SMART Notebook Player
Esistono diversi modi per aprire un file SMART Notebook sul display:
l Copiare i file di SMART Notebook nell'unità USB.
l Condividere i file di SMART Notebook sul display dal tuo computer. Quindi, utilizzare
SMART Notebook Player su un dispositivo mobile per interagire con il contenuto da
qualsiasi punto dell'aula.
l Utilizzare la nuova funzione Stampa su lavagna di SMART Notebook Document Writer per
convertire un documento da qualsiasi applicazione Windows in un file SMART Notebook
che può essere visualizzato sul display.
Per aprire i file SMART Notebook su un'unità USB
1. Copiare i file di SMART Notebook nell'unità USB.
2. Aprire l'utilità di avvio.
3. Toccare Player .
4. Connetti l'unità USB al pannello frontale del display.
5. Toccare File USB.
La libreria di SMART Notebook Player mostra tutto i file .notebook sull'unità USB. Apparirà
anche la prima pagina di ogni file.
6. Toccare il file che si desidera aprire.
7. Se il file è un'attività di laboratorio SMART, è possibile riprodurla.
Per spostarsi tra le pagine e i documenti, selezionare i pulsanti Ordina pagine o
Libreria Notebook Player in basso sullo schermo.
26 smarttech.com/it/kb/171284CAPITOLO 3
UTILIZZO DELLE APP SUL DISPLAY
To open SMART Notebook files using Share To Board
NOTA
l L'accesso è necessario per condividere il contenuto del display. Vedere SMART
Notebook 17 per ulteriori informazioni.
l Condividi su lavagna richiede il software SMART Notebook 17 o successivo.
1. Aprire l'utilità di avvio.
2. Toccare Player .
3. Toccare il pulsante Condividi .
Viene visualizzato un codice a quattro cifre. Avrai bisogno di questo codice più tardi.
4. Su un computer, aprire il file SMART Notebook che si desidera condividere e selezionare
File> Condividi.
5. Fare clic su Condividi con una SMART Board.
6. Immettere il codice a quattro cifre visualizzato sul display.
NOTA
Questo passaggio è richiesto solo quando si effettua la connessione al display per la
prima volta.
7. Selezionare il display in cui si desidera condividere il file e fare clic su Condividi ora.
Il file SMART Notebook viene visualizzato nella libreria di SMART Notebook Player e
nell'app mobile.
8. Sul display, toccare la miniatura del file SMART Notebook per aprirla.
Per aprire i file di SMART Notebook utilizzando Stampa su scheda
Per informazioni, consultare la guida per l'utente del software di apprendimento
collaborativo SMART Notebook 17 (smarttech.com/kb/171185).
Visualizzazione di PDF su un'unità USB in SMART Notebook Player
È possibile visualizzare i PDF utilizzando SMART Notebook Player. Copiare i PDF su un'unità
USB. È anche possibile disegnare e scrivere con inchiostro sui PDF degli appunti che vengono
salvati con il file.
Per visualizzare i PDF su un'unità USB
1. Copiare i PDF nell'unità USB.
2. Aprire l'utilità di avvio.
27 smarttech.com/it/kb/171284CAPITOLO 3
UTILIZZO DELLE APP SUL DISPLAY
3. Toccare Player .
4. Connetti l'unità USB al pannello frontale del display.
5. Toccare File USB.
La libreria di SMART Notebook Player mostra tutti i PDF sull'unità USB. Apparirà anche la
prima pagina di ogni file.
6. Toccare il file che si desidera aprire.
Viene visualizzata anche la prima pagina di ciascun file.
Esportazione di file SMART Notebook su un'unità USB
È possibile esportare i file di SMART Notebook su un'unità USB come PDF.
Per esportare i file SMART Notebook su un'unità USB come PDF
1. Collegare un'unità USB al display.
2. Toccare Player .
3. Utilizzare le caselle di controllo per selezionare i file che si desidera esportare.
4. Toccare Esporta in USB.
5. Toccare Avanti.
I file vengono esportati nell'unità USB in formato PDF. Se al display sono collegate più
unità USB, i file vengono salvati nell'unità USB inserita più di recente.
28 smarttech.com/it/kb/171284CAPITOLO 3
UTILIZZO DELLE APP SUL DISPLAY
Utilizzo di SMART Notebook Player sul display
NOTE
l Le modifiche vengono salvate automaticamente mentre si lavora con un file SMART
Notebook.
l Sul display vengono visualizzate anche le modifiche apportate al file SMART Notebook
sull'iPad mentre viene svolta una lezione.
Se si utilizza SMART Notebook Player per dispositivi mobili, è possibile utilizzare il puntatore
laser per attirare l'attenzione su determinate aree della pagina. Vedere Per utilizzare il
puntatore laser auf Seite 35.
Scrittura o disegno con inchiostro in un file SMART Notebook
Per scrivere o disegnare con inchiostro su una pagina in un file SMART Notebook
1. Scorrere fino alla pagina e toccarla.
2. Selezionare una penna.
3. Toccare e selezionare le opzioni di inchiostro.
Lavorare con gli oggetti in un file SMART Notebook
Prima di poter lavorare con un oggetto, è necessario toccare per selezionarlo. Quando si
seleziona un oggetto, attorno a esso è visualizzato un rettangolo di selezione.
Il cerchio superiore è una maniglia di rotazione.
Il cerchio nell'angolo in basso a destra è una maniglia di ridimensionamento.
29 smarttech.com/it/kb/171284CAPITOLO 3
UTILIZZO DELLE APP SUL DISPLAY
Per selezionare un oggetto
1. Toccare Seleziona .
2. Toccare e tenere premuto dove si desidera iniziare la selezione. Trascinare per creare un
rettangolo intorno agli oggetti che si desidera selezionare.
Viene visualizzato un rettangolo di selezione.
Per spostare un oggetto
Selezionare l'oggetto e trascinarlo in una nuova posizione.
Per ruotare un oggetto
1. Toccare l'oggetto.
2. Toccare e trascinare la maniglia di rotazione dell'oggetto.
Per ridimensionare un oggetto su una pagina utilizzando la maniglia di ridimensionamento
1. Toccare l'oggetto.
2. Toccare e trascinare la maniglia di ridimensionamento dell'oggetto per ingrandirlo o
rimpicciolirlo.
Per ridimensionare un oggetto utilizzando i movimenti
1. Toccare l'oggetto.
2. Trascinare le dita l'una lontano l'altra per ingrandire l'oggetto.
oppure
Trascinare le dita l'una verso l'altra per rendere l'oggetto più piccolo.
NOTA
Accertarsi che entrambe le dita siano all'interno dell'oggetto quando si inizia il
movimento.
Aggiunta di una pagina a un file SMART Notebook
Per aggiungere una pagina a un file SMART Notebook
1. Sfogliare e selezionare una pagina.
2. Toccare Nuova pagina .
3. Toccare Nuova pagina per aggiungerne una nuova dopo la pagina corrente.
30 smarttech.com/it/kb/171284CAPITOLO 3
UTILIZZO DELLE APP SUL DISPLAY
Utilizzo dell'attività istantanea Shout It Out! sul display
Gli studenti usano Shout It Out! per creare e contribuire con testo e immagini alle attività dello
SMART lab usando il browser web sui loro dispositivi mobili, e gli insegnanti possono
facilmente curarne il contenuto. Usare Shout It Out! come attività di brainstorming per generare
idee. È possibile avviare un'attività di Shout It Out! dalla libreria SMART Notebook Player o
aggiungerne una quando un file del blocco note SMART è aperto.
Per iniziare un'attività di Shout It Out dalla libreria
1. Aprire l'utilità di avvio.
2. Toccare Player .
3. In File lavagna, toccare SIO istantaneo.
NOTA
L'attività Shout It Out! si trova in un file dello SMART Notebook.
4. Toccare Start.
Per ulteriori informazioni, vedere Creazione e aggiunta di un'attività Shout It Out! nella
guida utente del software di apprendimento collaborativo SMART Notebook 17
(smarttech.com/kb/171185).
Per aggiungere un'attività di Shout It Out a un file dello SMART Notebook aperto sul display
1. Sfogliare la pagina a cui si desidera aggiungere un'attività di Shout It Out! e toccarla.
2. Toccare Aggiungi .
3. Toccare Shout It Out!
4. Toccare Start.
Per ulteriori informazioni, vedere Creazione e aggiunta di un'attività Shout It Out! nella
guida utente del software di apprendimento collaborativo SMART Notebook 17
(smarttech.com/kb/171185).
Avvio delle attività dello SMART lab sul display
NOTE
l Notebook Player supporta attività che richiedono dispositivi mobili, come Monster Quiz
o Shout It Out!
l Per terminare un'attività di laboratorio, utilizzare i pulsanti di navigazione per spostarsi
avanti o indietro nel file.
31 smarttech.com/it/kb/171284CAPITOLO 3
UTILIZZO DELLE APP SUL DISPLAY
l Per modificare o configurare le attività di laboratorio, aprirle nel software SMART
Notebook.
l Per ulteriori informazioni sulle attività dello SMART lab, consultare la guida per l'utente
del software di apprendimento collaborativo SMART Notebook 17
(smarttech.com/kb/171185).
Per avviare un'attività dello SMART lab
1. Aprire l'utilità di avvio.
2. Toccare Player .
3. Aprire un file SMART Notebook che includa un'attività di laboratorio SMART. Vedere
Apertura di un file SMART Notebook in SMART Notebook Player auf Seite 26.
4. Passare alla pagina che ha un'attività di SMART lab.
5. Toccare il pulsante Start per avviare l'attività.
A seconda dell'attività, potrebbe essere necessario avviare anche l'attività.
Dopo l'avvio dell'attività, viene visualizzato un codice attività che gli studenti possono
utilizzare per partecipare all'attività su hellosmart.com o dall'app SMART lab.
Per chiudere un'attività di SMART lab
Per chiudere un'attività di laboratorio, toccare il bianco nell'angolo in alto a destra.
NOTA
Il bianco può essere difficile da vedere su uno sfondo bianco.
Per modificare un'attività dello SMART lab
Per modificare o configurare le attività di laboratorio, aprirle nel software SMART
Notebook su un computer.
Tenere lezioni sul display
È anche possibile utilizzare un dispositivo mobile per tenere lezioni. Vedere Utilizzare SMART
Notebook Player sul proprio dispositivo mobile auf Seite 34.
Per tenere una lezione sul display
1. Aprire l'utilità di avvio.
2. Toccare Player .
32 smarttech.com/it/kb/171284CAPITOLO 3
UTILIZZO DELLE APP SUL DISPLAY
3. Aprire un file SMART Notebook. Vedere Apertura di un file SMART Notebook in SMART
Notebook Player auf Seite 26.
4. Toccare il file per aprirlo.
Se il file contiene un'attività di SMART lab, è possibile riprodurla.
5. Usare gli strumenti e i controlli di Notebook Player per interagire con il file.
NOTA
Qualsiasi modifica al file, inclusa la scrittura o il disegno, viene salvata automaticamente.
Informazioni sugli strumenti di SMART Notebook Player
Notebook Player offre diversi strumenti per l'accesso e la gestione dei file di SMART
Notebook.
Strumento Icona Descrizione
Indietro Toccare il pulsante per tornare alla schermata precedente.
Condividi Toccare l'icona per collegare l'applicazione mobile al display.
Cerca Cercare un file SMART Notebook.
Menu Ink Prendere una penna e toccare l'icona per selezionare il tipo di
penna, il colore, lo spessore della linea e per creare penne
personalizzate. Utilizzare le penne per annotare i file o per
scrivere con inchiostro digitale su documenti e attività.
Strumento Toccare l'icona per selezionare l'inchiostro e gli oggetti e
Selezione testo manipolarli ruotandoli, allungandoli e spostandoli all'interno della
scorrevole pagina.
Sequenza Toccare l'icona per ordinare e spostare le pagine come
pagine richiesto. Nella vista Ordinamento pagine, trascinare un file o una
pagina nella posizione desiderata.
Toccare l'icona per visualizzare tutte le pagine di un file.
Libreria di Toccare l'icona per visualizzare tutti i file di SMART Notebook
SMART disponibili sul display. Toccare un file per aprirlo. Se il file è
Notebook Player un'attività di laboratorio SMART, è possibile riprodurla.
Aggiungi Toccare l'icona per aggiungere una nuova pagina o attività
Shout It Out! al file.
Fornire un feedback
Fornire un feedback su SMART Notebook Player a SMART su smarttech.uservoice.com.
33 smarttech.com/it/kb/171284CAPITOLO 3
UTILIZZO DELLE APP SUL DISPLAY
Utilizzare SMART Notebook Player sul proprio
dispositivo mobile
È possibile scaricare SMART Notebook Player per dispositivi mobili per
condividere i file del blocco note SMART sul display e interagire con il contenuto
da qualsiasi punto dell'aula.
Installazione di SMART Notebook Player sul dispositivo mobile
Visitare l'App Store Apple per scaricare e installare l'app.
SMART Notebook Player è attualmente disponibile solo per i dispositivi iOS con software del
sistema operativo iOS 10 o successivo.
Collegamento di SMART Notebook Player a un display
Per connettere Notebook Player al display a cui vi siete collegati in precedenza
1. Sul dispositivo mobile, aprire Player e toccare il pulsante Condividi .
2. Selezionare un display.
Il pulsante Condividi mostra che l'app è connessa al display.
Per collegare Notebook Player allo schermo utilizzando un codice
1. Sul display, aprire il programma di avvio e toccare Player .
2. Toccare il display per generare un codice.
3. Sul dispositivo mobile, aprire Player e toccare il pulsante Condividi .
4. Toccare Aggiungi una nuova lavagna.
5. Immettere il codice generato dal display e toccare Connetti.
Il lettore si collega al display. Il pulsante Condividi mostra che l'app è connessa al
display.
Utilizzo di SMART Notebook Player sul dispositivo mobile
Per presentare un file SMART Notebook
1. Sul dispositivo mobile, aprire Player.
2. Collegarsi al display. Vedere Collegamento di SMART Notebook Player a un display
oben per maggiori informazioni.
34 smarttech.com/it/kb/171284CAPITOLO 3
UTILIZZO DELLE APP SUL DISPLAY
3. Toccare un file SMART Notebook.
4. Toccare Presente .
Lo sfondo diventa nero sul dispositivo mobile e il file SMART Notebook viene visualizzato
sul display.
5. Per visualizzare una pagina, scorrere fino alla pagina sul dispositivo mobile e toccarla.
Utilizzare il puntatore laser per attirare l'attenzione degli studenti su una particolare area
della pagina. Vedere Per utilizzare il puntatore laser unten per ulteriori informazioni.
Per utilizzare il puntatore laser
NOTA
Per utilizzare il puntatore laser sui telefoni cellulari, il telefono deve essere in modalità
orizzontale. Potrebbe essere necessario disattivare il blocco orientamento verticale per
attivare la modalità orizzontale.
Su un dispositivo mobile collegato al display, aprire un file SMART Notebook. Toccare e
trascinare il dito sulla pagina per far apparire il puntatore laser sul display.
Per interrompere la presentazione di un file SMART Notebook
1. Toccare Stop sul dispositivo mobile.
Lo sfondo diventa bianco sul dispositivo mobile.
NOTA
Il dispositivo mobile rimane collegato al display.
Utilizzo di SMART Notebook Player su un iPad
L'app Notebook Player per dispositivi iPad® ha funzionalità aggiuntive.
Le modifiche vengono salvate automaticamente mentre si lavora con un file SMART
Notebook:
l È possibile apportare modifiche quando un iPad non è collegato a un display.
l Sul display vengono visualizzate anche le modifiche apportate al file SMART Notebook
sull'iPad mentre viene svolta una lezione.
35 smarttech.com/it/kb/171284CAPITOLO 3
UTILIZZO DELLE APP SUL DISPLAY
Scrivere o disegnare a inchiostro su una pagina in un file SMART Notebook
Per scrivere o disegnare a inchiostro
1. Toccare e selezionare colore e spessore dell'inchiostro.
2. Spostare il dito per scrivere a inchiostro digitale.
3. Per tornare al puntatore, toccare .
Cancellare l'inchiostro su una pagina in un file SMART Notebook
Per cancellare l'inchiostro
1. Dopo aver scritto o disegnato a inchiostro, toccare .
2. Spostare il dito sull'inchiostro da cancellare.
3. Per tornare al puntatore, toccare .
Lavorare con gli oggetti di una pagina
Prima di poter lavorare con un oggetto, è necessario toccare per selezionarlo. Quando si
tocca un oggetto, intorno ad esso viene visualizzato un rettangolo di selezione.
Il cerchio superiore è una maniglia di rotazione.
Il cerchio nell'angolo in basso a destra è una maniglia di ridimensionamento.
NOTA
Gli oggetti includono inchiostro digitale, file immagine e testo.
36 smarttech.com/it/kb/171284Puoi anche leggere