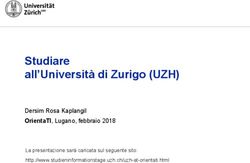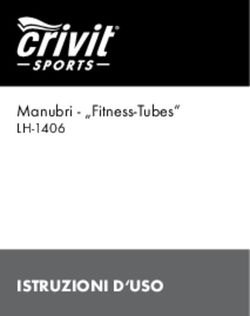TUTORIAL UDIENZE CIVILI MICROSOFT TEAMS - 16 APRILE - Ordine degli Avvocati di ...
←
→
Trascrizione del contenuto della pagina
Se il tuo browser non visualizza correttamente la pagina, ti preghiamo di leggere il contenuto della pagina quaggiù
TUTORIAL
UDIENZE CIVILI
MICROSOFT TEAMS
16 APRILE
CONSIGLIO DELL’ORDINE DEGLI
AVVOCATI DI CROTONE
Autore: avv. Gianfrancesco LICARI
1INDICE
Introduzione.............................................................................3
1. Prerequisiti tecnici necessari....................................................3
2. Registrazione di un account Microsoft ed accesso via web......4
3. Installazione gratuita dell'applicativo Desktop.........................8
4. Partecipazione all’udienza telematica “videoconferenza”.......16
5. Indicazioni conclusive ...……………………………………19
6. Dichiarazione di Adesione…………………………………..20
2INTRODUZIONE
In ossequio alla previsione di cui all’art. 83 comma 7 lettera f D.L. n.18/2020, il Direttore
Generale dei Sistemi Informativi e Automatizzati del Ministero della Giustizia
(D.G.S.I.A), con provvedimento del 10 marzo 2020, ha indicato gli applicativi “Skype
for Business” e “Microsoft Teams”, già a disposizione dell’Amministrazione, quali
software per lo svolgimento delle udienze da remoto.
Il presente lavoro ha lo scopo di essere di ausilio agli avvocati che saranno impegnati a
presenziare alle udienze civili con il sistema di video conferenza “Microsoft Teams”,
scelto dal Tribunale di Crotone quale unico applicativo per la celebrazione delle udienze
civili da remoto, c.d. “videoconferenza”.
1. PREREQUISITI TECNICI NECESSARI
Il difensore, per poter partecipare a tale modalità d’udienza, dovrà essere dotato,
alternativamente, di un personal computer (PC fisso o portatile) dotato di webcam e di
audio esterno, ovvero di smartphone o tablet, tutti comunque dotati dei suddetti
dispositivi (webcam e audio esterno).
Il microfono e gli altoparlanti integrati nel computer possono generare fastidiosi disturbi
e rimbombi, diminuendo la qualità del collegamento, pertanto, per quanto non
obbligatorio, è altamente consigliato, l’utilizzo di auricolari/cuffie con microfono.
Occorre altresì chiarire che per collegarsi come partecipanti ad un meeting virtuale (e
dunque all’udienza) non è necessario l’acquisto di alcun software a pagamento.
Il difensore, come partecipante, non dovrà pertanto acquistare alcun software specifico.
Solo il Giudice, come organizzatore, ha la necessità di installare il prodotto più completo.
Infine, occorre una connessione internet stabile, fondamentale per il buon
funzionamento degli applicativi sia su computer che su device portable.
Con Microsoft Teams sarà l’organizzatore (Magistrato) a pianificare l’incontro ed
inviare, ai soggetti che dovranno partecipare all’udienza, un messaggio di posta
elettronica contente il link invito identificato come “Partecipa alla riunione di Microsoft
Teams”.
Sarà possibile partecipare ad una riunione Teams sia con applicazione per computer
(standalone), sia con la versione web direttamente dal browser (consigliamo l’utilizzo
3di Google Chrome o l’ultima versione di Microsoft Edge) oppure tramite app per
smartphone e tablet.
Per utilizzare le versione web è sufficiente effettuare la registrazione gratuita dell’account
Microsoft Teams, mentre per la versione appdesktop (applicazione per computer) è
necessario procedere alla specifica installazione del programma Teams sul proprio
computer, come spiegato nel prosieguo.
Si consiglia di utilizzare la “appdesktop”, previo download e installazione, perché offre
maggiori funzioni rispetto alla versione web.
In ogni caso, prima di partecipare all'udienza, sarà necessario:
• aver configurato il proprio account Microsoft Teams via web;
• oppure aver preventivamente installato l'app sul proprio pc (CONSIGLIATO);
• oppure aver installato l’app teams sul proprio smartphone o tablet (altamente
sconsigliato, durante l’udienza la connessione potrebbe interrompersi nell’ipotesi di
chiamata vocale in entrata).
2. REGISTRAZIONE DI UN ACCOUNT MICROSOFT TEAMS
E ACCESSO VIA WEB
Se decidete di utilizzare l’opzione web, sarà necessario:
Collegarvi alla pagina di registrazione Microsoft Teams
Scorrendo la pagina in fondo troverete l’immagine che segue, Cliccare su "Iscriviti
gratis"
A questo punto si aprirà la schermata che segue, all’interno della quale dovremo inserire
il nostro indirizzo e-mail ( ). Si consiglia di non utilizzare l’indirizzo PEC, poiché, a
causa delle restrittive configurazioni della PEC, non risulta possibile completare
4agevolmente la procedura di registrazione dell’account. Successivamente cliccare il tasto
Avanti ( )
Nella schermata successiva, il programma chiederà le ragioni per cui si voglia accedere
a TEAMS, spuntiamo l’opzione “Per il lavoro” ( ) e quindi clicchiamo su “Avanti”
( )
A questo punto, qualora non si fosse in possesso di un account Microsoft, il programma
ci riconoscerà come nuovo utente. Cliccare su "Crea account".
5Nella schermata successiva, inseriremo la password ( ) e cliccheremo “AVANTI” ( )
N.B. NON va inserita la password dell’indirizzo e-mail utilizzato come nome
account ma una password specifica per questo account.
6Nella nuova schermata, bisognerà inserire le ulteriori informazioni richieste e cliccare il
tasto “Avanti”
A questo punto il sistema invierà un e-mail contenente un codice di accesso all’indirizzo
di posta elettronica indicato dall’utente.
Pertanto, dovremo aprire l'e-mail e ricopiare il codice nello spazio indicato nella figura
sottostante. Poi cliccare su "Avanti".
7Infine non ci resterà che compilare gli ultimi campi e cliccare su "Configura Teams".
A questo punto si potrà operare all'interno di Teams.
3. INSTALLAZIONE GRATUITA DELL'APP DESKTOP
L’alternativa all'accesso via web è l’accesso a Teams previa installazione dell'App su
Desktop. Questa opzione è consigliata in quanto offre maggiori funzionalità.
Precisando che la scelta tra l'una e l'altra opzione è indifferente ai fini della partecipazione
all'udienza, se si volesse installare il software, è possibile scaricarlo da qui.
Vi comparirà questa pagina. Si consiglia, per comodità e semplicità, di cliccare sul tasto
“Scarica Teams”.
8Il sito individuerà automaticamente la versione più adatta in relazione al sistema
operativo in uso dall’utente. Tuttavia, scorrendo la pagina, potremo trovare tutte le
versioni compatibili con i diversi sistemi operativi e potendo pertanto, in autonomia,
scegliere la versione preferita.
Cliccare su download, selezionare la cartella dove si vuole salvare il file e premere su
"Salva", la cartella di destinazione di default è “Download”.
9Una volta scaricato il programma, fare il “doppio click” sul relativo file in modo da
procedere con l'installazione.
A questo punto, il file verrà installato automaticamente.
Qualora l'applicazione non dovesse aprirsi automaticamente, si dovrà fare il “doppio
click” sull’icona presente sul desktop oppure cercare l'applicazione tramite il pannello di
controllo. Trovata l'icona, procedere all'apertura della stessa.
Se l'applicazione dovesse partire automaticamente (così come in effetti dovrebbe essere)
non occorrerà fare alcuna operazione e comparirà l’immagine qui sotto.
A questo punto si aprirà una finestra di dialogo la quale richiede di inserire l'indirizzo e-
mail ( )di accesso che si utilizza per l'account Microsoft.
Se si dispone già di un account Microsoft inserire le relative credenziali e procedere
all'accesso.
10Si avrà così accesso a Teams e si potrà operare.
Se non si dispone di un account Microsoft o se ne vuole creare uno nuovo, si dovrà
cliccare su "Registrati gratuitamente".
Il sistema automaticamente reindirizzerà l'utente alla pagina di registrazione.
Seguire le operazioni qui di seguito indicate per creare un nuovo account.
Cliccare su "Registrati gratuitamente" ( ).
Inserire il proprio indirizzo e-mail ( ) e cliccare su "Avanti" ( ).
11Nella schermata successiva Premere su "Crea account".
A questo punto, inseriremo la password ( ) e cliccheremo “AVANTI” ( )
N.B. non va inserita la password utilizzata per accedere all’indirizzo e-mail
utilizzato come nome account ma una password specifica per questo account.
12Nella successiva schermata si dovranno compilare i campi richiesti ( ) e cliccare su
"Avanti" ( ).
A questo riceveremo, all’indirizzo di posta elettronica indicato, una e-mail contenente un
codice di accesso.
Pertanto, dovremo aprire l'e-mail e ricopiare il codice nello spazio indicato nella figura
sottostante. Poi cliccare su "Avanti".
13Inserito il codice ricevuto tramite e-mail, comparirà la seguente schermata nella quale
dovremo inserire le ultime informazioni richieste e proseguire cliccando su “Configura
Teams”.
Il sistema in automatico elaborerà la configurazione di Teams
In base al sistema operativo installato sul vostro PC, a questo punto, potrebbe comparirà
questa schermata: cliccare su "Apri link".
14L'account è creato. Basterà immettere la propria e-mail e cliccare su "Accedi"
15Nella schermata successiva, inserire la password e cliccare nuovamente su “Accedi” .
A questo punto si potrà liberamente operare all'interno del programma.
4. PARTECIPAZIONE ALL’UDIENZA TELEMATICA “VIDEOCONFERENZA”
In vista dell’udienza, all’indirizzo di posta elettronica precedentemente indicato nella
dichiarazione di adesione dalle parti, verrà inviato dal Giudice un messaggio di posta
elettronica avente ad oggetto il numero di R.G. del fascicolo, la data e l’ora dell’udienza
telematica.
Nel corpo della e-mail sarà presente il collegamento ipertestuale (link) che la parte dovrà
cliccare per accedere all’aula d’udienza virtuale.
16Dopo aver cliccato il suddetto link, verrete reindirizzati alla pagina web rappresentata
dall’immagine che segue.
A questo punto si potrà scegliere se partecipare all’udienza tramite il software
precedentemente scaricato sul vostro PC cliccando su “Apri Microsoft Teams” ( ),
ovvero se partecipare direttamente dal Browser (senza scaricare alcun programma)
cliccando su “Partecipa sul Web” ( ).
17In questa ultima ipotesi si aprirà una schermata che vi permetterà di inserire un nome
( )che verrà visualizzato dai partecipanti all’udienza. È importante che si proceda
all’attivazione del video ( )
Cliccando su “Partecipa ora” si entrerà in una sala d’attesa virtuale e nella quale
attenderemo che il giudice ci autorizzi ad accedere all’aula d’udienza.
185. INDICAZIONI CONCLUSIVE
Si raccomanda di verificare 15 minuti prima della fissata udienza l’efficacia del proprio
collegamento dati.
Le modalità di conduzione dell’udienza verranno segnalate dal singolo Magistrato. Di
regola, se i partecipanti non sono in quantità, i microfoni potranno essere tutti aperti,
potendo i soggetti partecipanti gestire il dialogo senza particolari problemi di
sovrapposizione.
Nella diversa ipotesi di udienze con numerosi partecipanti, gli audio potrebbero essere
disabilitati (da remoto dal Magistrato o direttamente dall’utente) ed attivati su
prenotazione di parola, comunicata con un gesto convenzionale previamente concordato
(alzata di mano, messaggio chat o altro).
Il presente elaborato, senza nessuna pretesa di completezza, è stato redatto con l’unica
intenzione di rendere le nostre attività un pò meno complesse in uno dei periodi più
difficili che il nostro Paese è chiamato a vivere.
196. Dichiarazione di Adesione
Tribunale di Crotone
R.G. .......... - Giudice Dott. ............
Oggetto: (es: Opposizione a decreto ingiuntivo)
Attore: ............
Convenuto: ..................
Data e ora udienza: .........................
Dichiarazione di Adesione con contestuale nomina di sostituto d’udienza
Il sottoscritto Avvocato ................. del Foro di ..............., difensore di ...................dichiara di aderire
alla modalita telematica, c.d. videoconferenza, di celebrazione dell’udienza emarginata in oggetto e
Nomina
L'Avvocato ................... del Foro di .................. come proprio sostituto processuale per l'udienza di
................. conferendo allo stesso ogni facoltà di legge, come meglio indicato nella procura in atti,
ovvero .......
Indica
Che, il sig. (inserire nome parte), intende partecipare in proprio all’udienza indicata in epigrafe
In ogni caso, visto il decreto del ............. depositato in data .............. con il quale sono state
determinate le modalità di tenuta dell'udienza da remoto ai sensi dell'art. 2, comma 2, lett. F), D.L.
03.03.2020, ai predetti fini
Comunica che
- il proprio indirizzo e-mail è: ................................
- l’indirizzo e-mail del proprio sostituto processuale è: ..........................
- l'indirizzo e-mail della parte è :…....................................
- il numero di telefono al quale sarà reperibile, per ogni contatto in caso di necessità è: ......................
Si chiede che l'invito all'udienza e ogni comunicazione all'uopo necessaria venga inoltrata agli
indirizzi e-mail del sottoscritto e del sostituto .
Con osservanza.
Data.................... F.to digitalmente
Avv. ..................
20Puoi anche leggere