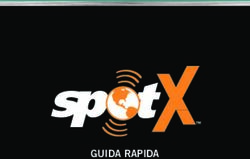PEO - | Regione Siciliana
←
→
Trascrizione del contenuto della pagina
Se il tuo browser non visualizza correttamente la pagina, ti preghiamo di leggere il contenuto della pagina quaggiù
UNIONE EUROPEA REGIONE PO FESR SICILIA
FESR SICILIANA 2014-2020
REGIONE SICILIANA
ASSESSORATO REGIONALE DELLE AUTONOMIE LOCALI E
DELLA FUNZIONE PUBBLICA
DIPARTIMENTO DELLA FUNZIONE PUBBLICA E DEL
PERSONALE
PEO
Progressione Economica Orizzontale del personale del
comparto non dirigenziale della Regione Siciliana – art. 22
CCRL 2016-2018
GUIDA PER LE COMPILAZIONE DELLA DOMANDA
Rel.: 4.0 del 20/07/2021Sommario
PREMESSA ......................................................................................................................................................... 3
ACCESSO E REGISTRAZIONE DATI ANAGRAFICI ........................................................................................... 4
FAQ .................................................................................................................................................................... 7
PRESENTAZIONE DOMANDA............................................................................................................................ 9
Visualizza Dati Anagrafici ........................................................................................................................ 10
Compilazione Istanza ............................................................................................................................... 10
Punto A e B della dichiarazione ............................................................................................................... 12
Punto C della dichiarazione ..................................................................................................................... 12
Punto D della dichiarazione ..................................................................................................................... 16
Punto E della dichiarazione ..................................................................................................................... 17
Punto F della dichiarazione ..................................................................................................................... 21
Punto G della dichiarazione ..................................................................................................................... 22
Punto H della dichiarazione ..................................................................................................................... 25
Punto I della dichiarazione ...................................................................................................................... 25
Punto L della dichiarazione...................................................................................................................... 25
Punto M della dichiarazione .................................................................................................................... 25
Gestione Istanza .......................................................................................................................................... 26
Salva ......................................................................................................................................................... 27
Punti attribuiti ......................................................................................................................................... 27
Torna alla pagina iniziale ......................................................................................................................... 28
Presenta Domanda .................................................................................................................................. 28
Protocollo Domanda ................................................................................................................................ 32PREMESSA
SiciliaPEI – PEO è la piattaforma dedicata alla procedura PEO (Progressione Economica
Orizzontale), rivolta ai:
Dipendenti della Regione Siciliana che, al 01/01/2019, abbiamo maturato un’anzianità di
servizio 36 mesi;
Dipendenti del Corpo Forestale della Regione che, al 01/01/2019, abbiamo maturato
un’anzianità di servizio 36 mesi.
La piattaforma è raggiungibile dalla url https://siciliapei.regione.sicilia.it/peo
Figura 1 - Home SiciliaPEI – PEOACCESSO E REGISTRAZIONE DATI ANAGRAFICI
L’accesso al sistema avviene attraverso credenziali SPID livello 2, cliccando sulla voce di menu
“Login”.
Figura 2 - Menu portale - Login
Dopo aver cliccato sulla voce di menu “Login”, cliccare sul pulsante “Entra con SPID” (
)
Figura 3 - Pulsante "Entra con SPID"Quindi, selezionare il proprio IDP dall’elenco degli IDP e inserire le proprie credenziali SPID.
Figura 4 - Elenco degli IDP
N.B. errori riconducibili all’accesso tramite SPID non sono imputabili alla piattaforma. In questa
fattispecie si invita l’utente a riprovare l’accesso. È fortemente consigliato l’utilizzo di browser
aggiornati (Chrome, FireFox, Edge, ecc). Il sistema non garantisce il corretto funzionamento con
versioni obsolete di browser, come Internet Explorer.Dopo aver inserito le proprie credenziali SPID, il sistema consente di completate e registrare i
propri dati anagrafici mancanti.
Figura 5 – Scheda registrazione dati anagrafici
Per procedere con la registrazione dei dati anagrafici è necessario completare tutti i campi
obbligatori contrassegnati con un asterisco di colore rosso e spuntare la voce “Autorizzo il
trattamento dei dati forniti ai sensi delle vigenti disposizioni in maniera di privacy (REG. UE
679/2016)”.
Dopo aver compilato tutti i dati bisogna cliccare sul pulsante “Salva” collocato in basso sulla
destra.
Il sistema darà il messaggio di avvenuto salvataggio dei dati.
Figura 6 – Salvataggio dei dati anagraficiFAQ
Gli utenti registrati a sistema posso aprire FAQ per chiarimenti e/o dubbi tramite il pulsante
presente in alto in ogni pagina del sistema.
Figura 7 – Pulsante FAQ
Entrando nella sezione indicata è possibile consultare tutte le FAQ inviate dagli utenti e le relative
risposte fornite dall’amministrazione regionale.
Figura 8 – Sezione FAQTramite il pulsante “Nuova F.A.Q.” ( ) è possibile inviare una domanda
all’amministrazione regionale.
Viene aperto un pop-up che richiede le seguenti informazioni:
Categoria: scegliere l’argomento di interesse tra “Generale”, “Procedura Amministrativa”
e “Piattaforma Informatica”,
Domanda: la descrizione del quesito da porre, lunghezza massima consentita è di 1.000
caratteri.
Figura 9 – Inserimento FAQ
Tramite il pulsante “Salva” si invia il quesito. Una volta che verrà gestito dall’Amministrazione,
sarà possibile visualizzare, nell’attuale sezione, la risposta ricevuta a tale quesito.PRESENTAZIONE DOMANDA
Dopo l’avvenuta autenticazione, il sistema propone la pagina iniziale riepilogativa dei propri dati.
Figura 10 – Pagina Iniziale
Per aggiornare e/o visualizzare i propri dati anagrafici è necessario cliccare sul pulsante
“Visualizza Dati Anagrafici” ( )Visualizza Dati Anagrafici
Da tale sezione è possibile consultare i propri dati e, eventualmente, modificare quelli inseriti in
fase di primo accesso.
Figura 11 – Visualizzazione Dati Anagrafici
È possibile aggiornare i dati anagrafici fino a quando non sarà conclusa la presentazione
dell’istanza. Una volta chiusa l’Istanza, non sarà più possibile modificare tali dati.
Compilazione Istanza
Per procedere con la presentazione dell’istanza per la progressione economica è necessario
cliccare sul pulsante “Presenta Istanza” ( ).
Durante la compilazione è possibile interrompere l’operazione per riprenderla in un secondo
momento; il sistema salverà i dati già inseriti. Per modificare dati già inseriti va eliminato l’intero
campo compilato e reinserito correttamente.La sezione relativa all’istanza presenta un riepilogo dei dati anagrafici, l’attuale posizione
economica, l’anzianità di ruolo presso l’amministrazione Regionale e l’anzianità nella posizione.
Tali informazioni vengono importati dai sistemi regionali e non sono modificabili.
Figura 12 – Istanza - Dati anagrafici e lavorativi
Inoltre, viene visualizzata una schermata relativa alle “Risultanze della valutazione della
performance individuale nel triennio precedente” e alla “Formazione certificata da esame finale”.
Tali valori vengono importati dai sistemi regionali e non sono modificabili.
Figura 13 – Istanza - Dati delle valutazioni e della formazione
N.B. Il dato della formazione certificata non risulterà ancora disponibile al momento di
compilazione dell’istanzaPunto A e B della dichiarazione
Vengono proposte le dichiarazioni obbligatorie di responsabilità ai sensi dei vari DPR e Regolamenti
Europei:
A. di essere consapevole che, in caso di mendaci dichiarazioni, il D.P.R. n. 445 del
28/12/2000 prevede sanzioni penali e decadenza dai benefici (artt. 76 e 75);
B. di essere informato/a, ai sensi dell'art. 13 del Regolamento UE 2016/679, che i dati forniti
saranno trattati, anche con strumenti informatici, per l'emanazione dei consequenziali
provvedimenti;
Tali punti sono obbligatori e non modificabili.
Punto C della dichiarazione
E’ possibile inserire interruzioni di servizio presso l’amministrazione Regionale. Il form presenta
due scelte:
che il periodo di servizio di ruolo non è stato interrotto da astensioni non retribuite o
sospensioni dal servizio;
che il servizio di ruolo ha subito uno o più periodi di interruzione
Figura 14 – Interruzione di servizio
Selezionando la seconda voce si abilita il form per l’inserimento delle interruzioni di servizio.
Figura 15 – Inserimento interruzione di servizio
È possibile inserire le interruzioni lavorative tramite il pulsante “Aggiungi interruzione di servizio”
( )
Cliccando sul pulsante indicato, si apre un pop-up per l’inserimento dell’interruzione lavorativa
che si vuole inserire. Tali interruzioni devono essere successive alla data di inizio dell’anzianità di
ruolo presso l’amministrazione regionale. I dati da inserire sono: Tipologia in cui specificare il tipo di interruzione:
o Servizio Militare,
o Astensione non retribuita per motivi personali,
o Sospensione dal servizio per motivi disciplinari,
o altro si attiva il capo “Specificare altro”
Data inizio interruzione
Data fine interruzione
Figura 16 – pop-up inserimento interruzione di servizio
È possibile inserire più di una interruzione lavorativa. Il sistema verifica la congruità delle date
inserite. In caso di date non corrette o sovrapposizione con altre interruzioni lavorative, il sistema
visualizza specifici messaggi informativi.
Figura 17 – pop-up campi obbligatoriFigura 18 – Data di interruzione non valida
Figura 19 – Date di interruzione sovrapposte con altre interruzioni lavorative
Una volta inserito il periodo di interruzione, il sistema scompone tale periodo sotto forma di Anni,
Mesi e Giorni.
Figura 20 – Interruzione lavorative inseriteTramite il tasto “Elimina” ( ) è possibile eliminare un’interruzione lavorativa
precedentemente inserita. È sempre possibile aggiungere una nuova interruzione lavorativa fino
all’invio definitivo della domanda.
Il sistema, in base alle interruzioni lavorative inserite, calcola l’effettiva situazione lavorativa
attuale sia per l’anzianità di ruolo presso l’amministrazione Regionale e l’anzianità della
posizione.
Figura 21 – Effettiva situazione lavorativa
Il sistema, sottrae preventivamente, le interruzioni lavorative e visualizza le effettive date
lavorative con il calcolo degli Anni, mesi e giorni per il calcolo del punteggio.Punto D della dichiarazione
È possibile inserire le “Anzianità non di ruolo” (punto C della dichiarazione) tramite il pulsante
“Aggiungi esperienza” ( )
Figura 22 – Anzianità non di ruolo
Cliccando sul pulsante indicato, si apre un pop-up per l’inserimento dell’esperienza lavorativa che
si vuole inserire. Tali esperienze lavorative devono essere antecedenti alla data dell’anzianità di
ruolo presso l’amministrazione regionale. I dati da inserire sono:
Assessorato/Dipartimento/Servizio/Ufficio cui si è prestato servizio: Indicare il nome
completo e indirizzo della sede.
Data inizio attività
Data fine attività
Eventuali note
I campi contrassegnati con il simbolo dell’asterisco (*) sono obbligatori.
Figura 23 – Inserimento anzianità non di ruolo.È possibile inserire più di una esperienza lavorativa non di ruolo. Il sistema verifica la congruità
delle date inserite. In caso di date non corrette o sovrapposizione con altre esperienze lavorative,
il sistema visualizza specifici messaggi informativi.
Figura 24 –Data non corretta
Una volta inserito il periodo lavorativo, il sistema scompone tale periodo sotto forma di Anni, Mesi
e Giorni. Ai fini del calcolo del punteggio dell’Anzianità non di ruolo si sommano preliminarmente
tutti i periodi di servizio della medesima tipologia e a tale somma si assegna il relativo punteggio
in base all’accordo sindacale.
Figura 25 – Riepilogo anzianità non di ruolo con relativo punteggio
Punto E della dichiarazione
È possibile inserire le “Anzianità di ruolo presso altre P.A.” tramite il pulsante “Aggiungi
esperienza” ( )Figura 26 – Inserimento anzianità di ruolo presso altre P.A.
Viene aperto un pop-up per l’inserimento dell’anzianità lavorativa. I dati da inserire sono i
seguenti:
Pubblica Amministrazione: nome della PA (es. Ministero ... , Forze armate ... , Provincia
..., Comune ... , etc.)
Sede di servizio: dove si prestata attività lavorativa (es. nome …, sita in … (prov) via…
n….)
Data inizio attività,
Data fine attività,
Eventuali note.
Esempio di compilazione corretta:
Pubblica Amministrazione: Ministero Istruzione
Sede di servizio: Istituto tecnico Industriale Mario Rossi di Milano con sede in Corso Italia
n. 10
Data inizio attività: 1/10/1990
Data fine attività: 15/3/1995
Altro Esempio di compilazione corretta
Pubblica Amministrazione: Ministero Grazia e Giustizia
Sede di servizio: Casa circondariale Pagliarelli con sede a Palermo in viale Regione
Siciliana, n. 8
Data inizio attività: 15/01/2001
Data fine attività: 30/12/2010
I campi contrassegnati con il simbolo dell’asterisco (*) sono obbligatori.Figura 27 – Inserimento dati anzianità lavorativa presso altre P.A.
È possibile inserire più di una esperienza lavorativa presso altre PA. Il sistema verifica la congruità
delle date inserite. In caso di date non corrette o sovrapposizione con altre esperienze lavorative
il sistema dà messaggi specifici di errore.
Figura 28 – Sovrapposizione con altre esperienze lavorative
Una volta inserito il periodo lavorativo, il sistema scompone tale periodo sotto forma di Anni, Mesi
e Giorni. Ai fini del calcolo del punteggio dell’Anzianità lavorativa presso altre PA si sommano
preliminarmente tutti i periodi di servizio della medesima tipologia e a tale somma si assegna il
relativo punteggio in base all’accordo sindacale.Figura 29 – Riepilogo anzianità di ruolo presso altre P.A. con relativo punteggio
In caso di inserimento di un dato errato, tramite il pulsante “elimina” ( ), si può procedere
all’eliminazione e all’inserimento del nuovo dato.
Dopo aver cliccato su “elimina” il sistema chiede conferma dell’eliminazione del dato
Figura 30 – Eliminazione esperienza lavorativa
Ad avvenuta eliminazione, il sistema, da esito positivo e si può procedere all’eventuale
inserimento di una nuova esperienza lavorativa.Punto F della dichiarazione
In questa sezione è obbligatorio inserire il titolo di studio più alto posseduto.
Il sistema, in automatico, propone i titoli di studio obbligatori per la categoria di appartenenza.
Figura 31 – Titolo di studio posseduto.
Tramite il pulsante “Aggiungi titolo” ( ) è possibile inserire il titolo di studio posseduto.
Il titolo più basso è quello indicato nell’accordo sindacale, il titolo più alto è “Laura
Specialistica/magistrale o vecchio ordinamento”.
I dati da inserire sono:
Tipologia: menù a tendina dove selezionare il titolo di studio posseduto
Descrizione: dettaglio del titolo di studio conseguito
Conseguito presso: dettaglio dell’istituto in cui si è conseguito il titolo di studi
Conseguito in data: data in cui si è conseguito il titolo. Nel caso in cui non si ricordi il
giorno e il mese esatto del conseguimento, inserire una data approssimativa nell’anno di
riferimento.
Figura 32 – Dettaglio titolo di studio posseduto
I passaggi successivi prevedono la compilazione dei restanti punti G, H, I, L e M come da immagine
seguente.Figura 33 – seconda parte dell’istanza
Punto G della dichiarazione
In questa sezione è possibile indicare ulteriori titoli di studio posseduti, in base allo schema
dell’accordo sindacale e alla categoria di appartenenza. Tramite l’apposito pulsante “Aggiungi
Titolo” ( ) è possibile aggiungere uno o più ulteriori titoli posseduti. Tale punto non
è obbligatorio per la compilazione della domanda.
N.B. tale sezione è compilabile solo in caso in cui al punto F, il titolo di studio posseduto, sia
uguale o superiore al “Diploma Scuola secondaria secondo grado o Diploma Scuola
professionale”.
Figura 34 – Ulteriori titoli di studio posseduti
Cliccando sul tasto indicato si apre un pop-up per inserire i seguenti dati: Tipologia: menu a tendina indicante la tipologia del titolo di studio,
Descrizione: descrizione del titolo posseduto. Di seguito alcuni esempi di corretti
inserimenti in funzione della tipologia di titolo di studio:
o “Master”:
Descrizione: inserire il nome completo del master (es.: Master in Data Science and
Big Data Analytics)
o “Dottorato”:
Descrizione: inserire il nome completo del dottorato (es.: Dottorato in Architettura,
Arti e Pianificazione)
o “Specializzazione Post Laurea”:
Descrizione: inserire il nome completo della specializzazione (es.: Specializzazione in
Farmacia Ospedaliera)
o “Ulteriore Laurea Specialistica”:
Descrizione: inserire il nome completo della laurea (es.: Laurea in Economia e
Commercio)
o “Abilitazione albi professionali”:
Descrizione: inserire anno di abilitazione e se iscritti all’albo n. di iscrizione e
provincia (es.: Abilitazione all’esercizio della professione di farmacista, in data ….. -
iscritto al n … dell’albo professionale della provincia di …..)
Conseguito presso: ente in cui si è conseguito il titolo di studio. Di seguito alcuni esempi
di corretti inserimenti in funzione della tipologia di titolo di studio:
o “Master”:
Conseguito presso: inserire dettagli della struttura di conseguimento (es: Università
degli studi Palermo, Dipartimento di Scienze Economiche Aziendali e Statistiche,
Piazza Marina, 61 – 90133 Palermo)
o “Dottorato”:
Conseguito presso: inserire dettagli della struttura di conseguimento (es: Università
degli studi Palermo, Dipartimento di Architettura), Piazza Marina, 61 – 90133
Palermo)
o “Specializzazione Post Laurea”:
Conseguito presso: inserire dettagli della struttura in cui si è conseguito la
specializzazione (es: Università degli studi Palermo, Piazza Marina, 61 – 90133
Palermo)
o “Ulteriore Laurea Specialistica”:
Conseguito presso: inserire dettagli della struttura di conseguimento (es: Università
degli studi Palermo, Piazza Marina, 61 – 90133 Palermo)
o “Abilitazione albi professionali”:
Conseguito presso: inserire dettagli della struttura di conseguimento (es: Università
di Palermo, Piazza Marina, 61 – 90133 Palermo)
Conseguito in data: data conseguimento del titolo. Nel caso in cui non si ricordi il giorno
e il mese esatto del conseguimento del titolo, inserire una data approssimativa nell’anno
di riferimento.Figura 35 – Inserimento ulteriori titoli di studio posseduti.
In fase di inserimento viene verificato che la data di conseguimento dell’ulteriore titolo sia
superiore alla data di conseguimento del titolo di studio del punto E. In caso di errore il sistema
avvisa dell’errata imputazione.
Figura 36 – Inserimento data errata.
Una volta salvati i dati inseriti, il sistema propone una tabella riepilogativa dei dati e il punteggio
cumulativo conseguito con i titoli inseriti, secondo le regole dell’accordo sindacale.
Figura 37 – Riepilogo ulteriori titoli posseduti.Punto H della dichiarazione
Bisogna selezionare uno delle due voci proposte:
di non trovarsi in stato di sospensione cautelare, sia obbligatoria che facoltativa, dal
servizio;
di trovarsi in stato di sospensione cautelare, sia obbligatoria che facoltativa, dal servizio.
Punto I della dichiarazione
Bisogna selezionare uno delle due voci proposte:
di non avere riportato sanzioni disciplinari nel biennio precedente alla data di
pubblicazione dell'avviso/bando, superiori alla irrogazione della sanzione disciplinare della
multa;
di avere riportato sanzioni disciplinari nel biennio precedente alla data di pubblicazione
dell'avviso/bando, superiori alla irrogazione della sanzione disciplinare della multa.
Punto L della dichiarazione
Bisogna selezionare uno delle due voci proposte:
di non essere stato interessato da procedimenti di sospensione cautelare dal servizio in
relazione ad un procedimento penale che non si sia ancora concluso con l'assoluzione nel
corso della sua attività, presso l'Amministrazione di appartenenza o presso altra Pubblica
Amministrazione;
di essere stato interessato da procedimenti di sospensione cautelare dal servizio in
relazione ad un procedimento penale che non si sia ancora concluso con l'assoluzione nel
corso della sua attività, presso l'Amministrazione di appartenenza o presso altra Pubblica
Amministrazione.
Punto M della dichiarazione
di non avere avuto irrogate sanzioni disciplinari rientranti nella tipologia della multa nei
due anni precedenti la data di presentazione della domanda di partecipazione;
di avere avuto irrogate sanzioni disciplinari rientranti nella tipologia della multa nei due
anni precedenti la data di presentazione della domanda di partecipazione.
Tali voci sono obbligatorie. In caso non vengano selezionate tutte, il sistema avverte l’utente della voce
non selezionata.Figura 38 – Voce “H“non selezionata
Dopo aver completato la domanda, in tutte le parti obbligatorie, è necessario cliccare sul pulsante
“Salva” ( ) per salvare la domanda. Il sistema darà il messaggio di avvenuto salvataggio.
Figura 39 – Salvataggio dati.
Gestione Istanza
Tramite i pulsanti “Salva”, “Punti attribuiti”, “Presenta domanda”, “Torna alla pagina iniziale” è
possibile eseguire diverse azioni sull’istanza caricata.
Figura 40 – Gestione istanza.Salva
In qualsiasi momento, fino alla presentazione della domanda, è possibile modificare i dati inseriti.
A ogni modifica dei dati bisogna confermare il tutto tramite il pulsante Salva.
Punti attribuiti
In ogni momento è possibile vedere i punti assegnati alla domanda tramite l’apposito pulsante
“Punti attribuiti” ( ). Cliccando su tale pulsante si apre un pop-up riepilogativo di
tutti i dati inseriti e i relativi punteggi.
Figura 41 – Riepilogo Punteggio attribuito.
Tramite il pulsante stampa ( ) è possibile stampare la scheda riepilogativa dei punteggi assegnati.Torna alla pagina iniziale
Tramite il pulsante ( ) è possibile tornare alla schermata iniziale dove sono
riepilogati i dati del dipendente e lo stato dell’istanza.
Nel caso in cui l’istanza risulti ancora in fase di preparazione, il colore del tab è arancione. Una
volta completata e presentata l’istanza, tale tab diventa di colore verde.
Figura 42 – Pagina Iniziale.
Tramite il pulsante “Accedi all’istanza” si può accedere e visualizzare/modificare i dati inseriti.
Tramite il pulsante “Punti attribuiti” è possibile visualizzare i punti assegnati all’istanza.
Presenta Domanda
Tramite il pulsante indicato ( ) si può procedere all’invio definitivo della domanda.
Il sistema propone un messaggio di ulteriore conferma per l’inoltro della domanda/istanza. Tale
messaggio avverte che una volta presentata la domanda non sarà più possibile modificarla.Figura 43 – Alert di invio domanda.
Cliccando su Cancel si ritorna alla fase di preparazione dell’istanza. Cliccando su “OK” si procede
con la presentazione della domanda. Ad avvenuta presentazione della domanda, il sistema dà il
messaggio di inoltro riuscito.
Figura 44 – Inoltro domanda avvenuto con successo.
In automatico si viene reindirizzati alla pagina iniziale e il tab dell’istanza è di colore verde per
indicare l’avvenuto invio della stessa.Figura 45 – Pagina iniziale con avvenuta presentazione istanza. Tramite il pulsante “Accedi all’Istanza” ( ) è possibile accedere alla domanda in sola consultazione. Il sistema propone la domanda compilata in tutte le sue parte senza possibilità di modificare i dati inseriti.
Figura 46 – Visualizzazione istanza dopo la presentazione.
Protocollo Domanda
Tramite il pulsante “Istanza Protocollata” ( ) è possibile visualizzare e scaricare
il PDF con la data e numero di protocollo dell’istanza presentata.
N.B. Tale pulsante sarà attivo dal giorno successivo all’invio dell’istanza, poiché la stessa deve
essere prima automaticamente protocollata.
Figura 47 – Visualizzazione pulsante istanza protocollata.Puoi anche leggere