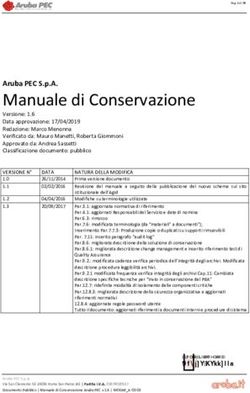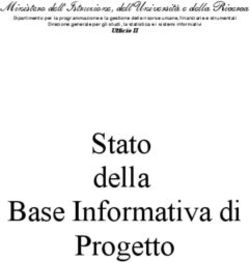Condivisione Documenti (new!) - IIS Galilei-Vetrone
←
→
Trascrizione del contenuto della pagina
Se il tuo browser non visualizza correttamente la pagina, ti preghiamo di leggere il contenuto della pagina quaggiù
4/5/2020 Condivisione Documenti (new!) | Argo DidUp
a
Condivisione Documenti (new!)
30 Aprile 2020 | Didattica a distanza, Più letti
La nuova procedura di Condivisione Documenti su didUP trasferisce
le funzionalità dell’omologa procedura già presente su ScuolaNext, e
ne amplia le funzionalità, consentendo ad es. di trasferire con una
sola istanza, più allegati e più di un link.
Il nuovo layout, offre al docente una visione più semplice ed
omogenea sia sui documenti trasmessi dagli alunni, che sulle sue
repliche, separando i documenti degli alunni non collegati, in un
elenco separato. Si accede da Didattica | Condivisione Documenti.
Panoramica
Il Pannello di Controllo è sintetico, semplice ed intuitivo. Lo stile è
quello della nuova Bacheca Argo.4/5/2020 Condivisione Documenti (new!) | Argo DidUp
In alto, è possibile cambiare, al volo, l’anno scolastico di riferimento
, oltre a gestire liberamente le cartelle
che saranno utilizzate per raccogliere i messaggi pubblicati.
Al centro, i messaggi pubblicati dal docente sono elencati (di
default) in ordine di data di pubblicazione, viene mostrata la
cartella, il numero di allegati, la descrizione del messaggio, in
numero di link (URL) presenti, cliccabili.
I documenti inviati degli alunni, sono distinti tra quelli con visto
(badge verde) e quelli senza visto del docente (badge rosso).
L’elenco dei destinatari può contenere singoli alunni (e rispettive
famiglie), intere classi, o tutti i docenti. Il ltro sul campo destinatari
agisce non solo sul nome o cognome degli alunni, ma anche sulla
classe di appartenenza; quindi per vedere tutti i compiti assegnati
agli alunni della “1A” è suf ciente inserire il nome della classe nel
campo destinatari.
Il pannello azioni, in ne, consente la modi ca e la cancellazione dei
messaggi.
Al centro è possibile modi care l’intervallo di visualizzazione dei
messaggi (di default sono mostrati tutti i messaggi a partire dal
lunedì della settimana precedente a quella corrente) e
l’ordinamento dei messaggi il lista (per data, cartella, destinatario, o
in ordine di inserimento); il pulsante consente di
applicare le variazioni.
Gestione Cartelle4/5/2020 Condivisione Documenti (new!) | Argo DidUp
Il pulsante consente al docente di gestire
autonomamente delle cartelle per classi care meglio e rapidamente
gruppi di documenti, ad es. per raccogliere i documenti pubblicati
ad un classe o per un dato argomento o materia.
i pulsanti consentono la modi ca della cartella selezionata e
la sua eventuale rimozione (solo le per cartelle che non hanno
documenti collegati).
Inserimento di un nuovo documento
Per immettere in condivisione nuovi documenti, basterà cliccare su
.
Dettaglio
La nestra Dettaglio consente l’immissione di una data di
salvataggio del documento; è importante chiarire che essa non è la
data di pubblicazione, perché, a prescindere, il documento una
volta salvato sarà visibile ai destinatari. Sotto sarà necessario
indicare la cartella, e una descrizione del messaggio.4/5/2020 Condivisione Documenti (new!) | Argo DidUp
Opzionalmente, cliccando su si può allegare un le, e
una url.
Attenzione: Non è possibile immettere delle url in sequenza! Per
mettere più url (e più le) è disponibile una apposita procedura:
Allegati Aggiuntivi.
In basso è ovviamente necessario indicare il destinatari di questo/i
documento/i che potranno essere intere classi, solo alcuni alunni
anche di classi diverse, e/o tutti i docenti della scuola.
In caso di scelta di singoli alunni, viene chiesta la classe, e quindi
viene mostrata una nestra con l’elenco degli alunni della classe,
per la selezione.
Il check sul capo/colonna consente la selezione/deselezione rapida
di tutte le istanze.
Allegati Aggiuntivi
La cartella degli allegati aggiuntivi, consente di pubblicare ulteriori
elementi ( le) e ulteriori url (link) da collegare alla stessa istanza di
pubblicazione del documento “principale”. Per l’immissione di nuovi
elementi utilizzare il pulsante . Il pulsante
salva i nuovi elementi nell’elenco.4/5/2020 Condivisione Documenti (new!) | Argo DidUp
Una volta completate le operazioni, cliccare su per
confermare.
consentono la modi ca e la cancellazione degli elementi
aggiuntivi selezionati.
Modi ca/cancellazione di un messaggio del
docente
Cliccando su sul riquadro azioni del pannello di controllo,
viene mostrata la stessa nestra di immissione del messaggio con
possibilità di modi ca o di cancellazione del messaggio.
Attenzione: In caso di cancellazione del messaggio, saranno
eliminati anche tutti i documenti di risposta ad esso collegato!
Documenti Alunni collegati
Cliccando sul badge, nella colonna Allegati Alunni, si accede
rapidamente alla nestra di gestione dei documenti di risposta,4/5/2020 Condivisione Documenti (new!) | Argo DidUp
pubblicati dagli alunni.
Il ltro sul campo mittente agisce non solo sul nome o cognome
dell’alunno, ma anche sulla classe di appartenenza; quindi per
vedere tutti i compiti degli alunni della “1A” è suf ciente inserire il
nome della classe nel campo mittente.
Risposta al documento di un alunno
Utilizzando il pulsante il docente entra nel dettaglio del
documento, e può immettere un commento discorsivo al compito
e/o pubblicare un documento di replica per quello speci co alunno
(ad es. lo stesso compito, corretto).
Il pulsante cancella l’eventuale allegato di risposta immesso sul
documento dell’alunno.
In basso è disponibile il ag Visto che consente al contempo di
bloccare il documento lato alunno e di segnarlo come “già
visualizzato”. Il numero di documenti collegati, con il “visto” saranno4/5/2020 Condivisione Documenti (new!) | Argo DidUp
segnati con il badge verde nella colonna Allegati Alunno, mentre
quelli non ancora controllati, saranno mostrati con il badge rosso.
Regole dei documenti con risposta del docente
Quando il documento viene commentato dal docente, l’alunno
non può più eliminarlo, ma può ancora modi carne la descrizione.
Quando il documento ha il “visto” del docente, l’alunno non potrà
più né modi care né cancellare il documento.
Documenti Alunni non Collegati
Cliccando sul pulsante , si accede ad
una sezione a parte, con i soli le che gli alunni non hanno collegato
a documenti pubblicati dal docente (documenti sciolti).
Valgono le stesse regole e si applicano gli stessi schermi funzionali
delle modi che ai documenti collegati.
Il numeri di elementi con visto e senza visto sono mostrati sul
pulsante di accesso alla procedura.
Condivisione Documenti (Accesso Dirigente)
Anche il dirigente accede alla Condivisione Documenti, in una
speciale modalità che gli consentirà di visionare l’operato
dei docenti per quanto attiene la Didattica a Distanza.
Viene dapprima richiesto di selezionare uno dei docenti della scuola.
Il dirigente può trovare rapidamente il docente interessato
immettendo cognome nome o parte della descrizione della classe.
Una volta selezionato il docente, visualizza un elenco di tutti i
documenti che esso ha condiviso, con possibilità di ltro per cartella,
Descrizione, e Destinatari del messaggio.4/5/2020 Condivisione Documenti (new!) | Argo DidUp
Nota bene: Il dirigente può visualizzare le attività dei docenti,
senza tuttavia poter accedere alla visione dei
contenuti pubblicati (ne gli allegati, né le url).
didUP – Famiglia 2.4.0
La nuovissima APP didUP – Famiglia, integra grandi variazioni
funzionali nella procedura di gestione dei documenti condivisi,
supportando anche la funzione di UPLOAD di foto, in formato
.jpg, che potranno essere anche scattate direttamente dall’app,
oppure prelevate tra quelle disponibili nel dispositivo.
L’icona identi ca i lavori pubblicati dal docente con a anco la
data di pubblicazione e la cartella in cui essi sono stati archiviati
(31/03/2020 2A).
Sulla seconda riga è visibile la descrizione del le che ha immesso il
docente (compito in classe sul 700).
La graffetta identi ca che il docente ha allegato un le; sotto, se
previsto, è possibile visualizzare il link opzionale allegato al
documento.4/5/2020 Condivisione Documenti (new!) | Argo DidUp
Selezionando il documento del docente, Si apre una barra di
controllo mobile che consentirà alcune azioni:
Download Documento: Consente di scaricare sul cellulare il
documento originale pubblicato dal docente.
Apri link: se il docente ha previsto un link, l’azione apre l’url
pubblicata dal docente.
Upload Collegato al le docente: consente di inviare una foto e/o
un semplice messaggio di risposta al compito assegnato dal
docente.4/5/2020 Condivisione Documenti (new!) | Argo DidUp
Pubblicazione Documenti
Con il il pulsante l’alunno (e/o la famiglia) può pubblicare:
un commento testuale (500 caratteri).4/5/2020 Condivisione Documenti (new!) | Argo DidUp
un commento
testuale + una foto
scattata
direttamente
dall’APP o
prelevata dal
dispositivo.
Si potrà pubblicare
un elemento collegandolo al documento del docente (da
selezionare prima), oppure, pubblicare un elemento “libero”, non
collegato a nessun documento del docente.
Per scattare una foto con la fotocamera dello smartphone usare il
pulsante , oppure per prelevare una foto già salvata
nel dispositivo premere . Il pulsante
avvia la pubblicazione
NOTA BENE: Per il momento,
con didUP – Famiglia è
possibile pubblicare SOLO
FOTO (per pubblicare anche
le con altre estensioni
utilizzare ScuolaNext
Famiglia Web).
Gli elementi collegati, saranno
disposti sotto il le del docente
(con l’icona ); quelli non
collegati, saranno disposti a
parte dal documento del docente.4/5/2020 Condivisione Documenti (new!) | Argo DidUp
Il segno di spunta identi ca i documenti pubblicati
dall’alunno che sui quali il docente ha messo un “visto”. Gli
elementi con il visto non potranno più essere cancellati o modi cati
dall’alunno.
Il commento del docente sarà mostrato in rosso, corredato
eventualmente di un ulteriore le di correzione .
Azioni sul documento Pubblicato
Selezionando un qualunque elemento pubblicato si potrà scaricare
l’eventuale le allegato, e, dove previsto, modi carlo o cancellarlo.
La Modi ca sarà disponibile solo per i propri documenti e solo se il
docente non ha messo il visto.4/5/2020 Condivisione Documenti (new!) | Argo DidUp
La
Cancellazion
e sarà
disponibile
solo per i
propri
documenti , a
patto che il
docente non
abbia
commentato il messaggio o abbia messo il visto.
Se il docente ha risposto a sua volta con un allegato (ad es. con il
compito corretto), sarà disponibile anche il pulsante
per scaricare
e visionare il documento direttamente sullo smartphone.Puoi anche leggere