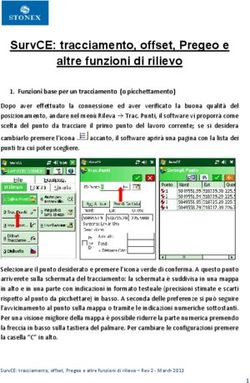Microsoft TEAMS Breve guida all'utilizzo - Breve guida all'utilizzo
←
→
Trascrizione del contenuto della pagina
Se il tuo browser non visualizza correttamente la pagina, ti preghiamo di leggere il contenuto della pagina quaggiù
COSA È MICROSOFT TEAMS E COME SCARICARE SUL DESKTOP L’APPLICAZIONE
Teams viene proposto come strumento utile non solo per la messaggistica e lo scambio di materiale tra colleghi e collaboratori
ma anche come strumento molto efficace per pianificare appuntamenti e attività, effettuare videochiamate e videoconferenze
dal browser web così come dai dispositivi mobili Android, iOS e Windows Phone.
Per scaricare l’applicazione sarà necessario accedere alla pagina personale https://www.office.com/?omkt=it-it
Una volta effettuato l'accesso clicca sull'icona evidenziata
e accedi alla mail istituzionale con le tue credenziali.
2Una volta effettuato l’accesso cliccare l’icona in alto a sinistra
e selezionare l’applicazione Teams tra quelle proposte
PER ACCEDERE A TEAMS È NECESSARIO INSERIRE USER NAME E PASSWORD DELLA POSTA ELETTRONICA
ISTITUZIONALE
3Microsoft TEAMS
Installazione sul proprio PC
Per una migliore fruizione delle funzionalità offerte da Teams si consiglia di utilizzare l’applicazione per computer e non la
versione web.
Una volta cliccato sull’applicazione ci sarà infatti la possibilità di scaricare l’applicativo desktop mediante il pulsante
evidenziato nel riquadro «scarica l’applicazione desktop» e seguendo le istruzioni.
PER ACCEDERE A TEAMS È NECESSARIO INSERIRE USER NAME E PASSWORD DELLA POSTA ELETTRONICA
ISTITUZIONALE
4Microsoft TEAMS
Funzionalità Teams
ICONE DI NAVIGAZIONE TEAMS
Una volta effettuato l’accesso in Teams sulla parte sinistra del video vi sono le principali funzionalità dell’applicazione.
Di seguito una breve descrizione del significato e dell’utilizzo di ognuna:
1. AZIONI: in questa sezione è possibile visualizzare le notifiche relative alle attività recenti, alle chat private, ai
team, alle riunioni, ai file e alle app.
2. CHAT: con questa funzionalità sarà possibile attivare delle chat con i propri contatti anche allegando dei
documenti
3. TEAM: è possibile creare dei Team in base ad argomento o progetto per la condivisione di informazioni /
documenti con colleghi e studenti
4. CALENDARIO: è il calendario delle riunioni e degli incontri pianificati. Fornisce la possibilità di organizzare
meeting con una o più persone. Lo strumento è sincronizzato con il calendario di Outlook.
5. CHIAMATE: fornisce la possibilità di effettuare una chiamata ad uno o più contatti senza dover organizzare
un incontro tramite il calendario.
6. FILE: è l’elenco dei documenti che sono stati caricati in tutti i gruppi di cui l’utente fa parte. Per ogni
documento sarà possibile visualizzare in quale gruppo è stato caricato, da chi è stato caricato ed effettuare un
download sul proprio desktop.
5Microsoft TEAMS
1. Azioni
AZIONI
Per avviare una nuova chat è necessario fare un clic sul pulsante indicato:
Cliccando sull’icona AZIONI si apre una pagina in cui è possibile visualizzare le ultime oeprazioni effettuate:
- Cronologia chiamate
- Chat
- Caricamento file
- Etc
E’ possibile vedere tutte le azioni dei Teams a cui si partecipa (FEED) oppure solo le proprie (MIE AZIONI).
6Microsoft TEAMS
2. Chat
CHAT
Per avviare una nuova CHAT è necessario fare un clic sul pulsante presente nella barra di navigazione in alto:
Una volta avviata la conversazione, scrivendo il nominativo del destinatario, sarà possibile scrivere il messaggio.
All’interno della chat sarà possibile scambiare
anche documenti e file usando il tasto allega
oppure pianificare degli appuntamenti.
7Microsoft TEAMS
3. Creazione di un Team
TEAM
Per creare un Team o unirti a uno a seguito di un invito è necessario fare clic sul seguente tasto:
Compaiono queste due opzioni per creare un nuovo Team
oppure partecipare a seguito della ricezione di un codice di
invito".
La creazione di un Team da’ la possibilità di
scegliere tra le opzioni a visibili nella figura a
fianco secondo le necessità
8Microsoft TEAMS
3. Creazione di un Team
La pagina seguente riporta un esempio di creazione di Team «CLASSE» per poterne spiegare le funzionalità e potenzialità:
All’interno di un Team è quindi possibile:
(1) avviare una chat indicando il nominativo di uno o più partecipanti usando il simbolo «@»; (2) allegare documenti, (3)
aprire una pagina di appunti tramite OneNote; (4) avviare una riunione immediata o pianificarla in un momento
successivo.
2 3
2 3
1
4
9Microsoft TEAMS
3. Pianificazione in un Team
COME EFFETTUARE UNA RIUNIONE IMMEDIATA
Selezionare l’icona
con l’immagine
della telecamera
Inserire il titolo
o la data di
una lezione
Scegliere se
attivare subito la
videochiamata o
se pianificarla in
un data e orario
successivi
10Microsoft TEAMS
3. Pianificazione in un Team
GLI STUDENTI RICEVERANNO UNA NOTIFICA NELLA SEZIONE POST CON INDICAZIONE DELL’ORARIO DI INIZIO
DELLA LEZIONE
I controlli della telecamera (1), del microfono (2) e la condivisione dello schermo (per mostrare documenti o presentazioni
Power Point) (3) possono essere effettuate tramite la barra di seguito riportata:
Inserire il titolo
o la data di
una lezione
1 2 3
In caso di «riunione immediata» microfoni degli studenti possono essere spenti dal docente.
11Microsoft TEAMS
3. Registrazione lezione in un Team
COME REGISTRARE UNA LEZIONE
La registrazione della lezione può venire attivata tramite il pulsante centrale (1) e il successivo avvio della registrazione (2)
L’utente ha la possibilità di
interrompere la registrazione sempre
cliccando sul pulsante centrale (1) e
poi «Interrompi registrazione» (3)
Inserire il titolo
o la data di
una lezione
2
1 3
12Microsoft TEAMS
3. Registrazione lezione in un Team
Le registrazioni saranno successivamente disponibili nella sezione POST all’interno del Team. Si segnala che la
disponibilità potrebbe non essere immediata e dipende dalla lunghezza della lezione.
LE LEZIONI POTRANNO INOLTRE ESSERE SALVATE E PUBBLICATE ANCHE NELLA SEZIONE MATERIALI DI
BLACKBAORD.
13Microsoft TEAMS
4. Calendario
CALENDARIO
Cliccando sull’icona CALENDARIO si apre la seguente pagina:
All’interno della sezione saranno visibili tutti gli appuntamenti inseriti o pianificati tramite Outlook.
E’ possibile creare una nuova riunione oppure avviare una riunione immediata, usando i pulsanti sotto riportati:
ATTENZIONE: SE SI USA QUESTA MODALITA’ DI CONVOCAZIONE
PER GLI STUDENTI SARANNO INSERITI TUTTI COME «OSPITI».
14Microsoft TEAMS
4. Calendario
E’ possibile creare una riunione in Teams anche direttamente dalla funzione «Nuovo appuntamento» Calendario di Outlook:
E’ sufficiente inserire i partecipanti, oggetto e orario dell’incontro e premendo il pulsante «Riunione in Teams» sarà
generato il link per partecipare alla riunione stessa. La riunione sarà visibile anche nel calendario Teams.
Il link viene inviato in automatico a tutti i partecipanti. Per ogni incontro viene generato un link diverso.
Basterà quindi effettuare un click sul link al momento della riunione per partecipare oppure chiamare il
numero di telefono indicato.
15Microsoft TEAMS
5. Chiamate
CHIAMATE
Cliccando sull’icona CHIAMATE si apre la seguente pagina:
Selezionando il pulsante «Chiama» è possibile cercare il nominativo
della persona appartenente all’organizzazione.
16Microsoft TEAMS
6. File
FILE
Cliccando sull’icona FILE si apre la seguente pagina dove nella sezione di destra sono visibili gli ultimi file caricati.
Selezionando il pulsante «Aggiungi archiviazione cloud» è possibile
definire le modalità di archiviazione dei file.
17Microsoft TEAMS
Ulteriori informazioni
All’interno di Teams è disponibile una Guida per ricercare specifici argomenti di interesse.
All’interno della pagina di Microsoft inoltre, per ciascuna attività, sono disponibili brevi tutorial che spiega in modo dinamico e
abbastanza chiaro la funzionalità: https://docs.microsoft.com/it-it/MicrosoftTeams/enduser-training
18Puoi anche leggere