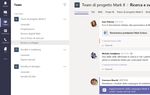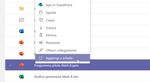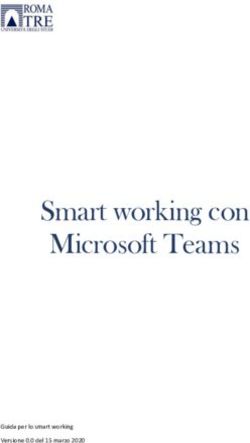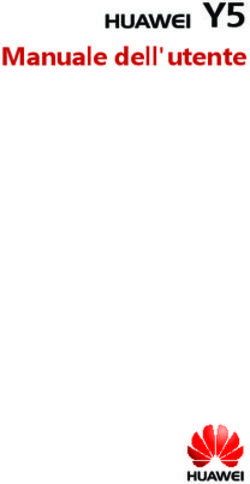Microsoft Teams Guida introduttiva - È la prima volta che usi Microsoft Teams? Consulta questa guida per acquisire le informazioni di base ...
←
→
Trascrizione del contenuto della pagina
Se il tuo browser non visualizza correttamente la pagina, ti preghiamo di leggere il contenuto della pagina quaggiù
Microsoft Teams
Guida introduttiva
È la prima volta che usi Microsoft Teams? Consulta questa guida per acquisire le informazioni di base.
Ogni team ha dei canali Avvia una nuova chat Aggiungi le schede Usa la casella di comando Gestisci le impostazioni del
Fai clic su un canale per visualizzare Avvia una chat privata Metti in evidenza app, Cerca persone o elementi profilo
i file e le conversazioni relative a un con un'altra persona o servizi e file nella parte specifici, esegui azioni rapide Modifica le impostazioni dell'app,
Spostati all'interno di determinato argomento, reparto o una conversazione con superiore di un canale. e avvia le app. cambia la foto o scarica l'app per
Teams progetto. un piccolo gruppo. dispositivi mobili.
Usa questi pulsante per
spostarti tra Feed attività,
Chat, Calendario, File e I tuoi
team.
Visualizza e organizza i
team
Fai clic per visualizzare i tuoi
team. Nell'elenco dei team, Gestisci il tuo team
trascina il nome di un team Aggiungi o rimuovi i team,
per riordinarlo. crea un nuovo canale
oppure ottieni un
Aggiungi file
collegamento al team.
Trova app personali Consenti alle persone di
Fai clic per trovare e gestire le visualizzare un file o di
tue app personali. collaborarci.
Rispondi
Il messaggio è allegato a
una conversazione Componi un messaggio
Partecipa o crea un team Digita e formattalo qui, quindi
specifica.
Aggiungi app Trova il team che stai aggiungi un file, un'emoji, una
Avvia App per esplorare o cercando, partecipa con un GIF o un adesivo per
cercare le app che puoi codice oppure creane uno. arricchirlo.
aggiungere a Teams.Microsoft
PowerPointTeams
2016
Accesso Selezione di un team e di
In Windows, fai clic su Start > Microsoft Teams.
Nel Mac, accedi alla cartella Applicazioni e fai clic su Microsoft Teams.
un canale
Nei dispositivi mobili, tocca l'icona Teams. Accedi quindi con il tuo nome utente e Un team raccoglie persone, conversazioni, file e strumenti in un'unica posizione.
la tua password di Office 365 (se usi la versione gratuita di Teams, accedi con il Una canale è una discussione in un team dedicata a un reparto, a un progetto o
relativo nome utente e la password). a un argomento.
Fai clic su Team e seleziona un team. Seleziona un canale per esplorare le
schede Conversazioni, File e altre.
Avvio di una conversazione Avvio di una riunione
Con l'intero team... Fai clic su Team , seleziona un team e un canale, scrivi il Fai clic su Riunione immediata sotto l'area in cui digiti un messaggio per
messaggio e fai clic su Invia . avviare una riunione in un canale (se fai clic su Rispondi e poi su Riunione
immediata , la riunione si baserà su quella conversazione). Immetti un nome
Con una persona o un gruppo... Fai clic su Nuova chat , digita il nome della per la riunione, quindi inizia a invitare le persone.
persona o del gruppo nel campo A, scrivi il messaggio e fai clic su Invia .Microsoft
PowerPointTeams
2016
Chiamate audio e video @menzionare qualcuno
Fai clic su Videochiamata o su Chiamata audio per chiamare qualcuno Per attirare l'attenzione di utente, digita @, quindi il suo nome (oppure selezionane
da una chat. Per comporre un numero, fai clic su Chiamate a sinistra e uno dalla lista visualizzata). Digita @team per inviare un messaggio a tutti i membri
immetti un numero di telefono. Visualizza la cronologia delle tue chiamate e del team oppure @canale per inviare una notifica a coloro che hanno inserito il
ascolta i messaggi vocali nella stessa area. canale tra i preferiti.
Risposta a una conversazione Aggiunta di un'emoji, di un
Le conversazioni sul canale sono organizzate in base alla data e quindi in
meme o di una GIF
thread. Trova il thread a cui vuoi rispondere, quindi fai clic su Rispondi. Fai clic su Adesivo sotto la casella in cui digiti i messaggi, quindi seleziona un
Aggiungi i tuoi pensieri e fai clic su Invia . meme o un adesivo da una delle categorie. Sono anche presenti pulsanti per
l'aggiunta di emoji o GIF.Microsoft
PowerPointTeams
2016
Tutto sotto controllo Condivisione di un file
Fai clic su Allega sotto la casella in cui digiti i messaggi, seleziona il percorso
Fai clic su Attività a sinistra. La sezione Feed consente di visualizzare tutte le
del file e quindi il file desiderato. In base al percorso del file, avrai a disposizione
notifiche e le ultime azioni dei canali che segui.
delle opzioni per caricare una copia, condividere un link o altri metodi di
condivisione.
Aggiunta di una scheda in un
canale Lavoro con i file
Fai clic su vicino alle schede nella parte superiore del canale, quindi fai clic sulle Fai clic su File a sinistra per visualizzare tutti i file condivisi nei tuoi team.
app che desideri e segui le istruzioni. Usa Cerca se non vedi l'app desiderata. Fai clic su File nella parte superiore di un canale per visualizzare tutti i file
condivisi in quel canale. Fai clic su Altre opzioni ... accanto a un file per
visualizzare le opzioni disponibili. Nella parte superiore di un canale puoi
convertire istantaneamente un file in una scheda.Microsoft Teams
Ricerca di elementi Aggiunta di app
Digita una frase nella casella di comando in alto nell'app e premi INVIO, quindi Fai clic su App a sinistra. Qui puoi selezione le app che desideri usare in Teams,
seleziona la scheda Messaggi, Persone, o File. Seleziona un elemento oppure fai scegliere le impostazioni appropriate e fare clic su Aggiungi.
clic su Filtra per perfezionare i risultati della ricerca.
Passaggi successivi con
Microsoft Teams
Novità di Office
Ricerca delle app personali Esplora le funzionalità nuove e migliorate in Microsoft Teams e nelle altre app di
Office. Per altre informazioni, visita
https://go.microsoft.com/fwlink/?linkid=871117.
Fai clic su Ulteriori app aggiunte per visualizzare le tue app personali. Puoi
aprirle o disinstallarle qui oppure aggiungerne altre sotto App . Risorse di formazione gratuite, esercitazioni e video su Microsoft Teams
Pronto ad approfondire le funzionalità messe a disposizione da Microsoft Teams?
Visita https://go.microsoft.com/fwlink/?linkid=2008318 ed esplora le nostre
opzioni di formazione gratuite.
Inviaci il tuo feedback
Sei soddisfatto di Microsoft Teams? Hai idee per migliorarlo? Fai clic su Guida >
Invia feedback. Grazie!
Altre guide introduttive
Per scaricare le Guide introduttive gratuite di altre app di Office, visita
https://go.microsoft.com/fwlink/?linkid=2008317.Puoi anche leggere