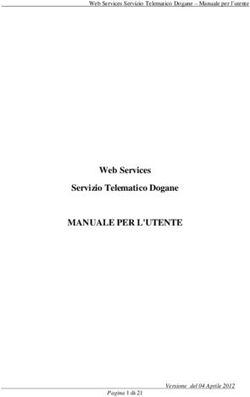GUIDA ALL'UTILIZZO 16/1/2018 - Vol.To
←
→
Trascrizione del contenuto della pagina
Se il tuo browser non visualizza correttamente la pagina, ti preghiamo di leggere il contenuto della pagina quaggiù
Guida alla gestione del sito: ANTEAS
Torino
Sommario
Sommario .......................................................................................................................................................... 1
1. Accesso al pannello di controllo del sito ................................................................................................... 2
2. La bacheca di Wordpress ........................................................................................................................... 3
3. Differenze tra Pagine e Articoli (Post) ....................................................................................................... 4
Pagine: ........................................................................................................................................................... 4
Articoli (Posts): .............................................................................................................................................. 4
4. Inserimento nuovo articolo ....................................................................................................................... 4
5. Modifica di un articolo .............................................................................................................................. 7
6. Utilizzo avanzato dell’editor di testo ......................................................................................................... 8
7. Categorie e Tag: a cosa servono .............................................................................................................. 11
8. Categorie ................................................................................................................................................. 12
9. TAG .......................................................................................................................................................... 13
10. Media ................................................................................................................................................... 14
11. Inserimento nuova pagina ................................................................................................................... 16
12. Modifica di una pagina ........................................................................................................................ 18
13. Creare uno slider immagini ................................................................................................................. 19
14. Inserire una galleria immagini ............................................................................................................. 20
15. Inserimento galleria video ................................................................................................................... 21
Sommario 11. Accesso al pannello di controllo del sito
Per accedere al pannello di controllo del sito digitare l’indirizzo del sito seguito da wp-admin:
http://voltoweb.it/anteastorino/wp-admin/
Inserire username e password negli appositi spazi ed effettuare l’accesso cliccando sul pulsante Login.
Accesso al pannello di controllo del sito 22. La bacheca di Wordpress
La bacheca è il posto dal quale si può modificare tutto il sito.
Sul lato sinistro della bacheca ci sono una serie di menù che permettono di eseguire varie operazioni, quali:
Creare nuovi articoli
Modificare o cancellare articoli esistenti
Creare nuove pagine
Modificare o cancellare pagine esistenti
Creare nuove categorie / modificarle o cancellarle
Inserire e modificare i file inseriti sul sito
La parte centrale della bacheca fornisce una visione di insieme del sito. Qui è possibile vedere il numero
delle pagine, degli articoli presenti sul sito, e altri dati statistici.
La bacheca di Wordpress 33. Differenze tra Pagine e Articoli (Post)
Prima di iniziare a lavorare sul vostro sito wordpress, è fondamentale avere chiara la differenza tra pagine e
posts:
Pagine:
sono in genere considerate gli elementi statici del sito. Tipici esempi sono le pagine Chi Siamo e Contatti;
queste non contengono informazioni su notizie e aggiornamenti, che sono aggiunte al sito su base regolare.
Articoli (Posts):
contengono generalmente informazioni ordinate semanticamente e cronologicamente – per esempio le
novità, risultati di eventi, ecc. La struttura semantica – che è definita da categorie ed etichette(Tags) –
facilita la navigazione, aiuta i motori di ricerca a capire il contenuto del vostro sito e dunque a migliorare la
posizione nei risultati di ricerca.
4. Inserimento nuovo articolo
Per inserire un nuovo articolo cliccare sulla voce ARTICOLI nel menu di sinistra, si aprirà un menu con pre-
selezionata la voce di menu TUTTI GLI ARTICOLI . Nella parte centrale verranno elencati tutti gli articoli
presenti all’interno del sito, come nell’immagine sottostante.
Differenze tra Pagine e Articoli (Post) 4Cliccando sulla voce AGGIUNGI NUOVO verrà mostrata la schermata di inserimento dalla quale sarà possibile
inserire tutte le informazioni relative all’articolo.
La schermata si presenta con una parte centrale, nella quale inserire il corpo dell’articolo e una colonna a
destra nella quale inserire le caratteristiche di questo articolo.
Iniziamo con inserire il titolo dell’articolo (1) e il testo (2). La barra sopra l’area di inserimento testo (2),
consente di formattare il testo direttamente in fase di scrittura. Si consiglia di effettuare il copia e incolla da
un blocco note e non direttamente da word, in quanto quest’ultimo spesso si porta dietro la sua
formattazione creando problemi di visualizzazione indesiderati.
1
4
2
3
Dopo aver inserito il testo, dalla colonna di destra, alla sezione CATEGORIE (3), selezionare la categoria (o le
categorie) all’interno della quale l’articolo verrà visualizzato.
A questo punto, nella sezione PUBBLICA in alto cliccare sul pulsante SALVA BOZZA (4).
Scorrendo in basso la pagina incontriamo la sezione TAG (5), nella quale possiamo inserire delle parole
“chiave” che identificano l’argomento del nostro articolo. Questo aiuta ad identificare e a raggruppare gli
articoli inseriti anche se fanno parte di categorie differenti. I Tag possono essere inseriti direttamente
all’interno dell’articolo, oppure selezionati da quelli inseriti precedentemente su altri articoli cliccando sulla
voce SCEGLI UN TAG FRA QUELLI PIÙ UTILIZZATI .
Inserimento nuovo articolo 55
6
L’ultima sezione presente nel menu di destra è FEATURED IMAGE o IMMAGINE IN EVIDENZA (6) da qui è
possibile selezionare o inserire un’immagine da utilizzare per enfatizzare l’articolo nella visualizzazione sul
sito. Può essere un’immagine esplicativa del testo o evocativa.
Inserimento nuovo articolo 65. Modifica di un articolo
Per procedere alla modifica di un articolo selezionare la voce TUTTI GLI ARTICOLI (1) dal menu a sinistra, verrà
presentato l’elenco degli articoli presenti nel sito.
1
2
Passando il mouse sul titolo dell’articolo appariranno le voci evidenziate al punto (2).
Cliccando sulla voce MODIFICA si aprirà una pagina con le medesime caratteristiche di quella di inserimento
e dalla quale si potrà procedere ad effettuare le variazioni necessarie.
Modifica di un articolo 76. Utilizzo avanzato dell’editor di testo
WordPress fornisce tutta una serie di strumenti per modificare e gestire i vostri contenuti in modo
semplice, tramite un’interfaccia di editing estremamente intuitivo. Non è necessario imparare a scrivere in
HTML, le conoscenze che avete acquisito utilizzando i più comuni programmi di elaborazione testi (es.
Microsoft Word) saranno più che sufficienti.
E' molto importante comprendere che l'aspetto definitivo di ciò che scriviamo nell'editor di WordPress va
sempre verificato col pulsante di anteprima, perché l'editor utilizza uno stile di base che prescinde
dall'aspetto grafico del tema utilizzato dal sito. Ad esempio, nell'editor il testo, a meno che non lo si cambi
esplicitamente, appare sempre nero, ma il tema del sito potrebbe prevedere che il testo sia grigio. Solo
pubblicando il post o utilizzando il pulsante di anteprima, potremo vedere il risultato finale del nostro
lavoro.
Cominciamo ad esaminare le varie opzioni di formattazione disponibili.
Normalmente, l'editor di testo mostra questi pulsanti di base:
Premendo sul pulsante si attiverà anche la seconda riga dei comandi, che permetterà di avere un
controllo maggiore sul contenuto:
In generale, per applicare un comando di formattazione, bisogna selezionare il testo che vogliamo
formattare e premere il bottone corrispondente alla formattazione che si vuole applicare.
Il pulsante è la citazione e si applica ad un paragrafo. Quando viene applicata il testo interessato si
presenta così:
Due pulsanti molto importanti sono quelli relativi alla creazione dei link ad altri contenuti:
1
Il primo pulsante serve per creare un link, il secondo per eliminarlo.
Utilizzo avanzato dell’editor di testo 8Per creare un link occorre evidenziare il testo che vogliamo sia il nostro "collegamento", e premere il
pulsante per la creazione del link (1). A questo punto si aprirà la maschera seguente:
2
In questa maschera decidiamo cosa succederà quando si clicca sul link. Possiamo immettere il collegamento
a mano, sul campo URL e dargli un titolo (invisibile ma utile per i motori di ricerca e per i dispositivi di
lettura assistita), oltre a decidere se il link si aprirà su un'altra pagina del browser (2).
Se, invece, dobbiamo mettere un link ad un contenuto presente nel nostro sito, ad esempio una pagina od
un articolo, possiamo usare il campo "cerca" per cercare tale contenuto e selezionarlo con facilità.
Dopo aver impostato i dati della maschera cliccare su pulsante AGGIUNGI LINK .
Per inserire il link ad un documento cliccare sul pulsante aggiungi media
Si aprirà la schermata relativa ai media presenti nella libreria.
Utilizzo avanzato dell’editor di testo 9Caricare o selezionare il documento al quale si vuole creare il collegamento e cliccare sul pulsante INSERISCI
NELL ’ARTICOLO . Con la stessa modalità è possibile inserire un’immagine a corredo del testo che stiamo
scrivendo.
Il pulsante seguente è un pò particolare: , infatti è il tag "read more" che viene utilizzato per separare
l'introduzione di un post (excerpt) dal resto del post. Serve, ad esempio, quando si hanno articoli o pagine
in evidenza in home page e si vuole decidere esattamente quanto testo mostrare, per evitare di sconfinare
in altre sezioni della pagina.
Il tema utilizzato decide automaticamente tali lunghezze ed attualmente è impostato su una lunghezza
massima di 35 parole. Se si vuole interrompere prima il testo è possibile farlo tramite questo pulsante.
Utilizzo avanzato dell’editor di testo 107. Categorie e Tag: a cosa servono
Le CATEGORIE e i TAG sono molto importanti per strutturare i contenuti e facilitare il percorso di navigazione
del lettore aiutandolo a trovare ciò che desidera, condurlo lungo itinerari di lettura che lo interessano.
Organizzare il sito con tag e categorie aiuta anche a ridurre il bounce rate (tasso di rimbalzo), ovvero la
percentuale di utenti che abbandonano tuo sito.
In che modo?
Creando un sistema di rimandi tra contenuti interni al tuo blog, facilitando la navigazione dell’utente e la
sua ricerca di informazioni interna.
Inoltre categorie e tag del blog sono tassonomie fondamentali anche per la SEO perché, se utilizzate
correttamente, aiutano a posizionare il sito web nelle SERP dei motori di ricerca.
SERP è l’ acronimo di "Search engine results page", significa "pagina dei risultati del
motore di ricerca". Ogni qualvolta un utente effettua una ricerca con un motore,
infatti, ottiene come risposta un elenco ordinato
Categorie e Tag: a cosa servono 118. Categorie
Le categorie wordpress sono degli utili strumenti per organizzare ed evidenziare i contenuti tematici del
blog (vedi Articolo). Generalmente, per categorie si intendono dei macroargomenti dal significato più
ampio, come ad esempio “Musica” e “Cinema”, ben diversi dai tag.
Per creare, una nuova categoria senza momentaneamente assegnarla a nessun articolo, cliccare sulla voce
CATEGORIE (1) dal menu Articoli che si trova a sinistra, nel pannello di amministrazione, e quindi assegnare il
nome della singola categoria, l’eventuale abbreviazione e descrizione (che non sono obbligatori).
Nome: E’ il nome della categoria. È consigliabile evitare lunghe descrizioni, una o due parole
saranno sufficienti e più immediate nella lettura
Slug: Si tratta di un’opzione avanzata, impostata di default nel caso in cui non venga modificata. Si
può lasciare vuoto questo campo finchè non si sia acquisita una conoscenza più approfondita del
sistema. Descrive il percorso PERMALINK alla categoria ossia il nome utilizzato per creare il link alla
categoria.
Categoria genitore: consente di creare una sottocategoria, si può così definire a quale categoria
superiore collegarla cliccando sulla tendina relativa.
Descrizione: Campo opzionale ma molto utile, specialmente se il sito ha una contribuzione
multipla. Usate questo spazio per spiegare in modo chiaro e conciso lo scopo della categoria
1
Una volta scritti questi elementi nelle loro rispettive stringhe, basterà cliccare sul tasto “Aggiungi una nuova
categoria” per veder comparire nel riquadro di destra la categoria desiderata.
Categorie 129. TAG
I tag sono delle “etichette”, composte da una o più parole, da inserire in un post per evidenziarne i
principali argomenti trattati o anche semplicemente le parole chiave del testo.
Diversi dalle categorie, i tag servono anche a specificare il contenuto di esse.
L’utilizzo più o meno accentuato dei tag è a completa discrezione dell’utente, così come l’utilizzo delle
parole che li compongono: l’ideale sarebbe un massimo di tre o quattro tag per post, costituiti a loro volta
da una o due parole al massimo.
Per creare, un nuovo tag senza momentaneamente assegnarlo a nessun articolo, cliccare sulla voce TAG (1)
dal menu Articoli che si trova a sinistra, nel pannello di amministrazione, e quindi assegnare il nome del
singolo tag, l’eventuale abbreviazione e descrizione (che non sono obbligatori).
1
Una volta scritti questi elementi nelle loro rispettive stringhe, basterà cliccare sul tasto “Aggiungi nuovo
tag” per veder comparire nel riquadro di destra il tag desiderato.
TAG 1310. Media
Per Media si intendono tutti quei contenuti multimediali che possono essere agganciati ai contenuti del
sito, come immagini e file pdf.
Per inserire un nuovo file cliccare sulla voce MEDIA (1) nel menu di sinistra, si aprirà un menu con pre-
selezionata la voce di menu LIBRERIA. Nella parte centrale verranno visualizzate tutti le immagini o i file
caricati all’interno del sito, come nell’immagine sottostante.
3
1
2
Cliccando sulla voce AGGIUNGI NUOVO (2) (3), si aprirà la schermata dalla quale sarà possibile caricare i file
da inserire.
Media 14Questa operazione può essere effettuata con due modalità:
cliccando sulla voce Seleziona i file e selezionando la cartella nella quale sono contenuti i file
trascinando direttamente i file all’interno dell’area tratteggiata.
N.B. la dimensione massima delle immagini e dei documenti da caricare non deve
superare i 2 MB
Media 1511. Inserimento nuova pagina
Per inserire una nuova pagina cliccare sulla voce PAGINE nel menu di sinistra, si aprirà un menu con pre-
selezionata la voce di menu TUTTE LE PAGINE. Nella parte centrale verranno elencate tutte le pagine presenti
all’interno del sito, come nell’immagine sottostante.
Cliccando sulla voce AGGIUNGI NUOVA verrà mostrata la schermata di inserimento dalla quale sarà possibile
inserire tutte le informazioni relative alla pagina.
Analogamente agli articoli, la schermata si presenta con una parte centrale, nella quale inserire il corpo
della pagina e una colonna a destra nella quale inserire le sue caratteristiche.
Iniziamo con inserire il titolo della pagina (1) e il testo (2). La barra sopra l’area di inserimento testo (2),
consente di formattare il testo direttamente in fase di scrittura. Si consiglia di effettuare il copia e incolla da
un blocco note e non direttamente da word, in quanto quest’ultimo spesso si porta dietro la sua
formattazione creando problemi di visualizzazione indesiderati.
Inserimento nuova pagina 161
3
2
4
5
A questo punto, nella sezione PUBBLICA in alto cliccare sul pulsante SALVA BOZZA (3).
L’ultima sezione presente nel menu di destra è FEATURED IMAGE o IMMAGINE IN EVIDENZA (5) da qui è
possibile selezionare o inserire un’immagine da utilizzare per enfatizzare la pagina nella visualizzazione sul
sito. Può essere un’immagine esplicativa del testo o evocativa.
Inserimento nuova pagina 1712. Modifica di una pagina
Per procedere alla modifica di una pagina selezionare la voce TUTTE LE PAGINE (1) dal menu a sinistra, verrà
presentato l’elenco delle pagine presenti nel sito.
1
2
Passando il mouse sul titolo della pagina appariranno le voci evidenziate al punto (2).
Cliccando sulla voce MODIFICA si aprirà una pagina con le medesime caratteristiche di quella di inserimento
e dalla quale si potrà procedere ad effettuare le variazioni necessarie.
Modifica di una pagina 1813. Creare uno slider immagini
Per creare un nuovo Slider che potrà essere inserito in qualsiasi articolo o, cliccare sulla voce META SLIDER
nel menu di sinistra, si aprirà una pagina con l’elenco degli slider presenti.
Cliccando sulla voce + o ADD NEW SLIDESHOW verrà mostrata la schermata di inserimento dalla quale sarà
possibile scegliere le immagini da inserire nello slider.
La schermata si presenta con una parte centrale, nella quale è possibile attribuire il nome allo slider (1) e da
cui è possibile scegliere le immagini che faranno parte di questa raccolta.
Cliccando sul pulsante Add Slide (2), possiamo caricare sul sito le immagini oppure selezionarle tra quelle
presenti nella sezione Media.
Al termine della selezione cliccare sul pulsante SAVE (3).
Creare uno slider immagini 1914. Inserire una galleria immagini
La galleria immagini è un articolo che fa parte della categoria Fotografie.
Per creare una nuova galleria si procede come segue:
1. Creare un nuovo articolo
2. Nella colonna di destra selezionare:
a. nella sezione Categorie: Fotografie (1)
b. nella sezione Tag inserire eventuali tag
2
1
3. Cliccare sul pulsante ADD SLIDER (3), si aprirà un popup sopra la pagina per la gestione delle gallerie,
selezionare quella interessata e cliccare su Insert slidshow.
4. Una volta terminate tutto il processo cliccare su PUBBLICA nella colonna di destra e la Galleria è
online.
Inserire una galleria immagini 2015. Inserimento galleria video
La galleria video è un articolo che fa parte della categoria Video.
Per creare una nuova galleria si procede come segue:
1. Creare un nuovo articolo
2. Nella colonna di destra selezionare:
a. nella sezione Formato: Video (1)
b. nella sezione Categorie: Video (2)
c. nella sezione Tag inserire eventuali tag
1
3
2
3. Da Youtube copiare l’indirizzo del video (url presente nella barra dell’indirizzo del browser o nella
sezione condivisione del video) e incollarlo come corpo del testo oppure nell’apposito spazio VIDEO
URL (3)
4. Una volta terminato l’inserimento dei dati cliccare su PUBBLICA nella colonna di destra e il Video è
online.
Inserimento galleria video 21Puoi anche leggere