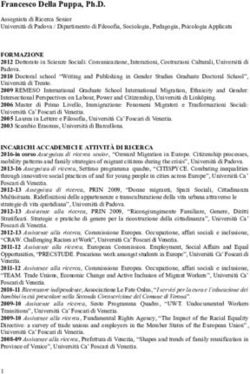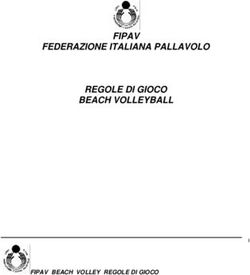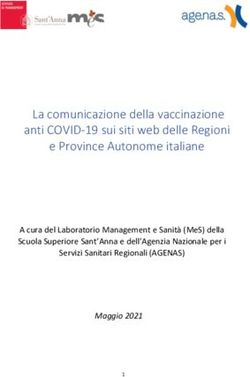MANUALE D'USO Luglio 2020 - Referto Elettronico - SSV Bruneck
←
→
Trascrizione del contenuto della pagina
Se il tuo browser non visualizza correttamente la pagina, ti preghiamo di leggere il contenuto della pagina quaggiù
Descrizione generale TBT Scoresheet è un software di TieBreakTech sviluppato per consentire un’agevole compilazione del referto di una gara di pallavolo. Permette in modo intuitivo e guidato di gestire tutte le tipiche casistiche che si verificano prima, durante e dopo una gara. Il software è dotato di controlli di coerenza basati sul regolamento ufficiale che impediscono al refertista di commettere errori sia durante la gara che in fase di preparazione della gara stessa, che di inserimento e verifica degli elenchi delle squadre. Inoltre TBT Scoresheet si può collegare al portale di gestione delle gare di TieBreakTech in modo da poter utilizzare i camp3 ed i calendari remoti, permettendo una compilazione automatica di elenchi squadre e informazioni sulla gara, ed inviare i dati in modo automatizzato alla fine della gara. L’invio delle formazioni di partenza di ogni set, le chiamate di time out, sostituzioni e video check possono essere gestite dalla panchina utilizzando dispositivi mobili. Gli ufficiali di gara possono visualizzare su tablet le formazioni in campo, il punteggio e i time out e sostituzioni residue. TBT ScoreSheet si può collegare ad un monitor esterno per creare un tabellone segnapunti da tavolo oppure a TBT Monitor per gestire il maxi schermo del palazzetto o collegarsi ai tabelloni segnapunti. TBT ScoreSheet può inoltre gestire il servizio Livescore e fornire i dati per la gestione della grafica televisiva. TBT ScoreSheet non richiede la connessione ad internet per funzionare sebbene sia consigliata nella fase di preparazione della gara per aggiornare le squadre e precompilare i dati gara. TBT ScoreSheet è compatibile con sistemi operativi Windows, Mac e Linux ed è disponibile per tablet Android.
Indice
1. INSTALLAZIONE ED AVVIO............................................................................ 1
Installazione e registrazione licenza .............................................................. 1
Interfaccia di avvio ........................................................................................ 2
Avvio per la ripresa di una partita interrotta .................................................. 3
Problemi di installazione................................................................................ 3
2. INSERIMENTO DEI DATI DELLA GARA E DELLE SQUADRE ................ 4
Interfaccia di inserimento dei tesserati di una squadra .................................. 4
2.1.1. Gestione automatizzata degli elenchi atleti ....................................... 8
2.1.2. Inserimento dei sestetti ...................................................................... 9
Interfaccia di inserimento dei dati gara ........................................................ 10
Barra dei menu ............................................................................................. 15
2.3.1. File .................................................................................................. 15
2.3.2. Modifica .......................................................................................... 15
2.3.3. Backup Automatico......................................................................... 16
2.3.4. Connessione al database remoto ..................................................... 16
2.3.5. Menu ?............................................................................................. 17
3. UTILIZZO DURANTE LA GARA .................................................................... 19
Interfaccia di utilizzo ................................................................................... 19
3.1.1. File .................................................................................................. 19
3.1.2. Modifica .......................................................................................... 20
3.1.3. Cronologia ....................................................................................... 21
3.1.4. Menu ?............................................................................................. 22
3.1.5. Dettagli interfaccia di utilizzo ......................................................... 22
Compilazione del referto.............................................................................. 23
3.2.1. Inizio set e gestione del libero ......................................................... 23
3.2.2. Assegnazione del punto................................................................... 24
3.2.3. Time out e sostituzioni .................................................................... 24
3.2.4. Sanzioni ed osservazioni ................................................................. 26
3.2.5. Video check..................................................................................... 27
3.2.6. Correzioni........................................................................................ 27
3.2.7. Fine del set ...................................................................................... 28
3.2.8. Fine gara.......................................................................................... 28
3.2.9. Salvataggio dei dati ......................................................................... 29
4. UTILIZZO AL TERMINE DELLA GARA ...................................................... 30
Firme e chiusura del referto ......................................................................... 32Indice
5. CASISTICHE DI UTILIZZO ............................................................................. 33
Gestione del capitano in campo ................................................................... 33
Gestione del libero ....................................................................................... 33
Istanza .......................................................................................................... 34
Modifica rotazione iniziale .......................................................................... 34
Sostituzioni consecutive ............................................................................... 34
Cronologia degli inserimenti e delle rotazioni ............................................. 34
Scorciatoie da tastiera .................................................................................. 35
Riepilogo gestione osservazioni ................................................................... 35
Osservazioni pre-gara................................................................................... 38
Set di spareggio ............................................................................................ 38
6. RIEPILOGO DELLE PROCEDURE ................................................................ 39
Prima della gara............................................................................................ 39
Procedure con connessione ad internet disponibile...................................... 40
Procedure senza connessione ad internet disponibile................................... 41
7. FUNZIONALITÀ AGGIUNTIVE ...................................................................... 42
Collegamento con monitor esterno .............................................................. 42
Comunicazione con dispositivi mobili in panchina ..................................... 42
Comunicazione con dispositivi mobili per gli arbitri ................................... 43
Ripresa della gara su dispositivo mobile ...................................................... 43
Collegamento con tabellone segnapunti....................................................... 44
Collegamento con maxischermo .................................................................. 44
Tabellino ...................................................................................................... 44
8. FIRMA DEL REFERTO ..................................................................................... 45
Procedura di firma ........................................................................................ 45
Procedura di firma tramite smartphone/tablet .............................................. 45
9. AGGIORNAMENTI E CONTATTI .................................................................. 46
Aggiornamenti.............................................................................................. 46
Contatti ......................................................................................................... 461. INSTALLAZIONE ED AVVIO
In questo capitolo sono riportate tutte le istruzioni necessarie all’installazione ed
all’avvio di TBT ScoreSheet per l’utilizzo durante una gara. La versione ufficiale
non richiede una registrazione ma è dotata di accesso con username e password
forniti dalla Federazione/Comitato di riferimento.
Per installare TBT ScoreSheet è sufficiente scaricare il file dal link fornito dalla
Federazione/Comitato ed eseguirlo sul proprio computer oppure scaricarla dal
Play Store di Google.
Installazione e registrazione licenza
Di seguito è riportata la procedura di installazione di TBT Scoresheet (solamente)
per le versioni demo.
1. Eseguire l’installazione dal file TbtScoresheetSetup.exe
2. Eseguire il software dall'icona sul desktop o dal menu Start
3. Selezionare la prima opzione: "Configure as a stand alone program"
4. Digitare il codice della licenza personale
5. Cliccare OK
6. Al primo avvio è necessario essere connessi ad internet. Cliccare su OK per
procedere con l'installazione quando si sarà connessi ad internet
7. Inserire i dati di contatto (i campi con l'asterisco sono obbligatori)
8. Cliccare su OK
9. Verrà inviata un email all'indirizzo indicato nel modulo per la verifica
dell'indirizzo stesso
10. Cliccare su OK
11. Accedere alla propria casella di posta elettronica e cliccare sul link presente
nell'e-mail ricevuta
TieBreakTech S.r.l., Via Moisè Loria 76, 20144, Milan - Italy 1
e-mail: info@tiebreaktech.comInstallazione ed avvio
Interfaccia di avvio
Per avviare TBT Scoresheet è sufficiente un doppio clic sull’icona presente sul
desktop o nel menu avvio di Windows. Si ricorda che il software è compatibile
anche con Mac OS X e Linux OS e con tablet Android.
Il software si avvierà e comparirà una schermata in cui sarà possibile selezionare
se:
- Gestire le squadre
- Iniziare una nuova gara
- Riprendere una gara interrotta
- Consultare i referti già compilati (Genera referto) ed accedere
all’interfaccia di chiusura/modifica dei referti
- Accedere alle opzioni del software
- Consultare il manuale, i video tutorial, le FAQ e le novità introdotte nel
software
- Impostare la lingua di utilizzo
Nei capitoli seguenti verranno riportati i dettagli relativi alle singole procedure.
Figura 1.1: Interfaccia di avvio.
TieBreakTech S.r.l., Via Moisè Loria 76, 20144, Milan - Italy 2
e-mail: info@tiebreaktech.comCapitolo 1
Avvio per la ripresa di una partita interrotta
Nel caso di interruzione nella compilazione del referto di una gara è possibile
riprendere successivamente l’inserimento dei dati. Nell’interfaccia di avvio è
presente il pulsante “Riprendi Partita”. Una volta selezionato, comparirà
un’interfaccia in cui sarà possibile scegliere la partita che si vuole continuare a
rilevare. Dopo aver scelto la partita è sufficiente cliccare sul pulsante “OK” e sarà
possibile riprendere la gara da dove è stata interrotta. È possibile eliminare le
partite incomplete e riprendere (in caso di referto non chiuso) anche partite
terminate spuntando “Mostra tutte”.
Figura 1.2: Interfaccia per la ripresa di una partita interrotta.
Problemi di installazione
Alcuni antivirus (es. Avira, Avast) possono riconoscere il software come un virus.
Si tratta di un falso positivo. In questo caso si consiglia o di disattivare l’antivirus
durante l’installazione/esecuzione di TBTScoreSheet o di aggiungere sia il setup
che il file di avvio del software alle eccezioni previste dall’antivirus.
TieBreakTech S.r.l., Via Moisè Loria 76, 20144, Milan - Italy 3
e-mail: info@tiebreaktech.com2. INSERIMENTO DEI DATI DELLA
GARA E DELLE SQUADRE
In questo capitolo sono riportate tutte le istruzioni necessarie alla preparazione dei
dati prima dell’inizio di una gara. Vengono descritte le operazioni di inserimento
dei dati dell’incontro, delle squadre e degli atleti.
In caso di connessione ad internet attiva e disponibilità del servizio di collegamento
con il database remoto, le procedure risulteranno semplificate.
Interfaccia di inserimento dei tesserati di una squadra
In questo paragrafo viene descritta la procedura di creazione manuale di squadre
ed atleti. In caso di connessione ad internet disponibile è possibile (e consigliato)
integrare automaticamente squadre, atleti e membri dello staff nel software. In
questo modo la creazione degli stessi sarà immediata e priva di errori.
Dopo aver cliccato su “Squadre” nell’interfaccia iniziale del software oppure
“Gestione” (o il pulsante “+”) nell’interfaccia di inserimento dei dati gara è
possibile creare una nuova squadra ed i relativi atleti/membri dello staff e/o
modificarne i dati. Nella parte superiore dell’interfaccia illustrata nella figura
seguente è possibile scegliere dal menu a tendina quale squadra gestire (se già
esistente). Sarà possibile rinominare il nome di una squadra esistente cliccando
sull’icona “Rinomina” ed eliminarla cliccando sull’icona “Elimina” o crearne una
nuova cliccando sul pulsante “Nuova”.
L’interfaccia “Squadre” permette sia di gestire l’anagrafica di atleti e staff che di
schierare la formazione iniziale. Lo schieramento del sestetto deve essere effettuato
accedendo a tale interfaccia solo dopo aver cliccato “Nuova partita” mentre per
gestire i dettagli di una squadra è possibile accedere direttamente a “Squadre”
dall’interfaccia iniziale del software.
TieBreakTech S.r.l., Via Moisè Loria 76, 20144, Milan - Italy 4
e-mail: info@tiebreaktech.comCapitolo 2
Figura 2.1: Interfaccia di gestione della squadra.
Cliccando sul pulsante “Nuova” verrà chiesto di inserire il nome di una nuova
squadra.
Verrà quindi creata una squadra con 13 giocatori preimpostati i cui dati potranno
essere modificati o cliccando sul nome dell’atleta oppure, ed è la soluzione
consigliata, cliccando sul pulsante “CAMP3” in alto a destra.
In questa interfaccia la distinzione tra atleti titolari e riserve è puramente indicativa
in quanto la scelta degli atleti in campo avverrà in un secondo momento nella fase
di inserimento della formazione iniziale.
Cliccando sul nome di un atleta nella parte inferiore dell’interfaccia verranno
visualizzati i dettagli dell’atleta che potranno essere agevolmente modificati.
TieBreakTech S.r.l., Via Moisè Loria 76, 20144, Milan - Italy 5
e-mail: info@tiebreaktech.comInserimento dei dati della gara e delle squadre
Sempre nella parte inferiore dell’interfaccia è possibile creare un nuovo atleta
cliccando su “Nuovo giocatore” ed inserendo i dati dello stesso.
Cliccando sul pulsante “Dati aggiuntivi” sarà possibile inserire informazioni
aggiuntive sull’atleta quali i dati antropometrici, la foto, la carriera, …
Cliccando invece “CAMP3” verrà visualizzata l’interfaccia illustrata nella figura
seguente dove sono presenti tutti i dati necessari alla compilazione del referto ed è
dunque possibile modificarli direttamente in un’unica tabella.
Figura 2.2: Interfaccia di inserimento rapido dei dati dei giocatori.
Selezionando il pulsante “Dati aggiuntivi” di squadra sarà possibile inserire
informazioni aggiuntive sulla squadra e sullo staff.
È inoltre possibile salvare il file con l’elenco di atleti e staff della squadra (in
formato .sq o .pdf) od importare file .sq scegliendo semplicemente cliccando sulle
icone “Salva” o “Importa”.
Sempre nella parte superiore dell’interfaccia è possibile, attivando la spunta,
utilizzare una formazione senza libero in campo.
TieBreakTech S.r.l., Via Moisè Loria 76, 20144, Milan - Italy 6
e-mail: info@tiebreaktech.comCapitolo 2
Qualora un giocatore non venga convocato, deve essere selezionata la spunta “Non
elencato nel CAMP3” in basso a sinistra e si dovrà cliccare sul pulsante “Salva”
per confermare l’assegnazione. È presente una spunta “Nascondi non elencati nel
CAMP3” per rimuovere dalla visualizzazione i giocatori non convocati.
Cliccando sul pulsante identificato dall’icona “i” in alto a destra, verranno
visualizzati degli utili consigli operativi.
È possibile in caso di errate duplicazioni di giocatori unire due atleti cliccando su
un titolare, quindi su una riserva ed infine sul pulsante “Unisci”.
Per spostare un giocatore da titolare a riserva è sufficiente cliccare sul pulsante
“Inverti” posto tra le due liste di giocatori dopo aver selezionato i due giocatori da
invertire. Per modificare la posizione in campo di un giocatore titolare è sufficiente
cliccare su uno dei due pulsanti con le frecce posti vicino al campo da gioco.
Se una squadra gioca senza il libero è necessario spuntare la casella “No Libero”.
Nel caso vi siano due liberi nel roster, il libero indicato nella parte superiore
dell’interfaccia (tra i titolari) verrà considerato il Libero 1 nell’interfaccia di
utilizzo del software, mentre il libero nella sezione inferiore sarà considerato il
Libero 2 (per invertire l’assegnazione di L1 e L2 è sufficiente cliccare il pulsante
“Inverti”). Una volta terminata l’inserimento dati della squadra si dovrà cliccare
sul tasto “Chiudi”. L’interfaccia di inserimento dei dati aggiuntivi di una squadra
consente di assegnare:
- Il logo della squadra (visualizzato nel software)
- La denominazione. Questo è il dato che verrà visualizzato nel pdf del
referto. Si consiglia di assegnare un codice di 3-5 lettere
- Il codice di affiliazione ed un codice identificativo della squadra
- I dati dello staff
- I colori delle maglie e dei numeri dei giocatori in campo
- La nazionalità di tutti i giocatori (per poi modificare eventualmente quella
degli stranieri)
TieBreakTech S.r.l., Via Moisè Loria 76, 20144, Milan - Italy 7
e-mail: info@tiebreaktech.comInserimento dei dati della gara e delle squadre
La funzione “Check” consente il confronto tra il l’elenco atleti locale e l’eventuale
elenco atleti sul database remoto. La funzione “Aggiorna” sincronizza
automaticamente l’elenco atleti e staff con quello remoto.
Alla chiusura dell’interfaccia verranno visualizzati tre messaggi relativi a:
- Quali sono gli atleti indicati come liberi
- Se è stato assegnato o meno il capitano
- Quali sono gli atleti senza matricola/codice di affiliazione (la cui presenza
è necessaria per poter validare il referto)
- Verranno inoltre effettuati tutti i controlli di coerenza sull’elenco atleti e
staff (numero di convocati, numeri di maglia duplicati, numero di stranieri)
Figura 2.3: Interfaccia di inserimento dati aggiuntivi di squadre e giocatori.
2.1.1. Gestione automatizzata degli elenchi atleti
Questa procedura è implementata per tutti i clienti che hanno adottato la
piattaforma di gestione delle gare sviluppata da TieBreakTech e consente di
ottenere i “CAMP3 digitali” che potranno essere importati all’interno del software
generando in automatico le squadre o aggiornandole se già presenti.
TieBreakTech S.r.l., Via Moisè Loria 76, 20144, Milan - Italy 8
e-mail: info@tiebreaktech.comCapitolo 2
All’avvio del software comparirà un messaggio che segnalerà la presenza di dati
aggiornati. Una volta confermato il messaggio verranno create/aggiornate tutte le
squadre ed i rispettivi tesserati.
Questa procedura è fortemente consigliata.
2.1.2. Inserimento dei sestetti
L’inserimento della formazione titolare una volta consegnati i tagliandi dalle
squadre è attivabile cliccando sul pulsante “Inserimento rapido titolari” dopo aver
cliccato “Gestione” nell’interfaccia “Nuova partita”. Questa è una delle due
modalità con cui è possibile inserire la formazione. Dopo aver inserito il numero
di maglia del giocatore in zona 1, se si digita il tasto “tab” il cursore si sposterà in
zona 2, poi in zona 3 fino ad arrivare alla casella del libero.
Figura 2.4: Interfaccia di inserimento della formazione iniziale.
TieBreakTech S.r.l., Via Moisè Loria 76, 20144, Milan - Italy 9
e-mail: info@tiebreaktech.comInserimento dei dati della gara e delle squadre
Qualora si utilizzi l’inserimento della formazione da dispositivi mobili
direttamente dalla panchina, cliccando su “Lettura formazioni da panchina”, sarà
possibile precompilare il sestetto previa conferma.
La seconda modalità con cui è possibile inserire la formazione è attivabile
direttamente dall’interfaccia “Nuova partita” cliccando sul pulsante “Schiera le
formazioni”. Si avvierà una schermata che consentirà di inserire entrambi i sestetti
(o caricarli in automatico se inseriti da remoto) e, previa conferma di entrambi i
sestetti, di iniziare la gara.
Sono previste anche le funzionalità che consentono di nascondere e riabilitare la
visualizzazione dei sestetti.
Interfaccia di inserimento dei dati gara
L’interfaccia che viene visualizzata dopo aver cliccato “Nuova partita” è destinata
all’assegnazione dei dati relativi alla gara di cui si vuole compilare il referto. Nel
caso non venisse inserita alcuna informazione sulla gara in corso il software
assegnerà dei valori prestabiliti ai vari campi.
TieBreakTech S.r.l., Via Moisè Loria 76, 20144, Milan - Italy 10
e-mail: info@tiebreaktech.comCapitolo 2
È possibile inserire i seguenti dati relativi all’incontro, come riportato nella figura
seguente:
- Data dell’incontro (gg/mm/aaaa)
- Orario di inizio e fine gara
- Numero della gara e della giornata
- Tipo di competizione (Campionato, Coppa, Amichevole, Playoff, Altro)
- Serie e Fase
- Gara maschile o femminile
- Gara di andata o ritorno
Con questi dati il software genera il nome del file nel quale verranno salvati i dati
inseriti durante la compilazione del referto.
All’interno dell’interfaccia iniziale andranno poi selezionate le squadre che
disputeranno la partita, se non già inserite, e andrà scelto quale inizierà al servizio
e quale delle due squadre è la squadra “A”. Qualora si volesse inserire una nuova
squadra si dovrà cliccare sul pulsante “+” oppure sul pulsante “Gestione” per
modificare i dati di squadre ed atleti inseriti in precedenza.
Si ricorda che in caso di connessione ad internet attiva e login effettuato
correttamente comparirà il pulsante “Carica gara” che consentirà di selezionare la
gara dal calendario remoto permettendo la precompilazione di tutti i dati della gara.
Una volta selezionata la gara, la connessione ad internet non è più necessaria.
È possibile anche salvare i dati inseriti (per una successiva ripresa) utilizzando il
pulsante “Salvataggio dati gara” (verrà salvato un file di testo contenente i dati
gara), quindi una volta arrivati in palestra e cliccato su “Nuova partita” sarà
sufficiente cliccare sul pulsante “Importa” e, previa selezione del file
precedentemente salvato, tutti i dati gara verranno compilati in automatico.
Si consiglia di selezionare la gara da “Carica gara” e quindi salvare i dati.
TieBreakTech S.r.l., Via Moisè Loria 76, 20144, Milan - Italy 11
e-mail: info@tiebreaktech.comInserimento dei dati della gara e delle squadre
Figura 2.5: Interfaccia di inserimento dei dati della gara.
Una volta conclusa la verifica dei dati delle squadre rispetto ai CAMP3 cartacei, è
necessario accedere all’interfaccia di verifica finale (identificata dal pulsante con
la freccia rossa) per revisionare la correttezza dei dati. Si ricorda che è
fondamentale accertarsi che gli elenchi atleti e staff all’interno di TBT ScoreSheet
siano identici a quelli riportati nei CAMP3 cartacei.
TieBreakTech S.r.l., Via Moisè Loria 76, 20144, Milan - Italy 12
e-mail: info@tiebreaktech.comCapitolo 2
Figura 2.6: Interfaccia di controllo dei dati degli atleti.
Figura 2.7: Interfaccia di controllo dei dati dello staff.
Cliccando sulla voce “Firme” nella barra dei menu sarà possibile effettuare
l’operazione di firma del referto da parte dei due capitani e dei rispettivi allenatori.
Nell’interfaccia si dovrà “scrivere” la firma utilizzando il mouse od il touchpad del
computer o agendo direttamente sullo schermo se si utilizza un tablet. Cliccando
sul pulsante “Dettagli” si aprirà un’interfaccia (Figura 2.9) che consentirà
l’inserimento di informazioni aggiuntive sulla gara, quali i dati sul luogo di
svolgimento della stessa e sugli ufficiali di gara (arbitri, guardalinee, refertisti, …).
TieBreakTech S.r.l., Via Moisè Loria 76, 20144, Milan - Italy 13
e-mail: info@tiebreaktech.comInserimento dei dati della gara e delle squadre
Figura 2.8: Interfaccia di inserimento della firma.
Figura 2.9: Interfaccia di inserimento dei dati aggiuntivi.
Una volta inseriti i dati delle squadre e le rispettive formazioni iniziali, si dovranno
inserire le firme ed assegnare la squadra al servizio e la squadra “A”.
Infine, cliccando sul pulsante con l’icona del campo di gioco si inizierà la
compilazione del referto. Verrà quindi chiesta conferma se sono state
effettivamente inserite le formazioni ed assegnata la squadra in battuta e verranno
effettuati i controlli sulla completezza dei dati. In caso di arrivo in ritardo di un
allenatore o del capitano, è possibile inserire la firma direttamente nell’interfaccia
di compilazione del referto.
TieBreakTech S.r.l., Via Moisè Loria 76, 20144, Milan - Italy 14
e-mail: info@tiebreaktech.comCapitolo 2
Barra dei menu
2.3.1. File
All’interno di questo menu è presente la voce “Foglio formazioni” che consente di
generare un file .pdf con l’elenco dei giocatori di entrambe le squadre.
È inoltre presente il comando “Esci” per uscire dall’esecuzione del programma.
In questo menu sono presente le voci per gestire le casistiche pre-gara ed alcune
casistiche specifiche (la cui procedura viene dettagliata all’atto dell’inserimento
nell’interfaccia di compilazione del referto).
2.3.2. Modifica
Questo menu consente di impostare le opzioni regolamentari con cui si svolge la
gara e l’eventuale connessione al database remoto. È possibile scegliere:
- se giocare al meglio dei 3 o dei 5 set o dei 3 set fissi
- il punteggio finale dei set ed il margine
- il numero di sostituzioni a disposizione per ogni set
- se attivare l’opzione per i time out tecnici ed il relativo punteggio
- se impostare la durata dei time out e dell’intervallo tra i set
- la gestione di vincoli di nazionalità, di numeri di convocati, di età del libero,
…
- lo sfondo del campo di gioco
- il logo da visualizzare sul pdf del referto
In questo menù è anche prevista la voce “Sblocca scelta campo/palla” che consente
di correggere eventuali errori iniziali nell’impostazione di questi parametri.
È inoltre possibile utilizzare il referto nella modalità di compilazione con conferma
di inizio azione, rimuovere la visualizzazione dei pulsanti per le chiamate di video
check e togliere o impostare i controlli sulle omonimie delle squadre e sul capitano
in campo.
TieBreakTech S.r.l., Via Moisè Loria 76, 20144, Milan - Italy 15
e-mail: info@tiebreaktech.comInserimento dei dati della gara e delle squadre
Figura 2.10: Opzioni regolamentari.
2.3.3. Backup Automatico
Si consiglia di attivare sempre la funzionalità di backup automatico su dispositivo
in modo disporre sempre dei file .db ed il file .log che riporta tutte le operazioni
svolte ed è utile in caso di verifica di eventuali malfunzionamenti.
Il file .db può essere utilizzato per la ripresa su un altro computer ed entrambi i file
devono essere forniti all’arbitro a fine gara. Su computer Windows il file .db si
trova nella seguente cartella nascosta (dove XXXXX è il nome dell’utente del
computer):
C:\Users\XXXXX\AppData\Local\VirtualStore\Program Files (x86)\TieBreakTech\TBT SCORESHEET
2.3.4. Connessione al database remoto
Questo paragrafo descrive la procedura per effettuare il login utilizzando le proprie
credenziali personali ed è valida per tutti gli utenti che dispongono del servizio
dedicato o del sistema di gestione delle competizioni.
TieBreakTech S.r.l., Via Moisè Loria 76, 20144, Milan - Italy 16
e-mail: info@tiebreaktech.comCapitolo 2 Nell’interfaccia “Opzioni” è presente la voce “Login” che consente di inserire le proprie credenziali di accesso ed il DB prefix (che identifica la Federazione/Comitato di riferimento) che è stato fornito all’atto di attivazione del servizio. Una volta effettuato il login, se presenti dati aggiornati, verrà visualizzato un messaggio che consente di caricare/aggiornare tutte le informazioni relative squadre, staff ed atleti. Spuntando “Forza aggiornamento dati squadre” sarà possibile sincronizzare nuovamente i dati in locale con quelli in remoto. Il pulsante sottostante consente di accedere direttamente al sito di gestione della documentazione. Infine in questa interfaccia è possibile scegliere il percorso dove effettuare il backup automatico ed inserire i percorsi da cui leggere le richieste dai dispositivi in panchina durante la gara. Nell’interfaccia con i dati gara, comparirà un pulsante (Carica gara) che consentirà di scegliere la gara di cui si vuole compilare il referto. Una volta selezionata la gara, tutti i dati della stessa verranno compilati in automatico. Nell’interfaccia di gestione della squadra è inoltre possibile confrontare (pulsante “Controllo remoto”) i dati presenti in locale con quello salvati nel database remoto. In questo modo sarà possibile modificare i dati degli atleti per uniformarli a quelli del database remoto. 2.3.5. Menu ? All’interno di questo menu è possibile consultare il manuale in linea e sono riportate le informazioni sul software ed i contatti per l’assistenza. TieBreakTech S.r.l., Via Moisè Loria 76, 20144, Milan - Italy 17 e-mail: info@tiebreaktech.com
Inserimento dei dati della gara e delle squadre
Figura 2.11: Interfaccia di login, backup e collegamento servizi.
Figura 2.12: Interfaccia di selezione della gara remota.
TieBreakTech S.r.l., Via Moisè Loria 76, 20144, Milan - Italy 18
e-mail: info@tiebreaktech.com3. UTILIZZO DURANTE LA GARA
In questo capitolo viene descritto il funzionamento del software durante la partita.
Verranno indicate le modalità di inserimento dei dati e le opzioni per la gestione
delle casistiche durante la gara.
Interfaccia di utilizzo
Dopo aver inserito (o precaricato) i dati della gara e delle squadre e cliccato su
“Inizia gara” (pulsante con l’immagine del campo di gioco) verrà visualizzato un
promemoria per verificare che tutti i dati necessari siano stati correttamente
inseriti. In particolare si ricorda la necessità di inserire il numero gara al fine di
consentire il caricamento nel portale di gestione della documentazione gara.
Una volta confermato, si avvierà l’interfaccia principale di utilizzo, riportata in
nella figura seguente. L’interfaccia di utilizzo principale è composta nella parte
superiore da una barra dei menu che contiene le voci “File”, “Modifica”,
“Cronologia”, “Firme e controlli”, “Set di spareggio”, “Sfondo” e “?”.
Qualora il capitano di una od entrambe le squadre non fosse in campo comparirà
immediatamente un messaggio che lo segnala chiedendo di assegnarlo.
3.1.1. File
Nel menu “File” sono presenti le voci “Anteprima”, “Termina set”, “Termina set
doppio”, “Esporta”, “Avvia segnapunti esterno”, “Foglio formazioni” ed “Esci”.
La prima voce consente di generare un’anteprima del referto in formato .pdf
mentre la seconda e la terza forzano la conclusione del set. La voce “Esporta”
permette di salvare una copia di backup del referto. “Foglio formazioni” genera
il pdf con l’elenco di giocatori e staff di entrambe le squadre.
Il comando “Esci” consente di uscire dall’esecuzione del programma in
qualunque momento della gara.
TieBreakTech S.r.l., Via Moisè Loria 76, 20144, Milan - Italy 19
e-mail: info@tiebreaktech.comUtilizzo durante la gara
La funzionalità “Avvia segnapunti esterno” consente di visualizzare su un
monitor collegato al computer il tabellone del punteggio ed è pensata per
sostituire il tabellone segnapunti da tavolo.
Figura 3.1: Interfaccia principale di utilizzo.
3.1.2. Modifica
All’interno di questo menu sono presenti le voci:
- Opzioni
- Correzioni
- Pulizia rotazioni forzate
- Inverti campo
- Abilita pulsanti assegnazione punti
- Abilita/Nascondi pulsanti correzioni e parziali
- Abilita/Nascondi pulsanti video check
- Abilita/Nascondi gestione libero
TieBreakTech S.r.l., Via Moisè Loria 76, 20144, Milan - Italy 20
e-mail: info@tiebreaktech.comCapitolo 3
- Modifica dati squadra di casa e squadra ospite
- Modifica assegnazione dei capitani in campo per entrambe le squadre
- Aggiunta di un giocatore durante la gara
Cliccando su “Opzioni” verrà aperta nuovamente l’interfaccia di gestione delle
impostazioni regolamentari. La voce “Correzioni” consente di modificare il
numero di sostituzioni e time out residui e/o il punteggio delle due squadre. La
voce “Inverti campo” va utilizzata qualora l’assegnazione iniziale del
posizionamento delle squadre non fosse stata effettuata correttamente.
Le voci di modifica dei dati delle squadre consentono di correggere nomi,
cognomi, numeri di maglia ed assegnazione del ruolo di capitano durante la gara.
Le altre funzionalità consentono di correggere eventuali errori iniziali di
inserimento (posizione delle squadre in campo, rotazioni iniziali, …)
3.1.3. Cronologia
In questo menù sono presenti due voci che consentono rispettivamente di
visualizzare l’elenco di tutti gli inserimenti effettuati e di tutte le rotazioni
inserite, come indicato nelle figure seguenti. Nel caso della tabella di tutti gli
inserimenti è possibile rimuovere tutti gli eventi di tipo “Servizio” per isolare i
soli eventi “speciali” e rendere più agevole quindi la revisione da parte
dell’arbitro a fine gara.
Figura 3.2: Cronologia inserimenti.
TieBreakTech S.r.l., Via Moisè Loria 76, 20144, Milan - Italy 21
e-mail: info@tiebreaktech.comUtilizzo durante la gara
Figura 3.3: Cronologia rotazioni.
3.1.4. Menu ?
All’interno di questo menu sarà possibile accedere al manuale in linea, i tutorial
on-line e sono riportate le informazioni sul software ed i contatti.
3.1.5. Dettagli interfaccia di utilizzo
La parte superiore dell’interfaccia di utilizzo è caratterizzata dalle indicazioni sul
punteggio e sull’orario e dai pulsanti che gestiscono le sostituzioni ed i time out
per entrambe le squadre. Al centro si trova una rappresentazione del campo di
gioco in cui sono schierate le due squadre nella posizione corrente ed è indicata
(con una palla ed una freccia rossa) la squadra al servizio. Ai due lati ci sono gli
elenchi degli atleti (suddivisi tra atleti in campo ed in panchina) e dello staff delle
due squadre. Nella parte centrale inferiore si trovano i pulsanti principali di
utilizzo del software.
Infine nella parte superiore dell’interfaccia sono presenti dei pulsanti di accesso
rapido ad alcune funzionalità utili (Cronologia, Anteprima, Sostituzioni, …).
TieBreakTech S.r.l., Via Moisè Loria 76, 20144, Milan - Italy 22
e-mail: info@tiebreaktech.comCapitolo 3
Compilazione del referto
L’utilizzo del software è semplice ed intuitivo. Gli inserimenti possono essere
distinti in:
1. Inizio set e gestione del libero
2. Assegnazione del punto
3. Time out e sostituzioni
4. Sanzioni ed osservazioni
5. Correzioni
3.2.1. Inizio set e gestione del libero
In corrispondenza dell’inizio gara si dovrà cliccare sul pulsante “Inizia gara”
(identificato dall’icona del fischietto) ed inserire l’orario effettivo di inizio. Sarà
sempre possibile a posteriori modificare l’orario degli inserimenti.
Ad inizio gara sarà inoltre necessario confermare l’orario di inizio gara dopo aver
cliccato il pulsante “Inizia gara”.
In caso di assenza del capitano tra i titolari verrà subito visualizzato un messaggio
che lo segnala a cui segue la richiesta di scelta del capitano in campo.
Prima di iniziare la gara, se presenti in campo, andranno inseriti i liberi.
Vi sono due modalità di gestione del libero. La prima si attiva utilizzando le
caselle di spunta in corrispondenza dei giocatori di seconda linea. È sufficiente
spuntare la casella L1 o L2 (a seconda del libero che è subentrato) per inserire il
libero in campo.
La seconda prevede, qualora il libero sia schierato a partire dalla prima rotazione
di abilitare la spunta “Libero in campo” previa selezione se il libero che entra è il
primo o il secondo (tramite il selettore accanto alla spunta del libero in campo).
Inoltre si dovrà indicare in quale delle tre zone (1, 5 o 6) entrerà, quindi al posto
di quale giocatore.
TieBreakTech S.r.l., Via Moisè Loria 76, 20144, Milan - Italy 23
e-mail: info@tiebreaktech.comUtilizzo durante la gara Se si lascia attiva la spunta, il libero entrerà automaticamente in corrispondenza sul giocatore che si trova a tre posizioni di distanza rispetto a quello su cui inizialmente è subentrato. Se si rimuove la spunta sarà possibile gestire manualmente ad ogni rotazione la presenza e la posizione del libero. Il software, nel momento in cui è previsto il rientro del libero dopo il servizio del giocatore opposto a quello inizialmente rimpiazzato dal libero, presenta la scelta tra far entrare il libero precedentemente inserito, far entrare il secondo libero (se presente) o giocare senza libero. Qualora il libero entrasse su un giocatore diverso (e quindi fosse in campo al momento del servizio del giocatore opposto a quello inizialmente rimpiazzato), è sufficiente spuntare la casella L1 o L2 in corrispondenza del giocatore che deve essere rimpiazzato. 3.2.2. Assegnazione del punto Per assegnare un punto ad una squadra è sufficiente cliccare il pulsante con l’icona della palla in corrispondenza della squadra che ha conquistato il punto. Si possono anche utilizzare i tasti freccia sinistra e destra per svolgere la medesima funzione. Il software blocca il pulsante del punto di una squadra per 5 secondi, dopo che questo è stato cliccato, in modo da evitare erronei clic ravvicinati. Inoltre se dopo un inserimento viene cliccato un altro pulsante entro 5 secondi dal precedente, comparirà un messaggio che chiede conferma se inserire o meno l’evento successivo. 3.2.3. Time out e sostituzioni Per assegnare un time out ad una squadra è sufficiente cliccare sul pulsante “Time out” nella parte superiore dell’interfaccia. Il numero di time out verrà scalato e si avvierà un conto alla rovescia. TieBreakTech S.r.l., Via Moisè Loria 76, 20144, Milan - Italy 24 e-mail: info@tiebreaktech.com
Capitolo 3
Le normali sostituzioni dei giocatori vengono gestite dal software sia in termini
di registrazione nella sequenza punti, sia nel caso di aggiornamento della
visualizzazione. Cliccando sul pulsante “Sostituzioni”, comparirà un’interfaccia
in cui verrà richiesto quale giocatore sostituire e quale giocatore è entrato. Per
effettuare la sostituzione, una volta scelti i giocatori è sufficiente cliccare sul
pulsante “OK”. Il vincolo, da regolamento, di sostituire il giocatore uscito con il
giocatore che è entrato al suo posto viene applicato, in caso di sostituzione di
rientro, preselezionando il giocatore uscito una volta selezionato quello entrato e
viceversa. Eventuali sostituzioni eccezionali andranno gestite con l’apposita
casistica nelle “Osservazioni”. Esiste inoltre una modalità di sostituzione
“veloce” che consente, cliccando sul numero di maglia di un giocatore in campo,
di far apparire l’interfaccia di sostituzione con il giocatore selezionato già
precompilato. In questo modo è sufficiente selezionare solamente il giocatore che
subentra. In caso di “doppio cambio” è sufficiente cliccare l’apposito pulsante
dopo aver selezionato i giocatori coinvolti nella prima delle due sostituzioni.
Figura 3.4: Interfaccia per le sostituzioni.
TieBreakTech S.r.l., Via Moisè Loria 76, 20144, Milan - Italy 25
e-mail: info@tiebreaktech.comUtilizzo durante la gara
Qualora si utilizzi la richiesta di time out, sostituzioni e video check attraverso i
dispositivi mobili utilizzati in panchina, in seguito ad una richiesta da parte di una
squadra, comparirà un apposito messaggio che segnalerà la presenza di una
richiesta.
3.2.4. Sanzioni ed osservazioni
Cliccando sui pulsanti “Sanzioni” ed “Osservazioni” verranno visualizzate le
interfacce riportate nelle due figure seguenti. Per assegnare una sanzione è
sufficiente cliccare sulla sanzione comminata e quindi sul tesserato che la riceve.
In caso di sanzione contemporanea va applicata la spunta “Contemporanea” a
tutte le sanzioni che avvengono nella medesima azione.
Figura 3.5: Interfaccia per l’assegnazione delle sanzioni.
Cliccando sul pulsante “Osservazioni” verrà visualizzata l’interfaccia illustrata
nella seguente figura in cui sarà possibile scegliere la casistica da inserire. Il
software guiderà il segnapunti nella compilazione dei dati necessari. Si ricorda
che non è necessario inserire orario, set, punteggio e squadra nel testo
dell’osservazione in quanto informazioni già disponibili nel software e quindi
caricate in automatico.
TieBreakTech S.r.l., Via Moisè Loria 76, 20144, Milan - Italy 26
e-mail: info@tiebreaktech.comCapitolo 3
Figura 3.6: Interfaccia per la selezione delle osservazioni.
3.2.5. Video check
Nella parte superiore dell’interfaccia sono presenti i pulsanti per la gestione delle
chiamate di video check. Una volta chiamato un video check, l’esito verrà gestito
accedendo all’interfaccia delle osservazioni.
3.2.6. Correzioni
Tra i due pulsanti per l’assegnazione del punto è presente il pulsante “Annulla”
per eliminare l’ultimo inserimento. Qualora la formazione sia stata inserita
correttamente ma in una rotazione diversa, sono presenti i due pulsanti “Ruota
avanti” e “Ruota indietro” (frecce verdi) che consentono di ruotare indietro o in
avanti lo schieramento. Qualora non sia stata correttamente assegnata la squadra
in battuta è possibile cliccare sul pulsante “Servizio” per assegnarla alla squadra
corretta. Qualora sia stata inserita in modo non corretto la formazione è possibile
correggerla cliccando il pulsante “Formazione”. Nel menu “Modifica” è inoltre
presente la voce per invertire la posizione delle squadre in campo.
TieBreakTech S.r.l., Via Moisè Loria 76, 20144, Milan - Italy 27
e-mail: info@tiebreaktech.comUtilizzo durante la gara 3.2.7. Fine del set Quando una delle due squadre raggiunge il punteggio di 25 (o un altro punteggio se diversamente assegnato nelle opzioni) o di 15 al tie-break con due punti di vantaggio rispetto all’avversario, verrà chiesta conferma della conclusione del set. Selezionando “Sì” comparirà un riepilogo del punteggio e della durata del set e si avvierà nuovamente l’interfaccia di inserimento delle formazioni del set successivo. Se si seleziona “No” si potrà continuare a compilare il set in corso. Si consiglia sempre di attendere la conferma definitiva di chiusura del set da parte dell’arbitro, prima di cliccare “Sì” in modo da non essere costretti ad eseguire la procedura di riapertura di un set già chiuso. Prima dell’inizio del set successivo verrà visualizzata nuovamente la schermata di inizio gara da cui sarà possibile apportare le eventuali modifiche ai sestetti delle due squadre. Una volta introdotte le modifiche, o nel caso non ne venga inserita nessuna, è sufficiente cliccare sul pulsante “OK” per iniziare la compilazione del set successivo. Tra il quarto ed il quinto set (o tra il secondo ed il terzo in caso di gara al meglio dei tre set) sarà inoltre necessario assegnare la squadra al servizio e la squadra che giocherà nel campo di sinistra. 3.2.8. Fine gara Quando una delle due squadre raggiunge i tre set vinti (o due in caso di gare al meglio dei tre set o tre in caso di gara con tre set fissi), il software informerà l’utente che la partita è conclusa. In seguito non sarà più possibile inserire alcun dato ad eccezione delle osservazioni post-gara. TieBreakTech S.r.l., Via Moisè Loria 76, 20144, Milan - Italy 28 e-mail: info@tiebreaktech.com
Capitolo 3 3.2.9. Salvataggio dei dati Il software salva i dati ad ogni inserimento, di conseguenza non è necessario salvare i dati al termine della gara o durante la stessa nel caso l’esecuzione del programma si interrompesse inaspettatamente. Si ricorda, ed è consigliato, che è possibile inoltre effettuare un backup automatico dei dati (Opzioni-Avanzate) durante l’esecuzione del software. Si suggerisce di salvare i dati su un dispositivo esterno o su un percorso disponibile on-line. TieBreakTech S.r.l., Via Moisè Loria 76, 20144, Milan - Italy 29 e-mail: info@tiebreaktech.com
4. UTILIZZO AL TERMINE DELLA
GARA
Al termine della gara è possibile generare il file .pdf del referto e il file (con
estensione .db) contenente tutti i dati inseriti (entrambi i file dovranno essere
consegnati all’arbitro).
Se al termine della gara non avviene alcuna casistica specifica (es. Istanza,
Sanzione, Infortunio, …) possibile chiudere l’interfaccia di compilazione.
Per accedere all’interfaccia di generazione del referto è sufficiente cliccare sul
pulsante “Genera referto” a partire dalla schermata iniziale.
Figura 4.1: Accesso all’interfaccia di generazione del referto.
Nell’interfaccia riportata nella figura seguente si dovrà inizialmente scegliere la
squadra di cui si vuole generare il referto selezionandola dal menu a tendina in
alto.
TieBreakTech S.r.l., Via Moisè Loria 76, 20144, Milan - Italy 30
e-mail: info@tiebreaktech.comCapitolo 4
Figura 4.2: Interfaccia con l’elenco delle gare e pulsanti di azione.
Successivamente si dovrà selezionare dall’elenco delle partite presenti la gara di
cui si vuole generare il referto cliccando su di essa (generalmente la prima in alto)
e quindi sul pulsante “Referto”.
IMPORTANTE: il pulsante “Referto” è visibile solamente in caso di login attivo.
Il login, una volta effettuato, rimane valido per una settimana. Si consiglia quindi
la mattina della gara di effettuare il login. In mancanza di connessione ad internet
è comunque possibile generare l’anteprima del referto eseguendo la procedura di
ripresa partita. Per eliminare una o più partite dall’elenco sarà sufficiente
selezionare le partite desiderate e cliccare sul pulsante “Elimina” confermando la
richiesta di eliminazione della partita.
Accedendo a “Modifica dati gara” è possibile modificare la durata ed i parziali
dei set, inserire il numero di spettatori ed eventuali dati mancanti non inseriti ad
inizio gara. Nella stessa interfaccia, accedendo a “Gestione” sarà possibile
modificare le rotazioni iniziali di ogni set ed i convocati alla partita in caso di
inserimenti errati o mancanti durante la gara.
TieBreakTech S.r.l., Via Moisè Loria 76, 20144, Milan - Italy 31
e-mail: info@tiebreaktech.comUtilizzo al termine della gara
Firme e chiusura del referto
A fine gara, una volta confermata la validità del referto (avendo visualizzato il
pdf), gli ufficiali di gara ed il segnapunti procederanno con la procedura di firma,
selezionando la gara corrente, quindi cliccando su “Firme” e selezionando la voce
corrispondente alla firma da inserire.
Successivamente l’arbitro selezionerà la gara e cliccherà “Chiudi Referto” per
procedere con la chiusura del referto.
Nel caso non siano stati inseriti i dati obbligatori e tutte le firme, verrà visualizzato
un messaggio che permetterà all’utente di interrompere la procedura di chiusura.
In questo modo, se necessario, si potranno inserire tali dati e procedere quindi con
la chiusura.
Una volta chiuso il referto non sarà più possibile modificarlo. All’atto della
chiusura del referto verrà visualizzata una notifica che segnalerà di caricare il file
.db su MatchShare (qualora concordato con la Federazione/Comitato di
competenza).
Infine è necessario generare il .pdf del referto selezionando la gara e cliccando su
“Referto” ed esportare il file .db cliccando su “Esporta”.
Entrambi i file dovranno essere consegnati all’arbitro. Il nome del file viene
precompilato secondo i dati gara e non è necessario modificarlo.
Il pulsante “Referto” è visibile solamente se è stato effettuato il login. Si ricorda
che è sufficiente effettuare il login una sola volta per permettere la visualizzazione
del pulsante “Referto”: non è necessaria una connessione ad internet continuativa
per effettuare la procedura di generazione del file .pdf ufficiale.
TieBreakTech S.r.l., Via Moisè Loria 76, 20144, Milan - Italy 32
e-mail: info@tiebreaktech.com5. CASISTICHE DI UTILIZZO
In questo capitolo vengono riportate alcune casistiche specifiche relative
all’utilizzo del software.
Gestione del capitano in campo
Nel momento in cui il software rileva l’assenza del capitano in campo (sia ad
inizio set che in seguito ad una sostituzione) segnalerà all’utente la mancanza del
capitano e proporrà la scelta di un capitano sostitutivo. Analogamente, qualora il
capitano scelto venisse a sua volta sostitutivo, comparirà nuovamente l’interfaccia
di selezione del capitano. Dal menu “Modifica” è sempre possibile selezionare
l’attuale capitano in campo.
Gestione del libero
Si ricorda che nell’interfaccia di gestione della squadra, il ruolo di L1 viene
assegnato al libero indicato nella sezione superiore della finestra.
All’inizio del set, si dovrà inserire il libero in corrispondenza del giocatore che
viene rimpiazzato. Nel momento in cui tale giocatore arriva in prima linea, il
libero esce in automatico e non appena il giocatore che si trovava a tre posizioni
di distanza dal giocatore inizialmente rimpiazzato dal libero, termina il suo turno
di servizio, il software proporrà in automatico la richiesta di ingresso del libero
(si potrà quindi scegliere se mantenere lo stesso libero, giocare senza libero od
utilizzare l’altro libero, se presente). Qualora il libero rimpiazzasse un altro
giocatore sarà sufficiente selezionare il nuovo giocatore su cui il libero entra.
Nel caso in cui si inserisse erroneamente il libero su un giocatore e quindi o si
togliesse la spunta sul libero selezionato o si spuntasse la casella in
corrispondenza di un altro giocatore, verrà visualizzato un messaggio che chiede
all’utente se vuole annullare l’evento o se si tratta di una sostituzione regolare.
TieBreakTech S.r.l., Via Moisè Loria 76, 20144, Milan - Italy 33
e-mail: info@tiebreaktech.comCasistiche di utilizzo
Istanza
Se avviene una conferma di istanza, la procedura da seguire è riprendere la partita
(se si è già usciti dall’interfaccia principale del software) ed inserire l’istanza. Il
pulsante istanza è attivo a fine gara.
Qualora la gara fosse già finita, si ricorda di spuntare il flag “Mostra tutte” per
visualizzarla in elenco.
Modifica rotazione iniziale
Qualora ci si accorga di aver erroneamente inserito la rotazione iniziale di una
squadra, è possibile modificare in due modi: dall’interfaccia principale del
software selezionando “Modica””Modifica dati” oppure da “Genera
referto””Modifica dati gara””Gestione”.
Sostituzioni consecutive
Nel caso venga chiamato un doppio cambio, la procedura da seguire è quella di
effettuare con la consueta procedura la prima sostituzione e quindi cliccare sul
pulsante “Doppio cambio” nell’interfaccia di scelta dei giocatori da sostituire.
Qualora venga effettuata una sostituzione, seguita da un time-out, una sanzione
od un’osservazione, verrà visualizzato un messaggio che segnala che non è
possibile effettuare due sostituzioni consecutive a meno di effettuare un doppio
cambio.
Cronologia degli inserimenti e delle rotazioni
Se durante la partita od al termine, si vuole consultare l’elenco di tutti gli
inserimenti effettuati e delle rotazioni in ogni azione, è possibile accedervi
dall’interfaccia principale selezionando “Cronologia””Azioni” e
“Cronologia””Rotazioni” o cliccando i due appositi pulsanti posti nella parte
superiore dell’interfaccia principale.
TieBreakTech S.r.l., Via Moisè Loria 76, 20144, Milan - Italy 34
e-mail: info@tiebreaktech.comPuoi anche leggere