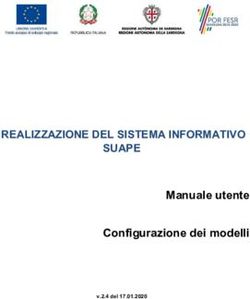REALIZZAZIONE DEL SISTEMA INFORMATIVO DEL SUAPE - Manuale Utente Compilazione e invio della pratica - SardegnaImpresa
←
→
Trascrizione del contenuto della pagina
Se il tuo browser non visualizza correttamente la pagina, ti preghiamo di leggere il contenuto della pagina quaggiù
REALIZZAZIONE DEL SISTEMA INFORMATIVO
DEL SUAPE
REALIZZAZIONE DEL SISTEMA INFORMATIVO
DEL SUAPE
Manuale Utente
Compilazione e invio della pratica
Pag. 1 di 69REALIZZAZIONE DEL SISTEMA INFORMATIVO
DEL SUAPE
Indice
1 Introduzione ................................................................................................................................... 5
2 Compilazione di una Nuova Pratica ............................................................................................... 7
2.1 Avvio compilazione di una Nuova Pratica ...................................................................................... 8
2.2 Scelta del Settore ........................................................................................................................... 9
2.3 Scelta dell’intervento .................................................................................................................... 11
2.4 Scelta delle condizioni ................................................................................................................. 12
2.5 Compila i moduli........................................................................................................................... 14
2.5.1 Compilazione dell’Anagrafica....................................................................................................... 14
2.5.1.1 Compilazione di una Nuova Anagrafica ....................................................................................... 15
2.5.1.2 Salvataggio dell’Anagrafica nella Rubrica ................................................................................... 16
2.5.1.3 Importazione dell’Anagrafica dalla Rubrica ................................................................................. 17
2.5.2 Inserimento dell’Oggetto della Pratica ......................................................................................... 18
2.5.3 Selezione dell’ubicazione ............................................................................................................. 19
2.5.4 Compilazione dei Moduli relativi alla Pratica in oggetto............................................................... 20
2.5.4.1 Generazione PDF ........................................................................................................................ 24
2.5.4.2 Delega .......................................................................................................................................... 25
2.5.4.3 Duplica moduli.............................................................................................................................. 26
2.5.4.4 Aggiorna elementi condivisa ........................................................................................................ 26
2.6 Inoltra la pratica............................................................................................................................ 26
2.6.1 Riepilogo ...................................................................................................................................... 26
2.6.2 Conferma del procedimento ......................................................................................................... 28
2.6.3 Invio della pratica ......................................................................................................................... 28
3 Gestione delle Pratiche ................................................................................................................ 33
3.1 Gestione per Scrivania ................................................................................................................. 34
3.2 Gestione per Fascicolo ................................................................................................................ 43
3.2.1 Creazione di un nuovo fascicolo .................................................................................................. 45
3.2.2 Modifica del nome di un fascicolo ................................................................................................ 46
3.2.3 Eliminazione di un fascicolo ......................................................................................................... 47
4 Dettaglio di una pratica ................................................................................................................ 50
5 Pratiche migrate nel sistema ........................................................................................................ 55
Pag. 2 di 69REALIZZAZIONE DEL SISTEMA INFORMATIVO
DEL SUAPE
6 Problemi nella procedura di firma ................................................................................................ 61
6.1 Mancato Avvio della App ............................................................................................................. 67
6.2 Richiesta di conferma per eseguire l’applicazione. ...................................................................... 67
6.3 Applicazione bloccata dalle impostazioni di sicurezza. ............................................................... 67
Indice delle Figure
Figura 1 - Avvio compilazione di una Nuova Pratica: selezione Comune ............................................................. 9
Figura 2 - Scelta del Settore ................................................................................................................................ 10
Figura 3 - Scelta dell'Intervento ........................................................................................................................... 11
Figura 4 - Scelta delle Condizioni ........................................................................................................................ 13
Figura 6 - Compilazione Anagrafica ..................................................................................................................... 16
Figura 6 - Salvataggio dei dati nella Rubrica ....................................................................................................... 17
Figura 7 - Richiesta di conferma prima di salvare................................................................................................ 17
Figura 9 - Importazione dei dati dell'Anagrafica dalla Rubrica ............................................................................ 17
Figura 10 - Inserimento dell'Oggetto della Pratica ............................................................................................... 19
Figura 10 - Localizzazione dell'intervento ............................................................................................................ 20
Figura 12 - Elenco dei Moduli della Pratica ......................................................................................................... 20
Figura 13 - Caricamento di un allegato obbligatorio ............................................................................................ 21
Figura 14 - Caricamento di un allegato aggiuntivo .............................................................................................. 23
Figura 15 - Dati del delegato ................................................................................................................................ 25
Figura 16 - Email inviata al Delegato ................................................................................................................... 25
Figura 17 - Riepilogo della Pratica ....................................................................................................................... 27
Figura 18 - Procedimento..................................................................................................................................... 28
Figura 19 - Validazione dei Moduli ....................................................................................................................... 29
Figura 20 - Firma dei Moduli ................................................................................................................................ 31
Figura 23 - Step di una pratica ............................................................................................................................. 34
Figura 24 - Gestione delle Pratiche ..................................................................................................................... 34
Figura 26 - Azione Modifica ................................................................................................................................. 39
Figura 27 - Azione Estrai in Locale ...................................................................................................................... 39
Figura 28 - Azione Dettagli................................................................................................................................... 39
Figura 29 - Azione Duplica ................................................................................................................................... 39
Figura 30 - Azione Cancella ................................................................................................................................. 40
Figura 31 - Azione Associa .................................................................................................................................. 41
Figura 32 - Azione Carica integrazioni volontarie ................................................................................................ 42
Figura 33 - Azione Annullamento ......................................................................................................................... 42
Figura 34 - Estrai in locale e condividi ................................................................................................................. 43
Figura 35 - Ricerca di un fascicolo ....................................................................................................................... 44
Figura 36 - Sezione Fascicoli ............................................................................................................................... 44
Figura 37 - Azioni su una Pratica in un Fascicolo ................................................................................................ 45
Figura 38 - Creazione di un nuovo fascicolo........................................................................................................ 46
Figura 39 - Modifica del nome di un fascicolo...................................................................................................... 47
Figura 40 - Eliminazione di un fascicolo .............................................................................................................. 47
Figura 41 - Sposamento di una pratica in un altro fascicolo ................................................................................ 48
Figura 42 - Copia di una pratica all'interno di un fascicolo .................................................................................. 49
Figura 43 - Rimozione di una pratica da un fascicolo .......................................................................................... 50
Figura 44 - Dettaglio Pratica ................................................................................................................................ 50
Figura 45 - Comunicazioni di una pratica ............................................................................................................ 51
Figura 46 - Dettagli di una comunicazione di una pratica .................................................................................... 51
Pag. 3 di 69REALIZZAZIONE DEL SISTEMA INFORMATIVO
DEL SUAPE
Figura 47 - Nuova comunicazione per una pratica .............................................................................................. 52
Figura 48 - Aggiunta di un soggetto ad una pratica ............................................................................................. 54
Figura 18 - Procedimento..................................................................................................................................... 57
Figura 19 - Validazione dei Moduli ....................................................................................................................... 58
Figura 20 - Firma dei Moduli ................................................................................................................................ 60
Pag. 4 di 69REALIZZAZIONE DEL SISTEMA INFORMATIVO
DEL SUAPE
1 Introduzione
Il presente documento descrive le componenti degli Strumenti di Front Office della nuova piattaforma SUAPE
utili agli utenti finali esterni alla Pubblica Amministrazione, che accedono al sistema via Web:
Cittadini/Imprenditori, Procuratori e Tecnici Delegati.
Questa console è rivolta agli utenti Finali della Piattaforma SUAPE che entrano nella Homepage
dell’applicativo
e visualizzano gli strumenti dello Sportello Unico; ma per poter accedere al Sistema devono effettuare il login.
Per poter consultare una Pratica o per compilarne una nuova l’utente deve cliccare su Consulta la tua
pratica: si apre la seguente pagina
Pag. 5 di 69REALIZZAZIONE DEL SISTEMA INFORMATIVO
DEL SUAPE
e cliccare su Accedi al servizio per consultare la tua pratica che apre la pagina di login dove l’utente si deve
autentificare con username e password
e selezionare eventualmente il ruolo a cui è assegnato.
Dopo la login l’utente Cittadino entra nella sezione Scrivania dove è possibile effettuare la:
Pag. 6 di 69REALIZZAZIONE DEL SISTEMA INFORMATIVO
DEL SUAPE
• Compilazione di una Nuova pratica Si tratta delle funzionalità che guidano l’utente finale alla
creazione di una nuova pratica, alla compilazione e la firma della modulistica richiesta, al pagamento
degli oneri, … fino alla trasmissione della pratica allo Sportello Unico
• Ricerca di una pratica Si tratta delle funzionalità disponibili che permettono la ricerca di una
determinata pratica che è già stata inserita
• Gestione delle pratiche Si tratta delle funzionalità disponibili solamente per utenti registrati che
vengono riconosciuti dal sistema e che possono gestire pratiche già inserite nel sistema con
funzionalità diverse a seconda del ruolo rivestito nella pratica e dallo stato di lavorazione in cui si trova
la pratica
2 Compilazione di una Nuova Pratica
Una volta effettuato il login, l’utente può procedere alla Compilazione di una Nuova Pratica attraverso la
compilazione guidata, attraverso la quale l’utente
• Viene guidato nella scelta del procedimento e dell’intervento rispondendo alle domande poste
dal sistema
• Compila la sezione Anagrafica indicando i dati dell’intestatario e/o del procuratore
• Compila l’oggetto della pratica
• Compila i vari campi di tutti i Moduli presentati dal sistema
• Aggiunge ulteriori moduli oltre a quelli proposti dal sistema
• Esegue il pagamento degli oneri o indica la modalità alternativa di pagamento
• Carica gli allegati obbligatori e facoltativi
• Esegue il riepilogo della pratica, producendo un file .PDF per ciascun modulo compilato
• Firma on line i file presenti nel riepilogo
• Esegue la verifica finale
• Trasmette la pratica
A procedura ultimata il sistema produce la ricevuta di ricezione.
Pag. 7 di 69REALIZZAZIONE DEL SISTEMA INFORMATIVO
DEL SUAPE
2.1 Avvio compilazione di una Nuova Pratica
L’utente deve cliccare sul bottone AVVIA COMPILAZIONE
per iniziare la compilazione guidata di una Nuova Pratica che è costituita da 5 sezioni:
• Comune e Settore
• Scegli le attività
• Condizioni
• Compila i moduli
• Inoltra pratica
La prima sezione da compilare è quella relativa al Comune e al Settore di riferimento; deve scegliere il
Comune a cui inviare la pratica dall’elenco a tendina che compare
Subito dopo aver selezionato il comune di interesse si apre un menù nel quale selezionare il Macro-Settore a
cui appartiene l’attività di cui va inviata la pratica
Pag. 8 di 69REALIZZAZIONE DEL SISTEMA INFORMATIVO
DEL SUAPE
Figura 1 - Avvio compilazione di una Nuova Pratica: selezione Comune
2.2 Scelta del Settore
Una volta cliccato sul Comune di interesse si visualizza la lista di tutti i Macro-Settori delle attività, che a loro
volta sono suddivisi in Settori e in Sotto-Settori:
Pag. 9 di 69REALIZZAZIONE DEL SISTEMA INFORMATIVO
DEL SUAPE
Figura 2 - Scelta del Settore
In questa sezione, sulla destra, l’utente visualizza le scelte effettuate
Dopo aver scelto Comune e Settore, l’utente può salvare la selezione cliccando il bottone Salva che si trova
in fondo alla pagina e se vuole proseguire deve selezionare l’opzione
Dichiaro di aver preso visione dell’informativa
che si trova in fondo alla pagina e cliccare il bottone Step Successivo
Pag. 10 di 69REALIZZAZIONE DEL SISTEMA INFORMATIVO
DEL SUAPE
2.3 Scelta dell’intervento
Il Sistema propone all’utente la schermata per la scelta degli Interventi per il Settore in oggetto. L’utente
seleziona il Settore di interesse tra quelli proposti
e nella parte a destra della pagina visualizza le selezioni effettuate
Pag. 11 di 69
Figura 3 - Scelta dell'InterventoREALIZZAZIONE DEL SISTEMA INFORMATIVO
DEL SUAPE
Può salvare la selezione e procedere con la compilazione, cliccando il bottone Step Successivo che si trova
in fondo alla pagina.
2.4 Scelta delle condizioni
Il Sistema propone all’utente la schermata per la scelta delle Condizioni
Se l’intervento in oggetto NON ha Condizioni associate, il Sistema propone la seguente schermata e l’utente
clicca il bottone Step Successivo
Se l’Intervento in oggetto ha Condizioni associate, il Sistema propone la seguente schermata in cui l’utente
deve selezionare la Condizione
Pag. 12 di 69REALIZZAZIONE DEL SISTEMA INFORMATIVO
DEL SUAPE
Figura 4 - Scelta delle Condizioni
Sulla destra della pagina sono sempre visibili le selezioni effettuate
Pag. 13 di 69REALIZZAZIONE DEL SISTEMA INFORMATIVO
DEL SUAPE
L’utente può salvare e cliccare il bottone Step Successivo per proseguire la compilazione della pratica.
2.5 Compila i moduli
L’utente accede alla sezione Compila i moduli che è costituita da:
• ANAGRAFICA
• OGGETTO
• UBICAZIONE
• MODULI
• PAGAMENTI
2.5.1 Compilazione dell’Anagrafica
Il Sistema chiede all’utente di inserire l’Anagrafica indicando i dati dell’intestatario.
Pag. 14 di 69REALIZZAZIONE DEL SISTEMA INFORMATIVO
DEL SUAPE
Per la compilazione dell’Anagrafica è possibile precedere in due modi:
• compilazione di tutti i campi, in particolare i campi obbligatori (se l’utente non ha mai inserito una
Pratica)
• importazione dell’anagrafica dalla Rubrica (se nell’inserimento di una precedente Pratica l’utente aveva
precedentemente salvato i dati nella Rubrica)
2.5.1.1 Compilazione di una Nuova Anagrafica
La compilazione dell’Anagrafica è necessaria per il proseguimento dell’inserimento della Pratica. È necessario
quindi che l’utente compili i campi proposti dal Sistema (i campi obbligatori sono in rosso e contrassegnati con
asterisco)
Pag. 15 di 69REALIZZAZIONE DEL SISTEMA INFORMATIVO
DEL SUAPE
Figura 5 - Compilazione Anagrafica
2.5.1.2 Salvataggio dell’Anagrafica nella Rubrica
Dopo aver compilato per la prima volta la form dell’Anagrafica dell’Intestatario e/o del Procuratore di una
pratica l’utente, attraverso la funzionalità di salvataggio dei dati anagrafici (Salva in Rubrica) che il Sistema
mette a disposizione, può salvare i dati inseriti all’interno del Sistema in modo da poterli richiamare in seguito
senza doverli digitare nuovamente.
NOTA: La funzione Salva in Rubrica è possibile solo per i dati anagrafici.
L’anagrafica è una dichiarazione configurabile particolare distinta dalle normali dichiarazioni configurabili e con
funzioni proprie di configurazione
Pag. 16 di 69REALIZZAZIONE DEL SISTEMA INFORMATIVO
DEL SUAPE
Cliccando il bottone Salva in Rubrica il Sistema chiede all’utente di inserire il nome con cui vuole salvare i dati
all’interno della Rubrica. Cliccare il bottone Salva
Figura 6 - Salvataggio dei dati nella Rubrica
Se il riferimento è già presente in rubrica, il sistema chiede all’utente di confermare l’aggiornamento.
Figura 7 - Richiesta di conferma prima di salvare
2.5.1.3 Importazione dell’Anagrafica dalla Rubrica
Durante la compilazione di una pratica, l’utente può utilizzare la funzione Importa da Rubrica, che il Sistema
mette a disposizione, per richiamare i dati precedentemente memorizzati nel sistema attraverso la funzione
Salva in Rubrica.
Cliccando il bottone Importa da Rubrica il Sistema apre la form della rubrica:
Figura 8 - Importazione dei dati dell'Anagrafica dalla
Rubrica
Pag. 17 di 69REALIZZAZIONE DEL SISTEMA INFORMATIVO
DEL SUAPE
L’utente può ricercare i propri dati nella Rubrica attraverso la compilazione di uno dei campi:
• Riferimento
• Nome
• Cognome
Una volta trovati i dati cercati è sufficiente che l’utente ci clicchi sopra e il Sistema compila in automatico la
form dell’Anagrafica.
Successivamente cliccare il bottone Step Successivo.
2.5.2 Inserimento dell’Oggetto della Pratica
Il Sistema propone all’utente la schermata per l’inserimento dell’Oggetto della Pratica e il Tipo di
Procedimento (scegliendolo dall’elenco a tendina).
L’utente deve inserire una descrizione sintetica della pratica e scegliere tra 4 tipi di procedimento:
• Autocertificazione a 0 giorni
• Autocertificazione a 20 giorni
• Conferenza di Servizi
• Sanatoria
L’utente successivamente clicca il bottone Step Successivo
Pag. 18 di 69REALIZZAZIONE DEL SISTEMA INFORMATIVO
DEL SUAPE
Figura 9 - Inserimento dell'Oggetto della Pratica
2.5.3 Selezione dell’ubicazione
Il Sistema propone all’utente la schermata per la selezione dell’Ubicazione
Pag. 19 di 69REALIZZAZIONE DEL SISTEMA INFORMATIVO
DEL SUAPE
Figura 10 - Localizzazione dell'intervento
L’operatore clicca successivamente il bottone Step Successivo.
2.5.4 Compilazione dei Moduli relativi alla Pratica in oggetto
Il Sistema propone all’utente la schermata con l’elenco di alcuni Moduli che l’utente deve compilare per la
pratica in oggetto, ma, man mano che i vari Moduli vengono compilati, nuovi Moduli da compilare vengono
attivati e si aggiungono in questa sezione.
Figura 11 - Elenco dei Moduli della Pratica
Pag. 20 di 69REALIZZAZIONE DEL SISTEMA INFORMATIVO
DEL SUAPE
Per poter compilare ciascun modulo l’utente deve espanderlo cliccando sul bottone corrispondente.
Il sistema apre in compilazione il modulo.
Al termine l’utente clicca sul bottone Salva, su Valida per verificare la corretta compilazione del modulo e
per tornare alla pagina precedente.
È inoltre possibile che, all’interno dei uno o più moduli, siano presenti degli allegati che l’utente deve fornire e
quindi caricare nel Sistema.
Figura 12 - Caricamento di un allegato obbligatorio
Per caricare un allegato l’utente deve:
• cliccare sul bottone SFOGLIA e navigare per cercare il file da allegare alla pratica
Pag. 21 di 69REALIZZAZIONE DEL SISTEMA INFORMATIVO
DEL SUAPE
• cliccare sul bottone CARICA per inserire l’allegato scelto nel Sistema
Il corretto caricamento dell’allegato all’interno del modulo della pratica viene segnalato dal Sistema con un flag
verde
L’utente può anche rimuovere l’allegato cliccando sul bottone Rimuovi
In questo modo il Sistema riproporrà la form iniziale
Attraverso il bottone Scarica Template l’utente può scaricare in locale il template della planimetria fornito
dall’amministratore di sistema che è stato precedentemente caricato.
Pag. 22 di 69REALIZZAZIONE DEL SISTEMA INFORMATIVO
DEL SUAPE
Il Sistema dà all’utente anche la possibilità di inserire altri allegati attraverso la sezione
Figura 13 - Caricamento di un allegato aggiuntivo
Al termine della compilazione del modulo l’utente deve cliccare sul bottone Aggiungi allegato che permette di
visualizzare il bottone per il caricamento dell’allegato aggiuntivo.
Per caricare un allegato aggiuntivo l’utente deve:
• cliccare sul bottone SFOGLIA e navigare per cercare il file da allegare alla pratica
• cliccare sul bottone CARICA per inserire l’allegato scelto nel Sistema
Pag. 23 di 69REALIZZAZIONE DEL SISTEMA INFORMATIVO
DEL SUAPE
L’allegato viene caricato nel Sistema
L’utente può anche rimuovere l’allegato cliccando sul bottone Rimuovi
In questo modo il Sistema riproporrà la form iniziale
L’utente può passare allo Step successivo nell’inserimento della pratica solo quando tutte le parti obbligatorie
dei Moduli sono state compilate ed il bottone rosso NON COMPLETO diventerà un bottone verde
COMPLETATO
Una volta completata la compilazione dei moduli cliccare il bottone Step Successivo per avanzare il wizard.
2.5.4.1 Generazione PDF
Il Sistema consente di generare il PDF di ciascun Modulo compilato dall’utente attraverso il bottone Genera
PDF
Il pdf viene generato e scaricato in locale in automatico.
Pag. 24 di 69REALIZZAZIONE DEL SISTEMA INFORMATIVO
DEL SUAPE
Dopo aver generato il pdf cliccare il bottone Step Successivo
2.5.4.2 Delega
Il Sistema consente di delegare la compilazione di un Modulo ad un atro utente attraverso il bottone Delega
Il Sistema apre una form in cui inserire i dati del Delegato
Figura 14 - Dati del delegato
Dopo aver compilato i dati cliccare il bottone Invia
Il Sistema visualizzerà ora il bottone Rimuovi Delega
E all’utente viene inviata una mail informativa all’utente delegato
Pag. 25 di 69
Figura 15 - Email inviata al DelegatoREALIZZAZIONE DEL SISTEMA INFORMATIVO
DEL SUAPE
2.5.4.3 Duplica moduli
Il Sistema consente di aggiungere nuove copie di un modulo cliccando sul pulsante Duplica Modulo
Il sistema visualizza una seconda copia del modulo per la quale è possibile delegare la compilazione
Per rimuovere un modulo aggiunto per errore, cliccare sul pulsante Rimuovi modulo
2.5.4.4 Aggiorna elementi condivisa
Il Sistema richiede di compilare una sola volta dichiarazioni condivise fra più moduli. Per aggiornare il valore di
una dichiarazione condivisa, cliccare sul pulsante Aggiorna elementi condivisi
2.6 Inoltra la pratica
2.6.1 Riepilogo
Il Sistema visualizza il riepilogo degli interventi, condizioni, Moduli e allegati della pratica perché l’utente possa
verificare le scelte fatte
Pag. 26 di 69REALIZZAZIONE DEL SISTEMA INFORMATIVO
DEL SUAPE
Figura 16 - Riepilogo della Pratica
Qui i Moduli compilati correttamente hanno una validazione
e l’utente può visualizzare la loro compilazione e può scaricarli
Cliccando su Visualizza l’utente vedrà il Modulo compilato nel seguente formato si compilazione
Per proseguire deve cliccare il bottone Step Successivo.
Pag. 27 di 69REALIZZAZIONE DEL SISTEMA INFORMATIVO
DEL SUAPE
2.6.2 Conferma del procedimento
Il Sistema visualizza la pagina di conferma del procedimento; se l’iter lo richiede è possibile aggiungere un
allegato del Procedimento selezionando Procedimento che abilita il pulsante per il caricamento dell’allegato:
Figura 17 - Procedimento
Modificare, eventualmente, nell’elenco a tendina il tipo di procedimento corretto.
Cliccare il bottone Step Successivo.
2.6.3 Invio della pratica
La pratica, prima di essere inviata, deve essere firmata in tutte le sue parti; la pagina si apre evidenziando i
Moduli che vanno firmati e che possono essere scaricati:
Per firmare i Moduli l’utente deve:
• Premere Valida per generare i pdf/xml aggiornati. Al termine tutti i file avranno la spunta verde e sarà
visibile il pulsante di Firma
Pag. 28 di 69REALIZZAZIONE DEL SISTEMA INFORMATIVO
DEL SUAPE
Figura 18 - Validazione dei Moduli
• Selezionare i file da firmare e premere il bottone Firma.
• Il sistema apre la seguente finestra
Pag. 29 di 69REALIZZAZIONE DEL SISTEMA INFORMATIVO
DEL SUAPE
che permette di scaricare in locale il pacchetto per la firma, oppure aprirlo dal Web cliccando su Aprilo
con selezionando l’app che si vuole usare;
• Si visualizza il seguente messaggio
• Cliccare su Continua: l’applicazione visualizza il messaggio
• Cliccare su Esegui.
• Selezionare il proprio tipo di Smart card usata
Pag. 30 di 69REALIZZAZIONE DEL SISTEMA INFORMATIVO
DEL SUAPE
• Inserire il codice PIN e cliccare Conferma.
Figura 19 - Firma dei Moduli
• Compare il seguente messaggio che avvisa che la firma è avvenuta con successo
• Cliccare OK per chiudere la maschera.
Pag. 31 di 69REALIZZAZIONE DEL SISTEMA INFORMATIVO
DEL SUAPE
• Cliccare il pulsante Aggiorna al termine della procedura di firma per visualizzare l’aggiornamento del
Modulo che è stato firmato
• Cliccare il pulsante Scarica per scaricare in locale i files.
• Cliccare il pulsante Invia. Se l’inoltro della pratica ha avuto successo, il sistema visualizza la pagina di
conferma
Cliccare su Torna alla home page.
Pag. 32 di 69REALIZZAZIONE DEL SISTEMA INFORMATIVO
DEL SUAPE
3 Gestione delle Pratiche
Tornando nella Home page si apre la sezione Scrivania: questa sezione tratta le funzionalità disponibili
solamente per utenti registrati che vengono riconosciuti dal Sistema e che possono gestire pratiche già inserite
nel Sistema stesso con funzionalità diverse a seconda del ruolo rivestito nella pratica e dallo stato di
lavorazione in cui si trova la pratica stessa.
Cliccando sul bottone AZIONE di una delle pratiche
l’utente visualizza tutte le azioni che può fare:
• Modifica
• Estrai in locale
• Inserisci fascicolo
• Duplica
• Cancella
• Delega
• Revoca delega
Cliccando su Modifica il Sistema apre la pratica allo Step in cui era stata salvata
Pag. 33 di 69REALIZZAZIONE DEL SISTEMA INFORMATIVO
DEL SUAPE
Figura 20 - Step di una pratica
E l’utente può proseguire con la compilazione della Pratica.
Figura 21 - Gestione delle Pratiche
3.1 Gestione per Scrivania
La Sezione Scrivania è composta da un pannello di Ricerca, all’interno del quale l’Utente può effettuare una
Ricerca delle Pratiche tramite:
• Codice Pratica
• Codice Fiscale
• Nome e Cognome
• Periodo di presentazione della pratica
Pag. 34 di 69REALIZZAZIONE DEL SISTEMA INFORMATIVO
DEL SUAPE
• Caratteristiche della pratica
Settore
Intervento
Oggetto
scrivendo anche solo parte dei dati richiesti per effettuare la ricerca e cliccando il Bottone FILTRA.
È possibile anche scegliere se far effettuare la ricerca solo sulle patiche che hanno Stato “Da inviare” o solo
su quelle che hanno Stato “Inoltrate”
Il bottone RICERCA AVANZATA propone all’utente ulteriori campi di Ricerca relativi all’ubicazione
dell’intervento della pratica
Per visualizzare le Pratiche già inoltrate l’utente deve selezionare Inoltrate;
In questo modo saranno visibili nella tabella della Scrivania, solo le pratiche che sono state inviate.
Pag. 35 di 69REALIZZAZIONE DEL SISTEMA INFORMATIVO
DEL SUAPE
Una volta trovate le pratiche ricercate si visualizzano nella tabella della Scrivania dove viene indicato sempre
il loro Stato.
Le azioni possibili sulle Pratiche con Stato In Lavorazione sono:
• Modifica
• Estrai in locale
• Inserisci fascicolo
• Duplica
• Cancella
• Delega
• Revoca Delega
Le azioni possibili sulle Pratiche con Stato In Istruttoria sono:
• Carica integrazioni volontarie
• Estrai in locale
• Inserisci fascicolo
• Vedi dettagli
Pag. 36 di 69REALIZZAZIONE DEL SISTEMA INFORMATIVO
DEL SUAPE
• Duplica
• Annulla
Le azioni possibili sulle Pratiche con Stato Annullata sono:
• Estrai in locale
• Inserisci fascicolo
• Vedi dettagli
• Duplica
Le azioni possibili sulle Pratiche con Stato Archiviata con esito positivo sono:
• Estrai in locale
• Inserisci fascicolo
• Vedi dettagli
• Duplica
• Annulla
Le azioni possibili sulle Pratiche con Stato Archiviata con esito negativo sono:
• Estrai in locale
• Inserisci fascicolo
• Vedi dettagli
• Duplica
• Annulla
Le azioni possibili sulle Pratiche con Stato Inoltrato sono:
• Carica integrazioni volontarie
• Estrai in locale
• Inserisci fascicolo
• Condividi
• Vedi dettagli
• Duplica
Pag. 37 di 69REALIZZAZIONE DEL SISTEMA INFORMATIVO
DEL SUAPE
• Annulla
Le azioni possibili sulle Pratiche con Stato In Verifica Formale sono:
• Carica integrazioni volontarie
• Estrai in locale
• Inserisci fascicolo
• Vedi dettagli
• Duplica
• Annulla
Le azioni possibili sulle Pratiche con Stato In Preavviso di Rigetto sono:
• Carica integrazioni richieste
• Carica integrazioni volontarie
• Estrai in locale
• Inserisci fascicolo
• Vedi dettagli
• Duplica
• Annulla
• AZIONE Modifica
Se l’Utente decide di modificare o proseguire la compilazione di una pratica deve attivare l’azione Modifica
che apre la pratica all’ultimo step salvato e permette all’utente di poter modificare/aggiornare la parte che
desidera
Pag. 38 di 69REALIZZAZIONE DEL SISTEMA INFORMATIVO
DEL SUAPE
Figura 22 - Azione Modifica
• AZIONE Estrai in locale
Questa azione scarica in automatico in locale sul computer dell’utente la pratica in formato .zip
Figura 23 - Azione Estrai in Locale
• AZIONE Vedi dettagli
L’azione Vedi dettagli apre il dettaglio della pratica
Figura 24 - Azione Dettagli
• AZIONE Duplica
Questa azione consente di duplicare la pratica. Il Sistema avvisa che la pratica è stata duplicata e apre il
Sistema alla pratica duplicata in modo che l’utente possa continuare con l’inserimento della pratica stessa
Figura 25 - Azione Duplica
Pag. 39 di 69REALIZZAZIONE DEL SISTEMA INFORMATIVO
DEL SUAPE
Se la pratica che si vuole duplicare ha subito delle variazioni dei settori, il Sistema non consente la sua
duplicazione ed avvisa l’utente con il seguente messaggio:
• AZIONE Cancella
Questa azione consente di eliminare la pratica e il Sistema avvisa che l’operazione non è reversibile
Figura 26 - Azione Cancella
• AZIONE Inserisci fascicolo
Consente all’utente di inserire la pratica all’interno di un fascicolo che ha precedentemente creato.
Pag. 40 di 69REALIZZAZIONE DEL SISTEMA INFORMATIVO
DEL SUAPE
L’utente seleziona quindi il fascicolo in cui vuole inserire la pratica e clicca il bottone Associa
Figura 27 - Azione Associa
Il Sistema da conferma di avvenuta associazione con un messaggio che compare in alto a destra
• AZIONE Carica integrazioni volontarie
L’azione Carica integrazioni volontarie apre la pagina dei Moduli della pratica dove l’utente può caricare gli
Allegati liberi e modificare la compilazione dei moduli stessi.
Pag. 41 di 69REALIZZAZIONE DEL SISTEMA INFORMATIVO
DEL SUAPE
Figura 28 - Azione Carica integrazioni volontarie
• AZIONE Annulla
Questa azione consente di annullare la pratica. Il Sistema richiede il Motivo di annullamento della pratica e
apre il Sistema alla pratica duplicata in modo che l’utente possa continuare con l’inserimento della pratica
stessa
Figura 29 - Azione Annullamento
Il Sistema da conferma di avvenuto annullamento della pratica con un messaggio che compare in alto a destra
lo stato della pratica diventa Annullata
Pag. 42 di 69REALIZZAZIONE DEL SISTEMA INFORMATIVO
DEL SUAPE
Il Sistema consente anche di:
• estrarre in locale
• condividere
contemporaneamente una o più pratiche, selezionando le pratiche di interesse e cliccando rispettivamente il
bottone ESTRAI IN LOCALE o CONDIVIDI che si trovano in basso a sinistra della pagina.
Figura 30 - Estrai in locale e condividi
3.2 Gestione per Fascicolo
La Sezione Fascicolo è composta da:
• un pannello di Ricerca
Pag. 43 di 69REALIZZAZIONE DEL SISTEMA INFORMATIVO
DEL SUAPE
Figura 31 - Ricerca di un fascicolo
Il bottone RICENCA AVANZATA propone all’utente ulteriori campi di Ricerca
• una sezione dei fascicoli
Figura 32 - Sezione Fascicoli
All’interno del pannello di Ricerca della sezione Fascicoli l’Utente può effettuare una Ricerca tramite:
• Codice Pratica
• Codice Fiscale
• Nome e Cognome
• Nome Fascicolo
• Periodo di presentazione della pratica
• Caratteristiche della pratica
Settore
Intervento
Oggetto
scrivendo anche solo parte dei dati richiesti per effettuare la ricerca e cliccando il Bottone FILTRA.
Pag. 44 di 69REALIZZAZIONE DEL SISTEMA INFORMATIVO
DEL SUAPE
È possibile anche scegliere se far effettuare la ricerca solo sulle pratiche che hanno Stato “Da inviare” o solo
su quelle che hanno Stato “Inoltrate”
All’interno di questa sezione l’utente può:
• creare un nuovo fascicolo
• modificare il nome di un fascicolo esistente
• cancellare un fascicolo esistente
• estrarre in locale una o più pratiche presenti in un fascicolo
• condividere una o più pratiche presenti in un fascicolo
Figura 33 - Azioni su una Pratica in un Fascicolo
3.2.1 Creazione di un nuovo fascicolo
All’interno della sezione fascicoli cliccare il bottone NUOVO FASCICOLO
Inserire il nome del nuovo Fascicolo che si vuole creare nella form proposta dal Sistema e cliccare il bottone
Conferma.
Pag. 45 di 69REALIZZAZIONE DEL SISTEMA INFORMATIVO
DEL SUAPE
Figura 34 - Creazione di un nuovo fascicolo
Il nuovo fascicolo è stato aggiunto
NOTA: Attenzione i fascicoli si vedono tutti se non sono spuntate le opzioni di ricerca
3.2.2 Modifica del nome di un fascicolo
All’interno della sezione fascicoli cliccare il bottone MODIFICA a fianco del fascicolo che si vuole modificare
Inserire il nuovo nome del fascicolo e cliccare CONFERMA
Pag. 46 di 69REALIZZAZIONE DEL SISTEMA INFORMATIVO
DEL SUAPE
Figura 35 - Modifica del nome di un fascicolo
3.2.3 Eliminazione di un fascicolo
All’interno della sezione fascicoli cliccare il bottone CANCELLA a fianco del fascicolo che si vuole eliminare
Il Sistema avvisa che la procedura non è reversibile
Figura 36 - Eliminazione di un fascicolo
Cliccare ok se si vuole eliminare il fascicolo
Se ci sono pratiche all’interno di un fascicolo, a queste sono collegate delle possibili azioni:
• Sposta
• Copia
• Rimuovi
Pag. 47 di 69REALIZZAZIONE DEL SISTEMA INFORMATIVO
DEL SUAPE
• L’azione Estrai in locale scarica in locale sul computer dell’utente la pratica
• L’azione Condividi, permette di condividere la pratica con un altro utente
Se un utente vuole spostare una determinata pratica in un altro Fascicolo, il Sistema chiede conferma
all’utente dello spostamento della stessa
Figura 37 - Sposamento di una pratica in un altro fascicolo
L’utente clicca ok e il Sistema propone la form in cui l’utente deve scegliere in che fascicolo spostare la pratica
in oggetto
Pag. 48 di 69REALIZZAZIONE DEL SISTEMA INFORMATIVO
DEL SUAPE
Cliccare il bottone Associa
La pratica viene spostata nel nuovo fascicolo
• L’azione Copia consente di duplicare la pratica. Il Sistema avvisa che la pratica è stata duplicata e
apre il Sistema alla pratica in modo che l’utente possa continuare con l’inserimento della pratica stessa
Figura 38 - Copia di una pratica all'interno di un fascicolo
Pag. 49 di 69REALIZZAZIONE DEL SISTEMA INFORMATIVO
DEL SUAPE
• L’azione Rimuovi elimina la pratica dal fascicolo
Figura 39 - Rimozione di una pratica da un fascicolo
4 Dettaglio di una pratica
Il dettaglio di una pratica è visibile per tutte le pratiche in stato Inoltrato, Archiviata con esito positivo, In
Istruttoria e Annullata. E’ suddiviso nelle seguenti sezioni:
• Dettaglio
Contiene i dati generali della pratica suddivisi in sezioni
Figura 40 - Dettaglio Pratica
Pag. 50 di 69REALIZZAZIONE DEL SISTEMA INFORMATIVO
DEL SUAPE
• Comunicazioni
Figura 41 - Comunicazioni di una pratica
Figura 42 - Dettagli di una comunicazione di una pratica
Di ogni comunicazione è possibile vederne i Dettagli andando sul bottone Azione e scegliendo Dettagli
È possibile filtrare le comunicazioni per:
• Oggetto comunicazione
• Classe comunicazione
• Priorità comunicazione
• Data invio minima
Pag. 51 di 69REALIZZAZIONE DEL SISTEMA INFORMATIVO
DEL SUAPE
• Data invio massima
Cliccare Invia Nuova Comunicazione per inviare una nuova comunicazione: si apre la seguente pagina da
compilare
Figura 43 - Nuova comunicazione per una pratica
• Avanzamento
In questa sezione si visualizza lo stato di avanzamento della pratica ed è possibile effettuare una ricerca per
stato di avanzamento
Pag. 52 di 69REALIZZAZIONE DEL SISTEMA INFORMATIVO
DEL SUAPE
• Soggetto
In questa sezione vengono mostrati i soggetti abilitati a tale pratica, ed è possibile anche fare la ricerca per
nome, codice fiscale e ruolo.
Cliccare Aggiungi Soggetto per aggiungere un nuovo soggetto alla pratica e compilare i campi del nuovo
soggetto e cliccare Invia
Pag. 53 di 69REALIZZAZIONE DEL SISTEMA INFORMATIVO
DEL SUAPE
Figura 44 - Aggiunta di un soggetto ad una pratica
Il nuovo Soggetto viene aggiunto alla pratica
Per gli utenti con ruolo Tecnico Delegato o Intermediario è visibile l’azione Revoca Abilitazione e Scarica
Procura; tutti gli altri ruoli possono scaricare la procura
• Conferenze
Un utente può chiedere di fissare una Conferenza (asincrona o sincrona) per avere informazioni sulla propria
pratica e in questa sezione è possibile vedere la data, il luogo, lo stato ed eventuali note della conferenza
fissata
Pag. 54 di 69REALIZZAZIONE DEL SISTEMA INFORMATIVO
DEL SUAPE
5 Pratiche migrate nel sistema
All’interno della propria scrivania l’utente potrà aprire in consultazione e modificare anche le pratiche inoltrate
con la vecchia piattaforma. Per le pratiche migrate non sono, però, disponibili alcune funzionalità come la
duplicazione.
La maschera di visualizzazione di un dettaglio delle pratiche migrate è simile a quella già descritta nei
praragrafi precedenti per le pratiche nate direttamente nella nuova Piattaforma.
Per effettuate l’integrazione (volontaria o richiesta) di una pratica migrata è necessario seguire i seguenti passi:
Selezionare il menu contestuale Carica integrazioni volontarie ( in alternativa se visibile Carica Integrazioni
Richieste) dal menu contestuale Azioni corrispondente alla pratica da integrare.
La pratica da integrare si apre allo step 4, proponendo all’utente la possibilità di caricare/scaricare allegati.
Pag. 55 di 69REALIZZAZIONE DEL SISTEMA INFORMATIVO
DEL SUAPE
In questa pagina l’utente può rimuovere gli allegati e i moduli caricati in precedenza e aggiungerne dei nuovi.
Nessun altro step dell’iter è accessibile: non sarà possibile per esempio aggiungere o rimuovere interventi.
Cliccando sul pulsante STEP SUCCESSIVO per avanzare il wizard.
Come per le pratiche create direttamente nel nuovo sistema, viene visualizzato lo step di riepilogo.
Pag. 56 di 69REALIZZAZIONE DEL SISTEMA INFORMATIVO
DEL SUAPE
Cliccare sul pulsante STEP SUCCESSIVO per avanzare l’iter.
Il Sistema visualizza la pagina di conferma del procedimento; se l’iter lo richiede è possibile aggiungere un
allegato del Procedimento selezionando Procedimento che abilita il pulsante per il caricamento dell’allegato:
Figura 45 - Procedimento
Cliccare il bottone Step Successivo.
La pratica, prima di essere inviata, deve essere firmata in tutte le sue parti; la pagina si apre evidenziando i
Moduli che vanno firmati e che possono essere scaricati:
Per firmare i Moduli l’utente deve:
• Premere Valida per generare i pdf/xml aggiornati (Modello di riepilogo e XML). Al termine tutti i file
avranno la spunta verde e sarà visibile il pulsante di Firma
Pag. 57 di 69REALIZZAZIONE DEL SISTEMA INFORMATIVO
DEL SUAPE
Figura 46 - Validazione dei Moduli
• Selezionare i file da firmare e premere il bottone Firma.
• Il sistema apre la seguente finestra
Pag. 58 di 69REALIZZAZIONE DEL SISTEMA INFORMATIVO
DEL SUAPE
che permette di scaricare in locale il pacchetto per la firma, oppure aprirlo dal Web cliccando su Aprilo
con selezionando l’app che si vuole usare;
• Si visualizza il seguente messaggio
• Cliccare su Continua: l’applicazione visualizza il messaggio
• C
liccare su
Esegui.
• S
elezionar
e il
proprio
tipo di
Smart
card
usata
Pag. 59 di 69REALIZZAZIONE DEL SISTEMA INFORMATIVO
DEL SUAPE
• Inserire il codice PIN e cliccare Conferma.
Figura 47 - Firma dei Moduli
• Compare il seguente messaggio che avvisa che la firma è avvenuta con successo
• Cliccare OK per chiudere la maschera.
• Cliccare il pulsante Aggiorna al termine della procedura di firma per visualizzare l’aggiornamento del
Modulo che è stato firmato
Pag. 60 di 69REALIZZAZIONE DEL SISTEMA INFORMATIVO
DEL SUAPE
• Cliccare il pulsante Scarica per scaricare in locale i files.
• Cliccare il pulsante Invia. Se l’inoltro della pratica ha avuto successo, il sistema visualizza la pagina di
conferma
Cliccare su Torna alla home page.
6 Problemi nella procedura di firma
L’App di Firma è un programma java, attivabile su tutti i sistemi nei quali è installata una Java Virtual Machine
ORACLE a 32 bit. Cliccando sul pulsante Firma viene scaricato il file di avvio SignIn.jnlp che si avvia con un
Pag. 61 di 69REALIZZAZIONE DEL SISTEMA INFORMATIVO
DEL SUAPE
click con il programma java predefinito. Nei diversi browser la funzione di download si comporta in modo
diverso:
• Firefox e Explorer Edge. Permettono di eseguire o scaricare un file. Se si sceglie di eseguire viene
salvato il file di avvio nella cartella dei download e poi eseguito con il programma predefinito. Se si
sceglie di salvare il file di avvio viene scaricato nella cartella dei download e per eseguirlo si dovrà
aprire la finestra dei download e poi cliccare sull’ultimo file scaricato. Se viene scaricato più volte
questo viene rinominato con un suffisso numerico progressivo.
• Chrome. Permette solo di scaricare un file. Il nostro file di avvio è un eseguibile e per questo prima di
avviare il download mostra all’utente una segnalazione di sicurezza alla quale bisogna rispondere
“Conserva”. Una volta scaricato, per eseguirlo fare clic sul pulsante che viene creato nella barra dei
download o dal menu strumenti aprire la finestra download e cliccare sul file che si vuole eseguire. Se
viene scaricato più volte il file viene rinominato con un suffisso numerico progressivo.
• Opera. Permette solo di scaricare un file. Una volta scaricato, per eseguirlo fare doppio clic
sull’immagine che viene creata per il download o dal pulsante trasferimenti fare doppio clic sul file che
si vuole eseguire. Se viene scaricato più volte il file viene rinominato con un suffisso numerico
progressivo.
• Safari. Permette solo di scaricare un file. Una volta scaricato, per eseguirlo fare doppio clic
sull’immagine che viene creata per il download o dal pulsante trasferimenti fare doppio clic sul file che
si vuole eseguire. Di norma il sistema è configurato per accettare l’esecuzione di file scaricati
dall’AppStore, pertanto per permettere l’esecuzione della nostra App è necessario variare le
impostazioni di sicurezza.
Ogni Ente Certificatore è libero di realizzare software, dispositivi e manualistica secondo le proprie esigenze.
Pertanto, per qualsiasi problema di configurazione della postazione e di utilizzo del kit di firma o di
autenticazione CNS/CRS/TS-CNS, si deve fare riferimento alla manualistica disponibile sul sito dell’Ente
Certificatore che ha rilasciato il dispositivo o contattare direttamente l'Ente. Per qualsiasi ulteriore
informazione, per la risoluzione di eventuali malfunzionamenti e per reperire il software necessario (driver), si
rimanda, come già detto, ai siti degli Enti certificatori. A titolo di esempio, se ne riportano alcuni:
• InfoCert (per Smart card o Business Key): http://www.firma.infocert.it . In particolare
o Accesso ai siti delle Pubbliche Amministrazioni con il certificato di autenticazione CNS.
Configurare il browser
• InfoCamere (Aruba Key): https://www.card.infocamere.it/infocard/pub/. In particolare:
o Guide all'uso (Installazione)
o Servizi per gli utenti (Assistenza)
o Installazione e configurazione dei dispositivi CNS
Per le tessere sanitarie e carte nazionali della Sardegna si rimanda in particolare al sito dedicato:
https://tscns.regione.sardegna.it/it/articoli/windows
Per poter firmare sulla piattaforma è necessario, quindi, disporre di:
• Lettore di smart card correttamente installato e funzionante o chiavetta USB
• Driver del dispositivo forniti insieme alla carta da parte dell'Ente Certificatore
Se si è in possesso dei precedenti requisiti è possibile procedere:
• collegando il lettore al PC o inserendo la smart card nel lettore (di solito una spia verde segnala la
corretta lettura della carta), oppure inserendo la chiavetta USB in una porta USB libera.
• Il sistema dovrebbe riconoscere il lettore inserito e, se è il primo utilizzo, ricercare ed installare il
software necessario. Nel caso di Smart Card, è necessario disporre degli appositi driver forniti con il
dispositivo o scaricarli dal sito dell'Ente certificatore ed installarli. Nel caso di chiavetta USB, dovrebbe
Pag. 62 di 69REALIZZAZIONE DEL SISTEMA INFORMATIVO
DEL SUAPE
essere disponibile nel sistema una nuova memoria di massa (da "Risorse del computer") e dovrebbe
essere visualizzato automaticamente il menù iniziale del dispositivo (in caso contrario, dalle "Risorse
del computer", individuare l'unità relativa al dispositivo ed eseguire il programma "autorun")
o Per la Business Key InfoCert selezionare, dal menù "Impostazioni" la voce "Utilizza la
BUSINESS KEY con le applicazioni del tuo PC".
o Per l'Aruba Key selezionare, la voce "Utilità" quindi "Import Certificato"."
In entrambi i casi, dopo l'eventuale installazione dei driver necessari, viene attivata
l'installazione indispensabile del middleware a corredo che solitamente è incluso nel pacchetto acquistato dal
fornitore. Il middleware consente ad applicazioni terze di interagire con il dispositivo di firma (es: nel caso di
token usb Infocert – Business key, va installato il pacchetto Bit4id).
Pag. 63 di 69REALIZZAZIONE DEL SISTEMA INFORMATIVO
DEL SUAPE
Verificare se il dispositivo, a questo punto, viene letto correttamente dal sistema,
cliccando dal menù "Tutti i programmi \ Bit4id \ Universal Middleware for Incard", la
voce "Bit4id – Smart Card Manager".
Nella finestra che compare a video verificare che siano visualizzati i dati relativi al
dispositivo CNS inserito e non la dicitura "Nessun lettore di smartcard rilevato".
Inoltre, verificare che sia selezionata la voce "Usa il Middleware Universale per la smart
card inserita" nella scheda "Avanzate".
Pag. 64 di 69REALIZZAZIONE DEL SISTEMA INFORMATIVO
DEL SUAPE
Al primo utilizzo della firma all’interno di piattaforma, il sistema, una volta premuto il pulsante di firma,
presenterà all’utente un pannello contenente alcune opzioni, in merito al provider di firma utilizzato.
L’utente selezionerà il provider di riferimento e il sistema depositerà nella cartella utente del client un file
denominato “pkcs11Drivers.properties” contenente la lista delle librerie previste per l’interfacciamento con il
dispositivo di firma.
Pag. 65 di 69REALIZZAZIONE DEL SISTEMA INFORMATIVO
DEL SUAPE
CA=Actalis, Aruba_Incard, Aruba_Oberthur, Banca_dItalia, CRS_Lombardia, Infocert, Infocert (1206;7028), Infocert
(1201;1202;1203;7420;1204;6090), Namirial_Lextel, Postecom, Sistema_Informativo_Socio_Sanitario_Lombardia(SISS), Telecom,
Driver_Universale
Actalis=bit4tpki.dll | SI_PKCS11.dll | cmP11.dll | asepkcs.dll
Aruba_Incard=bit4ipki.dll
Aruba_Oberthur=bit4opki.dll
Banca_dItalia=asepkcs.dll
CRS_Lombardia=asepkcs.dll | cnsPKCS11.dll | bit4p11.dll
Infocert=bit4xpki.dll | IPMpkiLC.dll | SI_PKCS11.dll | CardOS_PKCS11.dll | SADAPTOR.DLL | cvP11_M4.dll | cmp11.dll | stpkcs11.dll
Infocert(1206;7028)=stpkcs11.dll
Infocert(1201;1202;1203;7420;1204;6090)=incryptoki2.dll
Namirial_Lextel=bit4xpki.dll | inp11lib.dll
Postecom=IPMpkiLC.dll | SI_PKCS11.dll | CardOS_PKCS11.dll | SADAPTOR.DLL | cvP11_M4.dll | cmp11.dll
Sistema_Informativo_Socio_Sanitario_Lombardia(SISS)=sissP11.dll
Telecom=SSC_PKCS11.dll
Driver_Universale=bit4xpki.dll
Una volta selezionato il provider di riferimento, il sistema non richiederà più tali informazioni nelle sessioni di
firma successive.
Per verificare che la configurazione sia stata effettuata correttamente è sufficiente procedere con la firma di un
documento e attendere che compaia la maschera di richiesta del PIN associato al dispositivo.
Pag. 66 di 69REALIZZAZIONE DEL SISTEMA INFORMATIVO
DEL SUAPE
Nota 1: per modificare la configurazione lato client e selezionare un provider differente rispetto a quello
selezionato in origine, è sufficiente premere il pulsante in basso a destra nella maschera di richiesta PIN.
Il sistema presenterà a video il pannello di selezione del provider da utilizzare.
Qualora il provider utilizzato non sia nell’elenco preconfigurato e non sia possibile procedere con la firma
indicando l’opzione driver universale, contattare l’helpdesk inviando il contenuto della cartella.
6.1 Mancato Avvio della App
Possibili cause:
• Non è installata una versione adeguata della Java Virtual Machine. Installare la java virtual machine a
32 bit accedendo al sito www.java.com/it e seguire le istruzioni di installazione effettuando il download
gratuito.
• L’applet di firma, che ha estensione JNLP, non è correttamente associata. Effettuare l’associazione
corretta dell’estensione JNLP all’applicazione Java™ web start Launcher seguendo le istruzioni
previste per il proprio browser
6.2 Richiesta di conferma per eseguire l’applicazione.
Questo è un messaggio di protezione e non è un errore. È necessario selezionare l’opzione “Considera
sempre attendibili i contenuti di questo autore”
6.3 Applicazione bloccata dalle impostazioni di sicurezza.
Da “Pannello di Controllo” aprire Java 32 B, andare nella scheda Sicurezza. Cliccare su Modifica lista siti
Pag. 67 di 69REALIZZAZIONE DEL SISTEMA INFORMATIVO
DEL SUAPE
Aggiungere il sito http://91.213.7.35/suape-fe/#/ e l’homepage del sito nel quale si sta operando.
Pag. 68 di 69REALIZZAZIONE DEL SISTEMA INFORMATIVO
DEL SUAPE
Pag. 69 di 69Puoi anche leggere