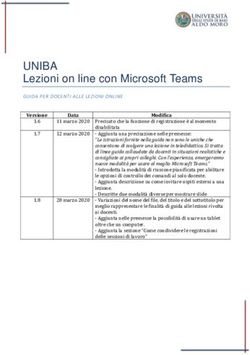Manuale registro elettronico per docenti
←
→
Trascrizione del contenuto della pagina
Se il tuo browser non visualizza correttamente la pagina, ti preghiamo di leggere il contenuto della pagina quaggiù
INDICE 1. EFFETTUARE L’ACCESSO 2. GESTIONE REGISTRI 3. LAVORARE SUI REGISTRI 4. LAVORARE SUGLI SCRUTINI 5. CAMBIARE PASSWORD 6. PROGRAMMAZIONE 7. USCITA
1. Effettuare l’accesso Inserire nella barra degli indirizzi del proprio browser di navigazione l’indirizzo web fornitovi da Nettuno, vi apparirà la schermata mostrata nella Figura 1. Figura 1 Cliccare sulla voce REGISTRO DOCENTI, vi troverete nella pagina d’accesso mostrata in Figura 2. Figura 2 Inserire la propria username e password negli appositi spazi e cliccare su LOGIN o premere INVIO; verrà mostrato un messaggio di benvenuto. Cliccare su ENTRA per proseguire o su LOGOUT per tornare indietro. NETTuno S.r.l. – INFORMATICA PER LE PUBBLICHE AMMINISTRAZIONI web: E.mail info@nettunopa.it Sede legale www.nettunopa.it Tel-1 +39 02 87186828 Via Pietro da Bescapè 3 P.I. e C.F. 05600060965 Tel-2 +39 02 87186830 20125 Milano Reg. REA 1835780 Fax +39 02 700539665
2. Gestione Registri Una volta effettuato l’accesso vi ritroverete nell’area GESTIONE REGISTRI DOCENTE mostrata in Figura 3. Quest’area corrisponde alla home page del docente. Figura 3 In quest’area il docente potrà: selezionare il registro sul quale lavorare cliccando sulla voce APRI IL REGISTRO; preparare gli scrutini cliccando sulla voce GESTIONE SCRUTINI; cambiare la propria password cliccando sulla voce CAMBIO PASSWORD; visualizzare la programmazione della propria materia cliccando su PROGRAMMAZIONE; uscire dalla propria area cliccando su USCITA. 3. Lavorare sui registri Scegliere il registro sul quale si vuole lavorare e cliccare sulla relativa voce APRI IL REGISTRO, verrà caricato il registro docente relativo alla classe selezionata. Figura 4 Il menu del registro elettronico prevede le seguenti voci e sottomenu: Impostazioni: passando con il mouse sopra questa voce si aprirà un menu a tendina (Figura 5) che a sua volta contiene le seguenti funzionalità: NETTuno S.r.l. – INFORMATICA PER LE PUBBLICHE AMMINISTRAZIONI web: E.mail info@nettunopa.it Sede legale www.nettunopa.it Tel-1 +39 02 87186828 Via Pietro da Bescapè 3 P.I. e C.F. 05600060965 Tel-2 +39 02 87186830 20125 Milano Reg. REA 1835780 Fax +39 02 700539665
Figura 5
Programmazione annuale: In questa schermata è possibile inserire il programma dell’anno scolastico relativo alla
materia e salvarlo cliccando su Registra dati (Figura 6). Per uscire cliccare la X in basso a destra;
Figura 6
Programmazione periodica: Con questa funzione è possibile visualizzare l’elenco delle programmazioni periodiche,
modificarle e inserirne di nuove. Per inserire un nuovo argomento cliccare su Nuovo programma periodico. Terminata la
compilazione, cliccare su Registra i dati per salvare il record. Ogni programma periodico è modificabile cliccando sulla
relativa voce Mod a lato della descrizione. Per uscire cliccare la X in basso a destra;
ATTENZIONE: è necessario ciccare su Aggiorna registro per rendere immediatamente disponibili le modifiche
all’interno del registro docente.
Obbiettivi: Cliccando su questa voce verrà aperta una schermata. Cliccando Nuovo obbiettivo è possibile inserire un
obbiettivo e salvarlo cliccando su Registra i dati. L’obbiettivo verrà così aggiunto all’elenco. E’ possibile associare ad
ogni voto il raggiungimento di un obbiettivo dalla sezione Elenco voti.
NETTuno S.r.l. – INFORMATICA PER LE PUBBLICHE AMMINISTRAZIONI web: E.mail info@nettunopa.it
Sede legale www.nettunopa.it Tel-1 +39 02 87186828
Via Pietro da Bescapè 3 P.I. e C.F. 05600060965 Tel-2 +39 02 87186830
20125 Milano Reg. REA 1835780 Fax +39 02 700539665 Registri (materia selezionata) – (classe) [esempio: Registri lettere italiane – 2H]: passando con il mouse sopra questa
voce si aprirà un menu a tendina (Figura 7) che a sua volta contiene le seguenti funzionalità:
Figura 7
Registro docente: questa voce vi riporterà al registro del docente (Figura 8). Le funzionalità del registro, partendo
dall’alto sotto il menu, sono le seguenti:
DATA: in quest’area vi sarà possibile selezionare la data sulla quale lavorare cliccando sulle apposite tendine,
selezionando il tasto ELENCO verranno mostrate le vecchie date con relativi argomenti e annotazioni;
PROGRAMMA PERIODICO: utilizzando la tendina sarà possibile scegliere il programma periodico tra quelli
precedentemente inseriti;
TIPO LEZIONE E ARGOMENTO: utilizzando la tendina sarà possibile scegliere la tipologia della lezione e scrivere
l’argomento nel relativo campo;
ANNOTAZIONE E COMPITI: in quest’area si possono inserire annotazioni e assegnare compiti, cliccando sulla voce
ELENCO verranno visualizzati i compiti assegnati con la relativa data;
REGISTRO: affianco al nome di ogni alunno sono presenti:
le caselle nelle quali inserire il voto: S per lo scritto, O per l’orale, P per il pratico e G per il grafico;
una casella A.ore nella quale verranno inserite le ore di assenza dell’alunno;
una casella Pub.; se viene spuntata, i genitori dell’alunno potranno vedere il voto inserito entrando sul registro
elettronico col loro profilo, altrimenti il voto non sarà reso pubblico;
una selezione Pres.Giorno; questa funzione è opzionale, chi non effettua la rilevazione delle assenze con un altro
metodo ha la possibilità di farlo da qui, basta cliccare sul menù a tendina e selezionare una voce tra: presente,
assente, ritardo e personalizzato. Se viene selezionata quest’ultima voce, affianco al menu compare la voce Vedi.
Cliccare su di essa per poter specificare ora per ora la situazione dell’alunno;
un bottone El. Voti; cliccando su questa voce verrà visualizzata una griglia con i vari voti dell’alunno ordinati per
data e vi sarà la possibilità di annullare un voto cliccando su elimina.
un bottone Note; cliccando su note verranno visualizzate le annotazioni relative all’alunno. Per creare una nuova
nota cliccare sulla voce: NUOVA NOTA. Le annotazioni possono essere modificate e cancellate cliccando sui
tasti: MODIFICA ed ELIMINA.
Gli ultimi due bottoni nella pagina permettono di concludere il lavoro sul registro.
INSERIMENTO VOTI TERMINATO: una volta finito di lavorare sul registro cliccare questa voce per salvare i dati,
una volta cliccato verrete riportati alla pagina iniziale della selezione registro mostrata in Figura 3;
QUADRO DEI VOTI: cliccando su questa voce verrà visualizzata la griglia di Figura 10 con tutti i voti, la media e le
annotazioni di ogni alunno. E’ possibile:
restringere il campo per visualizzare solo i dati relativi ad un determinato intervallo di tempo, è sufficiente inserire
due date e cliccare sulla voce FILTRA;
esportare la griglia su un file PDF cliccando su STAMPA PDF;
Tornare alla pagina precedente cliccando su INDIETRO.
ATTENZIONE: Per maggiore sicurezza, quando si inserisce un voto, una volta usciti dal suo riquadro, attendere che
compaia in alto l’avviso Dato salvato, in modo da essere certi di non perdere dati.
NETTuno S.r.l. – INFORMATICA PER LE PUBBLICHE AMMINISTRAZIONI web: E.mail info@nettunopa.it
Sede legale www.nettunopa.it Tel-1 +39 02 87186828
Via Pietro da Bescapè 3 P.I. e C.F. 05600060965 Tel-2 +39 02 87186830
20125 Milano Reg. REA 1835780 Fax +39 02 700539665Figura 8
Registro di classe: Questa voce è opzionale. Cliccandola verrete indirizzati alla schermata mostrata in Figura 9. Qui il
docente può segnalare la propria presenza, inserire l’argomento della lezione e visualizzare le presenze/assenze degli
altri docenti e degli alunni nella data selezionata. Quest’area è comune per tutti i docenti.
Figura 9
NETTuno S.r.l. – INFORMATICA PER LE PUBBLICHE AMMINISTRAZIONI web: E.mail info@nettunopa.it
Sede legale www.nettunopa.it Tel-1 +39 02 87186828
Via Pietro da Bescapè 3 P.I. e C.F. 05600060965 Tel-2 +39 02 87186830
20125 Milano Reg. REA 1835780 Fax +39 02 700539665 Quadro dei voti: In questa pagina (Figura 10) vengono visualizzati tutti i voti di tutti gli studenti della classe e le relative
note. I risultati possono essere filtrati per data, selezionandone una iniziale, una finale e cliccando su Filtra;
Figura 10
Quadro Obbiettivi: Come con il quadro dei voti, qui compare la lista di tutti gli studenti con i relativi voti ed obbiettivi.
La lista può essere filtrata per data e per obbiettivo, come mostrato nella Figura 11;
Figura 11
Elenco delle lezioni: Cliccando su questa voce si apre una schermata sulla quale si può vedere l’elenco delle lezioni
ordinate per data. Cliccando sulla data si viene rimandati sulla pagina di registro docente relativa alla data selezionata;
Elenco dei compiti assegnati: Come la voce precedente, qui viene visualizzato un elenco, in questo caso dei compiti
assegnati, sempre ordinati per data. Come prima, cliccando sulla data si viene ricollegati alla pagina di registro docente
relativa a quella data;
Torna alla home: Cliccando su questa voce si torna sulla home page da cui è possibile selezionare il registro su cui
operare (Figura 3).
Uscita: con questa funzione si esce dalla propria area e si torna nella pagina mostrata in (Figura 2).
NETTuno S.r.l. – INFORMATICA PER LE PUBBLICHE AMMINISTRAZIONI web: E.mail info@nettunopa.it
Sede legale www.nettunopa.it Tel-1 +39 02 87186828
Via Pietro da Bescapè 3 P.I. e C.F. 05600060965 Tel-2 +39 02 87186830
20125 Milano Reg. REA 1835780 Fax +39 02 7005396654. Lavorare sugli scrutini
Dalla pagina iniziale (Figura 3) cliccare sulla voce GESTIONE SCRUTINI, vi ritroverete nella schermata AREA SCRUTINI
mostrata in Figura 12.
Figura 12
Come nell’area di gestione dei registri, anche in questa sezione è possibile cambiare area, cliccando sulla relativa voce,
cambiare la password o uscire dal proprio profilo.
In questa pagina si può scegliere per ogni materia il bimestre (o quadrimestre a seconda della modalità di suddivisione
dell’anno utilizzata) su cui lavorare cliccando sulla relativa voce a destra.
Voti 1°B: Selezionando un bimestre (o quadrimestre sarà possibile inserire i voti (scritto e orale) e le assenze per ogni
alunno relativi a quel bimestre (o quadrimestre).
Stampa tabellone dei voti proposti 1° Q: con questa funzione si possono stampare i voti inseriti nella pagina;
Calcola automaticamente le assenze: questa funziona calcola le assenze di ogni alunno in modo automatico e le
inserisce nell’apposita casella.
Figura 13
NETTuno S.r.l. – INFORMATICA PER LE PUBBLICHE AMMINISTRAZIONI web: E.mail info@nettunopa.it
Sede legale www.nettunopa.it Tel-1 +39 02 87186828
Via Pietro da Bescapè 3 P.I. e C.F. 05600060965 Tel-2 +39 02 87186830
20125 Milano Reg. REA 1835780 Fax +39 02 700539665 Voto finale e Carenze: Se avete selezionato l’ultimo bimestre (o quadrimestre), ) verrete indirizzati nella pagina mostrata in Figura 13. Avrete la possibilità di inserire il voto unico finale e il totale delle assenze dell’anno. Cliccando sul pulsante Carenze, verrà visualizzata una schermata in cui è possibile inserire, negli appositi spazi, il motivo della carenza dell’alunno e il lavoro di recupero che esso dovrà svolgere; è inoltre possibile scegliere tra la non ammissione alla classe successiva, la sospensione del giudizio o l’aiuto didattico. Una volta terminato l’inserimento dei dati cliccare su SALVA per memorizzare i dati oppure CANCELLA per eliminare dati salvati in precedenza. 5. Cambiare password Dalla schermata iniziale (Figura 3) cliccare su CAMBIO PASSWORD, apparirà la schermata mostrata in Figura 9. Figura 14 Inserire la vecchia password nell’apposita casella e due volte la nuova password che si vuole utilizzare, dopo cliccare su cambia password. Da questo momento la password è modificata ed ogni volta che si effettuerà l’accesso si dovrà utilizzare quella appena inserita. In caso di smarrimento della password il docente potrà recarsi in segreteria dove il suo profilo verrà resettato e sarà possibile inserire una nuova password. 6. Programmazione Cliccando su questa voce si viene collegati alla pagina mostrata in Figura 15. Da qui si può visualizzare la programmazione annuale e periodica e gli obbiettivi e modificarli come già visto nell’area del registro docente. Figura 15 NETTuno S.r.l. – INFORMATICA PER LE PUBBLICHE AMMINISTRAZIONI web: E.mail info@nettunopa.it Sede legale www.nettunopa.it Tel-1 +39 02 87186828 Via Pietro da Bescapè 3 P.I. e C.F. 05600060965 Tel-2 +39 02 87186830 20125 Milano Reg. REA 1835780 Fax +39 02 700539665
7. Uscita Cliccando sulla voce USCITA verrete riportati alla pagina d’accesso mostrata in Figura 2. NETTuno S.r.l. – INFORMATICA PER LE PUBBLICHE AMMINISTRAZIONI web: E.mail info@nettunopa.it Sede legale www.nettunopa.it Tel-1 +39 02 87186828 Via Pietro da Bescapè 3 P.I. e C.F. 05600060965 Tel-2 +39 02 87186830 20125 Milano Reg. REA 1835780 Fax +39 02 700539665
Puoi anche leggere