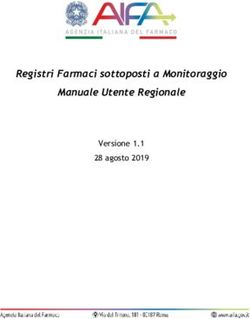Registri Farmaci sottoposti a Monitoraggio Manuale Utente Farmacista - Versione 1.2 28 agosto 2019 - Aifa
←
→
Trascrizione del contenuto della pagina
Se il tuo browser non visualizza correttamente la pagina, ti preghiamo di leggere il contenuto della pagina quaggiù
Manuale Utente Farmacista
Sommario
1 Introduzione ......................................................................................................................................... 3
2 Descrizione del sistema ........................................................................................................................ 4
2.1 Avvertenze .................................................................................................................................... 4
2.1.1 Scelta del browser ................................................................................................................... 4
2.1.2 Modalità di navigazione .......................................................................................................... 6
2.1.3 Indicazioni generali.................................................................................................................. 8
2.2 Flusso di lavorazione ..................................................................................................................... 9
3 Descrizione delle funzionalità............................................................................................................. 11
3.1 Accesso al sistema e selezione della struttura di riferimento .................................................... 11
3.2 Worklist ....................................................................................................................................... 13
3.2.1 Nuova dispensazione ............................................................................................................. 17
3.2.2 Trattamenti Cartacei ............................................................................................................. 20
3.2.3 Dispensazioni non monitorate .............................................................................................. 20
3.3 Ricerca Paziente .......................................................................................................................... 21
3.3.1 Dettaglio paziente ................................................................................................................. 22
3.3.2 Dettaglio trattamento ........................................................................................................... 23
3.4 Ricerca richiesta farmaco ............................................................................................................ 30
3.5 Ricerca Richieste di Rimborso ..................................................................................................... 32
3.6 Ricerca Proposte di Pagamento .................................................................................................. 33
3.7 Ricerca carrello............................................................................................................................ 35
3.8 Ricerca Note di Pagamento......................................................................................................... 35
4 Fasi operative rimborsi ....................................................................................................................... 36
5 Fasi operative rimborsi legati al Fine Trattamento ............................................................................ 36
5.1 Richiesta di Rimborso (RDR)........................................................................................................ 37
5.1.1 Dettaglio e invio Richiesta di Rimborso (RDR) ...................................................................... 39
5.2 Proposta di Pagamento (PDP) ..................................................................................................... 42
5.2.1 Dettaglio e valutazione Proposta di Pagamento ................................................................... 42
6 Fasi dei rimborsi per MEA senza Fine Trattamento ........................................................................... 46
Pagina IManuale Utente Farmacista
6.1 La nuova Scheda di dispensazione .............................................................................................. 47
6.2 Il carrello ..................................................................................................................................... 47
6.3 La Nota di Pagamento ................................................................................................................. 53
6.4 L’ordine cronologico del flusso ................................................................................................... 57
7. Supporto...................................................................................................................................... 60
8. Appendice ................................................................................................................................... 61
Pagina IIManuale Utente Farmacista
1 Introduzione
Il presente documento costituisce il manuale di utilizzo delle funzionalità del sistema “Registri
Farmaci sottoposti a Monitoraggio” ed è rivolto agli utenti farmacisti.
Tale sistema permette a questi ultimi di inserire, aggiornare, consultare e monitorare i dati relativi ai
trattamenti dei pazienti (eleggibilità e follow up) e alle dispensazioni dei farmaci, previa verifica
dell’effettiva erogazione del farmaco da parte dei farmacisti.
Per poter accedere all’applicazione, è necessario collegarsi all’indirizzo
https://servizionline.aifa.gov.it/ : si apre la pagina seguente:
Scegliere l’applicativo Registri dei farmaci sottoposti a monitoraggio e accedere alla pagina di login
con le nuove modalità CNS e/o SPID o con l’inserimento delle proprie credenziali (username e
password) ottenute a seguito della registrazione: per informazioni sulle modalità di registrazione e
login si prega di fare riferimento alle descrizioni disponibili sul Portale istituzionale AIFA.
Pagina 3 di 62Manuale Utente Farmacista
Nei paragrafi successivi sono illustrate le funzionalità del sistema.
Si precisa che la presente guida è stata realizzata su un ambiente di test e non riporta alcun dato
relativo a pazienti reali.
Per quanto attiene la normativa di riferimento si rimanda alle singole determinazioni AIFA dei
farmaci e alle raccomandazioni dell’Agenzia Europea del Medicinale (EMA).
2 Descrizione del sistema
2.1 Avvertenze
Per utilizzare al meglio le funzioni disponibili è consigliabile seguire le indicazioni riportate di
seguito.
2.1.1 Scelta del browser
Per l’utilizzo delle funzioni applicative è necessario utilizzare versioni uguali o successive a quelle di
seguito indicate:
Ambiente Linux
• Firefox 3.6 o Firefox 7.0
• Google Chrome 14
Ambiente Mac OS
• Safari 5.1
Ambiente Microsoft Windows
Pagina 4 di 62Manuale Utente Farmacista
• Firefox 3.6 o Firefox 7.0
• Google Chrome 14
• Internet Explorer 8.0
Altri browser sono parzialmente supportati.
Pagina 5 di 62Manuale Utente Farmacista
2.1.2 Modalità di navigazione
Il modello di interazione tra l'utente ed il sistema è quello tipico dell'ambiente Internet, dove il
colloquio è realizzato tramite elementi visivi a carattere testuale e iconografico che facilitano
l'utilizzatore nell'intuizione delle azioni da intraprendere.
Per una corretta navigazione, non devono essere utilizzati all’interno del browser né l’indirizzo posto
in alto sullo schermo (URL - Uniform Resource Locator), né i comandi di richiamo diretto delle pagine
(ad esempio: Avanti, Indietro, Aggiorna, Preferiti, Cronologia, ecc.), bensì i comandi messi a
disposizione dall’applicazione.
Elementi su cui operare
casella di input, per i campi digitabili
casella di output, per i campi non modificabili
combo- box, per la lista di voci selezionabili
option-button, per la selezione esclusiva fra le diciture proposte
pulsante
calendario
check-box, per indicare una o più scelte fra le opzioni
proposte
scroll-bar, per lo scorrimento orizzontale/verticale
della pagina
Campi Obbligatori
I campi contrassegnati dall'”*” sono obbligatori e devono essere necessariamente inseriti dall’utente
per poter confermare o salvare i dati.
Pagina 6 di 62Manuale Utente Farmacista
Su tutti i dati, obbligatori e non, viene verificato - in fase di conferma o salvataggio – il formato dei
dati.
Conferma operazione
Visualizzazione dei risultati
L’elenco dei risultati di una ricerca è organizzato in una tabella suddivisa in più pagine.
In testa ad ogni tabella viene riportato il numero di pagine in cui sono organizzati i risultati:
Il pulsante permette l’esplosione del risultato corrispondente e la visualizzazione di ulteriori dati
ad esso relativi.
Il pulsante permette di effettuare l’operazione opposta.
Il collegamento permette la visualizzazione del dettaglio dell’oggetto selezionato.
Tabulazioni
Le funzionalità possono presentare un’organizzazione delle informazioni visualizzabili navigando
sulle tabulazioni presentate in testa alla pagina:
Messaggi
Esito Positivo
Pagina 7 di 62Manuale Utente Farmacista
Esito Negativo/Criticità/Mancanza di campo Obbligatorio
Home Page
Il simbolo presente in alto a sinistra consente di tornare alla home page o alla pagina di
autenticazione utente nel caso sia scaduta la sessione.
Manuale Utente
Il simbolo presente in alto a destra consente di scaricare il manuale utente.
Log Out
Il simbolo presente in alto a destra consente di uscire dall’applicazione e ritornare alla pagina di
autenticazione utente.
2.1.3 Indicazioni generali
Inserimento Date
Per pazienti già in trattamento, le date di Inizio Trattamento e di Ultima Richiesta Farmaco non
devono essere successive alla data di migrazione del farmaco sulla nuova piattaforma.
Modifica dei dati
Il salvataggio dei dati avviene utilizzando il pulsante “Salva”.
La modifica dei dati è sempre possibile fino a conferma dei dati mediante il pulsante “Conferma”.
Quest’ultimo effettua anche esso il salvataggio di eventuali dati modificati.
L’utente farmacista con la funzione “abilita modifiche” o “elimina” può apportare correzioni alla
scheda dispensazione farmaco di propria competenza, oppure cancellarla. Tale funzionalità è
attiva solo se la scheda che si vuole modificare risulta come ultima azione effettuata.
Pagina 8 di 62Manuale Utente Farmacista
L’attività di modifica dei dati permette altresì al farmacista di agire su tutte le schede di
dispensazione, solo se il trattamento risulta chiuso attraverso la compilazione della scheda di fine
trattamento da parte del medico. Si aggiunge che la funzionalità risulterà attiva finché quel
trattamento non viene inserito in una richiesta di rimborso e se il trattamento viene
successivamente NON accolto dall’Azienda farmaceutica.
Tipologie trattamenti
All’interno della nuova piattaforma, è possibile registrare un trattamento secondo tre modalità:
• Trattamento ordinario: si riferisce a un trattamento che ha data di valutazione uguale
o successiva all’inizio del monitoraggio sulla nuova piattaforma.
• Trattamento cartaceo: si riferisce a un trattamento mai registrato sulla piattaforma e
che abbia una data di fine trattamento compresa tra 01/01/2012 e 31/12/2013
• Paziente già in trattamento con dispensazioni non monitorate (DNM): si riferisce a un
trattamento che inizia il monitoraggio sulla vecchia piattaforma e che transita sulla nuova. In
questo caso la data di valutazione è antecedente alla data di migrazione del farmaco sul
nuovo sistema.
2.2 Flusso di lavorazione
Il funzionamento del sistema è basato su un flusso di lavorazione che consente all’utente Farmacista
di compilare le dispensazioni dei farmaci, nonché di effettuarne richiesta di rimborso alle Aziende
Farmaceutiche, non appena il Medico inserisce il Fine Trattamento e il sistema valuta il trattamento
stesso “rimborsabile” secondo gli accordi negoziali stipulati.
Di seguito viene schematizzato il flusso delle schede che il Farmacista è tenuto a compilare.
Pagina 9 di 62Manuale Utente Farmacista
Scheda Fase Note
Per le richieste farmaco di
propria competenza, il
Farmacista deve compilare le
relative schede di
dispensazione.
Il numero di dispensazioni
Nel caso di dispensazioni può essere illimitato o
farmaco successive alla prevedere un numero
prima, sono previste le stesse massimo di cicli per il
Dispensazione finestre temporali che trattamento, in base alle
regolano l’inserimento delle caratteristiche del prodotto e
schede di richiesta farmaco. in base alle indicazioni da
L’inizio della parte delle Commissioni AIFA.
somministrazione dovrà in
ogni caso iniziare dopo la fine
della somministrazione
precedente.
Per le confezioni dispensate
di propria competenza, il L’Azienda Farmaceutica
Farmacista deve effettuare valuta ogni singolo
Richiesta di Rimborso Richiesta di Rimborso (RDR) trattamento della RDR e ne
da inviare alle Aziende approva o respinge il
Farmaceutiche per la rimborso.
valutazione.
Si evidenzia che:
• qualsiasi operazione è possibile solo se l’attività precedente è stata confermata.
• il solo salvataggio dell’attività precedente non permette di passare all’attività successiva.
Pagina 10 di 62Manuale Utente Farmacista
3 Descrizione delle funzionalità
3.1 Accesso al sistema e selezione della struttura di riferimento
L’accesso al sistema viene effettuato seguendo i passi descritti al paragrafo 1.
La scelta del farmaco da prescrivere al paziente viene effettuata dopo aver effettuato l’accesso,
nell’area riservata, e solo a valle della registrazione del paziente, in fase di inserimento del
trattamento.
Figura 1 - Pagina di autenticazione
Se l’utenza è abilitata a lavorare per più ruoli e più unità organizzative, è necessario effettuare la
scelta di ruolo e unità organizzativa per cui si intende operare selezionandoli tra quelli disponibili nei
menù a tendina riportati nella figura seguente.
Pagina 11 di 62Manuale Utente Farmacista
Figura 2 - Scelta del ruolo e dell’unità organizzativa
Dopo aver selezionato ruolo e unità organizzativa, il pulsante ‘Utilizza struttura selezionata’ viene
abilitato e l’utente può accedere alla propria home page.
Figura 3 - Home page del Farmacista
In alto, nella home page, sono riportati i dati dell’utente che ha effettuato l’accesso. Inoltre, sono
disponibili le seguenti funzionalità:
• Worklist
• Ricerca Paziente
• Ricerca Richiesta Farmaco
• Ricerca Richieste di Rimborso
• Ricerca Proposte di Pagamento
• Ricerca carrello
• Ricerca Note di Pagamento
Pagina 12 di 62Manuale Utente Farmacista
3.2 Worklist
L’accesso in “worklist” permette all’utente Farmacista di visualizzare e lavorare tutti i trattamenti di
propria competenza, ovvero i trattamenti per i quali il medico ha indicato in almeno una richiesta
farmaco la farmacia operante come struttura che ha erogato il farmaco prescritto.
In worklist sono presenti le seguenti funzionalità:
“Richieste Farmaco”: contiene tutte le prescrizioni che il medico indirizza all’utente ai fini
della compilazione delle relative schede di dispensazione
Figura 4 - Worklist – Richieste Farmaco
“Trattamenti Rimborsabili”: contiene tutti i trattamenti che il sistema reputa rimborsabili (in
base agli accordi negoziali previsti per l’indicazione) e per i quali è possibile avviare una
richiesta di rimborso
Figura 5 - Worklist – Trattamenti Rimborsabili
Pagina 13 di 62Manuale Utente Farmacista
“Valutazione Trattamenti”: contiene i trattamenti che sono stati già valutati dall’Azienda
Farmaceutica (nella Richiesta di Rimborso) come “ACCOLTI” o “NON ACCOLTI”
Figura 6 - Worklist – Valutazione Trattamenti
“Proposte di Pagamento (PDP)”: contiene le proposte di pagamento da lavorare, inviate
dall’Azienda Farmaceutica all’utente
Figura 7 - Worklist – Proposte di Pagamento
“Pagamenti”: permette la visualizzazione delle PDP che l’Azienda Farmaceutica ha
Pagina 14 di 62Manuale Utente Farmacista
rimborsato e dei relativi nota di credito o bonifico
Figura 8 - Worklist – Pagamenti
“Trattamenti Cartacei”: contiene i trattamenti inseriti dal medico come trattamento
cartaceo, con dispensazione da compilare o modificare
Figura 9 - Worklist – Trattamenti Cartacei
“Dispensazioni non Monitorate” (DNM): contiene i trattamenti inseriti dal medico come
Pagina 15 di 62Manuale Utente Farmacista
“Paziente già in trattamento”, con dispensazione da compilare o modificare
Figura 10 - Worklist – Dispensazioni non Monitorate
Di seguito sono riportate le attività che si possono effettuare:
Pulsante Azione
Permettono di aprire e chiudere le informazioni relative alla
e dispensazione salvata e non ancora confermata (pagina “Richieste
Farmaco”).
Permette la visualizzazione e la lavorazione del dettaglio dell’attività
corrispondente.
Permette di accedere direttamente alla maschera per l’inserimento
della dispensazione (“Richieste Farmaco”) o di aggiungere il
trattamento ad una Richiesta di Rimborso (“Trattamenti
Rimborsabili”).
Permette di eliminare l’attività corrispondente.
Pagina 16 di 62Manuale Utente Farmacista
Aggiorna Permette di aggiornare i dati in tempo reale.
3.2.1 Nuova dispensazione
La funzionalità permette all’utente Farmacista di compilare la scheda di dispensazione utile
all’erogazione del farmaco.
L’utente deve inserire i seguenti dati:
• “Data di dispensazione”: uguale o successiva alla data di richiesta farmaco;
• “Dosaggio previsto”: selezione degli A.I.C. visualizzati in commercio alla data
dispensazione;
• “Struttura acquirente”: per ogni AIC selezionato, indicare la natura pubblica/privata
della struttura che ha acquistato il farmaco dispensato;
• “N°di confezioni”: abilitato qualora sia stato spuntato il campo “Dosaggio previsto”
corrispondente, deve essere valorizzato con il numero di confezioni intere da dispensare;
• “% confezioni partizionate”: abilitato solo per forme farmaceutiche solide oppure per
i confezionamenti che contengono più fiale, può essere compilato solo in caso di erogazione
parziale della confezione di farmaco;
• “Eventuale quantità di farmaco aggiunta da partizione flacone”: abilitato solo per
forme farmaceutiche liquide, può essere compilato solo in caso di erogazione parziale della
fiala di farmaco.
La scheda riporta, inoltre, i seguenti campi precompilati e non modificabili:
• “Dose da dispensare”: riporta la dose inserita nella relativa scheda di Richiesta
Farmaco compilata dal medico;
• “Data della richiesta farmaco”: riporta la data inserita nella relativa scheda di
Richiesta Farmaco compilata dal medico;
• “Dose dispensata”: riporta il quantitativo totale di farmaco dispensato, calcolato in
base alle confezioni e alle partizioni selezionate.
Pagina 17 di 62Manuale Utente Farmacista
Figura 11 - Nuova Dispensazione - Dettaglio
Di seguito sono riportate le attività che si possono effettuare:
Pulsante Azione
Salva Il sistema effettua controlli di completezza/validità formato dei campi:
- in caso di esito negativo, mostra messaggi di errore;
- in caso di esito positivo, effettua il salvataggio dei dati.
Conferma Abilitato solo nel caso sia stato effettuato il ‘Salva’ dei dati, il sistema
effettua controlli di completezza/validità formato dei campi:
- in caso di esito negativo, mostra messaggi di errore;
- in caso di esito positivo, effettua il salvataggio dei dati.
Pagina 18 di 62Manuale Utente Farmacista
Modifica Abilitato solo nel caso in cui sia stata effettuata l’operazione di
‘Conferma’ dei dati e la scheda non sia associata ad un iter di rimborso
non ancora completato. Prima di consentire la modifica il sistema
restituisce a video la seguente finestra
Nel caso venga selezionato “Continua”, l’utente ha accesso ai dati per
la modifica. L’operazione ha efficacia solo a seguito di conferma.
In fase di salvataggio delle modifiche, il sistema effettua gli stessi
controlli di conformità e congruenza dei dati effettuati in fase di
inserimento di una nuova dispensazione.
Nel caso venga selezionato ‘Annulla’ nessuna operazione viene
effettuata.
Elimina Abilitato solo nel caso in cui sia stato effettuato il ‘Salva’ dei dati e non
sia stata inserita ancora una scheda successiva. L’operazione permette
la cancellazione della scheda, previa conferma nella seguente finestra
Nel caso venga selezionato ‘Continua’, la scheda viene eliminata e il
sistema rimanda alla pagina di dettaglio del trattamento, riabilitando
gli opportuni pulsanti.
Nel caso venga selezionato ‘Annulla’ nessuna operazione viene
effettuata.
Visualizza storico Permette la visualizzazione di una finestra riportante le operazioni
effettuate sulla scheda, nonché l’utente che le ha effettuate e l’ora di
esecuzione.
Cliccando sul pulsante “Chiudi” si torna alla schermata precedente.
Pagina 19 di 62Manuale Utente Farmacista
Indietro Permette di tornare alla schermata precedente.
3.2.2 Trattamenti Cartacei
La funzionalità permette di visualizzare i trattamenti cartacei.
Di seguito sono riportate le attività che si possono effettuare:
Pulsante Azione
Permette la visualizzazione del dettaglio del trattamento cartaceo
corrispondente.
Permette di eliminare il trattamento cartaceo corrispondente.
3.2.3 Dispensazioni non monitorate
La funzionalità permette di visualizzare le dispensazioni non monitorate inserite per i trattamenti
avviati come “Paziente già in trattamento”.
Di seguito sono riportate le attività che si possono effettuare:
Pulsante Azione
Permette la visualizzazione del dettaglio del trattamento
corrispondente.
Permette di eliminare la dispensazione non monitorata
corrispondente.
Accedendo al dettaglio, il Farmacista può effettuarne la modifica se la scheda non è associata ad un
iter di rimborso.
Pagina 20 di 62Manuale Utente Farmacista
3.3 Ricerca Paziente
La funzionalità permette al Farmacista di effettuare la ricerca di uno o più pazienti in base ai criteri
impostati.
Se non si inserisce alcun criterio di ricerca, il sistema mostra la totalità dei pazienti di propria
competenza.
Figura 12 - Ricerca Paziente: Criteri di ricerca
Il risultato della ricerca viene riportato in una tabella nella stessa schermata:
Figura 13 - Ricerca Paziente: Risultato della ricerca
Di seguito sono riportate le attività che si possono effettuare:
Pulsante Azione
Pagina 21 di 62Manuale Utente Farmacista
Cerca Permette l’avvio della ricerca.
Reimposta Permette di reimpostare i criteri di ricerca.
Permette la visualizzazione del dettaglio del paziente
corrispondente.
3.3.1 Dettaglio paziente
La funzionalità, accessibile dalla pagina di ricerca dei pazienti, permette al Farmacista di
visualizzare il dettaglio del paziente (Anagrafica, Dati di Residenza, Trattamenti).
Figura 14 - Dettaglio Paziente: Trattamenti
Di seguito sono riportate le attività che si possono effettuare:
Pulsante Azione
Ricerca Paziente Ritorna alla pagina di “Ricerca Paziente”.
Pagina 22 di 62Manuale Utente Farmacista
Visualizza storico Permette di aprire una finestra che contiene le operazioni
effettuate sul trattamento, l’utente che le ha effettuate e l’ora di
esecuzione.
Cliccando sul pulsante “Chiudi” si torna alla schermata
precedente.
(Figura 14 - sezione Permette la visualizzazione del dettaglio del trattamento
“Trattamenti”) corrispondente.
3.3.2 Dettaglio trattamento
Utilizzando la funzionalità “Visualizza dettaglio”, si accede al dettaglio del trattamento con tutti i
dati finora registrati nel sistema.
L’utente farmacista può accedere a tale schermata esclusivamente in visualizzazione, infatti l’unica
scheda editabile sarà la scheda di dispensazione.
Di seguito sono riportate le schede nel dettaglio:
Eleggibilità: presente solo per i trattamenti ordinari, contiene i criteri di eleggibilità al
trattamento
Pagina 23 di 62Manuale Utente Farmacista
Figura 15 - Dettaglio del Trattamento – Eleggibilità
Nel caso in cui il paziente sia registrato come ‘Paziente già in trattamento’ (paziente già eleggibile
al trattamento sulla precedente piattaforma), la scheda di eleggibilità non viene compilata dal
medico. Sarà pertanto visualizzata la seguente schermata.
Figura 16 - Dettaglio del Trattamento: Eleggibilità per paziente già in trattamento
Prescrizione/Dispensazione: presente solo per i trattamenti ordinari, contiene la lista delle
Richieste Farmaco e delle Dispensazioni effettuate.
I campi “Stato” e “Stato attività” riportano, rispettivamente, lo stato della scheda (confermato/in
attesa di conferma) e lo stato della Prescrizione/Dispensazione o del Piano Terapeutico
(valida/annullata).
Pagina 24 di 62Manuale Utente Farmacista
Figura 17 - Dettaglio del Trattamento - Prescrizione/Dispensazione
Nel caso in cui il paziente sia registrato come ‘Paziente già in trattamento’, viene visualizzata la
seguente schermata nella quale si tiene traccia dello stato del trattamento, fino al momento della
registrazione sulla nuova piattaforma (data inizio trattamento, numero totale di richieste farmaco
precedenti, ecc.).
Figura 18 - Dettaglio del Trattamento: Prescrizione/Dispensazione per pazienti già in trattamento
Pagina 25 di 62Manuale Utente Farmacista
Rivalutazione: contiene la lista delle rivalutazioni inserite dall’utente medico.
Figura 19 - Dettaglio del Trattamento- Rivalutazioni
Fine trattamento: contiene i dati relativi all’interruzione definitiva del trattamento.
La compilazione da parte dell’utente medico è condizione necessaria perché il sistema applichi,
laddove previsto, l’algoritmo per i rimborsi condizionati per la particolare indicazione.
Figura 20 - Dettaglio del Trattamento: Fine Trattamento
Dispensazioni non monitorate (DNM): presente nel caso di paziente già in trattamento sulla
Pagina 26 di 62Manuale Utente Farmacista
precedente piattaforma (registrato dal medico con la modalità “Paziente già in
trattamento”) e se per l’indicazione terapeutica del farmaco dispensato è previsto un
accordo negoziale, permette la compilazione e la visualizzazione della dispensazione
cumulativa relativa alle confezioni erogate nel periodo di trattamento precedente alla
registrazione sulla nuova piattaforma.
L’operazione di inserimento delle confezioni di farmaco dispensate può essere effettuata anche
dall’utente Medico.
Figura 21 - Dettaglio del Trattamento: Dispensazioni non Monitorate
Trattamento cartaceo: presente solo per i trattamenti inseriti dal medico come trattamenti
cartacei, permette la compilazione e la visualizzazione della dispensazione cumulativa
relativa alle confezioni erogate.
L’operazione di inserimento delle confezioni di farmaco dispensate può essere effettuata anche
dall’utente Medico.
Pagina 27 di 62Manuale Utente Farmacista
Figura 22 - Dettaglio del Trattamento: Trattamento Cartaceo
Rimborsi: presente nel caso in cui il trattamento sia terminato (scheda di fine trattamento
compilata) e se per l’indicazione terapeutica del farmaco dispensato è previsto un accordo
negoziale, permette di visualizzare i criteri farmaco-specifici e i relativi esiti che definiscono
il trattamento rimborsabile o meno. I possibili esiti per i singoli controlli sono:
Controllo non soddisfatto
Controllo soddisfatto
Controllo non applicabile (non si applica per la valutazione dell’esito)
Un trattamento risulta ‘RIMBORSABILE’ se vengono superati tutti i controlli previsti per l’accordo.
Pagina 28 di 62Manuale Utente Farmacista
Figura 23 - Dettaglio del Trattamento: Rimborsi
Di seguito sono riportate le attività che si possono effettuare nelle diverse sezioni:
Pulsante Azione
Indietro Permette di tornare alla lista dei trattamenti.
Permette l’apertura di una finestra riportante le operazioni effettuate sulla
scheda/trattamento, nonché l’utente che le ha effettuate e l’ora di
esecuzione.
Visualizza
storico
trattamento
Cliccando sul pulsante “Chiudi” si torna alla schermata precedente.
Presente solo in corrispondenza delle richieste farmaco per le quali è stata già
compilata la relativa dispensazione, permette la visualizzazione della
dispensazione ad essa associata.
Pagina 29 di 62Manuale Utente Farmacista
Permette la chiusura della dispensazione corrispondente.
Permette la visualizzazione del dettaglio della scheda corrispondente.
Salva Il sistema effettua controlli di completezza/validità formato dei campi: - in
caso di esito negativo, mostra messaggi di errore;
- in caso di esito positivo, effettua il salvataggio dei dati.
Conferma Permette di confermare i dati inseriti validando la scheda
Modifica Abilitato solo nel caso in cui la scheda sia confermata, permette l’accesso ai
dati per la modifica.
L’operazione di modifica diventa effettiva solo a seguito di salvataggio.
In fase di salvataggio delle modifiche, il sistema effettua gli stessi controlli di
conformità e congruenza dei dati effettuati in fase di inserimento scheda.
Elimina Abilitato solo nel caso in cui la scheda sia confermata, permette
l’eliminazione della scheda, previa conferma nella seguente finestra
Visualizza Permette l’apertura di una finestra riportante le operazioni effettuate sulla
storico scheda, nonché l’utente che le ha effettuate e l’ora di esecuzione.
3.4 Ricerca richiesta farmaco
La funzionalità permette al Farmacista di effettuare la ricerca di una o più richieste farmaco in base
ai criteri impostati.
Se non si inserisce alcun criterio di ricerca, il sistema mostra la totalità delle richieste
Pagina 30 di 62Manuale Utente Farmacista
farmaco/dispensazioni di propria competenza.
È inoltre possibile, utilizzando questa funzionalità, la “cattura” di richieste farmaco non indirizzate
alla propria farmacia inserendo i seguenti dati:
• Codice Richiesta farmaco,
• Codice Paziente,
• Codice Fiscale o Codice STP o Codice ENI del paziente.
Utilizzando gli stessi filtri di ricerca, è possibile visualizzare i Piani Terapeutici dei pazienti di
interesse.
Figura 24 - Ricerca Richiesta Farmaco: Criteri di ricerca
Il risultato della ricerca viene riportato in una tabella nella stessa schermata:
Figura 25 - Ricerca Richiesta Farmaco: Risultato della ricerca
Pagina 31 di 62Manuale Utente Farmacista
Di seguito sono riportate le attività che si possono effettuare:
Pulsante Azione
Cerca Permette l’avvio della ricerca.
Reimposta Permette di reimpostare i criteri di ricerca.
Permettono di aprire e chiudere le informazioni relative alla
dispensazione già inserita.
e
Permette la visualizzazione del dettaglio del trattamento
corrispondente.
Permette di accedere direttamente alla maschera per l’inserimento
della dispensazione.
3.5 Ricerca Richieste di Rimborso
La funzionalità permette al Farmacista di effettuare la ricerca di una o più richieste di rimborso in
base ai criteri impostati.
Se non si inserisce alcun criterio di ricerca, il sistema mostra la totalità delle richieste di rimborso di
propria competenza.
Le modalità di lavorazione delle richieste di rimborso saranno descritte nel paragrafo 4.1 -
Richiesta di Rimborso (RDR).
Figura 26 - Ricerca Richieste di Rimborso: Criteri di ricerca
Pagina 32 di 62Manuale Utente Farmacista
Figura 27 - Ricerca Richieste di Rimborso: Risultato della ricerca
Il risultato della ricerca viene riportato in una tabella nella stessa schermata:
Di seguito sono riportate le attività che si possono effettuare:
Pulsante Azione
Cerca Permette l’avvio della ricerca.
Reimposta Permette di reimpostare i criteri di ricerca.
Permette la visualizzazione del dettaglio della richiesta di rimborso
corrispondente.
3.6 Ricerca Proposte di Pagamento
La funzionalità permette al Farmacista di effettuare la ricerca di una o più proposte di pagamento
in base ai criteri impostati.
Se non si inserisce alcun criterio di ricerca, il sistema mostra la totalità delle proposte di
pagamento di propria competenza.
Le modalità di lavorazione delle proposte di pagamento saranno descritte nel paragrafo 4.2 -
Pagina 33 di 62Manuale Utente Farmacista
Proposta di Pagamento (PDP).
Figura 28 - Ricerca Proposte di Pagamento: Criteri di ricerca
Il risultato della ricerca viene riportato in una tabella nella stessa schermata:
Figura 29 - Ricerca Proposta di Pagamento: Risultato della ricerca
Di seguito sono riportate le attività che si possono effettuare:
Pulsante Azione
Cerca Permette l’avvio della ricerca.
Reimposta Permette di reimpostare i criteri di ricerca.
Pagina 34 di 62Manuale Utente Farmacista
Permette la visualizzazione del dettaglio della proposta di
pagamento corrispondente.
3.7 Ricerca carrello
La funzionalità permette al Farmacista di effettuare la ricerca di uno o più carrelli in base ai criteri
impostati (Azienda Farmaceutica e/o Indicazione terapeutica del registro).
Se non si inserisce alcun criterio di ricerca, il sistema mostra la totalità dei carrelli di propria
competenza.
Per facilitare l’utilizzo della funzionalità di Ricerca carrello e semplificare la gestione delle DF, è
stata aggiunta la possibilità di filtrare per i soli carrelli contenenti dispensazioni non lavorate dall’
utente farmacista.
I dettagli e l’operatività sul singolo carrello saranno descritti nel paragrafo 6.1.
Figura 30 - Ricerca carrello: pagina iniziale
3.8 Ricerca Note di Pagamento
La funzionalità permette al Farmacista di effettuare la ricerca di una o più note di pagamento in
base ai criteri impostati.
Se non si inserisce alcun criterio di ricerca, il sistema mostra la totalità delle note di pagamento di
propria competenza.
Le modalità di lavorazione delle note di pagamento saranno descritte nel paragrafo 6.3.
Pagina 35 di 62Manuale Utente Farmacista
Figura 31 - Ricerca Nota di Pagamento: pagina iniziale
4 Fasi operative rimborsi
Le diverse tipologie di rimborso associate ai registri si dividono fondamentalmente in rimborsi legati
alla chiusura del trattamento, quando esso può essere valutato nel suo insieme, e rimborsi che
possono essere calcolati già in itinere, sulla singola dispensazione, senza la necessità di completare i
trattamenti. Mentre i MEA legati all’outcome del trattamento (Es: Payment By Result) appartengono
sicuramente alla prima categoria, i MEA di tipo finanziario (ES: Cost Sharing) possono appartenere
ad entrambe le casistiche.
5 Fasi operative rimborsi legati al Fine Trattamento
Di seguito viene illustrato il processo che permette all’utente Farmacista (FARM) di effettuare le
richieste di rimborso all’Azienda Farmaceutica (AZF).
All’atto della compilazione della scheda di Fine Trattamento da parte del medico, il sistema in
automatico applica lo specifico algoritmo di rimborsabilità, riportandone il risultato nella sezione
“Rimborsi” del trattamento. Per tutti i trattamenti individuati come rimborsabili, il sistema calcola,
inoltre, il numero di confezioni da portare a rimborso.
Tutti i trattamenti dichiarati rimborsabili vengono visualizzati dal farmacista nella propria worklist
(sezione “Trattamenti Rimborsabili”).
Ciascuna farmacia che ha effettuato dispensazioni per un trattamento “rimborsabile” deve inviare la
propria richiesta di rimborso all’Azienda Farmaceutica per la quota parte di trattamento di propria
competenza.
Pagina 36 di 62Manuale Utente Farmacista
5.1 Richiesta di Rimborso (RDR)
Al fine di creare una RDR, l’utente Farmacista deve accedere alla propria Worklist - “Trattamenti
Rimborsabili” e selezionare, dall’elenco dei trattamenti, quello che vuole aggiungere alla RDR
(mediante il pulsante ).
Il sistema mostra un popup che riporta il numero della RDR nella quale il trattamento è stato
aggiunto.
Una RDR può contenere uno o più trattamenti relativi allo stesso farmaco/indicazione.
Pagina 37 di 62Manuale Utente Farmacista
Figura 32 - Worklist – Trattamenti Rimborsabili
Di seguito sono riportate le attività che si possono effettuare:
Pulsante Azione
Permette la visualizzazione del dettaglio del trattamento
corrispondente.
Permette l’aggiunta del trattamento ad una RDR.
Una volta effettuata l’operazione, il sistema riporta a video il
seguente messaggio con indicazione del numero di RDR in cui è stato
aggiunto il trattamento.
Pagina 38 di 62Manuale Utente Farmacista
Per finalizzare l’invio della RDR all’Azienda Farmaceutica, l’utente deve accedere al dettaglio della
RDR da “Ricerca Richieste di Rimborso”.
5.1.1 Dettaglio e invio Richiesta di Rimborso (RDR)
Dopo aver effettuato la ricerca tramite la maschera di “Ricerca Richieste di Rimborso” l’utente può
visualizzare il dettaglio della RDR di interesse per modificarne i dati e/o per inviarla all’Azienda
Farmaceutica.
I possibili stati della richiesta di rimborso sono:
CREATA: RDR ancora in lavorazione dal Farmacista;
IN VALUTAZIONE: RDR inviata all’Azienda Farmaceutica e ancora in fase di valutazione da
parte di quest’ultima;
CHIUSA: RDR chiusa dall’Azienda Farmaceutica.
Il dettaglio della RDR contiene le seguenti sezioni:
“Dati generali”: precompilata e non modificabile, riporta il codice della RDR, l’indicazione di
farmaco/patologia, lo stato della richiesta rimborso e i dati della farmacia che ha creato la
RDR.
“Informazioni Date”: precompilata e non modificabile, riporta le date di creazione, invio e
chiusura della RDR.
“Dati economici”: riporta la tipologia dell’accordo (es. cost sharing) e l’eventuale % di
sconto, il codice A.I.C., la descrizione e la quantità di confezioni totali contenute nella RDR,
il “Prezzo Ex-Factory” + IVA e il totale calcolato in automatico in base alla quantità delle
confezioni.
Tale sezione contiene, inoltre, il campo editabile “Prezzo Unitario Farmacia”. Nel caso in cui sia
compilato con un prezzo differente da quello ex-factory, i successivi campi “Totale Calcolato” e
“Totale Farmacia” riportano in automatico il calcolo dei totali effettuati, rispettivamente, in base ai
prezzi ex-factory e quello inserito manualmente dal farmacista.
“Trattamenti”: riporta l’elenco dei trattamenti contenuti nella RDR. Per ciascuno di essi, le
informazioni visualizzate sono il codice paziente, l’esito della valutazione (se già effettuata
dall’AZIENDA FARMACEUTICA (NEL SEGUITO AZF)), il “Codice PDP” (se il trattamento viene
accolto) e la tipologia di trattamento (es. dispensazioni non monitorate).
È inoltre possibile visualizzare le informazioni relative alle dispensazioni del relativo trattamento
(mediante il pulsante ) o accedere al dettaglio del trattamento stesso (mediante il pulsante )
Pagina 39 di 62Manuale Utente Farmacista
per verificarne la correttezza dei dati.
Nel caso di dati errati nelle schede di dispensazione, l’utente può procedere all’eliminazione del
trattamento dalla RDR (mediante il pulsante ) e alla successiva modifica (si ricorda che la modifica
delle schede è consentita, dopo la compilazione del fine trattamento, solo in caso di trattamenti non
inseriti in RDR oppure per trattamenti per cui l’Azienda Farmaceutica ha dato esito “non accolto”).
Ogni trattamento eliminato dalla RDR è reso nuovamente disponibile nella Worklist - “Trattamenti
Rimborsabili”.
“Informazioni fattura”: riporta, se inseriti dalla Farmacia, il codice della fattura e il relativo
allegato dell’ordine delle confezioni contenute in RDR.
Figura 33 - Richiesta di Rimborso: Dettaglio
Di seguito sono riportate le attività che si possono effettuare:
Pagina 40 di 62Manuale Utente Farmacista
Pulsante Azione
Permettono di aprire e chiudere le informazioni relative alle dispensazioni
e del relativo trattamento.
Permette la visualizzazione del dettaglio del trattamento.
Permette di eliminare il trattamento dalla RDR.
Inserisci fattura Permette di caricare un file in formato .pdf da allegare.
Salva Abilitato finché la scheda non viene inviata, permette il salvataggio dei dati
inseriti nella scheda.
Invia Permette di inviare la RDR all’AZF.
Indietro Permette di tornare alla lista delle RDR.
A valle della verifica dell’esattezza dei dati, l’utente FARM invia la RDR all’Azienda Farmaceutica.
Quest’ultima procede, quindi, alla valutazione dei singoli trattamenti della stessa RDR, dando un
esito per ciascuno di essi.
Per ciascun trattamento i possibili esiti sono:
• NON LAVORATO: stato assegnato in automatico dal sistema finché non è stata
effettuata la valutazione.
• RINUNCIATO: trattamento sfilato dalla RDR dal Farmacista prima che venga inserito in
una PDP.
• ACCOLTO: trattamento valutato positivamente dall’Azienda Farmaceutica e che viene
inserito in una PDP.
• RESPINTO: trattamento valutato negativamente dall’Azienda Farmaceutica e che non
viene inserito in una PDP. Il trattamento viene reinserito immediatamente tra i trattamenti
Pagina 41 di 62Manuale Utente Farmacista
rimborsabili.
• NON ACCOLTO: trattamento valutato negativamente dall’Azienda Farmaceutica e che
non viene inserito in una PDP. Per tali trattamenti, l’Azienda Farmaceutica è tenuta ad
inserire le motivazioni del diniego. Il trattamento viene reinserito tra i trattamenti
rimborsabili non appena la PDP viene chiusa.
• ANNULLATO IN PDP: trattamento sfilato dalla PDP dal Farmacista. Il trattamento
viene reinserito tra i trattamenti rimborsabili.
In caso di trattamenti respinti/non accolti/annullati in PDP, essi saranno nuovamente disponibili
nella Worklist - “Trattamenti Rimborsabili” per permettere all’utente Farmacista di effettuare
opportune modifiche e di inserirli in una nuova RDR.
5.2 Proposta di Pagamento (PDP)
Una Proposta di Pagamento è costituita da tutti i trattamenti, con la stessa indicazione
(farmaco/patologia) e provenienti anche da RDR differenti, purché inviate dalla stessa farmacia, che
l’Azienda Farmaceutica ha valutato come rimborsabili e per cui il sistema ha calcolato la somma
delle confezioni da rimborsare.
Nel caso in cui dispensazioni di uno stesso trattamento siano state effettuate da differenti farmacie,
ciascuna farmacia porterà a rimborso le dispensazioni di competenza che saranno quindi legate a
diverse PDP, ognuna contenente la quota parte delle confezioni erogate rimborsabili.
Una volta ricevuta la PDP, la Farmacia deve verificare che il prezzo definito dall’azienda sia congruo
con le confezioni incluse.
La valutazione positiva da parte della Farmacia permette l’avvio del pagamento da parte
dell’Azienda Farmaceutica.
5.2.1 Dettaglio e valutazione Proposta di Pagamento
Accedendo tramite la maschera di “Ricerca Proposte di Pagamento” o tramite la propria Worklist -
“Proposte di Pagamento”, l’utente visualizza il dettaglio della PDP per verificarne i dati economici ed
eventualmente inviare opportune notifiche all’Azienda Farmaceutica.
I possibili stati per la proposta di pagamento sono:
INVIATA: la PDP è stata inviata dall’Azienda alla farmacia per accettazione;
VALUTATA: la farmacia ha valutato la PDP. I possibili esiti sono:
o ACCOLTA:
Pagina 42 di 62Manuale Utente Farmacista
o NON ACCOLTA
PAGATA: la PDP, precedentemente VALUTATA come ACCOLTA dalla farmacia, è stata
pagata;
ANNULLATA: se tutti i trattamenti sono stati sfilati dalla Farmacia e/o dall’Azienda
Farmaceutica
La PDP contiene le seguenti sezioni:
“Dati generali”: precompilata e non modificabile, riporta il codice della PDP, l’indicazione
farmaco/patologia, lo stato e i dati dell’Azienda che ha inviato la PDP.
“Informazioni”: precompilata e non modificabile, riporta le date di creazione, invio e chiusura
della PDP.
“Dati Economici”: riporta la tipologia dell’accordo (es. cost sharing) e l’eventuale % di sconto,
il codice A.I.C., descrizione e quantità delle confezioni totali contenute nella PDP, “Prezzo Ex-
factory” + IVA e il totale calcolato in automatico in base alla quantità delle confezioni.
Tale sezione contiene, inoltre, i campi “Prezzo unitario Farmacia” e “Prezzo unitario Azienda”,
valorizzati se inseriti manualmente dalla Farmacia e dall’Azienda Farmaceutica, rispettivamente.
Nel caso in cui i suddetti campi fossero compilati con un prezzo differente dal prezzo ex-factory, i
successivi campi “Quota rimborso da Ex-factory”, “Totale Farmacia” e “Totale Azienda”
riporterebbero in automatico il calcolo dei totali effettuato, rispettivamente, in base ai prezzi ex-
factory e a quelli inseriti manualmente dalla farmacia e dall’azienda, rispettivamente.
“Trattamenti”: riporta l’elenco dei trattamenti contenuti nella PDP. Per ciascuno di essi, le
informazioni visualizzate sono il codice paziente, il codice della RDR di provenienza del
trattamento e la tipologia di trattamento (es. dispensazioni non monitorate).
È inoltre possibile visualizzare le informazioni relative alle dispensazioni del relativo trattamento
(mediante il pulsante ) accedere al dettaglio del trattamento stesso (mediante il pulsante )o
eliminarlo dalla PDP (mediante il pulsante ).
“Invio/Valutazione”: riporta la “Data Invio”, l’azienda che ha creato la PDP e il campo “Note”
utilizzato dall’azienda per l’invio di comunicazioni alla farmacia destinataria della PDP. A valle
della valutazione da parte della Farmacia, vengono popolati in automatico i campi relativi allo
storico delle valutazioni (date, utenze, esito, nota).
o ACCOLTA: l’AZF può avviare il pagamento compilando la sezione “Dati pagamento”;
o NON ACCOLTA: l’AZF può modificare il “Prezzo unitario Azienda” nella sezione “Dati
economici” per avviare la PDP ad una nuova valutazione da parte della Farmacia.
Pagina 43 di 62Manuale Utente Farmacista
“Nuova Valutazione”: riporta l’”Esito” ed eventuali “Note” della valutazione della PDP da parte della
farmacia.
“Dati pagamento” (visibile solo se la PDP è stata accolta dalla Farmacia): riporta “Modalità”
(a scelta tra Nota di credito, Bonifico o Sconto Merce), “Data” e “Importo” del pagamento.
“Documenti pagamento” (visibile solo se la PDP è stata accolta dalla Farmacia): riporta in
allegato, in formato .pdf, la documentazione relativa al pagamento (es. bonifico) effettuato
dall’azienda a favore della farmacia.
Figura 34 - Proposta di Pagamento: Dettaglio (inviato dall’Azienda Farmaceutica)
Pagina 44 di 62Manuale Utente Farmacista
Figura 35 - Proposta di Pagamento: Dettaglio (Pagamento effettuato dall’Azienda Farmaceutica)
Di seguito sono riportate le attività che si possono effettuare:
Pulsante Azione
Permettono di aprire e chiudere le informazioni relative alle dispensazioni
e
Permette la visualizzazione di:
- dettaglio trattamento,
- note inserite dall’Azienda Farmaceutica,
- dettaglio valutazione, una volta salvatone l’esito,
- documento di pagamento inserito dall’Azienda Farmaceutica.
Permette di annullare il trattamento inserito in proposta di pagamento
(stato INVIATA). L’annullamento di un trattamento in proposta di
pagamento rende la stessa NON ACCOLTA.
Valuta Proposta Abilitato finché la scheda non è stata salvata, ne permette il salvataggio una
Pagamento volta inserito della PDP.
Indietro Permette di tornare alla lista delle PDP.
Esporta Permette di esportare/salvare i dati in formato .xls.
A valle della valutazione della PDP, la Farmacia deve procedere al salvataggio e all’inoltro della
scheda all’Azienda Farmaceutica (pulsante “Valuta Proposta Pagamento”).
Lo scambio della PDP tra l’AZF e la Farmacia avviene reciprocamente finché entrambi gli attori non
danno esito positivo. Solo allora l’azienda concluderà la procedura di rimborso, segnalando alla
Pagina 45 di 62Manuale Utente Farmacista
Farmacia le specifiche dell’avvenuto pagamento ed inviando i documenti che ne attestano l’effettiva
erogazione.
Il Farmacista può verificare gli avvenuti pagamenti accedendo alla propria Worklist - “Pagamenti” o
tramite la funzionalità “Ricerca Proposte di Pagamento” (PDP in stato “Pagata”).
6 Fasi dei rimborsi per MEA senza Fine Trattamento
Nell’ambito degli accordi negoziali è stata introdotta la gestione semplificata di accordi negoziali
finanziari non legati, per la loro rimborsabilità, alla chiusura del singolo trattamento.
Con questa nuova funzionalità è possibile mandare a rimborso le dispensazioni che soddisfano
l’accordo negoziale senza attendere la compilazione della scheda di FT: alla conferma della singola
dispensazione (DF) da parte del farmacista il sistema ne valuta immediatamente la rimborsabilità ed
è così possibile avviare l’iter di rimborso.
Per consentire una semplificazione radicale del flusso, necessaria vista la numerosità degli eventi
potenzialmente rimborsabili, è stata eliminata la parte inerente alla gestione del prezzo di rimborso,
che avverrà quindi extra sistema: gli unici dati che vengono tracciati sono il prezzo alla determina e
“l’effettivamente pagato” da parte dell’AZF.
L’inserimento di una DF nel flusso di rimborso blocca e congela tutto il trattamento che la precede:
ciò vuol dire che una volta inviata a rimborso una DF non è possibile modificare i dati degli eventi
che la precedono.
Se la DF dovesse uscire temporaneamente dal percorso di rimborso (ad esempio per mancato
accoglimento) a quel punto sarebbe nuovamente possibile modificare sia la DF sia gli eventi
precedenti che non siano stati bloccati da un’altra DF precedentemente portata a rimborso.
Questa impostazione comporta che le DF rimborsabili di un trattamento possano essere portate a
rimborso SOLO in ordine cronologico, in base alla data della DF all’interno del trattamento (DF1
prima di DF2, e così via).
Le DF rimborsabili di un trattamento potrebbero non essere immediatamente lavorabili, ad esempio
perché una DF precedente, dispensata da altra farmacia e quindi presente in altro carrello, non è
ancora stata inviata all’AZF per il rimborso. In questo caso le DF vengono segnalate come “SOSPESE”
ed evidenziate all’interno del carrello in colore grigio.
Anche l’accoglimento della richiesta di rimborso da parte dell’Azienda farmaceutica avviene sempre
in ordine cronologico, in base alla data della DF all’interno del trattamento (DF1 prima di DF2, e così
via).
Il flusso semplificato introduce il nuovo concetto di “Carrello”, un’area contenente tutte le DF a
rimborso o potenzialmente rimborsabili con evidenza del loro stato e la Nota di Pagamento (NDP)
Pagina 46 di 62Manuale Utente Farmacista
per gestire il flusso di pagamento.
Nei paragrafi a seguire vedremo le fasi operative di questa funzionalità a partire dagli elementi che
la contraddistinguono.
6.1 La nuova Scheda di dispensazione
La scheda DF presenta delle modifiche all’interfaccia utente; i due elementi cerchiati nell’immagine
seguente appaiono esclusivamente nelle DF di trattamenti associati a MEA non legati alla Fine
Trattamento, ripetuti per ogni farmaco legato ad un MEA di questo tipo, e indicano:
Se il farmaco nella DF rientra nell’accordo e se è rimborsabile;
Lo stato della DF nel processo di rimborso relativamente al singolo farmaco.
Figura 36 – La nuova scheda DF
6.2 Il carrello
Al momento della conferma della dispensazione, se presente un accordo finanziario non legato alla
Fine del Trattamento (nel seguito FT), il sistema valuta immediatamente la rimborsabilità della DF
che viene messa a disposizione dell’utente Farmacista nel Carrello corrispondente a farmaco –
indicazione terapeutica: da questo momento è possibile chiederne il rimborso all’Azienda
Farmaceutica.
L’utente inizia la ricerca di eventuali DF rimborsabili tramite la funzione “Ricerca Carrello”.
Pagina 47 di 62Puoi anche leggere