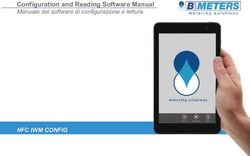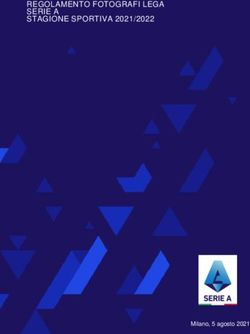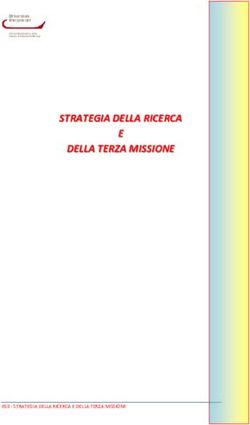GUIDA ALLA COMUNICAZIONE DELLA PEC PER SOCIETÀ GIÀ ISCRITTE AL REGISTRO DELLE IMPRESE
←
→
Trascrizione del contenuto della pagina
Se il tuo browser non visualizza correttamente la pagina, ti preghiamo di leggere il contenuto della pagina quaggiù
CAMERE DI COMMERCIO DELLA TOSCANA
GUIDA ALLA COMUNICAZIONE DELLA PEC
PER SOCIETÀ GIÀ ISCRITTE AL REGISTRO DELLE IMPRESE
1 . INDICAZIONI DI CARATTERE GENERALE SULL’ADEMPIMENTO .....3
2. LA POSTA ELETTRONICA CERTIFICATA E LA COMUNICAZIONE AL
REGISTRO IMPRESE SEMPLIFICATA..........................................................................4
3 . VADEMECUM PER LA PRESENTAZIONE DELLA PRATICA DI
COMUNICAZIONE PEC CON STARWEB .....................................................................5
4 . VADEMECUM PER LA COMPILAZIONE DELLA PRATICA DI
COMUNICAZIONE PEC CON FEDRA E SUCCESSIVA SPEDIZIONE CON
COMUNICA .................................................................................................................................21
4-a SINTESI DELLE INFORMAZIONI ...........................................................................21
4 b - PREDISPOSIZIONE DELLA MODULISTICA FEDRA ...................................24
4 c -SPEDIZIONE DELLA PRATICA CON COMUNICA .........................................40
21 . INDICAZIONI DI CARATTERE GENERALE SULL’ADEMPIMENTO
PRIMA ISCRIZIONE DELLA PEC DA PARTE DI SOCIETA’ GIA’ ISCRITTA AL
REGISTRO DELLE IMPRESE
RIFERIMENTI NORMATIVI Art. 16, comma 6 D.Lgs. 185/2008 come convertito dalla L. n.
2/2009
AMBITO DI APPLICAZIONE La norma si applica a tutte le società (comprese le società semplici e
cooperative), con esclusione dei consorzi non costituiti in forma
societaria.
OBBLIGATI/LEGITTIMATI Legale rappresentante
TERMINI 29/11/2011 .
In caso di omesso o tardivo deposito è prevista una sanzione da
€206,00 a €2065,00 ex art. 2630 c.c.
ALLEGATI Non sono previsti
MODULISTICA S2
Inserire il riquadro relativo all’atto indicando:
- forma atto C
- data atto: data spedizione pratica
- non inserire il codice atto
- inserire allegato statuto NO
Compilare riquadro 5 nel solo campo relativo alla PEC (posta
elettronica certificata).
DIRITTI DI SEGRETERIA Esente
IMPOSTA DI BOLLO Esente
AVVERTENZE PARTICOLARI 1) La comunicazione può essere effettuata anche dal procuratore
nominato dal legale rappresentante per le CCIAA di Firenze, Massa
Carrara, Livorno, Lucca, Pisa, Pistoia, Prato e Siena.
Per le CCIAA che ammettono la presentazione della pratica con
procura, tranne Firenze, è necessario allegare alla pratica la cd
“procura comunica” e la copia di un documento di identità del legale
rappresentante .
Per la CCIAA di Firenze non sono necessari allegati ma deve essere
inserita apposita dichiarazione nel modulo Note della Distinta (vedi
più avanti per le istruzioni specifiche) .
2) La comunicazione può essere effettuata anche dal professionista
incaricato per le CCIAA di Arezzo, Firenze, Grosseto, Massa
Carrara, Lucca, Pisa, Pistoia, Prato, Siena. Anche in questo caso
deve essere indicata apposita dichiarazione nel modulo Note della
Distinta (vedi più avanti per le istruzioni specifiche) .
32. LA POSTA ELETTRONICA CERTIFICATA E LA COMUNICAZIONE AL
REGISTRO IMPRESE SEMPLIFICATA
Informazioni di carattere generale e verifica presenza indirizzo Pec nel Registro delle Imprese
Sul sito www.registroimprese.it sono presenti numerose informazioni di carattere generale sulla
Posta Elettronica Certificata. In particolare "cliccando" sul box indicato di seguito
si accede alle pagine informative dedicate.
Inoltre è possibile verificare se nel Registro delle Imprese è già stata comunicata la PEC per una
società. A tal fine è necessario eseguire una ricerca anagrafica gratuita digitando denominazione e
CCIAA di appartenenza, quindi selezionare la denominazione della società prescelta e verificare i
dati relativi alla sede. Se è presente un indirizzo PEC , per accedere all’informazione è necessario
digitare correttamente un codice di controllo e “cliccare” su Visualizza
Indicazioni pratiche relative all’adempimento
La comunicazione della PEC per le società già iscritte al Registro Imprese deve essere effettuato
obbligatoriamente entro il 29/11/2011 ed è esente da oneri per le imprese. La pratica può essere
assoggettata alla tariffa di spedizione Telemaco Pay o a quella prevista dagli altri gestori a seconda
della convenzione in uso per la spedizione delle pratiche.
La comunicazione può essere effettuata attraverso i canali tradizionali (Fedra + Comunicazione
Unica/ Starweb / altri software gestionali ) ed è presentata con la sottoscrizione digitale del legale
rappresentante, oppure, per le camere di commercio che lo ammettono, del professionista incaricato
o, ancora, del procuratore.
La presente Guida espone le istruzioni per la presentazione della pratica con Starweb ovvero
con modulistica Fedra e Comunica
Procedura semplificata
Dal 10/10/2011 è stata implementata una procedura semplificata che consente di comunicare la sola
Pec, senza necessità di particolari forme di autenticazione per la spedizione delle pratiche e senza
necessità del versamento della tariffa: in questo caso, però, sarà sempre necessario apporre la firma
digitale del legale rappresentante della società.
Per accedere alla procedura è necessario collegarsi alla pagina dedicata . Qui è possibile “scaricare”
una GUIDA che illustra passo passo la procedura semplificata. Si sottolinea però che, in caso di
errori, la pratica non potrà essere regolarizzata, ma sarà respinta e dovrà essere effettuato
nuovamente l’adempimento.
43 . VADEMECUM PER LA PRESENTAZIONE DELLA PRATICA DI
COMUNICAZIONE PEC CON STARWEB
ACCEDERE AL PROGRAMMA
Collegarsi all’indirizzo per accedere al programma Starweb
Inserire le credenziali di accesso a Telemaco per la spedizione delle pratiche e selezionare il
pulsante conferma.
5SCEGLIERE LA PERSONALIZZAZIONE PER LA REGIONE TOSCANA
Si apre una finestra di dialogo che consente di scegliere la procedura per la Regione Toscana.
Scegliere la regione e selezionare il pulsante Continua.
6SCEGLIERE LA TIPOLOGIA DI ADEMPIMENTO
Si apre il menù che consente di scegliere l’adempimento da effettuare con la Comunicazione Unica.
In questo caso scegliere nel Menù a sinistra sotto la dicitura COMUNICAZIONE UNICA
IMPRESA la tipologia di adempimento VARIAZIONE
7INDIVIDUARE LA SOCIETA’ PER CUI SI VUOLE COMUNICARE LA PEC
Si apre la finestra che consente di scegliere la CCIAA destinataria all’interno della regione e di
precisare i dati della società per cui si vuole comunicare la PEC.
Inserendo il n. REA ovvero un C.F. si apre un’ulteriore finestra di dialogo che verifica per i dati
inseriti quale è la posizione presente nel registro delle imprese come nell’esempio sotto riportato
8Una volta verificato che la società è quella sulla quale vogliamo presentare la pratica, “cliccare” sul
pulsante a sinistra rispetto al numero Rea ed, automaticamente, il sistema compila nella schermata
precedente tutti i dati identificativi dell’impresa , comprese le indicazioni relative alla sede. Viene
poi di seguito visualizzata una schermata che indica tutte le possibili variazioni che possono essere
oggetto di comunicazione per quella società.
SELEZIONARE L’ADEMPIMENTO COMUNICAZIONE PEC
Per continuare nella presentazione della pratica:
1) selezionare di voler comunicare l’adempimento relativo alla PEC, che è uno dei possibili
adempimenti relativi ai DATI DELLA SEDE
2) selezionare al termine della pagina il pulsante Continua.
9COMPILARE LA COMUNICAZIONE
Si visualizza una finestra di dialogo che consente di effettuare la comunicazione
Per compilare la pratica attenersi alle seguenti istruzioni :
1) Indicare il nome della casella PEC della società (non indicare il carattere@ che viene
attribuito dal sistema in automatico).
Attenzione: il sistema non ammette le PEC con dominio @postacertificata.gov.it, mentre
ammette gli indirizzi che contengono caratteri speciali ed in particolare il carattere underline
“_” .
2) Inserire come data atto la data della presentazione/spedizione della pratica (il sistema
controlla che sia non anteriore alla costituzione e non successiva alla spedizione della
pratica) .
103) AVVERTENZA PARTICOLARE SE LA PRATICA E’ PRESENTATA DA UN
PROFESSIONISTA INCARICATO (PER LE CCIAA CHE AMMETTONO CHE IL
PROFESSIONISTA PRESENTI LA PRATICA)
Indicare nel campo note la dicitura prevista per l’incarico : “il sottoscritto …., tramite
apposizione della propria firma digitale dichiara di essere stato incaricato dal/i legale/i
rappresentante/i della società a richiedere la presente iscrizione, ai sensi dell’art. 2 comma 54
della legge 350/2003. Dichiara inoltre di essere iscritto nella sezione A dell’albo dei dottori
commercialisti ed esperti contabili della provincia di….. al n…. e che non sussiste nei suoi
confronti alcun provvedimento disciplinare in corso che ne impedisca l’esercizio della
professione”.
Qualora il professionista sia in possesso del Certificato di Ruolo potrà limitarsi ad attestare nel
Modello Note l’incarico ricevuto.
4) AVVERTENZA PARTICOLARE PER LA CCIAA DI FIRENZE : Se la pratica è firmata
da un delegato/procuratore speciale, inserire nel campo note la seguente dicitura:
“Il sottoscritto ***, nato a ***, il ***, dichiara, ai sensi degli artt. 47 e 76 del D.p.r. 445/2000,
sotto la propria responsabilità, consapevole delle responsabilità penali derivanti dalla
mendacità della dichiarazione:
1. di essere il firmatario digitale della pratica telematica alla quale la presente dichiarazione
è allegata;
2. di essere legittimato alla presentazione al registro imprese/rea della presente
istanza/denuncia, in qualità di procuratore speciale per la singola pratica;
3. di aver ricevuto apposita procura in forma scritta dal sig. *** nato a *** il *** ;
4. di conservare l’atto di conferimento procura al seguente indirizzo: ***”
Quindi selezionare il pulsante Avanti.
11COMPILARE LA DISTINTA COMUNICA
Si apre una nuova finestra che consente di comunicare i dati necessari per la compilazione della
distinta COMUNICA
1) Inserire i dati del dichiarante cioè di colui che presenta la pratica: precisare il codice fiscale , il
nome e cognome , il numero di telefono e la casella di posta elettronica (sono tutti dati obbligatori).
Scegliere inoltre nel menù a tendina la QUALIFICA del dichiarante che potrà essere a seconda dei
casi:
- legale rappresentante
- professionista incaricato, per le CCIAA che lo ammettono.
- delegato nel caso in cui il legale rappresentante si avvalga di un procuratore ( per le CCIAA
che ammettono tale modalità di presentazione).
Si precisa che la casella di posta elettronica del dichiarante può anche non coincidere con la PEC
dell’impresa potendo trattarsi della casella mail non certificata del professionista incaricato ovvero
del semplice intermediario che vuole essere informato degli esiti della pratica.
2) Ignorare il campo per la richiesta di attivazione di un indirizzo PEC ai fini della notifica degli
esiti della pratica, infatti il domicilio PEC dell’impresa sarà già compilato in automatico dal
sistema, in base a quanto precisato in precedenza.
3) Verificare la correttezza della CCIAA destinataria e selezionare dal menù a tendina come MODO
BOLLO : Esente bollo.
4) Quindi selezionare il pulsante Salva totale.
12ALLEGARE LA PROCURA
N.B.: la presentazione da parte del procuratore non è ammessa per le CCIAA di Arezzo e Grosseto;
inoltre per la CCIAA di Firenze in caso di pratica presentata dal procuratore/delegato non sono
necessari documenti allegati, ma è sufficiente inserire nelle note della distinta la dichiarazione
precisata a pagina 10 n. 4
Appare una schermata in cui sono riassunti i dati identificativi della pratica (compreso il codice
identificativo della pratica) e che consente di:
1) allegare la procura comunica ed il documento di identità nel caso che ci si avvalga di un
procuratore (per le CCIAA che ammettono tale modalità di presentazione – escluso Firenze)
2) firmare la pratica e la distinta Comunica
Di seguito le istruzioni per allegare la Procura Comunica: Si ripete che questa fase è necessaria solo
se la pratica viene presentata dal procuratore per le CCIAA che ammettono tale modalità di
presentazione. Non è necessaria in caso di pratica presentata dal procuratore/delegato alla CCIAA
di Firenze per cui occorre solo compilare l’apposita dichiarazione precisata a pagina 10 n. 4.
Il testo della procura in bianco può essere scaricato cliccando qui .
13La procura deve recare l’indicazione del codice univoco della pratica e deve essere firmata in modo
autografo dal legale rappresentante. Il documento cartaceo, quindi, deve essere acquisito in formato
immagine mediante scansione ed il relativo file deve essere sottoscritto digitalmente dal
procuratore.
Quando si utilizza la procura, alla pratica deve essere allegata anche la copia leggibile di un
documento valido del legale rappresentante, firmato digitalmente dal procuratore .
Sarà quindi necessario allegare alla pratica due documenti firmati.
Per procedere all’allegazione, preparare i due allegati già sottoscritti digitalmente tramite l’utilizzo
di un software di firma digitale, quindi selezionare Allegati RI.
Si apre una pagina che consente di gestire gli allegati.
I documenti da inserire sono due : procura e documento di riconoscimento.
Per inserire il documento procura precisare:
1. Tipo documento E21 : PROCURA
2. Data documento
3. Nome file (che dovrà recare già l’estensione P7M)
4. N. pagine :1
Al termine selezionare Allega il file.
14Per inserire il documento di riconoscimento tornare su Allegati RI e precisare:
1. Tipo documento E20 : DOCUMENTO DI RICONOSCIMENTO
2. Data documento
3. Nome file (che dovrà recare già l’estensione P7M)
4. N. pagine :1
Al termine selezionare Allega il file.
Si aprirà nuovamente il dettaglio della pratica con evidenziati i documenti allegati.
15FIRMARE DIGITALMENTE LA DISTINTA COMUNICA E ALLEGARLA FIRMATA
ALLA PRATICA
Selezionando la dicitura Firma il sistema in automatico ripropone tutti i dati della distinta che
possono essere controllati ed eventualmente modificati (ancora una volta ignorare il campo richiesta
di attivazione di un indirizzo Pec).
Al termine selezionare il pulsante Continua
Si apre la pagina che consente di visualizzare la distinta con i dati inseriti e di firmare la pratica.
N.B: per stampare la distinta selezionare il codice della pratica indicato.
Per firmare la distinta occorre attenersi alle seguenti istruzioni :
- selezionare scaricare il file che rappresenta la distinta
- quando il sistema chiede se si vuole aprire o salvare il file, scegliere SALVA decidendo la
cartella sul proprio disco fisso dove si vuole effettuare il salvataggio, ma non modificando il
nome del file. Se il file viene aperto e poi firmato, a seconda della configurazione del Pc, è
possibile che venga rinominato in automatico in fase di salvataggio con possibili criticità
nella successiva allegazione.
- sottoscriverlo digitalmente utilizzando un software di firma digitale ed assicurandosi che il
file acquisisca l’estensione P7M
- allegare il file selezionando Allegare il file firmato digitalmente
16Appare un’ulteriore finestra che consente di:
1. aprire la cartella in cui è stato salvato il file selezionando il pulsante Sfoglia
2. scegliere il file che reca il nome della pratica firmato digitalmente
Selezionare il pulsante Allega il file
17CONFERMARE GLI IMPORTI A ZERO
Appare la scheda di dettaglio della pratica con l’avvertenza che la pratica non può più essere
modificata e che, prima dell’invio, occorre selezionare gli importi per diritti di segreteria e per
l’imposta di bollo.
Quindi selezionare la dicitura Importi.
18Appare una maschera in cui sono già preimpostate le opzioni corrette relativamente a :
- la richiesta di protocollazione automatica
- gli importi per diritti a zero
- l’esenzione dal bollo.
Non effettuare alcun cambiamento e selezionare Conferma.
19INVIARE LA PRATICA IN CCIAA
Appare la scheda di dettaglio della pratica con l’avvertenza che la pratica è pronta per l’invio
Selezionare “Invia in CCIAA”. Apparirà un messaggio che avverte che la pratica è stata
correttamente spedita
Gli esiti della pratica saranno comunicati via PEC all’impresa e via e-mail all’intermediario e
l’istruttoria della pratica sarà monitorabile ordinariamente nell’Istruttoria delle pratiche
telematiche in ambiente Telemaco.
204 . VADEMECUM PER LA COMPILAZIONE DELLA PRATICA DI
COMUNICAZIONE PEC CON FEDRA E SUCCESSIVA SPEDIZIONE CON
COMUNICA
4-a SINTESI DELLE INFORMAZIONI
COMPILAZIONE MODULISTICA FEDRA
Come compilare la distinta Fedra: intestatario
(“Il sottoscritto cognome e nome in qualità di qualifica”)
Campo Valore Note
Rappresentante legale Usare quando l’intestatario è il legale
rappresentante
QUALIFICA
Usare solo se la Camera di Commercio accetta la
Professionista incaricato
pratica presentata da un professionista incaricato
Usare solo se la Camera di Commercio accetta la
Delegato pratica presentata da procuratore/delegato
La distinta RI/Fedra deve essere firmata digitalmente dall’intestatario (“Il sottoscritto cognome e nome
[..]”).
Come compilare il modello base S2
RIQUADRO B
Campo Valore
FORMA ATTO 'C' (comunicazione)
CODICE ATTO non compilare
DATA ATTO Indicare la data della spedizione della pratica
(non antecedente all’atto costitutivo e non
successiva alla data di spedizione)
ALLEGATO STATUTO/PATTO INTEGRALE NO
21RIQUADRO 5
Campo Valore
INDIRIZZO DELLA SEDE LEGALE non compilare
Prima parte dell’indirizzo PEC: sono i caratteri che
NOME CASELLA precedono il simbolo @ (esempio “mario.rossi”
INDIRIZZO PEC
nell’indirizzo mario.rossi@pec.it)
suddiviso nei due
Seconda parte dell’indirizzo PEC: sono i caratteri
campi:
DOMINIO CASELLA successivi al simbolo @
(esempio “pec.it” nell’indirizzo mario.rossi@pec.it)
Note sull’Indirizzo PEC:
• la “PEC del cittadino” (riconoscibile dal dominio @postacertificata.gov.it) non può essere
utilizzata dall’impresa come indirizzo elettronico e pertanto non può essere iscritta al
Registro Imprese;
• nell'indirizzo PEC sono ammessi anche caratteri speciali. In particolare vengono accettati
anche gli indirizzi che contengono il carattere underline ('_') come ad esempio
mario_rossi@pec.it.
(EVENTUALE) RIQUADRO XX (note)
AVVERTENZA PARTICOLARE SE LA PRATICA E’ PRESENTATA DA UN
PROFESSIONISTA INCARICATO (PER LE CCIAA CHE AMMETTONO CHE IL
PROFESSIONISTA PRESENTI LA PRATICA)
Inserire la seguente dicitura prevista per attestare l’incarico: “il sottoscritto …., tramite apposizione
della propria firma digitale dichiara di essere stato incaricato dal/i legale/i rappresentante/i della
società a richiedere la presente iscrizione, ai sensi dell’art. 2 comma 54 della legge 350/2003.
Dichiara inoltre di essere iscritto nella sezione A dell’albo dei dottori commercialisti ed esperti
contabili della provincia di….. al n…. e che non sussiste nei suoi confronti alcun provvedimento
disciplinare in corso che ne impedisca l’esercizio della professione”.
Qualora il professionista sia in possesso del Certificato di Ruolo potrà limitarsi ad attestare nel
Modello Note l’incarico ricevuto.
AVVERTENZA PARTICOLARE PER LA CCIAA DI FIRENZE : Se la pratica è firmata da un
delegato/procuratore speciale, inserire nel campo note la seguente dicitura
“Il sottoscritto ***, nato a ***, il ***, dichiara, ai sensi degli artt. 47 e 76 del D.p.r. 445/2000,
sotto la propria responsabilità, consapevole delle responsabilità penali derivanti dalla mendacità
della dichiarazione:
1. di essere il firmatario digitale della pratica telematica alla quale la presente dichiarazione
è allegata;
2. di essere legittimato alla presentazione al registro imprese/rea della presente
istanza/denuncia, in qualità di procuratore speciale per la singola pratica;
3. di aver ricevuto apposita procura in forma scritta dal sig. *** nato a *** il *** ;
4. di conservare l’atto di conferimento procura al seguente indirizzo: ***”
22(EVENTUALE) ALLEGATI
Per le CCIAA che ammettono che la pratica sia presentata dal procuratore. (Per la CCIAA di
Firenze non si deve allegare la procura ma inserire la dichiarazione nel riquadro XX Note)
In caso di trasmissione tramite un soggetto delegato devono essere allegati:
• il documento di procura, identificato tramite con il codice E21.
• il documento di identità, identificato con il codice E20.
Procura e documento di identità devono essere allegati come file separati.
Entrambi i file devono essere firmati dal procuratore, cioè dall'intestatario della distinta RI/Fedra.
Indicazione modo bollo
Assicurarsi che sulla distinta sia selezionato come modo bollo ESENTE DA BOLLO
COMPILAZIONE DISTINTA DI COMUNICAZIONE UNICA
Modello di Comunicazione Unica
Campo Valore
ENTE DESTINATARIO Barrare solo “Registro Imprese”
Si consiglia di indicare lo stesso nominativo
ESTREMI DEL DICHIARANTE
dell’intestatario della Distinta RI/Fedra
Si consiglia di indicare lo stesso indirizzo PEC
DOMICILIO ELETTRONICO dichiarato al Registro Imprese e riportato nella sezione
DELL’IMPRESA dove notificare le Visura a Quadri della Distinta RI/Fedra . Non
ricevute previste "fleggare" il campo in cui si richiede l’attribuzione di
un indirizzo PEC per la notifiche all’impresa
Il modello di Comunicazione Unica deve essere firmato digitalmente.
234 b - PREDISPOSIZIONE DELLA MODULISTICA FEDRA
SCEGLIERE L’ADEMPIMENTO
Dal menù di avvio del programma Fedra scegliere il pulsante Pratiche in alto a sinistra e
selezionare nel menù a tendina -Nuova
Appare una finestra di dialogo che consente di selezionare il tipo di adempimento
Scegliere Modello Base : S2
Selezionare Avanti
Il sistema propone una schermata che consente di indicare i dati della società cui si riferisce la
modifica e dell’intestatario della distinta Fedra:
24INSERIRE I DATI IDENTIFICATIVI DELLA PRATICA E
DELL’INTESTATARIO DELLA DISTINTA
Selezionare il pulsante Anagrafica Imprese
25Se i dati dell’impresa sono già stati inseriti precedentemente tra le anagrafiche, semplicemente
posizionarsi sulla società di interesse e selezionare il pulsante Seleziona Impresa.
Se invece la società su cui si vuole effettuare la comunicazione non è stata ancora inserita
nell’Anagrafica delle imprese, procedere con l’inserimento selezionando il pulsante Nuovo.
Saranno così compilabili i campi relativi alle informazioni generali ed alla sede legale che devono
essere tutti compilati. Quindi occorrerà salvare la nuova posizione selezionando l’icona che
rappresenta il dischetto.
Una volta salvata la nuova anagrafica sarà possibile selezionare la società di interesse.
In modo analogo occorrerà procedere per indicare i dati del firmatario della distinta . Occorrerà,
infatti, selezionare il pulsante Anagrafica Persone.
26In questa sezione è possibile salvare i dati anagrafici e l’indirizzo di residenza per le persone cui si
riferisce la pratica. Salvati i dati come per l’anagrafica dell’impresa, sarà possibile individuare
l’intestatario della distinta, evidenziando la stringa relativa al nome e selezionando il pulsante
Seleziona Persona.
27COMPILARE LA DISTINTA
Una volta indicata la società cui si riferisce la pratica ed il nome del soggetto intestatario della
distinta, il sistema richiede di individuare il titolo in base al quale si procede a presentare la pratica
e sarà possibile scegliere tra:
- legale rappresentante
- professionista incaricato (per le CCIAA che lo ammettono )
- delegato (da utilizzare nel caso in cui la pratica sia presentata dal procuratore, per le CCIAA
che lo ammettono)
Per proseguire selezionare il pulsante Avanti
A questo punto il sistema attribuisce il numero identificativo della pratica e presenta due menù
in basso : da una parte sono evidenziati i modelli, dall’altra , selezionando il modello di interesse, il
sistema evidenzia i possibili riquadri compilabili.
28SCEGLIERE I MODELLI /RIQUADRI E COMPILARE LA COMUNICAZIONE
Selezionare il modello s2 e “cliccare” una sola volta : appariranno nel menù a destra tutti i riquadri
compilabili.
I primi due campi evidenziati in rosso ESTREMI DI ISCRIZIONE DELLA DOMANDA e
ESTREMI DELL’ATTO sono obbligatori; oltre a ciò per comunicare la PEC occorre scegliere
anche il riquadro n. 5.
INSERIMENTO MODELLO NOTE
EVENTUALE:Ci sono due casi (descritti in seguito) in cui per completare la pratica è
necessario aggiungere anche il modello Note che permette di inserire un campo di testo libero.
Per inserire il modello note occorre”cliccare”sul menù Aggiungi modulo.
Apparirà una finestra di dialogo
che consente di inserire il modello Note della pratica, selezionandolo e “cliccando” su Inserisci .
Per compilare il modello fare doppio click sulla stringa Note della Pratica, inserire il testo e
successivamente premere il pulsante Applica.
I casi in cui è necessario inserire il modello note sono i seguenti:
1) PRESENTAZIONE DELLA PRATICA DA PARTE DEL PROFESSIONISTA
INCARICATO
Per le CCIAA che lo consentono, nel caso in cui l’intestatario della distinta sia il professionista
incaricato occorre anche aggiungere il modello note indicando la seguente dicitura prevista per
l’incarico : “Il sottoscritto …., tramite apposizione della propria firma digitale dichiara di essere
stato incaricato dal/i legale/i rappresentante/i della società a richiedere la presente iscrizione, ai
sensi dell’art. 2 comma 54 della legge 350/2003. Dichiara inoltre di essere iscritto nella sezione A
dell’albo dei dottori commercialisti ed esperti contabili della provincia di….. al n…. e che non
sussiste nei suoi confronti alcun provvedimento disciplinare in corso che ne impedisca l’esercizio
della professione”.
29Qualora il professionista sia in possesso del Certificato di Ruolo potrà limitarsi ad attestare nel
Modello Note l’incarico ricevuto.
2) (SOLO PER LA CCIAA DI FIRENZE) PRATICA PRESENTATA DA PROCURATORE
/DELEGATO
Si ricorda che in caso di pratica presentata da procuratore la sola CCIAA di Firenze non si richiede
in allegato la procura,ma è necessario inserire nel modello note apposita dicitura di seguito indicata.
: “Il sottoscritto ***, nato a ***, il ***, dichiara, ai sensi degli artt. 47 e 76 del D.p.r. 445/2000,
sotto la propria responsabilità, consapevole delle responsabilità penali derivanti dalla mendacità
della dichiarazione:
1. di essere il firmatario digitale della pratica telematica alla quale la presente dichiarazione
è allegata;
2. di essere legittimato alla presentazione al registro imprese/rea della presente
istanza/denuncia, in qualità di procuratore speciale per la singola pratica;
3. di aver ricevuto apposita procura in forma scritta dal sig. *** nato a *** il *** ;
4. di conservare l’atto di conferimento procura al seguente indirizzo: ***”
COMPILAZIONE MODELLO S2
A questo punto posizionarsi nuovamente nell’indice dei modelli nel menù a sinistra, selezionare il
modello S2 e fare doppio click.
Avendo già scelto in precedenza i riquadri da compilare, appariranno solo due finestre sovrapposte
con due diverse etichette che le contraddistinguono e consentono di compilare i campi necessari.
30Estremi A - B
E’ la maschera che consente di indicare i dati di iscrizione della domanda.
Relativamente agli estremi di iscrizione della domanda appare già impostato il numero Rea
Invece relativamente agli estremi dell’atto occorre premere il pulsante Aggiungi.
Si attiveranno le caselle per inserire i dati relativi alla comunicazione che andranno compilate nel
modo seguente:
1) Forma atto C - Comunicazione
2) Codice atto : ignorare il campo
3) Data atto: data della presentazione/spedizione della pratica (successiva alla data
costituzione, ma antecedente alla data di presentazione della pratica)
4) Allegato Statuto patto integrale - posizionare il flag su NO
Quindi selezionare Applica.
Poi selezionare l’altra etichetta Sede.
31Appare una maschera in cui possono essere inseriti tutti i dati relativi alla sede.
Non “cliccare”sul bottone Sede anagrafica , perché il sistema compilerebbe in automatico tutti i
dati relativi alla localizzazione della sede inseriti nell’anagrafica dell’impresa , generando una
pratica di modifica della sede anziché una pratica di sola comunicazione PEC .
Compilare quindi il solo campo e-mail certificata.
Sta per essere diffusa una nuova versione di Fedra che recherà tale avvertimento.
Attenzione:
1) nel campo e-mail certificata non inserire il carattere speciale @ tra il nome ed il dominio: questo
viene indicato in automatico dal sistema
2) il sistema non ammette le PEC con dominio @postacertificata.gov.it
3)la versione aggiornata di Fedra consentirà di indicare gli indirizzi che contengono caratteri
speciali ed in particolare il carattere underline “_”, non gestito dalla versione precedente .
Premere il pulsante Applica.
Apparirà una finestra di dialogo che chiede se si vuole aggiornare la modifica con l’anagrafica
dell’impresa ; occorre rispondere SI e quindi premere il pulsante Chiudi.
Apparirà nuovamente la finestra riepilogativa che indica i moduli ed i riquadri cui si riferisce la
pratica .
32ALLEGARE LA PROCURA ED IL DOCUMENTO DI RICONOSCIMENTO
FASE EVENTUALE:
N:B: la presentazione da parte del procuratore non è ammessa per la CCIAA di Arezzo e Grosseto;
inoltre per la CCIAA di Firenze in caso di pratica presentata dal procuratore/delegato non sono
necessari documenti allegati, ma è sufficiente inserire nelle note della distinta la dichiarazione
precisata a pagina 29 n.2
Se la presentazione avviene per il tramite di un Procuratore - per le CCIAA che lo ammettono - ,
occorre allegare alla pratica la procura ed un documento di identità del legale rappresentante della
società.
Il testo della procura in bianco può essere scaricato cliccando qui .
La procura deve recare l’indicazione del codice univoco della pratica e deve essere firmata in modo
autografo dal legale rappresentante. Il documento cartaceo, quindi, deve essere acquisito in formato
immagine mediante scansione ed il relativo file deve essere sottoscritto digitalmente dal
procuratore.
Inoltre alla pratica deve essere allegata anche la copia leggibile di un documento valido del legale
rappresentante, firmato digitalmente dal procuratore.
Per allegare questi documenti occorre
Selezionare tra i modelli costituenti la pratica il file Riepilogo e “cliccare” 2 volte.
Si aprirà il file già precompilato con due documenti; il file dati fedra e la distinta fedra che risulterà
ancora non firmata digitalmente.
33A questo punto si potranno aggiungere i file relativi alla procura ed al documento di identità
premendo sul pulsante Aggiungi.
Per allegare la procura premere Sfoglia per trovare il file procura già firmato, e quindi in formato
P7M e precisare:
1. Codice documento E21: PROCURA
2. Codice atto: ignorare il campo
3. Numero iniziale e finale di pagina
4. La data della procura
Al termine selezionare Applica.
Per allegare il documento di riconoscimento premere nuovamente sul pulsante Aggiungi e tramite il
pulsante Sfoglia selezionare il file in formato P7M che rappresenta il documento di riconoscimento
del legale rappresentante già firmato digitalmente dal procuratore.
Quindi precisare:
1. Codice documento E20: DOCUMENTO DI RICONOSCIMENTO
2. Codice atto: ignorare il campo
3. Numero iniziale e finale di pagina
4. La data del documento
34Al termine selezionare Applica e quindi Chiudi.
A questo punto il Riepilogo degli elementi costituenti la pratica consterà di quattro file ed è
possibile SCARICARE definitivamente la pratica.
35FIRMARE E SCARICARE DEFINITIVAMENTE LA PRATICA.
Premere il tasto Avvia e selezionare OK nella maschera che appare a seguire.
36Appare una messaggio di validazione a conferma della correttezza della pratica. Selezionando SI, è
possibile ricontrollare quanto inserito, selezionando NO si procede nel salvataggio della pratica.
Si visualizzano a questo punto tutti i dati identificativi della distinta di accompagnamento FEDRA
Unico elemento da modificare è il modo bollo che deve essere indicato come ESENTE DA
BOLLO. Quindi premere il pulsante Continua.
Appare una schermata che conferma che la pratica è stata scaricata e non è più modificabile e
che consente di visualizzare il percorso in cui la pratica è stata salvata.
37Quindi il sistema avverte che la distinta deve essere firmata.
Selezionando il file distinta, l’unico che nella pratica risulta da firmare, si attiva il pulsante Firma
e, se il software per la firma digitale è correttamente configurato, appare immediatamente la
possibilità di apporre il PIN e firmare.
Il sistema avverte che la firma è stata effettuata
Premere OK
38A questo punto lo stato della pratica apparirà in stato Pronta ed è possibile chiudere Fedra
394 c -SPEDIZIONE DELLA PRATICA CON COMUNICA
AVVIARE COMUNICA
Avviare l’applicazione Comunica - Fedra, "cliccando" sull’icona (se il programma é stato già
scaricato sul proprio Pc), ovvero seguendo le istruzioni per avviare l’applicazione all’indirizzo
messo a disposizione da Infocamere e selezionando Avvia l’applicazione.
CREARE UNA NUOVA PRATICA COMUNICA
Apparirà il menù principale di Comunica
Selezionare l’icona Crea.
Apparirà una finestra in cui è possibile scegliere l’adempimento di interesse. Trattandosi di
comunicazione di Pec per società già iscritta, occorrerà selezionare l’adempimento variazione nel
menù Comunica (società ed imprese individuali).
40Quindi occorre selezionare il pulsante Successivo.
Apparirà un’ulteriore finestra in cui il sistema chiede se si tratti di un Reinvio di pratica già
inoltrata. Ignorare il flag Reinvio Pratica e premere ancora su Successivo.
Il sistema quindi creerà una Nuova Pratica Comunica e proporrà le pratiche Fedra salvate e pronte
per l’invio come pratiche per cui può essere creata la distinta Comunica
Lasciare il flag su Allega pratica registro imprese
Evidenziare la pratica compilata in precedenza con il programma Fedra così che tutti i dati già
compilati si ribalteranno nella creazione della pratica Comunica.
41Selezionare il pulsante Fine.
42PREPARARE LA PRATICA COMUNICA
Appare già la pratica Comunica precompilata con tutti i dati desunti dalla pratica Fedra.
Il sistema è reimpostato in modo tale da indirizzare la pratica al solo Registro Imprese.
Inoltre sono in automatico riproposti i dati relativi all’e-mail del soggetto che presenta la pratica
tratti dall’anagrafica di Fedra, nonché l’indirizzo Pec della società.
Per questo occorre ignorare il flag Richiedo di poter attivare un indirizzo PEC.
Dopo aver ricontrollato i dati della distinta e che la pratica allegata sia corretta (selezionando
l’etichetta Allegati) selezionare l’icona Salva. Apparirà la seguente finestra:
43Premere il pulsante SI.
Il sistema, a questo punto, offre la possibilità di attribuire un nome di comodo alla pratica.
Quindi occorre selezionare l’icona Controlla
Premere il pulsante OK
44Infine occorre selezionare l’icona Prepara che comporta la creazione della distinta Pdf comunica
pronta per essere firmata. Il sistema consente di scegliere se firmare immediatamente la distinta o
rinviare l’operazione.
Scegliendo Successivo si apre il software di firma che consente di apporre la sottoscrizione digitale.
Il sistema consente di apporre ulteriori modifiche ed infine, premendo su Successivo, avverte che la
pratica sarà finalizzata per l’invio e non sarà più possibile apporre ulteriori modifiche.
45Al termine premere Fine.
46SPEDIRE LA PRATICA COMUNICA
Il sistema ripropone il menù generale delle pratiche Comunica ed occorre selezionare l’etichetta
Pronte per l’invio
Appariranno la pratiche pronte per essere spedite.
Occorre evidenziare quella di interesse che si colorerà di azzurro.
A questo punto si attiveranno altre ICONE.
Selezionare l’icona Importi.
47Mettere il flag su Inserisci importo manualmente ed inserire i diritti a zero.
Mettere il flag su Bollo assolto all’origine o pratica esente bollo.
Premere il pulsante OK
A questo punto apparirà accanto alla pratica evidenziata il simbolo dell’euro e sarà possibile
procedere all’invio della pratica.
Per spedire selezionare l’icona Invia Pratica.
48Puoi anche leggere