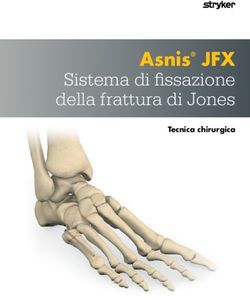Calabria SUAP Manuale Ente Terzo - CalabriaSUAP
←
→
Trascrizione del contenuto della pagina
Se il tuo browser non visualizza correttamente la pagina, ti preghiamo di leggere il contenuto della pagina quaggiù
POR Calabria Fesr Fse 2014/2020 Asse 2 Azione 2.2.2
Calabria SUAP
Manuale Ente Terzo
Data: 18.07.2018
File: Manuale Ente Terzo
Versione sw: 2.10.0Sommario
Sommario............................................................................................................................. 2
Premesse ............................................................................................................................. 3
1. Modulo Enti Terzi .......................................................................................................... 4
2. La voce di menu “Gestione Pratiche”............................................................................ 6
2.1 Ricerca pratiche.................................................................................................. 9
2.2 Dettaglio pratica................................................................................................ 11
2.2.1 Sezione “Dati generali” .................................................................................. 13
2.2.2 Sezione “Documenti allegati” e “Modulistica” ................................................ 16
2.2.3 Sezione “Comunicazioni” .............................................................................. 21
2.2.4 Inserimento esito verifica............................................................................... 24
2.2.5 Inserimento richiesta parere esterno ............................................................. 26
2.2.6 Endoprocedimenti “shadow”.......................................................................... 33
2.2.7 Sezione “Conferenza di servizi” .................................................................... 34
2.2.8 Sezione “Procure” ......................................................................................... 40
2.2.9 Sezioni “Requisiti” ed “Elenco documenti” .................................................... 41
2.2.10 Sezione “Backup”....................................................................................... 43
3. Ruolo “Utente amministratore anagrafica struttura” .................................................... 49
4. Ruolo “Utente amministratore PEC” ........................................................................... 53
5. Esportazione dei dati delle pratiche in formato .csv .................................................... 55
6. La compilazione assistita ............................................................................................ 58
2Premesse
Il software Suap2 è un ambiente di lavoro composto da più moduli e consente di gestire le
diverse tipologie di procedimenti predefiniti da una banca dati dei procedimenti
standardizzata dalla Regione Calabria.
Il presente manuale è destinato agli Operatori della Pubblica Amministrazione che, a
seconda delle competenze di ciascuno, avranno la necessità di acquisire le nozioni di
base per la comprensione delle funzionalità della suite e delle procedure di utilizzo.
Nel dettaglio, i moduli che compongono l’intera suite sono attualmente:
• Modulo di AMMINISTRAZIONE (gestisce le utenze, i ruoli e in generale le modalità
di accesso all’applicazione)
• Modulo Operatore di SUAP (Sportello Unico per le Attività Produttive)
• Modulo ENTI TERZI (gestione verifiche di competenza e comunicazioni verso lo
SUAP)
• Modulo IMPRENDITORE/CITTADINO (inserimento e gestione pratica dal portale)
Per Suap si intende il Bacino Suap sia esso in forma singola che associata, mentre per
ufficio Suap si intende l’ufficio facente capo al Bacino Suap.
31. Modulo Enti Terzi
L’area riservata agli Enti terzi è semplice e di immediato utilizzo e rispecchia passo passo
le funzioni cui è chiamato ad assolvere l’operatore.
L’Ente terzo visualizza esclusivamente quelle pratiche per cui l’Operatore di Sportello
abbia inviato la verifica o convocato una conferenza di servizi.
Per trasmettere una richiesta di verifica o convocare una conferenza di servizi ad un ente
terzo, è necessario che il Suap abbia emesso la ricevuta della pratica.
Di fatto la sezione di gestione delle pratiche si limita a fornire un’area consultativa della
stessa consentendo per la medesima l’invio di comunicazioni con l’operatore di sportello
(ad esempio la richiesta di documenti integrativi) e l’eventuale invio dell’esito delle
verifiche.
Accedendo al software, dopo la necessaria login, viene resa visibile la Home Page
dell’Ente Terzo col riepilogo delle pratiche ancora da “lavorare”.
Il numero massimo visibile delle pratiche presente in Home Page è di 30.
Sarà cura degli operatori dell’Ente Terzo cambiare lo stato delle pratiche e di conseguenza
renderle visibili in Home Page o meno. Tramite il menù a sinistra, alla funzionalità
“Gestione pratiche” si potrà accedere all’archivio di tutte le pratiche.
La Home Page riporta anche le scadenze principali delle pratiche ancora da “lavorare”, le
relative scadenze ricevute per endoprocedimenti di competenza e l’elenco delle pratiche
ricevute per richiesta parere ente esterno. La richiesta parere ente esterno è una
funzionalità creata appositamente per dare la possibilità agli Enti Terzi di richiedere un
parere ad un Ente non direttamente competente nel procedimento in atto. La richiesta
parere ente esterno rappresenta un sottoflusso interno all’Ente Terzo stesso e non visibile
agli altri attori del sistema (Operatori di Sportello, imprenditore e altri Enti Terzi).
Inoltre in Home Page è possibile cambiare l’ordinamento delle pratiche, a scelta tra:
o Numero delle pratiche;
42. La voce di menu “Gestione Pratiche”
Cliccando sul link ‘Gestione pratiche’ sulla sinistra, il sistema visualizza il modulo di ricerca
per impostare i parametri. Basterà inserire i filtri desiderati e cliccare poi sul pulsante
ricerca a fondo pagina. Il sistema restituirà l’elenco dei risultati che rispondono ai filtri
impostati.
Per impostazione di default sono visibili tutte le pratiche, tranne quelle archiviate, quelle
con esito negativo o irricevibile, per visionarle tutte è sufficiente nell’area di ricerca
selezionare gli appositi check.
Sempre in “Gestione pratiche”, per ogni pratica sono riportati tutti gli endoprocedimenti,
inoltre è presente un’icona con il “pollice verso”. Le pratiche con pollice verso su in verde
sono state lavorate su tutti gli endoprocedimenti; mentre se il pollice è verso giù in rosso
significa che almeno una delle verifiche relativa agli endoprocedimenti è ancora da
lavorare.
In “Gestione Pratiche” sono presenti tre diverse tipologie di pratica:
o Richieste verifiche endoprocedimenti di cui si è competenti (verifiche interne ai
Suap di competenza), in seguito per brevità indicate con PRvec;
o Richieste verifiche endoprocedimenti di cui non si è competenti (verifiche esterne
da Suap non di competenza), in seguito per brevità indicate con PRvenc;
o Convocazioni a conferenza dei servizi o a commissioni di collaudo da parte di un
Suap esterno, in seguito per brevità indicate con PCds;
Selezionando il relativo radio-button sarà possibile accedere alle diverse tipologie ed
effettuare le dovute ricerche.
Per le PRvec per cambiare lo stato di “lavorazione della pratica” bisogna accedere alle
singole verifiche, per le PRvenc per cambiare lo stato di “lavorazione della pratica”
bisogna accedere alle “Richieste da enti esterni”; infine per le PCds per cambiarere lo
6stato di “lavorazione della pratica” bisogna accedere alla “Conferenza di servizi” o alla
“Commissione di collaudo”.
Per tutte le tipologie di pratiche cambiare lo stato di una pratica comporterà la sua
aggiunta o rimozione alla Home page: se la pratica viene messa in stato “non lavorata”
verrà aggiunta alla home page, se invece viene messa in stato “lavorata” verrà rimossa
dalla home page.
Sia in “Home Page” che in “Gestione Pratiche” le pratiche potranno comparire in
grassetto. Una pratica è in grassetto quando qualche altro operatore ha effettuato delle
modifiche alla stessa, e tale modifica è successiva al nostro ultimo accesso al dettaglio
della pratica. Accedendo al dettaglio della pratica il grassetto scompare.
E’ inoltre possibile, grazie all’icona “AI” posta nella sezione “Consulta” presente sia nella
“Home Page” che in “Gestione Pratiche”, individuare agevolmente le pratiche presentate
tramite Agenzia per le Imprese.
Figura 2 - Pratiche presentate tramite Agenzia per le Imprese.
72.1 Ricerca pratiche
L’operatore dell’Ente Terzo ha la possibilità di semplificare l’individuazione di specifiche
pratiche utilizzando le seguenti chiavi di ricerca:
o inserimento di un flag in corrispondenza dell’opzione visualizza suap non più
associati all’E.T:, che permette di individuare pratiche inviate a Suap ai quali l’ente
terzo in questione non risulta più “agganciato”;
o inserimento di un flag in corrispondenza dell’opzione “ricerca pratiche con richiesta
di integrazione” per pratiche su cui è stata fatta richiesta di integrazione da parte
dell’Ente terzo al SUAP;
o inserimento di un filtro per intervallo di data;
o individuazione di una pratica in funzione del suo “stato” (Attività/intervento avviabile,
attività/intervento non ancora avviabile, Archiviata, esito negativo, irricevibile);
o Solo per le pratiche PRvec individuazione delle pratiche in funzione del parere
espresso e del relativo esito;
o Provincia, comune ed indirizzo;
o Richiedente;
o Nome, cognome, CF del rappresentante legale;
o Nome, cognome, CF del procuratore;
o Oggetto
o Inserimento delle coordinate catastali.
9Figura 5 - Modulo di ricerca pratiche/parere espresso ed esito.
Come in “Home page” anche in “Gestione pratiche” è possibile modificare l’ordinamento
delle pratiche.
2.2 Dettaglio pratica
Per accedere al dettaglio della pratica, è necessario cliccare sul link ‘consulta’ posto sulla
destra come indicato nella figura seguente. Inoltre sotto il tasto ‘consulta’ è presente
l’icona che indica se la pratica è stata lavorata (icona verde) o se ci sono ancora attività
che richiedono lavorazione (icona rossa).
11Figura 6 - Accesso al dettaglio della pratica.
Si accede così alla scheda di dettaglio in cui sono presenti le seguenti schede:
o Dati generali: qui sono racchiusi i dati essenziali identificativi della pratica. Ovvero:
n° progressivo Suap, data di inserimento, data di protocollo, n° di protocollo,
oggetto, richiedente, ubicazione dell’attività produttiva, indirizzo, tipologia
intervento, tipologia iter e stato della pratica.
o Modulistica: qui sono raccolti i Moduli allegati alla pratica, che è possibile
scaricare.
o Documenti Allegati: qui sono raccolti i documenti allegati alla pratica, che è
possibile scaricare..
12o Verifiche: è l’area dedicata all’invio dell’esito delle verifiche di competenza.
o Conferenza di Servizi/Commissione collaudo: è l’area dedicata alla
visualizzazione delle sedute indette e dei relativi verbali, nonché del provvedimento
conclusivo.
o Procure: vengono riportate le procure collegate alla pratica.
o Comunicazioni: è l’area dedicata all’invio e ricezione di corrispondenza con lo
sportello che ha istruito la pratica.
o Requisiti: Vengono elencati i requisiti oggettivi e soggettivi richiesti.
o Elenco Documenti: vengono elencati i documenti richiesti così come previsti dalla
banca dati unificata regionale.
o BackUp: consente di effettuare il backup della pratica.
L’operatore Ente terzo selezionando la scheda di dettaglio desiderata accede all’area che
intende consultare.
2.2.1 Sezione “Dati generali”
La sezione “Dati generali” contiene i dati essenziali identificativi della pratica. Ovvero: n°
progressivo Suap, data di inserimento, data di protocollo, n° di protocollo, oggetto,
richiedente, ubicazione dell’attività produttiva, indirizzo, tipologia intervento, tipologia iter e
stato della pratica.
13Figura 7 - Dati generali
Nella sezione “Dati Generali”, se la pratica è gestita da Agenzia per le Imprese, è possibile
scaricare e visionare la relativa dichiarazione di conformità cliccando sul simbolo della
graffetta.
14Figura 8 - Dichiarazione di Conformità Agenzia per le Imprese.
Se si tratta di una pratica avente come tipologia intervento “Collaudo”, l’ente terzo
chiamato in causa sulla pratica di collaudo potrà vedere la pratica originaria di
realizzazione dell’attività produttiva.
Figura 9 - Dati generali - Tipologia intervento "collaudo"
Se la pratica è presente su www.calabriasuap.it sarà possibile cliccare su “Accedi alla pratica di
realizzazione dell’impianto” per visualizzare la pratica originaria.
Se l’Ente terzo non era stato in precedenza coinvolto sulla pratica originaria, potrà agire su
questa in sola consultazione per la visualizzazione di documenti e modulistica.
152.2.2 Sezione “Documenti allegati” e “Modulistica”
Particolare importanza rivestono le sezioni “Documenti Allegati” e “Modulistica” attraverso
le quali è possibile visionare i file relativi ai moduli e ai documenti allegati alla pratica.
Tale procedimento consente, inoltre, di poter salvare tali files in locale per una successiva
consultazione anche al di fuori della connessione intranet.
Visionare o scaricare dati dalle Schede “Modulistica” e “Documenti Allegati” è
estremamente intuitivo e rispecchia le comuni procedure informatiche usate nel
salvataggio dei documenti.
Individuato il modulo o il documenti di interesse l’operatore clicca sull’icona con il simbolo
di allegato per poter accedere al file.
Il software darà quindi la possibilità di scegliere se visionare semplicemente il file o
salvarlo sul proprio computer.
Figura 10 - Download modulistica
16Sia nella scheda Modulistica sia nella scheda Documenti allegati viene visualizzato il
nominativo dell’ente associato ad ogni modulo/documento. Nel caso di moduli rivolti a più
soggetti, l’informazione associata nella colonna “Ente” è “Più enti”.
Tale informazione è proposta per tutta la modulistica valida, annullata e/o integrata,
appartenente ad una pratica inserita a sistema precedentemente alla pubblicazione della
presente versione del software (16 luglio 2018) o successivamente.
La lista dei moduli è ordinata per Ente ovvero: per primi vengono elencati quelli di
interesse comune a più enti, etichettati come “Più enti” (es. Duap o SCIA), subito dopo si
possono trovare i moduli appartenenti all’ente di appartenenza dell’istruttore (in questo
caso l’ASP) e, di seguito, gli altri moduli raggruppati ed in ordine alfabetico rispetto
all’ente. In questo modo, l’operatore può vedere i moduli, aggregati in aree logiche,
dall’alto verso il basso, in ordine, senza doverli andare ad individuare singolarmente
nell’elenco dei moduli.
17Figura 11 - La sezione modulistica e l'associazione all'ente
Nella sezione sarà possibile anche visionare gli eventuali documenti annullati o integrati
dal richiedente o dal Suap durante la sessione di integrazioni.
18Figura 12 - Dettaglio modulistica annullata/integrata
Anche nella sezione documenti allegati, sarà possibile anche visionare gli eventuali
documenti annullati o integrati dal richiedente o dal Suap durante la sessione di
integrazioni.
19Figura 13 - Dettaglio documenti annullati/integrati
A differenza dalla modulistica, però, l’associazione documento-Ente è presente solo per i
documenti che vengono inseriti nel sistema, successivamente alla pubblicazione della
nuova funzionalità; per quelli già presenti a sistema e relativi a pratiche già presentate al
SUAP prima del 16 luglio 2018, l’informazione non è disponibile.
Figura 14 - la sezione documenti e l'associazione all'ente
20Figura 15 – I documenti inseriti prima del 16 luglio 2018 non possiedono l’associazione dell’ente
Completata la fase di consultazione e valutata la documentazione allegata, l’operatore
Ente terzo può:
o decidere di inviare una qualsiasi comunicazione allo sportello che ha istruito la
pratica (e.g. richiesta di integrazione documentale/invio documento/ecc.);
o esprimere direttamente l’esito delle verifiche di competenza (fermo restando che, in
caso di esito favorevole, può avvalersi del silenzio-assenso).
2.2.3 Sezione “Comunicazioni”
Per inviare una qualsiasi comunicazione - purché diversa dall’esito delle verifiche –
l’operatore deve accedere alla scheda Comunicazioni. Qui potrà anche consultare – nella
prima parte della pagina - tutte le movimentazioni effettuate sulla pratica (in entrata e in
uscita) ed il dettaglio di esse cliccando nel link a destra ‘apri dettaglio comunicazione’.
21Figura 16 - Elenco comunicazioni.
Per inviare una comunicazione al Suap dovrà invece compilare la maschera posta a fondo
pagina denominata ‘Invia nuova comunicazione. Dopo aver compilato almeno i dati
obbligatori, contrassegnati da asterisco (tenendo presente che il sistema compilerà
automaticamente il campo ‘ufficio competente’ dopo aver selezionato l’endoprocedimento)
l’operatore potrà allegare un eventuale file - nel quale motiva nel dettaglio la
comunicazione – e dovrà poi cliccare sul pulsante ‘salva’ posto a fondo pagina.
Tutte le comunicazioni vengono rapportate al punto di vista dominante del Suap, pertanto
la direzione E (entrata) o U (uscita) è sempre rapportata al Suap ricevente e non a chi
invia la comunicazione. Quindi una comunicazione che l’ente terzo traccia come in uscita,
verrà registrata in entrata.
22Figura 17 - Invio comunicazione.
All’atto dell’invio, una mail informerà lo sportello che una comunicazione diretta a loro è in
attesa di essere evasa. Allo stesso modo, una mail informerà l’Ente Terzo dell’arrivo di
una eventuale risposta.
Nella scheda dedicata alle Comunicazioni, è possibile ordinare i messaggi per data di
trasmissione, mittente o destinatario della comunicazione stessa.
Figura 18 - la scheda comunicazioni ed i filtri di ordinamento
232.2.4 Inserimento esito verifica
Una volta che la pratica è stata esaminata l’operatore Ente terzo esprime l’esito delle
proprie verifiche di competenza oppure richiede il parere di un ente terzo esterno alla
pratica attraverso la sezione “Verifiche”.
Nel primo caso, si seleziona l’endoprocedimento per cui è richiesta la verifica (uno stesso
ente può essere titolare di più endoprocedimenti all’interno di una stessa pratica) cliccando
nel box sotto la colonna ‘seleziona’, si opziona nel menù a tendina l’esito di nostro
interesse e si allega il file con la motivazione della propria valutazione. Si clicca infine sul
pulsante ‘salva’ posto a fondo pagina.
24Figura 19 - Verifiche/Invio esito.
25L’esito può essere espresso una sola volta e non è modificabile. Una volta espresso
l’esito, l’unico canale di comunicazione che resta aperto è quello dell’omonima scheda
‘comunicazioni’ (per l’utilizzo della quale non ci sono limiti).
Dopo aver inviato l’esito, il sistema pone una busta colorata in corrispondenza
dell’endoprocedimento visionato. La busta avrà colore verde se l’esito espresso è
favorevole, arancione se è favorevole con prescrizioni e rosso se è negativo.
Figura 20 - richiesta di verifica assolta.
Dopo aver espresso l’esito l’operatore può cambiare lo stato della verifica in “Lavorata”
selezionando il link “Cambia stato in lavorata”. Se tutte le verifiche sono state lavorate la
pratica verrà rimossa dalla Home page.
Nel caso in cui invece l’operatore lo riterrà opportuno è anche possibile eseguire
l’operazione inversa e cambiare lo stato di una verifica e riportarla allo stato “Non
lavorata”.
2.2.5 Inserimento richiesta parere esterno
Qualora l’ente terzo coinvolto dal Suap, prima di esprimere il proprio esito/parere, abbia la
necessità di interfacciarsi con un altro ente terzo per un eventuale parere tecnico, potrà
26inviare ad esso una richiesta di parere attraverso il link ‘Richiedi parere ad ente esterno’
presente nella scheda “Verifiche”.
Figura 21 - Richiesta di verifica ente esterno
27Tale procedura permetterà all’ente terzo esterno coinvolto di accedere al contenuto della
pratica e metterà in comunicazione i due enti terzi in questione.
L’ente terzo esterno agganciato alla pratica potrà quindi inviare un esito/parere all’ente
coinvolto dal Suap, ma non direttamente al Suap in quanto non titolare di un
endoprocedimento collegato alla pratica.
Dopo aver cliccato su ‘Richiedi parere ad altro ente’, è possibile selezionare la tipologia di
ente terzo (ad esempio Ente Comune, Aziende Sanitarie, Ente Provincia, ecc.) e
successivamente l’ufficio/servizio da contattare. E’ possibile inoltre inserire un messaggio
accompagnatorio della comunicazione e allegare un file. L’operazione si conclude
cliccando sul comando ‘Salva’. E’ possibile ripetere l’operazione n volte.
Figura 22 - Compilazione form verifica ente esterno
Dopo aver effettuato l’invio la richiesta verrà visualizzata nella sezione “Verifiche”.
28Figura 23 - Invio richiesta verifica esterna
L’ente terzo esterno riceverà una notifica di avvertimento all’invio della pratica.
Le pratiche di “non competenza diretta” ancora da lavorare sono presenti in Home page
nella tabella dedicata.
29Figura 24 - Pratiche di "non competenza diretta".
In “Gestione Pratiche” troviamo le Pratiche notificate ma di “non competenza diretta”
selezionando il secondo dei radio button.
30Figura 25 - Gestione pratiche "non competenza diretta".
L’Ente terzo potrà accedere alla pratica, visualizzarne il contenuto esattamente come un
ente terzo collegato dal Suap e, dopo averla esaminata, potrà inviare l’esito verifica
attraverso la scheda ‘Richieste da enti esterni’.
Figura 26 - Scheda ‘Richieste da enti esterni’
La procedura di invio esito verifica all’ente terzo è identica a quella descritta nella parte
relativa all’invio esito verifica al Suap: si seleziona l’endoprocedimento per cui è richiesta
la verifica mettendo la spunta nel box sotto la colonna ‘invio’, si seleziona dal menù a
tendina l’esito e si allega il file con la motivazione della propria valutazione. Si clicca infine
sul pulsante ‘salva’ posto a fondo pagina.
31Figura 27 - Invio esito verifica
L’esito può essere espresso una sola volta e non è modificabile. Una volta espresso
l’esito, l’unico canale di comunicazione che resta aperto è quello dell’omonima scheda
‘comunicazioni’ (per l’utilizzo della quale non ci sono limiti).
Dopo aver inviato l’esito, verrà visualizzata una bustina colorata in corrispondenza
dell’endoprocedimento visionato. La busta avrà colore verde se l’esito espresso è
favorevole, arancione se è favorevole con prescrizioni e rosso se è negativo. L’ente terzo
che ha inviato la richiesta di verifica riceverà la notifica di avvertimento e potrà visionare
l’esito sulla scheda ‘Richieste ad altri enti esterni’.
322.2.6 Endoprocedimenti “shadow”
L’Amministratore di sistema ha la possibilità di configurare degli endoprocedimenti con
qualità “shadow”.
Quando un endoprocedimento è “shadow”, tutte le comunicazioni, le richieste di verifica e
gli esiti connessi all’endoprocedimento “shadow” saranno visibili solo al Suap, all’ente
terzo destinatario dell’endoprocedimento “shadow” e al richiedente.
Nessun altro ente, collegato o non collegato alla pratica, potrà visualizzare tali
informazioni.
Sarà data apposita comunicazione ai Suap e agli enti terzi di eventuali configurazioni di
endoprocedimenti shadow.
Dopo aver espresso l’esito l’operatore può cambiare lo stato della richiesta in “Lavorata”
selezionando il link “Cambia stato in lavorata”. Se tutte le richieste da altri enti esterni sono
state lavorate la pratica verrà rimossa dalla Home page.
Nel caso in cui invece l’operatore lo riterrà opportuno è anche possibile eseguire
l’operazione inversa e cambiare lo stato di una richiesta e riportarla allo stato “Non
lavorata”.
33Figura 28 - Visualizzazione esito verifica ente terzo esterno
2.2.7 Sezione “Conferenza di servizi”
L’Ente terzo, a seguito della convocazione in Conferenza di Servizi, può visualizzare la
stessa nella apposita scheda “Conferenza di servizi”, Figura 29,
Figura 29 - La convocazione della conferenza nella scheda "Conferenza di servizi"
34e riceve, al contempo, sulla pec istituzionale, una comunicazione con allegato il file di
convocazione. La convocazione, al contempo, genera una comunicazione a sistema,
nell’apposita scheda “Comunicazioni”, come visualizzato in Figura 30,
Figura 30 - La convocazione della CdS genera una comunicazione automatica
e trasmette automaticamente le richieste di verifica della pratica per gli endoprocedimenti
afferenti agli enti invitati a partecipare alla conferenza.
Le stesse possono essere visualizzate nella apposita schede “Verifiche”.
Nella scheda ‘Conferenza Servizi’, l’operatore ente terzo può vedere quali sedute sono
state svolte e scaricare per la consultazione i verbali cliccando sul simbolo della graffetta.
In basso è riportato anche l’elenco degli enti convocati in conferenza.
35Figura 31 - Scheda 'Conferenza di Servizi'.
L’Ente terzo può ricevere notifica per delle pratiche solo in seguito a convocazione a
Conferenza di Servizi, anche se non titolare di un endoprocedimento collegato alla pratica.
In Home page tali pratiche, se non ancora lavorate, si trovano nella stessa tabella delle
pratiche con richiesta di verifica ma di “non competenza diretta”. Mentre in “Gestione
pratiche” è necessario selezionare il terzo radio button.
36Figura 32 - Pratiche convocazione di Conferenza di Servizi
L’Ente terzo potrà accedere alla pratica, visualizzarne il contenuto esattamente come in
precedenza.
A differenza dei casi precedenti per cambiare lo stato di “Lavorazione della pratica”
bisognerà accedere al tab “Conferenza Servizi”, come per i casi precedenti in seguito al
cambio di stato in “Lavorata” la pratica verrà rimossa dalla Home page.
37Figura 33 - Lavorazione pratica in Conferenza dei Servizi.
38In alternativa al tab “Conferenza servizi”, nelle pratiche aventi come tipologia intervento
“Collaudo” sarà presente il tab “Commissione Collaudo”.
Figura 34 - Scheda commissione collaudo
Il funzionamento della Commissione di collaudo è identico a quello previsto per la
Conferenza di servizi.
IMPORTANTE: l’Ente terzo può esprimere l’esito alla richiesta di verifica connessa alla
convocazione in conferenza, nell’apposita scheda “Verifiche”.
Figura 35 - l'esito della richiesta di verifica
39Si rammenta che il SUAP può indire, per una data CdS, diverse sedute in maniera
sequenziale (il requisito è chiudere una seduta per poterne aprire un’altra) e l’Ente Terzo
può prendere visione delle diverse sedute nella scheda Conferenza Servizi, oltre che da
Comunicazioni.
Figura 36 - le varie sedute della medesima Conferenza di servizi
2.2.8 Sezione “Procure”
Nella scheda ‘Procure’ l’operatore ente terzo può vedere l'elenco dei procuratori associati
alla pratica e, per ciascuno di essi, per la consultazione, può scaricare la relativa procura
ed il documento d’identità del rappresentato cliccando sul simbolo della graffetta.
40Figura 37 - Consultazione Procure.
2.2.9 Sezioni “Requisiti” ed “Elenco documenti”
Le ultime due schede, “Requisiti” e “Documenti allegati”, sono in sola consultazione e
permettono:
o l’una la consultazione dei requisiti oggettivi e soggettivi legati alla pratica, così come
settati dallo sportello che l’ha caricata;
o l’altra la consultazione dell’elenco dei documenti specifici, così come previsti dalla
Banca Dati Regionale.
41Figura 38 - Scheda requisiti.
42Figura 39 - Scheda elenco documenti
2.2.10 Sezione “Backup”
Esattamente come per l’operatore di sportello anche l’operatore di un Ente Terzo ha la
possibilità di disporre di tutta la documentazione della pratica in file “archivio” da scaricare
sul proprio computer, nonché la possibilità di avere un backup massivo.
43Figura 40 - Scheda backup
Selezionando il pulsante “scarica backup pratica”, il sistema permette all’operatore di
effettuare il salvataggio del file zip che costituisce l’archivio dei documenti della pratica in
oggetto:
44Figura 41 - Scarica backup
La cartella del backup contiene al suo interno le seguenti cartelle:
o Comunicazioni
o Documenti validi (e se presenti) documenti annullati;
o Modelli
o Moduli validi (e se presenti) moduli annullati;
o Procure (se presente)
Figura 42 - Visualizzazione cartelle backup
La cartella Comunicazioni contiene, oltre agli allegati, anche un documento di testo in
formato .txt, come nella Figura 43, che contiene tutte le informazioni relative alle
comunicazioni della pratica (mittente, destinatario/i, oggetto, corpo del messaggio).
Figura 43 - Le comunicazioni estratte dal sistema e presenti nel back-up della pratica
45Nel file .zip backup della pratica, i moduli sono categorizzati in cartelle distinte per ente,
più la cartella “Più Enti” e per ciascuna di esse, è possibile ritrovare i moduli separati in
validi e annullati.
Figura 44 - La classificazione del back-up dei moduli per ente
La classificazione per ente è estesa anche ai documenti e alle comunicazioni presenti nel
backup.
Figura 45 - La classificazione del back delle comunicazioni per ente
Il backup massivo si esegue cliccando sul link “Backup pratiche Ente” del menù Servizi. Il
sistema visualizzerà il seguente form:
46Figura 46 - Backup pratiche Ente
Dopo aver selezionato lo Sportello Suap di riferimento e indicato l’intervallo temporale
delle pratiche aperte (da …a), è sufficiente cliccare su “invia”. Il sistema elaborerà la
richiesta e indicherà, nella schermata successiva, lo stato “richiesta inviata”, solo quando
l’elaborazione sarà ultimata, l’operatore potrà eseguire il download del file zip utilizzando il
pulsante “scarica”.
47Figura 47 - Richiesta backup pratiche Ente
483. Ruolo “Utente amministratore anagrafica struttura”
L'amministratore dell’Anagrafica struttura può inserire o modificare l'anagrafica relativa alla
struttura. Per accedere alla sezione indicata è necessario disporre di un’utenza con Ruolo
“Utente amministratore Anagrafica Struttura”. Vi si accede selezionando dal menù
orizzontale dedicato alla gestione delle utenza il comando “Cambia Ruolo” e scegliendo
dal menù a tendina il Ruolo corrispondente.
Figura 48 - Cambio ruolo “utente amministratore anagrafica struttura”
Per poter compilare la scheda Anagrafica struttura occorre selezionare dal menù di
sinistra la voce “Anagrafica” oppure selezionare dal centro della pagina la voce “procedi
con la configurazione della struttura”.
Figura 49 - Accesso alla procedura di configurazione
49Per compilare la scheda “Anagrafica struttura” occorre popolare i campi (obbligatori quelli
contrassegnati da asterisco*) della scheda omonima e cliccare successivamente il tasto
“Aggiorna anagrafica struttura”.
Il sistema riporta inoltre una tabella riepilogativa degli utenti abilitati all’interno della
struttura ente terzo in questione.
Figura 50 - Procedura di configurazione
L'amministratore dell’Anagrafica struttura può, mediante la voce di menu “Statistiche enti
terzi”, accedere alla pagina che consente di visualizzare le statistiche sulle caratteristiche
delle pratiche ed i tempi di gestione delle stesse.
Prima di eseguire la ricerca attraverso il relativo pulsante, l’utente può definire i criteri di
raggruppamento delle statistiche mediante la relativa sezione (vedi figura successiva). Più
50precisamente può definire un arco temporale in cui sono state presentate le pratiche, può
selezionare un Ufficio ente terzo, oppure visualizzare i dati aggregati.
Figura 51 - Criteri di raggruppamento delle statistiche
In base ai criteri i risultati vengono riportati su due differenti tab: “Stat. sulle caratteristiche
delle pratiche” e “Stat. sulle tempistiche delle pratiche”.
Inoltre è possibile esportare le statistiche correntemente visualizzate mediante un click
sulle rispettive icone: oppure
51Figura 52 - Risultati delle statistiche in base ai criteri
524. Ruolo “Utente amministratore PEC”
L'amministratore della PEC può inserire i dati relativi alla propria casella di posta
elettronica certificata in modo che venga utilizzata dal sistema per l'invio automatico delle
comunicazioni inerenti le pratiche svolte. Per accedere alla sezione indicata è necessario
disporre di un’utenza con Ruolo “Utente amministratore PEC”. Vi si accede selezionando
dal menù orizzontale dedicato alla gestione delle utenza il comando “Cambia Ruolo” e
scegliendo dal menù a tendina il Ruolo “Utente amministratore PEC”.
Figura 53 - Cambio ruolo “utente amministratore PEC”
Per poter compilare le scheda “Dati posta elettronica certificata P.E.C.” occorre
selezionare dal menù di sinistra la voce “Posta Elettronica Cert.” oppure selezionare dal
centro della pagina la voce “procedi con la configurazione della PEC”.
Figura 54 - Accesso alla procedura di configurazione
Per compilare la scheda “Dati posta elettronica certificata P.E.C.” è necessario spuntare la
voce “P.E.C. abilitata per questa struttura” e in seguito popolare i campi (obbligatori quelli
53contrassegnati da asterisco*) della scheda. La password inserita è criptata e non sarà
visibile ad altri operatori.
Una volta popolati i dati relativi alla posta elettronica certificata si dovranno poi scegliere
attraverso la spunta quali notifiche e funzionalità gestire tramite P.E.C: è possibile gestire
le notifiche relative alle risposte per esito verifica e alle comunicazioni.
Opzionando per l’utilizzo della PEC nelle movimentazioni suddette, il sistema consente di
scegliere inoltre se inviare come allegati alla notifica anche i documenti ad essa correlati
ed inseriti nella piattaforma.
Per salvare le impostazioni è necessario cliccare il tasto “Salva”. In questo modo tutte le
notifiche selezionate avranno come mittente l’indirizzo P.E.C della struttura.
Figura 55 - Procedura di configurazione
54Qualora si scelga di non configurare la PEC dell’Ente, i messaggi di notifica generati in
automatico dalla piattaforma avranno come mittente l’indirizzo di posta elettronica non
certificata indicato nel campo “email” della sezione “Anagrafica struttura”.
5. Esportazione dei dati delle pratiche in formato .csv
Tra le altre novità introdotte con la nuova versione del software Calabriasuap, vi è la
possibilità per l’operatore dell’Ente terzo di esportare un file in formato .csv dei dati
principali riguardanti le pratiche ricevute o ricercate attraverso la apposita funzionalità.
Accedendo alla pagina Gestione pratiche, l’operatore può modificare i filtri di ricerca in
base alle proprie esigenze (es. data di presentazione anteriore/posteriore a, parere
espresso, stato pratica, ecc.) e, dopo aver cliccato sul tasto Ricerca, può cliccare
sull’icona Risultati ricerca, posizionata in alto a destra prima dell’elenco delle pratiche.
55Figura 56 - L'esportazione dei file csv delle pratiche
Viene così estratto un file dove è possibile visualizzare le informazioni principali delle
istanze trasmesse (num. pratica, richiedente, tipologia procedimento, SUAP comunale
competente, ecc.)
56Figura 57 - Il file csv estratto
Tale funzionalità è permette l’estrazione dei dati delle pratiche per cui l’ente è stato
coinvolto anche solo per conoscenza e non per competenza.
576. La compilazione assistita
Il processo di revisione del fascicolo della pratica in aree logiche, del suo back-up, così
come ristrutturato nella presente versione del software per l’operatore di sportello e
spiegato nei capitoli successivi, è frutto di una importante modifica che è stata apportata al
processo di costruzione e compilazione della pratica lato cittadino/impresa, modifica la cui
conoscenza è importante che sia nota all’istruttore, anche per poter coadiuvare il cittadino
qualora richieda un supporto alla compilazione della modulistica specifica dell’Ente, presso
i vostri Uffici.
La lettura del vademecum intitolato “Vademecum La compilazione assistita”, disponibile
all’indirizzo https://www.calabriasuap.it/sportello-unico/normativa/modulistica, agevolerà
l’operatore dell’ente terzo nella comprensione delle nuove funzionalità.
58Puoi anche leggere