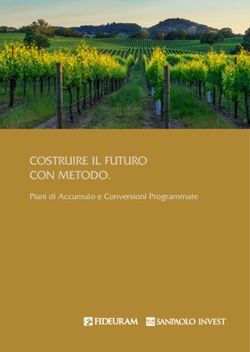SMART FONDO DI ROTAZIONE - Aggiornato al 26.06.2019 Manuale Utente per la Presentazione dei Piani Formativi Aziendali Concertati - Fon.Coop
←
→
Trascrizione del contenuto della pagina
Se il tuo browser non visualizza correttamente la pagina, ti preghiamo di leggere il contenuto della pagina quaggiù
Manuale Utente per la Presentazione dei
Piani Formativi Aziendali Concertati
SMART
FONDO DI ROTAZIONE
Aggiornato al 26.06.2019Sommario
1 INTRODUZIONE................................................................................................... 4
2 NUOVO PIANO .................................................................................................... 5
2.1 Seleziona Avviso ....................................................................................................................................................... 5
2.2 Seleziona Linea ......................................................................................................................................................... 6
2.3 Seleziona Scadenza................................................................................................................................................... 6
2.4 Seleziona Presentatore ............................................................................................................................................. 7
2.4.1 Seleziona Tipologia Presentatore ....................................................................................................................... 8
2.5 Inserimento Titolo del piano ................................................................................................................................... 8
2.6 Organizzazione formulario ..................................................................................................................................... 9
3 AREA PROGETTAZIONE: COMPILAZIONE FORMULARIO ........................... 10
3.1 Consultazione Piani Formativi.............................................................................................................................. 10
3.2 Compilazione e Consultazione Formulario .......................................................................................................... 11
3.3 Salva Scheda ........................................................................................................................................................... 12
3.4 Verifica Piano ......................................................................................................................................................... 12
3.5 Stampa Formulario ................................................................................................................................................ 13
3.6 Valida Piano ........................................................................................................................................................... 13
3.7 Completamento Invio Piano .................................................................................................................................. 14
3.8 Schede dettaglio Piano ........................................................................................................................................... 14
3.9 Dati riassuntivi ....................................................................................................................................................... 14
3.10 Concertazione ......................................................................................................................................................... 18
3.11 Aziende beneficiarie ............................................................................................................................................... 21
3.12 Organico e destinatari ........................................................................................................................................... 29
3.13 Attività non formative ........................................................................................................................................... 32
3.13.1 Aggiungi attività .............................................................................................................................................. 32
3.13.2 Dati Generali .................................................................................................................................................... 32
3.13.3 Elenco Moduli non Formativi .......................................................................................................................... 33
3.13.4 Gestione Budget ............................................................................................................................................... 36
3.14 Attività formativa................................................................................................................................................... 37
3.14.1 Aggiungi attività .............................................................................................................................................. 38
3.14.2 Dati Generali .................................................................................................................................................... 38
3.14.3 Elenco Aziende partecipanti............................................................................................................................. 40
Manuale utente per la presentazione piani Avviso SMART Pag. 2 a 643.14.4 Elenco Moduli Formativi ................................................................................................................................. 41
3.14.5 Gestione Budget ............................................................................................................................................... 44
3.15 Voucher ................................................................................................................................................................... 46
3.15.1 Dati Generali Voucher ..................................................................................................................................... 46
3.15.2 Ente Erogatore ................................................................................................................................................. 47
3.15.3 Elenco Aziende Partecipanti ............................................................................................................................ 48
3.15.4 Elenco Moduli Formativi ................................................................................................................................. 50
3.15.5 Gestione Budget ............................................................................................................................................... 50
3.16 Riepilogo Budget .................................................................................................................................................... 51
3.17 Soggetto Terzo Delegato e Partner ....................................................................................................................... 53
3.18 Verifica Piano ......................................................................................................................................................... 55
3.19 Validazione e presentazione piano ........................................................................................................................ 55
3.20 Ritiro piano............................................................................................................................................................. 60
3.20.1 Ritiro piano validato......................................................................................................................................... 61
3.20.2 Ritiro piano presentato ..................................................................................................................................... 62
Manuale utente per la presentazione piani Avviso SMART Pag. 3 a 641 Introduzione
Il presente documento espone le modalità operative per il caricamento dei dati per la presentazione di un
piano formativo nel Nuovo Sistema Informativo (NSI) GIFCOOP.
In seguito sarà descritta la normale operatività dell’applicazione GIFCOOP, in relazione alla funzionalità
di Presentazione e acquisizione piani.
Si ricorda che tutte le imprese e/o Enti di Formazione che vogliano presentare e/o essere beneficiari di
piani formativi devono obbligatoriamente essere registrati nella piattaforma GIFCOOP e completare tutte
le parti richieste nella sezione relativa all’anagrafica.
L’accesso alle funzionalità dell’applicazione GIFCOOP, deve essere effettuato tramite il browser (Internet
Explorer versione 10.0 o superiore, Firefox versione 3.0 o superiore o Chrome) connesso alla rete Internet,
solo dopo aver effettuato con successo il login come Legale Rappresentante.
Il browser deve essere abilitato alla lettura dei javascript.
Tutti i dati riportati di seguito nell’esposizione delle funzionalità del sistema sono utilizzati a puro titolo
di esempio.
Il documento descrive tutte le schermate di interazione utente/sistema.
La descrizione delle interfacce è effettuata tramite la visualizzazione delle maschere applicative (interfacce
utente).
Nel caso in cui l’interfaccia non possa essere contenuta per intero in un unico screenshot, vengono
riprodotte più parti in modo da descriverla completamente. Nel caso di pagine “dinamiche” (che variano
aspetto), viene riportata la versione con il numero massimo di campi e funzioni disponibili.
L’applicazione è raggiungibile da qualsiasi PC (dotato di connessione ad Internet) all’indirizzo:
https://pf.foncoop.coop/FoncoopWeb.
Manuale utente per la presentazione piani Avviso SMART Pag. 4 a 642 Nuovo Piano
La funzionalità di creazione di un piano è attiva esclusivamente per utenti con profilo (ruolo) di Legale
Rappresentante del soggetto registrato nel Sistema GIFCOOP.
Dal menu a sinistra selezionando la voce Area Progettazione l'utente può selezionare le sottovoci:
Nuovo Piano;
Consultazione Piani Formativi.
L'inserimento di un nuovo Piano ha inizio con la selezione della sottovoce di menu 'Nuovo Piano ' da parte
dell’utente Legale Rappresentante.
Selezionata la funzionalità, si accede alla pagina di selezione dell’Avviso sul quale si vuole presentare il
Piano. Si può effettuare la ricerca imputando i parametri di selezione.
2.1 Seleziona Avviso
Dall'elenco elaborato dal Sistema in base alla ricerca effettuata, il Legale Rappresentante deve selezionare
l’Avviso di interesse e quindi cliccare sul pallino di spunta della riga interessata.
Manuale utente per la presentazione piani Avviso SMART Pag. 5 a 64In seguito alla selezione comparirà il tasto . Premendo il tasto , si prosegue con la
selezione della linea di finanziamento sulla quale si vuole presentare il Piano.
2.2 Seleziona Linea
Per selezionare la linea di finanziamento occorre cliccare sul pallino di spunta della riga interessata.
In seguito alla selezione comparirà il tasto , per proseguire con l'associazione della scadenza di
validazione, relativa alla linea di finanziamento selezionata.
2.3 Seleziona Scadenza
Per selezionare la scadenza occorre cliccare sul pallino di spunta della riga interessata.
Manuale utente per la presentazione piani Avviso SMART Pag. 6 a 64In seguito alla selezione comparirà il tasto ; cliccando il tasto si potrà procedere con la selezione
del Soggetto Presentatore (qui verranno riportati anche gli eventuali gruppi creati dal Legale
Rappresentante, cfr Manuale Gestioni Gruppi).
Una volta selezionata una scadenza non sarà possibile modificare o posticipare la scadenza
per quello specifico piano quindi se il piano non verrà validato e presentato e si vuole
partecipare ad una successiva scadenza sarà necessario creare un nuovo piano.
2.4 Seleziona Presentatore
Per selezionare il presentatore occorre cliccare sul pallino di spunta della riga interessata.
Premendo il tasto , che viene visualizzato in seguito alla selezione si procede con la scelta della
Tipologia Presentatore.
Manuale utente per la presentazione piani Avviso SMART Pag. 7 a 64Nel caso in cui sia stato creato precedentemente un Gruppo nella sezione Anagrafica nella sotto voce
Gestione Gruppo (come da esempio riportato in figura), il sistema in questa schermata visualizzerà tutti
gli eventuali gruppi creati.
Si ricorda quindi che, nel caso di piani presentati da Ati/Ats, Consorzi, Contratti di rete, Gruppo
cooperativo paritetico , Società Capogruppo, è necessario creare il Gruppo nella sezione Anagrafica.
2.4.1 Seleziona Tipologia Presentatore
Per selezionare la tipologia presentatore occorre cliccare sul pallino di spunta della riga interessata.
In seguito alla selezione comparirà il tasto che deve essere cliccato per proseguire con
l’inserimento dei dati per la creazione del nuovo piano.
2.5 Inserimento Titolo del piano
Premendo il tasto , si procede quindi con l'inserimento del titolo del nuovo Piano sull’Avviso
Fondo di Rotazione.
Manuale utente per la presentazione piani Avviso SMART Pag. 8 a 64Dopo aver inserito il titolo e premuto il pulsante , il Sistema visualizza un messaggio di
conferma, genera il Piano e carica il formulario.
2.6 Organizzazione formulario
Il Formulario è organizzato in schede sotto forma di tab/schede.
La prima scheda che viene visualizzata è 'Dati riassuntivi'.
Si specifica che non è necessario rispettare un ordine prestabilito nella compilazione del formulario e che
è quindi possibile caricare nei vari tab i dati in momenti diversi fino alla validazione del piano.
Manuale utente per la presentazione piani Avviso SMART Pag. 9 a 64I tab (le schede) possono avere 3 colori diversi (rosso, arancione e verde) a seconda dello stato della
compilazione e dei controlli, come esplicitato nella legenda nel formulario:
in verde le schede che non hanno segnalazioni in seguito ai controlli applicati dal Sistema;
in arancione e con singolo punto esclamativo {!} le schede con segnalazioni non bloccanti ai
fini della validazione;
in rosso e con doppio punto esclamativo {!!} le schede incomplete o contenenti dati non
conformi (che non consentono la validazione del piano).
L'utente Referente o Legale Rappresentante del Soggetto proponente, dopo aver effettuato l’accesso al
Formulario in acquisizione, potrà procedere con l'inserimento dei dati.
Il Sistema consente l'inserimento dei dati in momenti diversi, la loro visualizzazione una volta inseriti nel
Sistema e la possibilità di modificarli prima della validazione del Piano.
N.B. Dopo la validazione del Formulario non potrà essere effettuata nessuna modifica.
3 Area progettazione: Compilazione formulario
3.1 Consultazione Piani Formativi
La funzionalità è disponibile solo per utenti con ruolo abilitato alla consultazione e/o che possono agire
sul Piano nel Sistema GIFCOOP, solo in seguito all'autenticazione e quindi al ricevimento delle credenziali
di accesso (username e password) dell'utente al Sistema.
All’interno della voce “Area Progettazione” l'utente può accedere alla funzionalità selezionando la
sottovoce “Consultazione Piani Formativi” per poter visualizzare tutti i piani già creati.
Immettendo uno o più parametri e selezionando il tasto , si effettua una ricerca dei piani che
sono stati inseriti nel Sistema. GIFCOOP, dopo l'elaborazione, riporta l'elenco dei Piani presenti.
Manuale utente per la presentazione piani Avviso SMART Pag. 10 a 64Posizionandosi con il mouse sulla riga relativa al Piano di interesse, e cliccando è possibile accedere al
dettaglio. Nel dettaglio del Piano "Acquisizione" l'utente prende visione delle schede del formulario per la
compilazione e la visualizzazione fino alla validazione del piano.
Si specifica che il Soggetto Presentatore potrà visualizzare gli Stati del piano differenti a seconda delle fasi
in cui si trova il piano stesso. Ad esempio in progettazione l’utente potrà visualizzare i seguenti stati:
Acquisizione se il piano è ancora in fase di progettazione e non è ancora stato validato;
Validato se il piano è stato validato nel sistema on line ma non è ancora stata effettata la fase upload
e trasmissione della documentazione (domanda di contributo e dichiarazioni);
In Ammissibilità se il piano è stato inoltrato al Fondo ed è in attesa di verifica di ammissibilità;
Approvato nel caso il piano venga approvato dal Fondo.
3.2 Compilazione e Consultazione Formulario
L'utente Legale Rappresentante o Referente del Soggetto proponente, dopo aver effettuato l’accesso al
Formulario in acquisizione, potrà procedere con l'inserimento dei dati.
Per la configurazione dell’utente Referente si rimanda allo specifico manuale.
Per procedere alla compilazione si dovrà cliccare sulle singole schede (tab).
Manuale utente per la presentazione piani Avviso SMART Pag. 11 a 643.3 Salva Scheda
Per salvare le informazioni inserite in una scheda l'utente deve premere il tasto che si trova in
fondo ad ogni pagina.
Dopo l'operazione di salvataggio è possibile che il Sistema, a seguito dei controlli applicati, restituisca
messaggi di alert bloccanti (che non consentono la validazione del formulario) o non bloccanti (warnings
che consentono di validare il piano) o aggiorni il colore del tab della scheda salvata.
3.4 Verifica Piano
L'utente può effettuare la verifica complessiva del Piano in qualsiasi momento e da qualsiasi scheda.
La funzionalità non comporta la validazione del formulario che continuerà quindi ad essere modificabile
finché non verrà validato attraverso il pulsante .
Il pulsante si trova in fondo ad ogni scheda accanto a . Ogni volta che il
pulsante viene selezionato, il Sistema applica tutti i controlli previsti sul Piano, sullo stato delle singole
schede del formulario e a livello di piano.
Successivamente alla verifica il Sistema genera un file PDF riassuntivo con l'esito dei controlli svolti sul
Piano. Questa funzionalità è sempre attiva prima della validazione del Piano per supportare meglio
l'utente nella compilazione del formulario in modo da segnalare eventuali non conformità rispetto ai
controlli applicati prima della validazione.
N.B la verifica effettuata dal Sistema in base ai controlli previsti non determina
automaticamente l’ammissibilità del Piano.
Manuale utente per la presentazione piani Avviso SMART Pag. 12 a 643.5 Stampa Formulario
La stampa del formulario si può effettuare in qualsiasi momento tramite il pulsante che
si trova all'interno del dettaglio del Piano in alto a sinistra e in fondo alla pagina sulla destra.
Si precisa che la stampa del Formulario non deve essere inviata al Fondo ma che costituisce uno strumento
di verifica dei dati inseriti.
3.6 Valida Piano
Al termine della compilazione definitiva del formulario, l'utente abilitato (Legale rappresentante o Altro
Soggetto con potere di firma) può effettuare la validazione del Piano, che corrisponde anche al
consolidamento del Piano stesso, attraverso il pulsante che si trova in fondo alla
prima scheda del formulario, “Dati riassuntivi”.
La validazione del piano è consentita entro e non oltre la data di scadenza prevista dal testo dell’Avviso e
sempre riportata in alto nella schermata principale del formulario.
Premendo il tasto il Sistema effettua le seguenti operazioni:
Verifica del Piano in relazione ai controlli abilitati per il formulario. Se l'esito di almeno uno dei controlli
applicati risulta negativo, il Sistema, senza effettuare la validazione del Piano, restituisce un messaggio
all'utente informandolo che il progetto non può essere validato e che è necessario intervenire sulle
schede/sezioni nelle quali è presente l’errore per renderle conformi ai controlli abilitati. Il piano non
validato continua a rimanere in Acquisizione.
Lo stato del Piano viene aggiornato solo in seguito dell'esito positivo della validazione (passando dallo
stato In Acquisizione allo stato Validato). L'aggiornamento dello stato comporta la disabilitazione delle
schede del Piano per eventuali modifiche. Dopo la validazione sarà consentita la sola consultazione del
formulario del Piano e la presentazione del piano (upload della documentazione).
Dopo l’avvenuta validazione il sistema procederà all'assegnazione di un numero di protocollo.
Manuale utente per la presentazione piani Avviso SMART Pag. 13 a 643.7 Completamento Invio Piano
Successivamente alla validazione del Piano occorrerà procedere al caricamento dei documenti richiesti
dall’Avviso, ovvero la domanda di contributo da parte del soggetto proponente, le dichiarazioni delle
imprese beneficiarie, e nel caso di presentazione del piano da parte di un'ATI/ATS costituenda, la
dichiarazione di impegno a costituirsi.
I documenti relativi alla domanda di contributo e alle dichiarazioni delle imprese beneficiarie, con i dati
precompilati dal Sistema, devono essere scaricati, sottoscritti esclusivamente con firma digitale e caricati
nella scheda 'Allegati'; il caricamento (upload) dei documenti è abilitato solo per il Legale Rappresentante
o Altro Soggetto con potere di firma.
Il caricamento in piattaforma e la validazione della documentazione di partecipazione sottoscritta devono
essere effettuati entro e non oltre il termine previsto dall’Avviso (7gg dalla scadenza).
Se il caricamento dei documenti non sarà completato entro la data prevista, il piano risulterà Validato ma
non Presentato.
Il Fondo, in seguito, effettuerà tutte le verifiche di ammissibilità sulla documentazione di partecipazione
come prevista dall’Avviso sui soli piani nello stato “presentato”.
3.8 Schede dettaglio Piano
Dopo aver creato un nuovo piano appariranno tutte le schede (tab) che dovranno essere compilate per la
presentazione del piano.
3.9 Dati riassuntivi
La prima scheda “dati riassuntivi del piano” in cui dovranno essere inseriti il titolo del piano e i dati del
referente, raccoglie le informazioni di base sul piano mentre la sezione “soggetto proponente” si auto
compilerà utilizzando i dati della Persona Giuridica che ha creato il nuovo Piano.
Manuale utente per la presentazione piani Avviso SMART Pag. 14 a 64Soggetto Proponente
00000000000000 0000000000000
La sezione regione\i si autocompilerà inserendo i dati delle imprese partecipanti relativi alla sede legale.
Anche la sezione Tipologia di Piano è un campo autocompilato.
Occorre invece inserire, attraverso il tasto , le finalità del piano selezionandole dall’elenco
presente. Se una finalità è stata erroneamente inserita, è possibile rimuoverla dall’elenco cliccando sul
tasto .
Manuale utente per la presentazione piani Avviso SMART Pag. 15 a 64Successivamente si dovrà inserire la durata in mesi, l’eventuale utilizzo di soggetti delegati e/o partner e
la regione di svolgimento della formazione, cliccando sui tasti e per definire
l’elenco corretto.
Manuale utente per la presentazione piani Avviso SMART Pag. 16 a 64La sezione Altri Dati, che riassume ore e partecipanti delle varie attività formative, si autocompilerà con i
dati che saranno inseriti nelle tab successive.
N.B. solo dopo aver selezionato in questa sezione la presenza di un soggetto terzo delegato o partner verrà
visualizzata nella schermata principale la relativa tab nella quale sarà possibile caricare i dati del soggetto
di riferimento.
Inseriti tutti i dati occorre cliccare sul pulsante . Il sistema proporrà una finestra che
segnalerà l’esito dell’operazione ed evidenzierà eventuali controlli relativi alla scheda compilata (queste
segnalazioni scompariranno non appena saranno compilate correttamente le relative tab).
Manuale utente per la presentazione piani Avviso SMART Pag. 17 a 643.10 Concertazione
Cliccando sul tab “Concertazione” apparirà la seguente schermata ed occorrerà cliccare sul tasto
per inserire la parte sociale firmataria dell’accordo; la sezione è divisa in due parti: una per le
parti sindacali una per le datoriali. Si ricorda che occorre inserire almeno tre organizzazioni sindacali ed
una datoriale.
Cliccando sul tasto si aprirà una schermata dove sarà possibile inserire la tipologia della parte
sindacale dal menu a tendina, digitarne la denominazione ed inserire la data dell’accordo. Occorrerà
allegare il testo dell’accordo cliccando sul tasto “scegli file” per l’upload del file.
Nel caso di procedura di silenzio assenso sarà necessario indicare la data dell’invio della raccomandata e
allegare anche la copia delle raccomandate inviate ai sindacati come indicato nel testo dell’Avviso.
Manuale utente per la presentazione piani Avviso SMART Pag. 18 a 64Successivamente si potrà ripetere l’operazione per la parte datoriale ma sarà necessario riallegare il testo
dell’accordo.
Si precisa che nel caso in cui l’accordo sindacale sia sottoscritto da altro soggetto delegato dal Legale
rappresentante sarà necessario allegare la copia della delega come indicato nel testo dell’Avviso.
Manuale utente per la presentazione piani Avviso SMART Pag. 19 a 64Il sistema controllerà il numero dei firmatari dell’accordo inseriti nella schermata e restituirà il seguente
messaggio fino a quando non verrà caricato il numero minimo richiesto dall’Avviso1 ed anche la tab di
riferimento sarà segnata in Aracione finchè non verrà caricato il numero minimo richiesto.
Dopo aver caricato tutti i dati relativi alle firme richieste il sistema restituirà il seguente messaggio di
conferma avvenuta operazione.
Al termine dell’inserimento di tutti i firmatari dell’accordo, nella tab Concertazione verrà visualizzata la
schermata come di seguito riportata:
1
Si ricorda che l’accordo sindacale deve prevedere la sottoscrizione da parte delle tre sigle sindacali afferenti al Fondo
(Cgil, Cisl e Uil) e una firma dell’impresa beneficiaria o di un suo delegato.
Manuale utente per la presentazione piani Avviso SMART Pag. 20 a 64Successivamente si potrà cliccare sul tasto . Il sistema segnalerà l’avvenuta compilazione delle
schede.
3.11 Aziende beneficiarie
Cliccando sul tab “aziende beneficiarie (scheda B)” si aprirà la finestra per inserire i dati delle aziende che
parteciperanno al piano.
Manuale utente per la presentazione piani Avviso SMART Pag. 21 a 64Cliccando sul tasto si potrà inserire l’azienda beneficiaria digitando il codice fiscale e cliccando
sul pulsante .
Il sistema avviserà dell’avvenuto inserimento ed aprirà la scheda dell’azienda selezionata.
Manuale utente per la presentazione piani Avviso SMART Pag. 22 a 64Si specifica che nel caso di un piano presentato dalla stessa impresa beneficiaria questa operazione non
andrà effettuata perché il sistema inserirà in automatico la stringa con la denominazione dell’impresa.
Si precisa altresì che il sistema non consente l’inserimento nel piano di imprese che non siano registrate
nel sistema GIFCOOP.
Inoltre se l’impresa è registrata ma non ha completato alcuni dati della sua anagrafica relativi alla sede
legale (sezione Gestione anagrafica) il sistema restituirà un messaggio di errore.
Manuale utente per la presentazione piani Avviso SMART Pag. 23 a 64Il Soggetto proponente, cliccando in corrispondenza della ragione sociale dell’impresa beneficiaria, dovrà
caricare solo le informazioni mancanti nella scheda dell’azienda.
Occorrerà per prima cosa procedere con l’inserimento della matricola inps dell’azienda - precedentemente
inserita nella sezione Anagrafica dell’impresa registrata - cliccando sul tasto
.
Manuale utente per la presentazione piani Avviso SMART Pag. 24 a 64Si precisa che il sistema non consente di associare una matricola se l’impresa registrata non ha completato
i seguenti dati all’interno delle matricole nella sezione Gestione anagrafica: codice CSC, Ateco 2002 e
CCNL.
Dopo aver selezionato il pulsante il sistema segnalerà l’avvenuta operazione.
Dopo aver inserito i dati si potrà procedere cliccando sul tasto .
Manuale utente per la presentazione piani Avviso SMART Pag. 25 a 64Rientrati nella schermata principale relativa all’anagrafica dell’impresa beneficiaria si dovranno inserire i
dati relativi all’eventuale cofinanziamento e al costo dei lavoratori in formazione nonché indicare quale
Regimi Aiuti di Stato si intende utilizzare (Aiuti alla Formazione o De Minimis).
N.B. A partire da novembre 2017 i formulari sono stati implementati con ulteriori dati da richiamare in
questa sezione per i quali si rimanda ad una specifica nota pubblicata sul sito.
Se viene selezionato il Regime Aiuti alla Formazione si apre la schermata relativa e viene richiesto di
indicare il tipo di impresa a scelta nel menu a tendina e il numero di destinatari svantaggiati.
Nel caso in cui invece venga selezionato il Regime De Minimis è necessario selezionare dal menu a tendina
il Regolamento scelto , l’attuale disponibilità di finanziamento dell’azienda beneficiaria.
Manuale utente per la presentazione piani Avviso SMART Pag. 26 a 64Se si indica una disponibilità inferiore al massimale previsto per il Regolamento selezionato una volta
salvata la schermata il sistema richiederà l’inserimento dei dati inerenti i contributi ottenuti negli ultimi
tre esercizi cliccando sul tasto
Dopo aver cliccato sul tasto il sistema avviserà dell’avvenuto inserimento e dell’esito
dell’operazione evidenziando eventuali controlli negativi non ancora chiusi.
Manuale utente per la presentazione piani Avviso SMART Pag. 27 a 64Dopo aver inserito o modificato una nuova beneficiaria occorrerà sempre aggiornare il budget attraverso
l’apposito pulsante che si trova nella scheda Riepilogo Budget.
Si potrà quindi ripetere la procedura per tutte le imprese coinvolte dal piano.
Nel caso in cui il sistema rilevasse anomalie relative all’adesione di un’impresa beneficiaria inserita
rilascerà dei messaggi di alert. Ogni matricola non rilevata nel data base dell’Inps avrà un colore differente
a seconda del suo stato:
Arancione: In attesa di riscontro da parte dell’ Inps
Rosso: Non validata dall’Inps.
I dati della beneficiaria inserita potranno essere corretti/integrati dalla sola beneficiaria entrando nella
sezione Anagrafica.
Manuale utente per la presentazione piani Avviso SMART Pag. 28 a 643.12 Organico e destinatari
Selezionando il Tab “Organico e Destinatari (scheda B)” si accede alla funzionalità di inserimento dei
destinatari.
Si ricorda che ogni impresa beneficiarie deve aver inserito i dati relativi al proprio organico all’interno
della sezione anagrafica/matricole Inps/Organico.
L’inserimento dei destinatari può essere effettuato cliccando sul tasto .
Il sistema aprirà un box per ogni impresa beneficiaria inclusa nel piano evidenziando i dati dell’organico
inseriti precedentemente nella sezione Anagrafica dell’impresa.
N.B Si precisa che nel caso in cui l’utente si accorgesse che i dati dell’organico non sono aggiornati sarà
necessario modificarli nella sezione Anagrafica dell’impresa beneficiaria.
Cliccando sul tasto della sezione destinatari si potranno inserire i destinatari per ogni singola
impresa.
Manuale utente per la presentazione piani Avviso SMART Pag. 29 a 64Il sistema chiederà di selezionare da un elenco a tendina l’impresa e la regione.
Dopo aver compilato l’elenco sarà possibile inserire i partecipanti cliccando in corrispondenza della
beneficiaria.
Per ogni singola impresa si aprirà una finestra dove sarà possibile inserire il numero dei partecipanti per
categoria, genere e contratto, cliccando sul tasto nella rispettiva riga.
Manuale utente per la presentazione piani Avviso SMART Pag. 30 a 64Al termine dell’inserimento del numero dei lavoratori in formazione, cliccando sul tasto il sistema
segnalerà l’esito dell’operazione.
Manuale utente per la presentazione piani Avviso SMART Pag. 31 a 64Anche in questo caso il sistema proporrà l’esito dell’operazione e gli eventuali controlli non ancora chiusi
positivamente in attesa del completamento delle schede.
3.13 Attività non formative
Nel tab “elenco attività non formative (scheda F1)” dovranno essere inserite tutte le attività non formative
comprensive delle attività “accessorie” come ad esempio le attività di coordinamento e altre attività
indirette (amministrazione, certificazione del revisore, ecc...).
Per poter procedere, dopo aver selezionato il tab occorrerà cliccare sul tasto .
3.13.1 Aggiungi attività
Dopo aver aggiunto l’attività non formativa correttamente, si apriranno tre schede: dati generali; elenco
moduli non formativi; gestione budget.
3.13.2 Dati Generali
In questa sezione dovrà essere inserito il titolo dell’attività.
Manuale utente per la presentazione piani Avviso SMART Pag. 32 a 64Al termine dell’inserimento selezionare il pulsante per concludere l’operazione.
A seguito del corretto inserimento dei dati, la scheda di riferimento verrà segnata con il colore verde.
3.13.3 Elenco Moduli non Formativi
Dopo aver creato una nuova attività sarà possibile inserire i moduli che la compongono cliccando sul tasto
.
Manuale utente per la presentazione piani Avviso SMART Pag. 33 a 64Si aprirà una sezione in cui sarà possibile inserire le informazioni sul singolo modulo: il titolo; il contenuto
(presente in un elenco a tendina); la relativa azione (correlata al contenuto inserito), la durata in mesi.
Compilati tutti i campi richiesti, cliccando sul tasto , il Sistema confermerà l’avvenuto
inserimento e, se corretto, la scheda verrà segnata in verde.
Manuale utente per la presentazione piani Avviso SMART Pag. 34 a 64Cliccando quindi sul tasto , sarà possibile visualizzare il riepilogo dell’attività non formativa
inserita.
Per le attività non formative è possibile caricare una singola attività con all’interno più moduli con diverso
contenuto e/o azione per agevolare il caricamento dei dati.
Manuale utente per la presentazione piani Avviso SMART Pag. 35 a 643.13.4 Gestione Budget
Inserito il modulo occorrerà inserire il valore economico dell’attività aprendo la scheda “gestione budget”.
Il sistema proporrà tutte le voci di budget del piano, occorrerà quindi selezionare la voce relativa all’azione
che si sta caricando e cliccare sul tasto .
Si aprirà il dettaglio della voce e si potranno inserire i relativi costi attraverso il tasto .
Si potranno inserire la voce analitica dell’attività, il costo del bene/servizio o, in alternativa, l’importo
orario riconosciuto con il numero di ore previste per la realizzazione, e la tipologia di rapporto fra quelle
previste dal menu a tendina.
Dopo aver cliccato sul tasto il sistema darà riscontro dell’avvenuta operazione.
Manuale utente per la presentazione piani Avviso SMART Pag. 36 a 64Dopo aver cliccato sul tasto e successivamente su tutte le schede
diventeranno verdi segnalando il corretto completamento dell’inserimento dell’attività.
Una volta caricati i costi per le attività non formative il sistema in automatico attribuirà tali costi in quota
parte sulle attività formative previste in base al loro valore economico. Se l’attribuzione proposta dal
sistema soddisfa il Soggetto proponente non dovrà effettuare nessuna modifica altrimenti dovrà
intervenire manualmente attraverso la scheda “Gestione Budget” all’interno di ogni singola attività
formativa; per la specifica tecnica di tale procedura si rimanda alla successiva sezione relativa alle attività
formative.
3.14 Attività formativa
Cliccando sulla scheda “Elenco Attività formativa” sarà possibile inserire le attività formative previste dal
piano.
Manuale utente per la presentazione piani Avviso SMART Pag. 37 a 643.14.1 Aggiungi attività
Per aggiungere un’attività occorre cliccare sul tasto .
Si apriranno 4 schede: dati generali; elenco aziende partecipanti; elenco moduli e gestione budget.
3.14.2 Dati Generali
La prima scheda, dati generali, richiede l’inserimento del titolo dell’attività; l’indicazione se si tratta di
formazione obbligo di legge; se l’attività prevede certificazioni; il numero delle edizioni.
Manuale utente per la presentazione piani Avviso SMART Pag. 38 a 64Al termine dell’inserimento cliccando sul tasto , il Sistema invierà un messaggio con
l’indicazione del corretto inserimento dei dati.
Manuale utente per la presentazione piani Avviso SMART Pag. 39 a 643.14.3 Elenco Aziende partecipanti
In questa scheda occorrerà indicare le singole imprese che partecipano ed il numero dei lavoratori che ne
sono coinvolti attraverso il tasto .
Dopo aver cliccato si aprirà una finestra in cui sarà possibile scegliere l’impresa (da un menu a tendina)
ed indicare il numero dei partecipanti.
Occorrerà ripetere la procedura per ogni azienda partecipante.
Manuale utente per la presentazione piani Avviso SMART Pag. 40 a 643.14.4 Elenco Moduli Formativi
Per poter inserire i moduli che compongono l’attività bisogna cliccare sul tasto .
3.14.4.1 Aggiungi modulo
La finestra che si aprirà chiederà nella sua prima parte: l’inserimento del titolo; la tematica formativa
(scelta tra le opzioni del menu a tendina); la modalità di erogazione (scelta tra le opzioni del menu a
tendina); la scelta se la formazione verrà svolta in orario di lavoro , fuori orario di lavoro o parte in orario
parte fuori.
Manuale utente per la presentazione piani Avviso SMART Pag. 41 a 64Nella seconda parte si dovranno inoltre inserire i dati relativi al personale coinvolto nell’azione formativa:
docente, codocente e tutor (se previsti) attraverso il tasto nella relativa sezione.
Per inserire un docente, dopo aver cliccato sul tasto , si aprirà una finestra che chiederà di
selezionare una fascia, la tipologia di rapporto, le ore di docenza previste ed il relativo costo orario.
Terminata l’operazione cliccare sul tasto .
Si potrà ripetere l’operazione per tutti gli eventuali docenti, i codocenti e per i tutor.
Manuale utente per la presentazione piani Avviso SMART Pag. 42 a 64Si precisa che anche nel caso di incarico a Soggetti terzi delegati e/o Partner per le voci docenza, codocenza
e tutor dovrà essere caricato l’importo orario per ogni figura.
Nella sezione Individuale/Gruppo, il Soggetto proponente dovrà indicare se l’attività formativa sarà svolta
dai partecipanti in Gruppo o individualmente (in caso di Gruppo indicare il numero di Gruppi previsti).
Si precisa che alcune modalità formative sono già impostate come attività di gruppo ad esempio l’aula. Il
Soggetto proponente deve caricare i dati in questa sezione con attenzione in quanto le informazioni
inserite serviranno in fase di gestione del piano per i calendari e per i registri2.
Si precisa che se l’attività è composta da più edizioni il Soggetto proponente dovrà indicare nel campo le
ore di formazione per singola edizione e non le ore complessive delle varie edizioni; sarà il sistema che
farà il calcolo automatico nel budget.
Terminata l’operazione cliccare sul tasto .
Al completamento della procedura i tab saranno di colore verde.
2
Per attività di gruppo il soggetto avrà a disposizione il calendario con il dettaglio delle giornate e il registro d’aula
mentre per attività individuali si avrà il calendario di periodo e il registro individuale.
Manuale utente per la presentazione piani Avviso SMART Pag. 43 a 643.14.5 Gestione Budget
Per finire l’inserimento dei dati dell’attività formativa occorrerà cliccare sulla scheda “gestione budget” e
procedere all’aggiornamento dei dati cliccando sul tasto .
Dopo aver cliccato il pulsante il sistema aggiornerà i dati e, se corretti, segnerà in
verde la scheda Gestione Budget.
Manuale utente per la presentazione piani Avviso SMART Pag. 44 a 64In riferimento a quanto già accennato nella sezione relativa alle voci di costo delle attività non formative
in merito alla attribuzione di tali costi in quota parte sulle attività formative, il soggetto proponente nella
scheda Gestione Budget visualizzerà direttamente nella schermata gli importi calcolati dal sistema
Nel caso l’attribuzione calcolata dal sistema sia ritenuta idonea dal Soggetto Proponente non dovrà essere
effettuata nessuna operazione in caso contrario dovrà modificare gli importi intervenendo direttamente
sulla voce di costo interessata.
Manuale utente per la presentazione piani Avviso SMART Pag. 45 a 643.15 Voucher
Per inserire un voucher occorre selezionare la tab “elenco voucher (scheda F4)”. Nella scheda è necessario
innanzitutto cliccare sul tasto .
Si apriranno 5 schede che esaminiamo di seguito nel dettaglio.
3.15.1 Dati Generali Voucher
La prima scheda, dati generali voucher, richiede l’inserimento del titolo, l’eventuale certificazione
rilasciata, la descrizione del profilo del partecipante, la durata in ore di frequenza, il costo unitario, il costo
finanziato dal piano, il numero dei destinatari.
Al termine dell’inserimento di tutti i dati richiesti, cliccare sul tasto e compilare la scheda
successiva.
Manuale utente per la presentazione piani Avviso SMART Pag. 46 a 643.15.2 Ente Erogatore
In questa scheda si possono inserire i dati relativi all’ente erogatore3. Una prima sezione riguarda
l’anagrafica dell’ente, indicare poi i dati relativi alla sua sede legale e la tipologia di accreditamento che
deve essere scelta tra le opzioni riportate nel menu a tendina.
3
Si ricorda che il Soggetto erogatore del voucher non può essere il soggetto proponente del piano formativo.
Manuale utente per la presentazione piani Avviso SMART Pag. 47 a 64Nella sezione Sede Legale, cliccando sul tasto si apre un menu a tendina per la scelta.
Inseriti i tre dati richiesti, cliccare sul tasto e tornare alla schermata principale relativa
all’ente erogatore.
3.15.3 Elenco Aziende Partecipanti
In questa sezione si dovrà indicare le aziende beneficiarie ed inserire il numero dei loro partecipanti, per
ogni singolo voucher utilizzando il tasto .
Manuale utente per la presentazione piani Avviso SMART Pag. 48 a 64Al termine dell’inserimento, cliccando sul tasto , il Sistema riporterà nella schermata iniziale
l’elenco delle imprese inserite ed il numero dei partecipanti coinvolti.
I 1 I 1
I 1 I 1 I 1
I 1 I 1
Manuale utente per la presentazione piani Avviso SMART Pag. 49 a 643.15.4 Elenco Moduli Formativi
Anche per i voucher occorre inserire un modulo formativo; per poter immettere i dati è necessario cliccare
sul tasto .
3.15.4.1 Aggiungi modulo
Dopo aver cliccato sul tasto bisognerà inserire il titolo, la tematica (scelta dal menu a tendina),
se il voucher verrà svolto in orario di lavoro o meno, la durata in ore del modulo.
3.15.5 Gestione Budget
Dopo aver completato l’inserimento di tutti i dati bisognerà cliccare su per
aggiornare il piano.
Manuale utente per la presentazione piani Avviso SMART Pag. 50 a 643.16 Riepilogo Budget
Il preventivo del piano si auto compilerà con i dati inseriti in tutte le attività formative e non formative.
Per poter inserire o modificare gli importi bisogna cliccare sul tasto rientrando nella scheda Gestione
Budget all’interno delle tab relative alle attività formative o non formative.
Manuale utente per la presentazione piani Avviso SMART Pag. 51 a 64Manuale utente per la presentazione piani Avviso SMART Pag. 52 a 64
3.17 Soggetto Terzo Delegato e Partner
Il Soggetto Proponente potrà inserire le informazioni relative ai soggetti terzi delegati e/o partner nel caso
in cui sia stato inizialmente indicato il loro utilizzo nella tab Dati riassuntivi del piano.
Per inserire un soggetto terzo delegato /partner occorre cliccare sul tasto .
Dopo aver cliccato sul tasto il sistema darà riscontro dell’avvenuta operazione.
Manuale utente per la presentazione piani Avviso SMART Pag. 53 a 64Selezionare in corrispondenza del nome del soggetto terzo e/o partner e completare il caricamento dei
dati anagrafici richiesti.
Al termine dell’inserimento dei dati selezionare il tasto per confermare.
Rientrando nel dettaglio del soggetto terzo e/ partner il Soggetto proponente potrà visualizzare l’importo
della delega imputata nelle voci di Budget delle attività formative e non formative.
Manuale utente per la presentazione piani Avviso SMART Pag. 54 a 643.18 Verifica Piano
Dopo aver scelto e selezionato i file da inserire cliccare su e quindi su per
confermare l’inserimento.
Come indicato nel paragrafo 3.4 Verifica Piano, in qualsiasi momento è possibile cliccare il tasto
per verificare lo stato di inserimento dei dati ed eventuali errori riscontrati dal sistema. Nel
caso in cui l’inserimento non fosse correttamente completato il sistema invierà un alert ed elaborerà un
file pdf riassuntivo delle incongruenze presenti nel piano.
Al termine invece del corretto completamento ed inserimento di tutti i dati richiesti dal piano, nel sistema
tutte le schede si coloreranno di verde e, cliccando sul tasto , non si avrà alcun riscontro di
errori e si potrà procedere con la validazione.
3.19 Validazione e presentazione piano
È ora possibile cliccare sul tasto per procedere alla validazione del piano stesso.
Il sistema aprirà una finestra di dialogo per la conferma della validazione.
Manuale utente per la presentazione piani Avviso SMART Pag. 55 a 64Si ricorda che dopo la validazione non sarà più possibile modificare il piano.
Dopo aver validato apparirà la conferma dell’avvenuta validazione.
Dopo aver premuto sul tasto il sistema attribuirà un numero di protocollo al piano e ricorderà i
successivi adempimenti.
Manuale utente per la presentazione piani Avviso SMART Pag. 56 a 64In seguito alla validazione l’utente potrà visualizzare il tasto per la consultazione in
sola lettura dei dati inseriti nel piano, il tasto per salvare una copia in pdf ed il tasto
per salvare una ricevuta sempre in formato pdf.
Manuale utente per la presentazione piani Avviso SMART Pag. 57 a 64Per scaricare il format Dichiarazione Proponente da firmare digitalmente e da allegare nel sistema
occorrerà cliccare sul .
La dichiarazione proponente firmata potrà successivamente essere allegata al sistema cliccando sul tasto
.
Per scaricare il format Dichiarazione Beneficiaria da firmare digitalmente e da allegare nel sistema
occorrerà invece cliccare sul .
Manuale utente per la presentazione piani Avviso SMART Pag. 58 a 64Le dichiarazioni firmate potranno essere allegate al sistema cliccando sul tasto presente in
corrispondenza di ogni singola beneficiaria.
Dopo aver allegato le singole dichiarazioni si dovrà cliccare sul tasto .
Il Sistema restituirà quindi un messaggio di conferma della corretta allegazione dei documenti scelti.
Nel caso in cui un piano fosse presentato in ATI/ATS da costituire verrà visualizzata la sezione nella quale
sarà possibile scaricare e allegare la dichiarazione sottoscritta.
Dopo aver salvato occorrerà cliccare sul tasto per completare la procedura.
Il sistema ricorderà, attraverso una finestra di dialogo, che dopo aver cliccato non sarà più possibile
modificare le dichiarazioni allegate.
Manuale utente per la presentazione piani Avviso SMART Pag. 59 a 64Dopo aver cliccato il sistema confermerà l’esito dell’operazione.
Dopo aver cliccato il sistema rimanderà alla pagina di riepilogo e di conferma validazione.
Il piano presentato verrà preso in carico dal Fondo per procedere all’esame di ammissibilità e conformità.
3.20 Ritiro piano
Sono previste delle funzionalità che consentono di ritirare il piano validato o presentato nel caso l’utente
lo ritenga necessario.
Manuale utente per la presentazione piani Avviso SMART Pag. 60 a 643.20.1 Ritiro piano validato
Nel caso che il piano sia solo “validato” si dovrà cliccare sulla sezione :
Comparirà la schermata che segue; è sufficiente cliccare sul tasto e confermare l’operazione
effettuata:
Manuale utente per la presentazione piani Avviso SMART Pag. 61 a 64Lo stato del piano risulterà “ritirato”.
3.20.2 Ritiro piano presentato
Nel caso che il piano sia “presentato” e quindi sono stati inseriti i documenti di partecipazione e si è
cliccato su salva e invia allegati per ritirare il piano si dovrà entrare nella sezione :
Il sistema produrrà in automatico le dichiarazioni di rinuncia al piano da scaricare e sottoscrivere
digitalmente da parte del proponente e da parte di ciascuna impresa beneficiaria. Il file delle dichiarazioni
sottoscritte digitalmente vanno quindi caricati in piattaforma attraverso la funzione di upload nelle apposite
sezioni. Il file caricati devono essere salvati e infine si dovrà cliccare sul tasto
Manuale utente per la presentazione piani Avviso SMART Pag. 62 a 64Il piano risulterà quindi nello stato “ritirato” e le dichiarazioni inserite saranno salvate nel sistema e non
sarà più possibile sostituirle o eliminarle.
Manuale utente per la presentazione piani Avviso SMART Pag. 63 a 64Manuale utente per la presentazione piani Avviso SMART Pag. 64 a 64
Puoi anche leggere