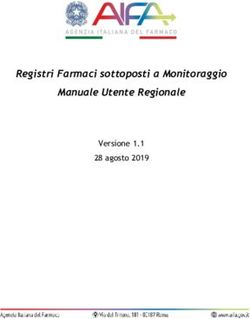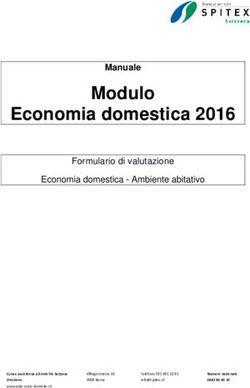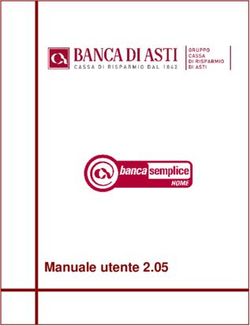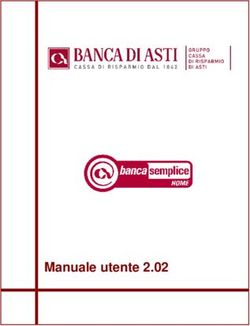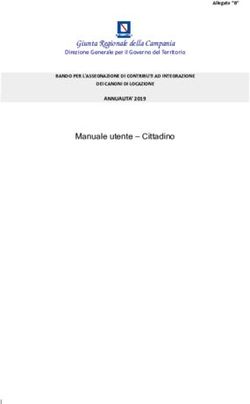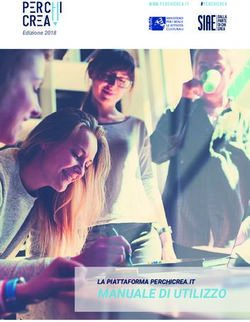Trenitalia - Gruppo Ferrovie dello Stato PICO - Piattaforma Integrata Commerciale Manuale Utente - B2B - Sistema di Vendita
←
→
Trascrizione del contenuto della pagina
Se il tuo browser non visualizza correttamente la pagina, ti preghiamo di leggere il contenuto della pagina quaggiù
Trenitalia – Gruppo Ferrovie dello Stato
PICO – Piattaforma Integrata Commerciale
B2B – Sistema di Vendita
Manuale Utente
Pagina 1 of 411 Introduzione
Scopo
Il presente documento “Manuale Utente per l’applicazione B2B” ha l’obiettivo di descrivere fun-
zionalità e caratteristiche specifiche dell’ambiente che permette la gestione e l’utilizzo del sistema
B2B relativamente al sistema di di vendita PICO.
Il B2B (Business To Business) è un insieme di applicazioni Trenitalia dedicate alle Aziende e ai
loro dipendenti che consente di acquistare titoli di viaggio per i propri dipendenti con modalità di
vendita più vantaggiose in base al volume di biglietti venduti.
Il processo di acquisto “standard”
L’utente effettua la ricerca (base, avanzata, miglior prezzo)
Il sistema mostra la lista delle Offerte/Servizi con i relativi prezzi – l’utente può procedere
all’acquisto diretto o entrare in una sezione personalizzabile per scegliere una specifica of-
ferta/servizio
L’Utente sceglie il viaggio e procede con l’acquisto
Il sistema procede con la riservazione dei posti e mostra il riepilogo di acquisto
Tra le informazioni necessarie per completare l’acquisto l’utente dovrà indicare:
o Riferimenti dell’ordine in base alla configurazione dell’azienda effettuata
dall’amministratore (ad esempio il Centro di Costo, Nome della missione, ecc.) Que-
sti valori possono essere obbligatori e possono avere una struttura definita
o Un PIN aggiuntivo, considerato come una password, richiesta insieme ai dati, come
fonte di autorizzazione del pagamento stesso
Il sistema controlla le abilitazioni al pagamento e il “non superamento” del plafond mensile
(insieme degli ordini effettuati complessivamente dagli utenti dell’azienda)
Annullamento con rimborso totale senza penali se avviene entro 30 minuti dal momento
dell’acquisto
Pagina 2 of 411.1.1 B2B - Ruolo Utente PMI
Il ruolo Utente PMI rappresenta il dipendente che effettua acquisti personali in appoggio a conto
aziendale.
1.1.1.1 Accesso all’applicazione
L’accesso all’applicazione avviene attraverso l’area riservata per le aziende inserendo l’apposita
UserID e Password associata all’utente che effettua il collegamento.
Figura 1: Accesso Area Clienti Aziendale
Pagina 3 of 41CAMPI EDITABILI
UserID
Campo editabile dove deve essere inserita l’utenza che ha l’autorità per poter accede-
re al sistema di acquisto B2B.
Password
Campo editabile che permette l’inserimento della password associata all’utente che
intende collegarsi (durante la digitazione a video vengono mostrati degli asterischi).
COLLEGAMENTI IPERTESTUALI
Hai dimenticato la password?
Funzionalità che permette di inviare una e-mail all’utente per l’indicazione o il ripri-
stino della password dell’utente (funzione non descritta in dettaglio in questo manua-
le).
BOTTONI
Entra
Selezionando il bottone “Entra” il sistema procederà alla validazione dell’utente e
della password e permetterà l’accesso al sistema di acquisto B2B.
1.1.1.2 Home Page – Utente PMI – Sezione Ricerca
Una volta effettuato il collegamento al sistema (logon) all’utente verrà presentata la sua area clienti
suddivisa su tre aree:
1. Funzionalità di ricerca soluzioni di viaggio (biglietti / Abbonamenti e Carnet)
2. “Il mio profilo” per la personalizzazione del profilo anagrafico e delle preferenze di vendita
3. Sezione dedicata ai viaggi già acquistati (sezione viaggi e sezione storico operazioni).
Figura 2: Home Page – Ruolo Utente PMI
Pagina 4 of 41Il pannello di ricerca delle Soluzioni di Viaggio contiene una serie di campi selezionabili per effet-
tuare la ricerca.
CAMPI EDITABILI
Andata
Check Box utilizzato per la selezione del viaggio di sola Andata. Il Check Box è pre-
selezionato (Default) e viene automaticamente deselezionato se si seleziona il Check
Box alternativo Andata/Ritorno. Quando il Check Box è selezionato viene impostata
la ricerca del viaggio di sola andata.
Andata/Ritorno
Check Box utilizzato per la selezione del viaggio di Andata e Ritorno. Se il Check
Box non è selezionato il sistema ricerca una Soluzione di Viaggio di sola andata,
mentre selezionando il Check Box il sistema aggiunge al pannello la richiesta della
data e dell’ora del viaggio di ritorno e imposta ricerca una Soluzione di Viaggio di
tipo Andata/Ritorno. Il default è il Check Box non selezionato quindi viene imposta-
ta la ricerca del viaggio di sola andata.
Da
Campo editabile con il nome della Stazione/Città di partenza. Inserendo le prime let-
tere del nome della Stazione/Città di partenza, il sistema mostra un elenco seleziona-
bile.
Viene anche presentato una relazione predefinita dall’utente (preferenze di viaggio)
di origine selezionabile attraverso il corrispondente bottone di Check-Box.
A
Campo editabile con il nome della Stazione/Città di arrivo. Inserendo le prime lettere
del nome della Stazione/Città di arrivo, il sistema mostra un elenco selezionabile.
Viene anche presentato una relazione predefinita dall’utente (preferenze di viaggio)
di destinazione selezionabile attraverso il corrispondente bottone di Check-Box.
Quando vuoi partire?
Data:
Campo editabile con l’indicazione della data di partenza che deve essere impostata
nel formato GG-MM-AAAA. Per agevolare la digitazione è possibile selezionare un
calendario elettronico attraverso il quale scegliere il giorno della partenza.
Figura 3: Selezione della data di partenza tramite calendario
La data di partenza è preimpostata il giorno stesso della ricerca.
Pagina 5 of 41Ora:
Campo editabile con l’indicazione dell’ora di partenza. Per agevolare la selezione è
possibile cliccare sul bottone alla destra del numero per ottenere un elenco con
gli orari selezionabili da 00 a 23. Il valore di default è impostata a partire dall’ora
della ricerca.
Quando vuoi tornare?
Questa sezione è simile alla sezione “3. Quando vuoi partire?” e viene visualizzata
solo nel caso in cui l’utente decida di selezionare un viaggio di tipo Andata/Ritorno.
Il valore di default della data di ritorno è preimpostato al giorno successivo alla data
della ricerca.
Adulti:
Campo editabile che permette l’indicazione del numero di passeggeri adulti (oltre i
12 anni). I valori possibili vanno da 0 a 5. Per agevolare la selezione è possibile clic-
care sul bottone alla destra del numero per ottenere un elenco con il numero dei
passeggeri adulti da selezionare. Il valore di default è preimpostato a 1. Il sistema
controlla che la somma tra i passeggeri Adulti e i Ragazzi (4-12) non superi le 5 uni-
tà.
Ricerca miglior prezzo Date Flessibili (+/- 3 gg)
Check Box utilizzato per la selezione della ricerca del miglior prezzo. Il sistema
prende come riferimento la data di partenza e ricerca i prezzi più convenienti per 7
giorni (la data della partenza, le tre giornate precedenti e le tre giornate successive).
Questo tipo di ricerca può impiegare un tempo maggiore rispetto alla ricerca veloce
(detta ricerca base). Il default è il Check Box non selezionato quindi imposta la ri-
cerca base.
COLLEGAMENTI IPERTESTUALI
Ricerca avanzata
Collegamento ipertestuale che permette di richiamare le funzioni di Ricerca avanzata
(ad esempio filtri per servizio o per offerta commerciale) della Soluzione di Viaggio.
BOTTONI
Cerca
Questo bottone permette di avviare la ricerca della Soluzione di Viaggio sulla base
delle indicazioni fornite dall’utente. Se le indicazioni fornite nei campi precedenti
non fossero valide il sistema evidenzierà dei messaggi di avviso.
1.1.1.3 Home Page – Utente PMI – Sezione Viaggi Acquistati
Nella parte passa dello schermo della Home Page appare la sezione dedicata ai Viaggi Acquistati (e
allo Storico Operazioni):
Pagina 6 of 41Figura 4: Sezione Viaggi Acquistati e Storico Operazioni
AREE SELEZIONABILI
Viaggi
Area che riporta le ultime soluzioni acquistate (le ultime cinque) con i nomi mnemo-
nici dei viaggi in sezioni chiuse espandibili selezionando il simbolo “+”. Espandendo
il campo verrà presentata la data, il tragitto del viaggio (origine, destinazione, orario
di partenza e di arrivo) e il bottone per le operazioni di secondo contatto ammissibili
(ad esempio Cambio Prenotazione, Rimborso, Annullamento)
Operazioni
Area che riporta gli ultimi ordini effettuati (gli ultimi cinque) con la possibilità di se-
lezionare ogni riga per ottenere le informazioni di dettaglio sull’operazione effettua-
ta.
COLLEGAMENTI IPERTESTUALI
Visualizza tutti
Collegamento ipertestuale che permette di aprire una nuova finestra con l’elenco di
tutti i viaggi acquistati e la possibilità di estenderli ed eventualmente di procedere al-
le operazioni di secondo contatto.
BOTTONI
Azioni
Questo bottone permette di procedere alle operazioni di secondo contatto (Annulla-
mento, Cambio Prenotazione, Rimborso, Rimborso Causa FS) se previste per il vi-
aggio selezionato.
Pagina 7 of 411.1.1.4 Home Page – Utente PMI – Il Mio Profilo
Nella parte destra dello schermo della Home Page appare la sezione dedicata a “Il Mio Profilo”che
permette di visualizzare i dati di profilo e di procedere con la modifica delle informazioni del profi-
lo anagrafico e delle preferenze di viaggio:
Figura 5: Sezione “Il Mio Profilo”
CAMPI NON EDITABILI
Nome
Campo che riporta il nome e il cognome del dipendente che si è autenticato.
UserID
Campo che riporta l’utenza del dipendente che si è autenticato.
email
Campo che riporta l’email del dipendente che si è autenticato.
COLLEGAMENTO IPERTESTUALE
MODIFICA
Questo collegamento ipertestuale permette di procedere alla visualizzazione e alla
eventuale modifica di profili anagrafici (email e numero telefonico) e/o preferenze di
viaggio.
1.1.1.5 Ricerca e Acquisto Soluzioni di Viaggio
Il risultato della ricerca base delle soluzioni di viaggio mostra una lista con i primi cinque valori
selezionabili (ammesso che ce ne siano) e la possibilità di procedere all’acquisto o di intervenire per
modificare i parametri di ricerca:
Pagina 8 of 41Figura 6: Lista Soluzioni di Viaggio – Ricerca Base
Viene presentata una sezione di navigazione che permette di ottenere indicazioni sul percorso effet-
tuato/da effettuare e dei collegamenti ipertestuali per effettuare nuove ricerche.
CAMPI NON EDITABILI
Scelta del Viaggio (selezionato)–Il mio viaggio e pagamento–Riepilogo viaggio
Il percorso di navigazione permette all’utente di visualizzare il punto esatto del suo
processo di acquisto. In pratica, dopo aver effettuato la Ricerca del viaggio, ora pro-
cede alla “Scelta del viaggio” (sezione evidenziata), mentre non ha ancora effettuato
l’azione di pagamento (la sezione “Il mio viaggio e pagamento”
COLLEGAMENTI IPERTESTUALI
Home
Attraverso l’utilizzo del collegamento ipertestuale “Home” presente nella prima car-
tella il sistema permette di tornare al pannello di Ricerca della Soluzione di Viaggio.
Segue una sezione che permette la visualizzazione e l’eventuale modifica dei parametri di ricerca
della Soluzione di Viaggio.
CAMPI EDITABILI
Partenza: (seguita da una lente di ingrandimento)
Pagina 9 of 41Campo editabile attraverso la lente di ingrandimento che permette di modificare la
stazione di partenza (operazione che avviene selezionando l’apposito bottone “Ag-
giorna”).
Arrivo: (seguita da una lente di ingrandimento)
Campo editabile attraverso la lente di ingrandimento che permette di modificare la
stazione di arrivo (operazione che avviene selezionando l’apposito bottone “Aggior-
na”).
Data:
Campo editabile con l’indicazione della data di partenza impostata precedentemente
e visualizzata nel formato GG-MM-AAAA. Per agevolare la digitazione/modifica è
possibile selezionare un calendario. La selezione è simile a quella del pannello di Ri-
cerca Base. Le variazioni avranno effetto sulla Lista delle Soluzioni di Viaggio solo
dopo la selezione del Bottone “Aggiorna”.
Adulti:
Campo editabile che permette di visualizzare il numero di passeggeri adulti (oltre i
12 anni) impostati precedentemente ed eventualmente procedere alla sua modifica.
Per agevolare la digitazione/modifica è possibile cliccare sul bottone alla destra
del numero per ottenere un elenco con il numero dei passeggeri adulti da selezionare.
Le variazioni avranno effetto sulla Lista delle Soluzioni di Viaggio solo dopo la se-
lezione del Bottone “Aggiorna.
Ordina Per:
Combo-Box (menu’ a tendina) che permette di selezionare l’ordinamento delle solu-
zioni di viaggio per Ora di Partenza (Default), Ora di Arrivo o Durata del viaggio.
BOTTONI
Aggiorna
Bottone da utilizzare nel caso in cui vengono effettuate modifiche ai campi di ricerca
per procedere alla visualizzazione delle soluzioni di viaggio che soddisfano i nuovi
criteri di ricerca.
La sezione successiva contiene i dati relativi alle Soluzioni di Viaggio che soddisfano i criteri di
ricerca impostati dall’utente. La lista contiene le prime dieci Soluzioni di Viaggio (se disponibili) a
partire dall’orario impostato nella ricerca della Soluzione di Viaggio. La lista presenta Soluzioni
fino alle 24 ore successive alla ricerca. Se le soluzioni si riferiscono al giorno successivo rispetto
alla data impostata nella ricerca, vicino alle soluzioni viene visualizzato un asterisco.
CAMPI NON EDITABILI
Colonna 1: Partenza
Questa colonna contiene l’indicazione della Stazione/Città di partenza e dell’ora di
partenza del treno (indicata in formato OO:MM).
Colonna 2: Arrivo
Questa colonna contiene l’indicazione della Stazione/Città di attivo e dell’ora di arri-
vo del treno (indicata in formato OO:MM).
Colonna 3: Durata
Pagina 10 of 41Questa colonna contiene l’indicazione della durata complessiva del viaggio (si inten-
de la durata del tragitto più l’eventuale tempo di attesa relativo ai cambi di treni in
connessione). La durata è espressa in formato OO:MM.
Colonna 4: Treno
Questa colonna le informazioni relative al Brand, al Numero e al Tipo di treno con
l’uteriore possibilità di visualizzarne i dettagli (servizi, fermate intermedie, ecc.) se-
lezionando il simbolo “i”.
Colonna 6: Prezzi
Questa colonna contiene l’indicazione del prezzo più conveniente disponibile (e-
spresso in euro) rispetto a tutte le offerte commerciali disponibili. Il prezzo è espres-
so nel formato con la parte intera seguita da due decimali e dal simbolo dell’euro (€).
Prima del prezzo viene riportata la scritta “Prezzi a partire da” e seguiti da un link i-
pertestuale “Seleziona” seguito da una freccia selezionabile per richiamare l’elenco
degli altri prezzi e siervizi disponibili per quella determinata soluzione di viaggio.
COLLEGAMENTI IPERTESTUALI
Soluzioni Precedenti
Questo collegamento ipertestuale permette, se presenti, di visualizzare le dieci solu-
zioni precedenti (se disponibili).
Soluzioni Successive
Questo collegamento ipertestuale permette, se presenti, di visualizzare le dieci solu-
zioni successive (se disponibili).
Tutte
Questo collegamento ipertestuale permette di visualizzare tutte le soluzioni di viag-
gio disponibili.
BOTTONI
Stampa
Questo bottone permette di effettuare la stampa delle Soluzioni di Viaggio visualiz-
zate a video.
Indietro
Questo bottone permette all’utente di tornare alla schermata precedente.
Selezionando il link “Seleziona” della sezione dedicata ai “Prezzi”, il sistema mostra in dettaglio i
prezzi disponibili distinguendo per servizi disponibili e per le principali tipologie di offerta (BASE-
ECONOMY e SUPERECONOMY). Per selezionare altre tipologie di offerte, magari correlate ad
altre tipologie di passeggeri e credenziali, è possibile selezionare il radio button in corrispondenza
della scritta: “OFFERTE CARTAFRECCIA, CARTE SCONTO O OFFERTE DIVERSE PER
PASSEGGERO”. Se invece si vuole selezionare la scelta del posto in carrozza, diretto o vicino ad
altri passeggeri, occorre selezionare il radio button in corrispondenza della scritta: “SELEZIONA
IL POSTO” oppure “POSTO VICINO A” (il valore di default è la selezione della voce “ASSE-
GNAZIONE AUTOMATICA DEL POSTO”).
Pagina 11 of 41Figura 7: Personalizzazione del viaggio – Altri Prezzi e Servizi (1/2)
Figura 8: Personalizzazione del viaggio – Altri Prezzi e Servizi (2/2)
Pagina 12 of 41Il link permette di richiamare la sezione “OFFERTE CARTAFRECCIA, CARTE SCONTO O OF-
FERTE DIVERSE PER PASSEGGERO” permette per personalizzare il viaggio selezionando pri-
ma il tipo di servizio (1’ Classe, 2’ Classe, 1’Classe Salottino, ecc.) e, in corrispondenza di essi, le
offerte previste (per tipologia di passeggero, di treno e di disponibilità). Nel caso in cui alcune of-
ferte non fossero acquistabili, la loro scritta comparirà in bianco (invece che in nero). Se l’offerta,
anche se disponibile, non fosse eleggibile, allora il sistema mostrerà la motivazione aggiungendola
nella colonna Descrizione Prezzo (evidenziandola con un colore diverso)
La modalità di ricerca avanzata permette di procedere con l’impostazione di ulteriori parametri di
ricerca delle soluzioni di viaggio.
Figura 9: Modalità di Ricerca Avanzata
La modalità di Ricerca Avanzanta, rispetto alla Ricerca Base, permette di filtrare la selezione di so-
luzioni senza cambi e/o di impostare la ricerca per Fascia oraria (07-12 o 13-18 o 19-00 o 01-06).
Nel caso di Ricerca Base Andata e Ritorno, la Lista delle Soluzioni del Viaggio di Andata si pre-
senta esattamente come illustrato nei paragrafi precedenti. Una volta scelto il Viaggio di Andata, al
cliente verrà proposto un pannello con il riepilogo della Soluzione di Andata e con la Lista delle
Soluzioni per il Viaggio di Ritorno.
Rispetto al pannello descritto nei paragrafi precedenti si aggiunge la sezione di riepilogo del viaggio
di andata.
Pagina 13 of 41Figura 10: Lista Soluzioni di Viaggio – Riepilogo Andata e Ritorno
CAMPI NON EDITABILI
Andata
Questo campo contiene l’indicazione della Stazione/Città di partenza e di Arrivo del
viaggio di andata, la data di partenza, il numero e la tipologia dei passeggeri.
Treno
Questo campo contiene l’indicazione del tipo di treno, della Stazione/Città di parten-
za e di arrivo e dell’ora di partenza e di arrivo del treno (indicata in formato O-
O:MM) del viaggio di Andata. I treni e i segmenti saranno più di uno nel caso di
cambi treno.
Treno
Questa colonna le informazioni relative al Brand, al Numero e al Tipo di treno con
l’uteriore possibilità di visualizzarne i dettagli (servizi, fermate intermedie, ecc.).
COLLEGAMENTI IPERTESTUALI
Modifica Andata
Attraverso questo collegamento ipotertestuale l’utente potrà modificare i valori del
viaggio di andata precedentemente impostati.
Dopo aver selezionato anche il viaggio di ritorno, il sistema mostra il riepilogo dei due viaggi prima
di procedere all’autenticazione e proseguire con il percorso di acquisto.
Nel caso in cui fosse previsto uno o più cambi treno, il sistema propone la lista delle soluzioni di
viaggio mostrando la Città/Stazione di partenza, quelle intermedie dove avviene il cambio di treno e
Pagina 14 of 41quella di arrivo, la durata complessiva del percorso (compreso il tempo di attesa in stazione) e la
possibilità di selezionare offerte diverse per ogni segmento di viaggio.
Nella parte bassa dello schermo vierne mostrata la funzione di selezione del posto del treno (detta
anche Seat Map). Il pannello di “Selezione del Posto” (funzione identificata anche con il nome Seat
Map) permette all’utente di selezionare il posto all’interno della carrozza con i maggiori posti di-
sponibili.
Figura 11: Pannello di Selezione del Posto
La Lista delle Soluzioni di Viaggio può essere visualizzata anche attraverso la Ricerca miglior
prezzo che presenta quattro sezioni:
1. Nella parte in alto una sezione di navigazione che permette di ottenere indicazioni sul per-
corso effettuato/da effettuare e dei collegamenti ipertestuali per effettuare nuove ricerche.
2. Una sezione successiva dedicata alla visualizzazione e alla eventuale modifica dei parametri
di ricerca.
3. Una sezione centrale che permette la visualizzazione della Lista delle Soluzioni di Viaggio
relative ad un arco temporale di 7 giorni.
4. Una sezione successiva dedicata all’impostazione di Carte Sconto associate ai diversi pas-
seggeri.
Pagina 15 of 41Figura 12: Pannello di Ricerca Miglior Prezzo
Sezione di navigazione che permette di ottenere indicazioni sul percorso effettuato/da effettuare e
dei collegamenti ipertestuali per effettuare nuove ricerche.
CAMPI NON EDITABILI
Scelta del Viaggio – Il mio viaggio e pagamento
Il percorso di navigazione permette all’utente di visualizzare il punto esatto del suo
processo di acquisto. In pratica, dopo aver effettuato la Ricerca Viaggio, ora procede
alla “Scelta del viaggio” (sezione evidenziata), mentre non ha ancora effettuato
l’azione di pagamento (la sezione “Il mio viaggio e pagamento” è infatti ingrigita).
COLLEGAMENTI IPERTESTUALI
Home
La sezione in alto “Home” mostra all’utente i passi effettuati e permette, attraverso
l’utilizzo del collegamento ipertestuale “Home” di tornare al pannello di Ricerca del-
la Soluzione di Viaggio.
La sezione successiva permette la visualizzazione e l’eventuale modifica dei parametri di ricerca
della Soluzione di Viaggio.
CAMPI EDITABILI
Data:
Campo editabile con l’indicazione della data di partenza impostata precedentemente
e visualizzata nel formato GG-MM-AAAA. Per agevolare la digitazione/modifica è
possibile selezionare un calendario. La selezione è simile a quella del pannello di Ri-
Pagina 16 of 41cerca miglior prezzo. Le variazioni avranno effetto sulla Lista delle Soluzioni di Vi-
aggio solo dopo la selezione del Bottone “Cerca Miglior Prezzo” presente nella Se-
zione 3.
Livello Servizio:
Campo editabile che permette di visualizzare il Livello di Servizio (classi) preimpo-
stato (2’Standard/2’Premium/2’Classe) ed eventualmente procedere alla sua modifi-
ca. Per agevolare la digitazione/modifica è possibile cliccare sul bottone alla de-
stra del numero per ottenere un elenco le due classi selezionabili. Le variazioni a-
vranno effetto sulla Lista delle Soluzioni di Viaggio solo dopo la selezione del Bot-
tone “Cerca Miglior Prezzo” presente nella Sezione 3.
CAMPI NON EDITABILI
Adulti:
Campo non editabile che permette di visualizzare il numero di passeggeri adulti (ol-
tre i 12 anni) impostati precedentemente.
COLLEGAMENTI IPERTESTUALI
Modifica Ricerca
Questo collegamento ipertestuale permette di effettuare nuove ricerche utilizzando la
funzione di Ricerca Avanzata.
La sezione centrale contiene i dati relativi alle Soluzioni di Viaggio che soddisfano i criteri di ricer-
ca impostati dall’utente.
La lista contiene sostanzialmente due aree:
1. Una parte superiore con l’elenco dei migliori prezzi per le 7 giornate oggetto della ricerca.
2. Una seconda parte, relativa al giorno selezionato, con le prime cinque Soluzioni di Viaggio
a partire dall’orario impostato nella ricerca della Soluzione di Viaggio. La lista presenta So-
luzioni fino alle 24 ore successive alla ricerca. Se le soluzioni si riferiscono al giorno suc-
cessivo rispetto alla data impostata nella ricerca, vicino alle soluzioni viene visualizzato un
asterisco.
CAMPI NON EDITABILI (AREA 1)
Miglior prezzo per ognuna delle 7 giornate
Questa area contiene, per ognuna delle 7 giornate (giorno della ricerca +/- 3 giorni),
il giorno, il prezzo (espresso in euro con due decimali) e un radio button selezionabi-
le.
La giornata selezionata, per la quale vengono mostrati i dettagli nell’area 2, viene
evidenziata con scritte scure su sfondo chiaro (mentre le altre giornate restano con
scritte chiare su sfondo scuro).
CAMPI NON EDITABILI (AREA 2)
Colonna 1: Partenza
Questa colonna contiene l’indicazione della Stazione/Città di partenza e dell’ora di
partenza del treno (indicata in formato OO:MM).
Pagina 17 of 41Colonna 2: Arrivo
Questa colonna contiene l’indicazione della Stazione/Città di attivo e dell’ora di arri-
vo del treno (indicata in formato OO:MM).
Colonna 3: Durata
Questa colonna contiene l’indicazione della durata complessiva del viaggio (si inten-
de la durata del tragitto più l’eventuale tempo di attesa relativo ai cambi di treni in
connessione). La durata è espressa in formato OO:MM.
Colonna 4: Treno
Questa colonna le informazioni relative al Brand, al Numero e al Tipo di treno con
l’ulteriore possibilità di visualizzarne i dettagli (servizi, fermate intermedie, ecc.).
Colonna 5: Prezzo Totale
Questa colonna contiene l’indicazione del prezzo totale (in euro) per tutti i viaggiato-
ri oggetto della ricerca. L’utente potrà selezionare il prezzo che considera convenien-
te selezionando il pulsante radio button corrispondente. Per ottenere informazioni di
dettaglio sul tipo di offerta applicata è possibile selezionare il collegamento iperte-
stuale corrispondente chiamato “Dettagli”.
COLLEGAMENTI IPERTESTUALI
Soluzioni Precedenti
Questo collegamento ipertestuale permette, se presenti, di visualizzare le cinque so-
luzioni precedenti a quelle attualmente visualizzate.
Soluzioni Successive
Questo collegamento ipertestuale permette, se presenti, di visualizzare le cinque so-
luzioni successive a quelle attualmente visualizzate.
Giorni Precedenti
Questo collegamento ipertestuale permette di visualizzare il miglior prezzo per le
giornate precedenti rispetto alle 7 oggetto della ricerca iniziale. Questa opzione po-
trebbe richiedere un tempo di elaborazione maggiore.
Giorni Successivi
Questo collegamento ipertestuale permette di visualizzare il miglior prezzo per le
giornate successive rispetto alle 7 oggetto della ricerca iniziale. Questa opzione po-
trebbe richiedere un tempo di elaborazione maggiore.
BOTTONI
Prosegui
Questo bottone permette all’utente di procedere nel processo di acquisto
Dopo aver confermato la selezione del viaggio (e l’eventuale selezione del posto in carrozza) il si-
stema mostra il riepilogo del viaggio e la possibilità di procedere con la conferma dell’acquisto de-
finitivo (confermando la prenotazione attraverso il pagamento).
Pagina 18 of 41Figura 13: Conferma Viaggio e impostazione Campi di Riferimento – 1/2
Figura 14: Conferma Viaggio e impostazione Campi di Riferimento – 2/2
Pagina 19 of 41La pagina di riepilogo per la conferma del viaggio è divisa in alcune sezioni:
1. Nella parte in alto una sezione di navigazione che permette di ottenere indicazioni sul per-
corso effettuato/da effettuare e dei collegamenti ipertestuali per effettuare nuove ricerche
2. Una sezione successiva dedicata all’impostazione del nome mnemonico della Soluzione di
Viaggio e l’indicazione del tempo a disposizione per finalizzare il viaggio
3. Una sezione successiva dedicata alla visualizzazione dei dati della Soluzione di Viaggio
4. Una sezione successiva dedicata alla impostazione dei contatti (opzionali) dei viaggiatori
5. Una sezione relativa ai dati relativi ai campi di riferimento (PIN obbligatorio e Campi RIF
definiti dall’amministratore)
6. Una sezione relativa alla conferma modalità di pagamento (differita)
7. Una check-box di conferma della conoscenza del contratto di servizio ferroviario
8. Un bottone per procedere con la conclusione della transazione
La sezione di navigazione permette di ottenere indicazioni sul percorso effettuato/da effettuare e
utilizzare collegamenti ipertestuali per effettuare nuove ricerche.
CAMPI NON EDITABILI
Scelta del Viaggio – Personalizza – Il mio viaggio e pagamento
Il percorso di navigazione permette all’utente di visualizzare il punto esatto del suo
processo di acquisto. In pratica, dopo aver effettuato la Ricerca Viaggio, la “Scelta
del viaggio” (sezione non evidenziata), l’eventuale “Personalizza” (sezione non evi-
denziata), si procede con la sezione “Il mio viaggio e pagamento” (sezione eviden-
ziata).
COLLEGAMENTI IPERTESTUALI
Home
La sezione in alto “Home > Soluzioni e acquisto” mostra all’utente i passi effettuati
e permette, attraverso l’utilizzo del collegamento ipertestuale “Home” di tornare al
pannello di Ricerca della Soluzione di Viaggio.
La sezione successiva è dedicata all’impostazione del nome della Soluzione di Viaggio e
l’indicazione del tempo a disposizione per finalizzare il viaggio.
CAMPI EDITABILI
Nome del Viaggio
In questo campo (preimpostato con l’indicazione del tragitto e della data di partenza)
l’utente ha la possibilità di fornire un nome (mnemonico) al viaggio in modo da age-
volarne la sua identificazione.
CAMPI NON EDITABILI
Informazioni sul tempo a disposizione per finalizzare il viaggio
Una scritta mette in evidenza i minuti ancora disponibili per finalizzare l’acquisto. Al
termine di tale termine l’utente dovrà procedere nuovamente all’impostazione del vi-
aggio.
Pagina 20 of 41BOTTONI
Aggiungi Soluzione di Viaggio
Questo bottone permette all’utente di procedere con la ricerca di una nuova Soluzio-
ne di Viaggio da aggiungere a quella già presente (nel cosiddetto “carrello” degli ac-
quisti).
La sezione successiva è dedicata alla visualizzazione dei dati della Soluzione di Viaggio.
CAMPI NON EDITABILI
Tipologia
Campo che indica la tipologia del servizio che si intende acquistare (ad esempio un
viaggio ferroviario).
Descrizione
Descrizione della Soluzione di Viaggio con l’indicazione del tragitto, del treno, della
numerosità/tipologia dei passeggeri, del posto assegnato e della tipologia di biglietto.
Importo
Spesa espressa in euro con due decimali.
Selezione
Check box che indica la selezione o la deselezione del viaggio nel caso si ulteriore
acquisto o di eliminazione dello stesso.
COLLEGAMENTI IPERTESTUALI
Modifica
Collegamento ipertestuale che permette di modificare la corrispondente Soluzione di
Viaggio da acquistare.
BOTTONI
Aggiungi Ritorno
Bottone che permette di aggiungere il viaggio di Ritorno anche se l’utetne aveva se-
lezionato una soluzione di sola andata.
Elimina Soluzione
Bottone che permette di eliminare una o più Soluzioni di Viaggio di Ritorno (se il
check box di selezione è attivato).
La sezione successiva è dedicata alla impostazione dei contatti (opzionali) dei viaggiatori.
CAMPI NON EDITABILI
Passeggeri
Questa colonna riporta, per ogni passeggero, un numero progressivo e la tipologia
del passeggero (Adulto o Ragazzo).
Prezzo
Questa colonna riporta il nome dell’Offerta Commerciale precedentemente selezio-
nata.
Pagina 21 of 41CAMPI EDITABILI
Nome
Questa colonna riporta il nome del viaggiatore. Per default questo campo, nel caso
del primo passeggero, riporta il nome dell’utente autenticato.
Cognome
Questa colonna riporta il cognome del viaggiatore. Per default questo campo, nel ca-
so del primo passeggero, riporta il cognome dell’utente autenticato.
Codice fedeltà
Questa colonna riporta il codice fedeltà del viaggiatore. Se l’utente autenticato è in
possesso di un Codice fedeltà questo viene preimpostato come valore di default.
Numero telefono per contatto
Questa colonna riporta il numero di telefono per efentuali contatti.
E-mail per riepilogo viaggio
Questa colonna riporta l’e-mail alla quale inviare il riepilogo delle informazioni del
Viaggio acquistato.
La sezione successiva è dedicata all’impostazione del PIN (codice per procedere con l’operazione
di acquisto) e dei campi di riferimento (RIF) definiti dall’amministratore.
CAMPI EDITABILI
PIN
In questo campo deve necessariamente essere inserito il PIN relativo all’utente attivo
su B2B.
Campi RIF
Elenco dei campi di riferimento definiti dall’amministratore. Se un campo RIF fosse
obbligatorio il sistema lo segnala con un asterisco (*) e con la relativa descrizione.
L’unica modalità di pagamento è quella differita.
Prima di confermare l’acquisto deve essere selezionata la voce “Accetto le Condizioni Generali di
Trasporto dei Passeggeri di Trenitalia”
Figura 15: Conferma Viaggio e impostazione Campi di Riferimento – 3/3
COLLEGAMENTI IPERTESTUALI
Condizioni Generali di Trasporto
Questo collegamento apre una finestra che mostra all’utente le condizioni generali di
trasporto per i passeggeri Trenitalia.
BOTTONI
Conferma
Procede con la conferma del processo di acquisto.
Pagina 22 of 41Una volta confermato il viaggio con il pagamento differito il sistema mostra il riepilogo del viaggio
acquistato:
Figura 16: Riepilogo Viaggio – Stampa - Invio SMS
Le sezioni relative al Pannello di Riepilogo del Viaggio Acquistato sono:
1. Nella parte in alto una sezione di navigazione che permette di ottenere indicazioni sul per-
corso effettuato/da effettuare e dei collegamenti ipertestuali per effettuare nuove ricerche.
2. Una sezione centrale riporta il riepilogo della Soluzione di Viaggio appena acquistata.
3. Una sezione successiva che permette all’utente di inviare un SMS (messaggio ad un numero
di telefono cellulare) con le informazioni sintetiche di riepilogo del viaggio.
La sezione di navigazione permette di ottenere indicazioni sul percorso effettuato/da effettuare e dei
collegamenti ipertestuali per effettuare nuove ricerche).
CAMPI NON EDITABILI
Scelta del Viaggio – Personalizza – Il mio viaggio e pagamento
Il percorso di navigazione permette all’utente di visualizzare il punto esatto del suo
processo di acquisto. In pratica, dopo aver effettuato la Ricerca Viaggio, la “Scelta
del viaggio” (sezione non evidenziata), l’eventuale “Personalizza” (sezione non evi-
denziata) e la sezione “Il mio viaggio e pagamento” (sezione evidenziata).
Pagina 23 of 41COLLEGAMENTI IPERTESTUALI
Home
La sezione in alto “Sei in Home > Soluzioni e acquisto” mostra all’utente i passi ef-
fettuati e permette, attraverso l’utilizzo del collegamento ipertestuale “Home” di tor-
nare al pannello di Ricerca della Soluzione di Viaggio.
La sezione riporta il riepilogo della Soluzione di Viaggio appena acquistata e permette di ottenere la
visualizzazione e la stampa dei dati riepilogativi del Viaggio (in formato stampabile - PDF).
CAMPI NON EDITABILI
Nome del Viaggio
Questo campo riporta il nome mnemonico del Viaggio (o definito in automatico dal
sistema con l’indicazione del tragitto e della data di partenza, o definito dall’utente).
Descrizione Trasporto
Questa sezione riporta una serie di informazioni sul viaggio appena acquistato:
Da:
Indicazione della Stazione/Città di partenza.
A:
Indicazione della Stazione/Città di arrivo.
Data:
Indicazione della Data di partenza epressa nel formato GG/MM/AAAA.
Ora di partenza:
Indicazione dell’Ora di partenza espressa nel formato OO:MM.
Ora di arrivo:
Indicazione dell’Ora di arrivo espressa nel formato OO:MM.
Passeggeri:
Indicazione dell’Ora del numero dei passeggeri.
Per ogni passeggero viene visualizzato:
Adulti / Ragazzi
Indicazione del tipo di passeggero (Adulto o Ragazzo).
Nome e Cognome:
Indicazione del Nome e del Cognome del passeggero (se valorizzato).
Codice Fedeltà:
Indicazione del Codice di Fedeltà del passeggero (se valorizzato).
Per ogni segmento di viaggio viene visualizzato:
Treno
Tipologia, Brand e numero del treno e indicazione del segmento
PNR
Indicazione del codice PNR (Passenger Number Record)
Per ogni passeggero del singolo segmento viene visualizzato:
Livello di Servizio
Indicazione del Livello di Servizio / Classe.
Carrozza
Indicazione della carrozza dove viaggerà il passeggero.
Pagina 24 of 41Posto
Indicazione del posto dove viaggerà il passeggero.
CP
Indicazione del codice di prenotazione per ogni singolo passeggero.
Al termine di tutti i segmenti di viaggio verrà visualizzato:
Modalità (di pagamento)
Indicazione delle modalità con le quali è avvenuto il pagamento della Solu-
zione di Viaggio (ad esempio Biglietto Elettronico).
Codice Biglietto
Indicazione del Codice che identifica univocamente il biglietto.
BOTTONE
Stampa
Questo bottone permette all’utente di ottenere la stampa della Ricevuta della Solu-
zione di Viaggio. L’utente potrà scegliere se visualizzare il file PDF, se salvarlo sul
suo computer o se procedere alla sua stampa.
La sezione permette all’utente di inviare un SMS (messaggio ad un numero di telefono cellulare)
con le informazioni sintetiche di riepilogo del viaggio).
CAMPI EDITABILI
Numero di cellulare
Questo campo riporta il numero di cellulare a cui inviare un SMS con i dati riepilo-
gativi del viaggio.
BOTTONI
Invia SMS
Questo bottone permette all’utente di inviare l’SMS con i dati riepilogativi della So-
luzione di Viaggio.
La sezione riporta l’indicazione dell’Importo Totale pagato e la possibilità di procedere con un nuo-
vo acquisto o visualizzare il contenuto dell’Area Clienti).
CAMPI NON EDITABILI
Importo Pagato Totale
Questo campo riporta l’importo totale pagato dal cliente.
BOTTONI
Nuovo Viaggio
Questo bottone permette all’utente di procedere con l’acquisto di un Nuovo Viaggio.
Vai all’Area Clienti
Questo bottone permette all’utente di accedere all’Area Clienti.
Pagina 25 of 411.1.1.6 Ricerca e Acquisto Abbonamenti e Carnet
Dalla Home Page è possibile selezionare la sezione Abbonamenti e Carnet per procedere con acqui-
sti di Abbonamenti (diversa tipologia e durata), Carnet (per treni prenotabili) e, una volta acquistato
un carnet, procedere alla prenotazione con Carnet:
Figura 17: Ricerca e Acquisto Abbonamenti
CAMPI EDITABILI
Da
Campo che permette la selezione della stazione di origine dell’abbonamento
A
Campo che permette la selezione della stazione di destinazione dell’abbonamento
Tipologia
Combo-box (menu’ a tendina) che permette la selezione del tipo di abbonamento
Topologia Treno
Campo che permette la selezionare la tipologia del treno a cui si riferisce
l’abbonamento (AV – Frecciabianca, IC, Regionale, ecc.)
Durata
Campo che permette di selezionare la durata dell’abbonamento (Mensile, Settimana-
le, ecc.)
Pagina 26 of 41COLLEGAMENTI IPERTESTUALI
Ricerca avanzata
Collegamento che permette di impostare i filtri di ricerca avanzata
BOTTONI
Cerca
Bottone che permette la ricerca del tipo di abbonamento
Dopo aver avviato la ricerca, il sistema mostra la lista degli abbonamenti per procedere con
l’acquisto:
Figura 18: Selezione Abbonamento (1/2)
Pagina 27 of 41Figura 19: Selezione Abbonamento (2/2)
Se invece si intende acquistare un Carnet è possibile selezionare l’apposita voce (radio button) e
impostare i parametri di ricerca:
Figura 20: Ricerca, Acquisto Carnet
CAMPI EDITABILI
Da
Campo che permette la selezione della stazione di origine del carnet di biglietti
A
Campo che permette la selezione della stazione di destinazione del carnet di biglietti
Tipologia
Combo-box (menu’ a tendina) che permette la selezione del tipo carnet
Valido dal
Campo che permette di selezionare la validità del carnet (la data di default è quella
della ricerca.
BOTTONI
Cerca
Bottone che permette la ricerca del tipo di carnet
Una volta avviata la funzione di ricerca, il sistema mostra i possibili carnet selezionabili:
Pagina 28 of 41Figura 21: Visualizzazione Carnet acquistabili
Una volta acquistato il Carnet è possibile prenotare viaggi utilizzando uno dei biglietti precedente-
mente acquistati selezionando la voce “prenota con carnet” (utilizzando il corrispondente radio but-
ton):
Figura 22: Utilizzo Carnet
Pagina 29 of 41CAMPI EDITABILI
Numero carnet
Campo che permette l’immissione del numero del carnet per procedere al suo utiliz-
zo
Nome
Campo che permette l’inserimento del nome del possessore del carnet
Cognome
Campo che permette l’inserimento del cognome del possessore del carnet
BOTTONI
Cerca
Bottone che permette la ricerca per l’utilizzo del carnet
1.1.1.7 Elenco Viaggi Acquistati e Secondi Contatti
Procedendo con la ricerca dei viaggi acquistati il sistema mostra un pannello con una sezione di ri-
cerca e i filtri delle date di acquisto:
Figura 23: Elenco Viaggi Acquistati
CAMPI EDITABILI
Ricerca viaggi dal... al...
Campi che permettono l’inserimento delle date di inizio e di fine della ricerca dei
viaggi
con
Pagina 30 of 41Campo che permette l’immissione della tipologia di filtro (per codice PNR o per
ORDER)
uguale a
Campo che permette l’inserimento del dato di PNR o di ORDER per il filtro di ricer-
ca
BOTTONI : AGGIORNA
Bottone che permette l’aggiornamento e la ricerca dei dati relativi ai viaggi
Figura 24: Filtro PNR dei Viaggi Acquistati
Pagina 31 of 41Figura 25: Dettagli di viaggio e Secondi Contatti
CAMPI NON EDITABILI
Nome del Viaggio
Nella parte alta del dettaglio del viaggio appare il nome de viaggio (fornito
dall’utente in modo mnemonico o definito in automatico dal sistema con l’itinerario
e la data di partenza)
Soluzione n:
Le diverse soluzioni di viaggio sono identificate da un numero progressivo.
Stazione di origine
Campo che riporta l’indicazione della Stazione di partenza.
Ora di partenza
Campo che riporta l’indicazione dell’ora di partenza.
Stazione di destinazione
Campo che riporta l’indicazione della Stazione di arrivo.
Ora di arrivo
Campo che riporta l’indicazione dell’ora di arrivo.
Andata (o ritorno nel caso di viaggio di ritorno)
Campo che riporta l’indicazione che trattasi di viaggio di andata o di ritorno.
Stato: Acquistato
Campo che riporta lo Stato del viaggio (Acquistato, Cambiato/Rimborsato, ecc.).
Importo Totale
Campo che riporta l’Importo Totale del viaggio (come somma di tutti gli importi
parziali degli eventuali segmenti di viaggio) espresso in euro con l’indicazione di
due decimali.
Tipologia (del servizio)
Campo che riporta l’indicazione della tipologia del servizio (questo manuale si riferi-
sce ad una versione che considera solo la tipologia “Trasporto”).
Descrizione
Per ogni segmento di viaggio, in questo campo viene riportato il treno (tipologia,
brand, numero), Stazione/Città di Origine e di Destinazione, Orario di partenza e di
arrivo, codice PNR. Per ogni passeggero viene anche riportata la tipologia (Adulto o
Ragazzo), il tipo di servizio, il livello di servizio/classe, la carrozza, il posto assegna-
to, l’eventuale Nome e Cognome, l’eventuale Codice Fedeltà, e il codice CP.
Importo Parziale
Per ogni segmento di viaggio viene riportato l’importo parziale espresso in euro con
l’indicazione di due decimali.
Ricevuta
In questo campo viene visualizzata l’icona della ricevuta di pagamento in formato
PDF.
BOTTONI
Cambio Prenotazione (data ora)
Bottone che permette di effettuare il Cambio della Prenotazione.
Rimborso/Altri Cambi
Bottone che permette di richiedere il Rimborso della Soluzione di Viaggio anche per
singoli viaggiatori.
Pagina 32 of 41Annullamento
Bottone che permette di procedere con l’annullamento della Soluzione di Viaggio.
Una volta selezionato il bottone relativo al Cambio Prenotazione, il sistema mostra un pannello per
la ricerca della nuova Soluzione di Viaggio, cercando una nuova data e ora di partenza ma mante-
nendo i dati relativi ai passeggeri ed al tragitto.
Figura 26: Pannello per il Cambio prenotazione
CAMPI EDITABILI
Data
Nella parte alta dello schermo è modificabile la data di partenza. Per rendere attiva la
variazione l’utente dovrà selezionare il bottone “Cerca”.
CAMPI NON EDITABILI
Andata: Informazioni sul viaggio (Stazione di origine e di destinazione)
Campi che riportano l’indicazione della Stazione/Città di partenza e di arrivo.
Tipologia Servizio
Campo che riporta il tipo di servizio acquistato (Posto a Sedere, Salottino, ecc.).
Adulti
Campo che riporta l’indicazione del numero di passeggeri Adulti.
Partenza
Colonna che identifica la Stazione/Città di partenza e l’orario di partenza del treno.
Arrivo
Colonna che identifica la Stazione/Città di arrivo e l’orario di arrivo del treno.
Durata
Colonna che identifica la durata complessiva del viaggio.
Pagina 33 of 41Treno
Colonna che identifica la tipologia, il brand e il numero del treno con la possibilità di
richiamare dei Dettagli che mostrano altre informazioni come i servizi presenti o le
stazioni intermedie.
Prezzo Totale
Campo che riporta il Prezzo Totale del viaggio espresso in euro con l’indicazione di
due decimali e un radio button per la selezione della soluzione desiderata per il cam-
bio del treno.
COLLEGAMENTI IPERTESTUALI
Soluzioni precedenti
Collegamento ipertestuale che permette di visualizzare le cinque soluzioni cronologi-
camente precedenti (in termini di orario) rispetto a quelle visualizzate nella pagina.
Soluzioni successive
Collegamento ipertestuale che permette di visualizzare le cinque soluzioni cronologi-
camente successive (in termini di orario) rispetto a quelle visualizzate nella pagina.
BOTTONI
Cerca
Bottone che permette di cercare nuove Soluzioni di Viaggio a fronte del cambiamen-
to della data di partenza.
Stampa
Bottone che permette di stampare la Lista delle Soluzioni di Viaggio presenti a video
Indietro
Bottone che permette di rinunciare all’operazione di cambio prenotazione.
Prosegui
Bottone che permette di confermare e di procedere con l’operazione di cambio pre-
notazione.
Una volta effettuato il cambio prenotazione il dettaglio mostra comunque la Soluzione precedente,
non più selezionabile e la soluzione cambiata (se il tipo di offerta lo permette, come nel caso della
Flessibile, sarà possibile effettuare nuovi cambi, altrimenti la nuova soluzione non visualizzerà più
il bottone per il cambio prenotazione.
Una volta richiesto il Rimborso/Altri Cambi per una soluzione di viaggio il sistema mostra un pan-
nello che permette il rimborso per tutti i passeggeri o anche per i singoli passeggeri.
Pagina 34 of 41Figura 27: Selezione Rimborso/Altri Campi
Una volta selezionato i passeggeri e premuto il bottone “Rimborso” il sistema mostra una schermata
di conferma:
Figura 28: Richiesta di Rimborso - Richiesta di conferma
Pagina 35 of 41Se il rimborso ha avuto esito positivo il sistema mostra una schermata con l’importo rimborsato e la
data del rimborso. Nel caso di rimborso parziale il sistema mostra una schermata di riepilogo del
viaggio per i passeggeri per i quali il viaggio ancora è valido.
Nel caso in cui il ci siano state motivazioni per le quali, anche essendo già partito il treno, il cliente
abbia diritto a Rimborsi per cause Trenitalia, sarà possibile richiamare tali funzioni selezionando il
bottone presente nella parte sinistra dello schermo:
Figura 29: Richiesta di Rimborso per cause Trenitalia (1/2)
Figura 30: Richiesta di Rimborso per cause Trenitalia (2/2)
Pagina 36 of 41Un’altra possibilità offerta dal canale di vendita B2B è la possibilità di procedere all’annullamento
del biglietto appena emesso (senza che vengano applicate le penali previste per la rinuncia del clien-
te al viaggio previste per molte offerte commerciali Trenitalia).
Figura 31: Richiesta di Annullamento
Figura 32: Rimborso ottenuto tramite Annullamento
Pagina 37 of 411.1.1.8 Visualizzazione dello Storico Operazioni
Richiamando l’elenco dello Storico Operazioni il sistema mostra un pannello con una serie di pa-
rametri come filtro di ricerca:
Figura 33: Elenco Storico Operazioni
CAMPI EDITABILI
Tipologia servizio
Combo-box (menu’ a tendina) che permette la selezione per tipologia di servizio (il
valore di default è “tutte”).
Tipologia operazione
Combo-box (menu’ a tendina) che permette la selezione per tipologia di operazione
come la vendita, il rimborso, ecc. (il valore di default è “tutte”).
Acquisto dal... al...
Campi che richiamano un intervallo di date per selezionare l’elenco dello storico o-
perazioni
CAMPI NON EDITABILI
(numero progressivo)
Colonna della tabella che mostra un numero progressivo
Data Operazione
Campo che riporta la data dell’operazione
Operazione
Campo che riporta la tipologia dell’operazione (esempio vendita, cambio, rimborso,
ecc.)
Pagina 38 of 41Viaggio
Campo che riporta l’indicazione del nome del viaggio
Descrizione
Campo che riporta il tragitto del viaggio
Ordine
Campo che riporta il numero dell’ordine a cui si riferisce l’operazione
Servizio
Campo che riporta il servizio a cui si riferisce dell’operazione
BOTTONI
Aggiorna
Bottone che permette di definire una nuova lista di storico operazioni a fronte del
cambiamento di alcuni campi di ricerca e di filtro.
Stampa
Bottone che permette di stampare la Lista delle Soluzioni di Viaggio presenti a video
Indietro
Bottone che permette di rinunciare all’operazione di cambio prenotazione.
Prosegui
Bottone che permette di confermare e di procedere con l’operazione di cambio pre-
notazione.
1.1.1.9 Visualizzazione/modifica del profilo utente
Selezionando il collegamento ipertestuale “MODIFICA” nella sezione “Il mio profilo”, il cliente
potrà accedere ad una pagina che permette la gestione sia del suo profilo utente che del suo profilo
utente e le sue preferenze di viaggio.
Figura 34: Visualizzazione/Modifica del Profilo Utente
Pagina 39 of 41CAMPI NON EDITABILI
Nome
Campo Non Editabile che permette di visualizzare il Nome dell’utente registrato.
Cognome
Campo Non Editabile che permette di visualizzare il Cognome dell’utente registrato.
UserID
Campo Non Editabile che permette di visualizzare l’utenza relativa all’utente regi-
strato.
CAMPI EDITABILI
Email
Campo Editabile che permette all’utente di modificare la sua e-mail. Il sistema con-
trollerà che il nome della e-mail sia valido (che abbia ad esempio il simbolo @) e
che la nuova e-mail non sia già utilizzata da altri utenti Trenitalia.
Numero telefono
Campo Editabile che permette di visualizzare ed eventualmente modificare il numero
di telefono relativo all’utente registato (questo verrà utilizzato di default in caso si
scelta di inviare SMS con il promemoria del viaggio).
COLLEGAMENTI IPERTESTUALI
Modifica Password
Collegamento ipertestuale che permette all’utente di modificare la sua Password.
La sezione relativa alle preferenze di viaggio presenta i seguenti campi:
CAMPI EDITABILI
Da
Campo che permette di all’utente di indicare una Stazione/Città di partenza preferen-
ziale.
A
Campo che permette di all’utente di indicare una Stazione/Città di arrivo preferenzia-
le.
Servizio
Campo che permette all’utente di indicare un valore del livello di servizio, ad esem-
pio la classe 1 o 2 preferenziale.
Adulti
Campo che permette all’utente di indicare il numero di passeggeri adulti (oltre i 12
anni) preferenziale.
Andata e Ritorno
Check box che permette all’utente di importare in modo preferenziale il viaggio di
tipo Andata e Ritorno.
Tariffa
Campo che permette all’utente di indicare la tariffa preferenziale preimpostata (Base,
Flessibile, ecc).
Pagina 40 of 41BOTTONI
Torna alla Home Page dell’Area Clienti
Bottone che permette di tornare alla Home Page dell’Area Clienti senza effettuare
operazioni di modifica.
Salva ed Esci
Bottone che permette di salvare le modifiche apportate e tornare alla Home Page
dell’Area Clienti.
Pagina 41 of 41Puoi anche leggere