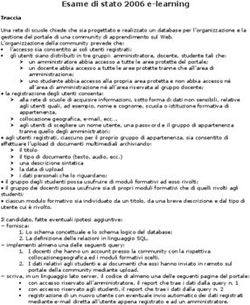Sistema di Gestione del DB dei CSA Manuale utente
←
→
Trascrizione del contenuto della pagina
Se il tuo browser non visualizza correttamente la pagina, ti preghiamo di leggere il contenuto della pagina quaggiù
Sistema di Gestione del
DB dei CSA
Manuale utenteSommario
1. Introduzione ...................................................................................................................... 3
2. Login ................................................................................................................................... 4
3. Inserisci............................................................................................................................... 6
4. Modifica.............................................................................................................................. 8
5. Visualizza......................................................................................................................... 10
6. Statistiche ......................................................................................................................... 11
7. Monitoraggio ................................................................................................................... 14
8. Amministrazione ............................................................................................................ 15
21. Introduzione
La realizzazione del sistema informatico per la gestione dei dati dei CSA ha lo scopo
principale di creare uno strumento che gestisca in maniera completa tutte le informazioni
specifiche dei centri servizi individuati dal CAF unificato.
La realizzazione di tale sistema consta di due fasi:
o Realizzazione degli strumenti necessari all’inizio delle attività di monitoraggio;
o Realizzazione degli strumenti necessari alla gestione delle informazioni
provenienti dalle attività di monitoraggio.
Ambito di questa iniziativa è la realizzazione della prima fase.
Il presente documento ha l’obiettivo di fornire all’utente le indicazioni necessarie per
poter utilizzare le funzionalità del sistema di fase 1 sviluppato secondo le specifiche
funzionali condivise con il CAF e raccolte nel documento “ALLEGATO C – Sistema di
gestione CSA_24.05.2007.doc”.
Di seguito vengono descritte le varie funzionalità del sistema.
32. Login
La prima procedura da eseguire per accedere al sistema è quella di autenticazione.
Mediante tale procedura l’utente riceve dei diritti che gli permettono di utilizzare
specifiche funzionalità messe a disposizione dal sistema.
Si verifica il seguente flusso di azioni ed eventi:
• L’utente, partendo dalla Home Page, riceve la richiesta di autenticazione del
sistema;
• L’utente fornisce le proprie credenziali utilizzando username e una password;
• Il sistema verifica l’autenticità dell’utente:
o Se l’esito della verifica è negativo il sistema genera un messaggio di errore e
impedisce all’utente di accedere al sistema;
o Nel caso di esito positivo l’utente viene autorizzato ad accedere al sistema e
ad utilizzare le diverse funzionalità in base ai diritti specificati nel profilo
utente e in base al tipo di utenza ( CSA, Amministratore, Visualizzatore);
• Il sistema porta l’utente nella pagina delle funzionalità.
Se l’utente è stato riconosciuto la pagina delle funzionalità risulta personalizzata sulla
base dello specifico profilo utente.
La figura seguente mostra la richiesta di autenticazione del sistema.
Figura 1 – Login
Come è possibile vedere in Figura 2 e Figura 3 la barra dei menù in alto è personalizzata
a seconda dei diritti di accesso posseduti dall’utenza autenticata.
4Nello specifico la Figura 2 mostra il menù messo a disposizione di un utente con i diritti
di accesso di un semplice user, mentre la Figura 3 mostra il menù a disposizione di un
utente con i diritti di amministratore.
Figura 2 - Profilo utente
Figura 3 - Profilo amministratore
53. Inserisci
Assumendo che l’utente sia stato precedentemente autenticato dal sistema (“Login”) e
autorizzato all’uso di questa funzionalità, si verifica il seguente flusso di azioni ed eventi:
• L’utente accede alla sezione dedicata all’inserimento dei dati;
• L’utente inserisce i dati richiesti e i dettagli dei servizi offerti;
• L’utente sottomette la richiesta;
• Il sistema comunica l’esito dell’inserimento, in caso di esito negativo vengono
comunicati i campi inconsistenti.
Come mostrato in Figura 4 le informazioni che l’utente deve inserire sono distribuite in
diverse schermate identificate da etichette specifiche secondo la tipologia di
informazioni.
Figura 4 - Schermata di inserimento dati
Cliccando sulle diverse etichette è possibile accedere alle diverse sezioni e quindi inserire
le informazioni peculiari di ciascuna sezione (es. Figura 5).
6Figura 5 - Inserimento dati servizio contabile
Una volta completato l’inserimento di tutti i dati a disposizione le informazioni verranno
memorizzate dal sistema cliccando sul tasto “Salva!”.
74. Modifica
Si può avere la necessità di modificare o completare i dati inseriti precedentemente. Per
fare ciò si a accede alla funzionalità di modifica.
Assumendo che l’utente sia stato precedentemente autenticato dal sistema (“Login”) e
autorizzato all’uso di questa funzionalità, si verifica il seguente flusso di azioni ed eventi:
• L’utente accede alla sezione dedicata gestione dei dati;
• Il sistema visualizza i dati di propria competenza, nel caso di un utente
amministratore visualizza un motore di ricerca delle situazioni presenti a sistema;
• L’utente effettua le modiche e le sottomette al sistema;
• Il sistema comunica l’esito della modifica, in caso di esito negativo vengono
comunicati i campi inconsistenti.
In particolare l’utente accede ad un motore di ricerca necessario per individuare il CSA
per il quale effettuare le modifiche dei dati (ovviamente l’utente vede solo i CSA di sua
competenza).
Come mostrato in Figura 6 è possibile, se necessario, effettuare la ricerca utilizzando i tre
filtri possibili:
1. Matricola del CSA;
2. Ragiona sociale del CSA;
3. Note particolari del CSA.
Figura 6 - Schermata di ricerca
8La Figura 7 mostra un possibile risultato della ricerca. Sarà sufficiente cliccare sul CSA di
interesse per accedere alle informazioni ad esso collegate come mostrato in Figura 4
Figura 7 - Risultati della ricerca
95. Visualizza
È disponibile anche una funzionalità per la sola visualizzazione. Ovviamente a seconda
dei diritti di accesso posseduti dall’utente sarà possibile visualizzare uno a più CSA ad
esso collegati.
Assumendo che l’utente sia stato precedentemente autenticato dal sistema (“Login”) e
autorizzato all’uso di questa funzionalità, si verifica il seguente flusso di azioni ed eventi:
• L’utente accede alla sezione dedicata gestione dei dati;
• Il sistema visualizza i dati di propria competenza nel caso di un utente
amministratore o utente con diritti di visualizzazione totale mostra un motore di
ricerca delle situazioni presenti a sistema.
Anche in questo caso sarà possibile effettuare una ricerca per individuare il CSA di
interesse come mostrato in Figura 6 e in Figura 7.
La Figura 8 mostra la schermata di visualizzazione dei dati del CSA precedentemente
selezionato.
Figura 8 - Schermata di visualizzazione
106. Statistiche
Per la prima fase, oggetto di questa iniziativa, sarà predisposta una funzionalità di
estrazione dati. L’output di tale funzionalità sarà un documento in formato csv completo
dei dati dei CSA e di tutti i dati di segreteria necessari.
Assumendo che l’utente sia stato precedentemente autenticato dal sistema (“Login”) e
autorizzato all’uso di questa funzionalità (Amministratore o Visualizzatore), si verifica il
seguente flusso di azioni ed eventi:
• L’utente abilitato accede all’area dell’applicazione dedicata alla produzione di
statistiche;
• Il sistema visualizza la pagina che permette di scegliere tra le analisi statistiche
possibili;
• L’utente seleziona il tipo d’analisi che vuole effettuare e imposta i criteri per
effettuarla;
• Il sistema visualizza il risultato dell’analisi effettuata.
La Figura 9 mostra come l’utente autenticato possa effettuare una ricerca per individuare
il/i CSA per i quali intende effettuare l’estrazione.
Una volta selezionati i CSA di interesse è possibile proseguire nella schermata successiva.
11Figura 9 - Risultato ricerca
La Figura 10 mostra come, dopo aver selezionato il/i CSA di interesse, sia possibile
indicare quali informazioni estrarre per tali CSA semplicemente selezionando le aree di
interesse.
12Figura 10 - Avvia estrazione
Cliccando sul tasto “Avvia estrazione” il sistema procede all’elaborazione dei dati da
fornire all’utente inserendoli in un file .csv e successivamente comprimendoli in file .zip
per accelerare il processo di download da parte dell’utente.
Come mostrato in Figura 11 l’utente potrà aprire il file online oppure salvarlo sul proprio
pc per poi poterlo visionare o manipolare off-line.
Figura 11 - Estrazione dati
137. Monitoraggio
Per monitoraggio si intende un insieme di strumenti che sono di supporto al controllo
delle attività della prima fase. Si avrà la possibilità di controllare sia lo stato che la
proprietà delle modifiche (chi ha fatto cosa).
Assumendo che l’utente sia stato precedentemente autenticato dal sistema (“Login”) e
autorizzato all’uso di questa funzionalità (Amministratore), il sistema presenta in modo
tabellare tutte le attività che sono state effettuate sui dati presenti a sistema. (es. Figura
12).
Figura 12 - Schermata di monitoraggio
148. Amministrazione
Per amministrazione si intende una insieme di strumenti che sono di supporto alla
configurazione del sistema. Si avrà la possibilità di effettuare personalizzazioni in termini
di visualizzazione dei campi e di eventuali aggiunte di campi alle sezioni
dell’applicazione.
Assumendo che l’utente sia stato precedentemente autenticato dal sistema (“Login”) e
autorizzato all’uso di questa funzionalità (Amministratore), si verifica il seguente flusso
di azioni ed eventi:
• L’utente abilitato accede all’area dell’applicazione dedicata all’amministrazione;
• Il sistema visualizza la pagina che permette configurare le diverse sezioni del
sistema;
• L’utente seleziona la sezione di interesse e aggiunge o modifica i campi presenti
all’interno della stessa.
La Figura 13 mostra come sia possibile modificare i cosiddetti “dati ausiliari” ovvero tutti
quei campi presenti a sistema che rappresentano delle informazioni di supporto ad altri
dati come, ad esempio, il tipo di contatto che viene utilizzato per specificare se un
determinato contatto è un numero telefonico piuttosto che un indirizzo e-mail.
Figura 13 - Dati ausiliari
Il sistema fornisce anche la possibilità di inserire nuove descrizioni per ciascuno dei dati
ausiliari esistenti.
15È inoltre possibile, come mostrato in Figura 14, inserire nuovi campi in ciascuna delle
sezioni gia esistenti a sistema. Sarà sufficiente posizionarsi nella sezione desiderata,
inserire nell’apposito campo il nome desiderato, scegliere la tipologia del campo e la sua
modalità di presentazione all’utente e cliccare sull’apposito tasto.
È inoltre possibile decidere se tale nuovo campo sia sottoposto a monitoraggio o meno e
quindi se si vuole che il sistema tracci le modifiche che verranno apportate a tale campo.
Figura 14 – Inserimento di un nuovo campo
Infine, il sistema fornisce all’amministratore la possibilità di inserire anche una sezione
completamente nuova.
Selezionando l’apposita etichetta si accede alla funzionalità dove l’amministratore
indicando il nome della nuova sezione e la sua tipologia può creare un’area
completamente nuova e precedentemente non gestita dal sistema (vedi Figura 15).
Una volta creata la nuova sezione l’amministratore potrà popolarla di campi utilizzando
le funzionalità sopra descritte.
16Figura 15 - Inserimento di una nuova sezione
17Puoi anche leggere