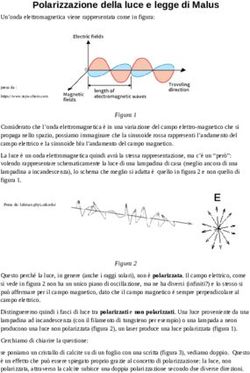La Creazione della RETE sul Sistema di Gestione delle Indagini (SGI) - Direzione Centrale Raccolta dati
←
→
Trascrizione del contenuto della pagina
Se il tuo browser non visualizza correttamente la pagina, ti preghiamo di leggere il contenuto della pagina quaggiù
La Creazione della RETE sul Sistema di Gestione delle Indagini (SGI) Direzione Centrale Raccolta dati
Sommario 1. Le attività propedeutiche alla conduzione delle rilevazioni .................................................................. 3 2. La scelta della Rilevazione ....................................................................................................................... 3 3. Il menù RETE .............................................................................................................................................. 4 3.1 La funzione INSERISCI UTENTE.......................................................................................................... 5 3.2 La funzione MODIFICA UTENTE ........................................................................................................ 11 3.3 La funzione VISUALIZZA UTENTE ..................................................................................................... 16 3.4 La funzione INSERISCI STRUTTURE ............................................................................................... 18 3.5 La funzione MODIFICA STRUTTURE ................................................................................................ 19 3.6 La funzione CARICAMENTO MASSIVO ............................................................................................ 19
1. Le attività propedeutiche alla conduzione delle rilevazioni
Le due attività propedeutiche alla conduzione delle rilevazioni Areale e da Lista a carico del
responsabile dell’Ufficio Comunale di Censimento (RUCC) sono la creazione della rete di
rilevazione comunale e l’inserimento degli uffici che si occupano delle rilevazioni sul Sistema di
Gestione delle Indagini (SGI).
Per assolvere alle attività suddette il responsabile dell’UCC accede ad SGI utilizzando le
credenziali ricevute da Istat.
Nel sistema è necessario inserire tutti gli attori della rete di rilevazione per profilo assegnato
(personale di staff, coordinatore, operatore di back office, rilevatore ad alta operatività).
N.B. Per le rilevazioni del Censimento permanente della popolazione, al fine di evitare una
duplicazione nelle attività di creazione e gestione degli eventi formativi il menù formazione è stato
attivato per la sola RILEVAZIONE A.
È dunque indispensabile che nella creazione delle rete il RUCC inserisca tutti gli operatori,
anche coloro che lavoreranno per la sola indagine L, anche nell’indagine A.
Solo così sarà possibile inserirli correttamente negli eventi formativi.
Inoltre devono essere inserite anche le strutture coinvolte nella rilevazione in base al tipo di ufficio
e al tipo di attività svolta. Tali informazioni vanno inserite solo nella rilevazione Areale, anche
se il Comune è impegnato in entrambe le rilevazioni (Areale e da Lista).
In particolare vanno inseriti in SGI i riferimenti delle seguenti strutture:
- l’Ufficio Comunale di Censimento (UCC);
- i Centri Comunali di Rilevazione (CCR);
- il punto di consegna/ritiro dei tablet (incluso il numero di tablet da consegnare);
- il punto di consegna/ritiro del materiale.
N.B. Per i Comuni che hanno già svolto il censimento nel 2018 le informazioni relative a tali
strutture sono quelle precedentemente indicate; per i Comuni che entrano nel campione nel
2019, sono state precaricate le informazioni fornite nel corso della consultazione per la
costituzione degli UCC.
2. La scelta della Rilevazione
Il Responsabile dell’UCC accede ad SGI tramite il link https://raccoltadati.istat.it/sgi utilizzando le
credenziale inviate via email da Istat (username= codice fiscale, password = xxxxxx) e, dopo aver
effettuato la personalizzazione della password, seleziona la rilevazione per cui inserire sia la rete
di rilevazione che le strutture comunali coinvolte cliccando sulla funzione Seleziona come da
Figura 1.
N.B. Non tutti i Comuni campione effettuano entrambe le Rilevazioni. Alcuni responsabili di
UCC visualizzeranno pertanto solo l’indagine Areale.
3Figura 1- Scegli Rilevazione
La scelta di una rilevazione attiva il menù di SGI (
Figura 2).
Figura 2 - HOME
3. Il menù RETE
Il menù RETE presenta le seguenti funzioni (Figura 3):
o INSERISCI UTENTE: consente di inserire il personale della rete di rilevazione;
o MODIFICA UTENTE: consente di modificare i dati del personale già inserito;
o VISUALIZZA UTENTE: consente di visualizzare i dati del personale inserito;
o ASSEGNA RISORSE: consente di assegnare a ciascun coordinatore uno o più rilevatori;
4o ASSEGNA UNITÀ: consente di assegnare le unità di rilevazione ai rilevatori (indirizzi per
l’indagine Areale e famiglie per l’indagine da Lista);
o INSERISCI STRUTTURA: consente di inserire gli uffici coinvolti nelle rilevazioni per tipo di
struttura;
o MODIFICA STRUTTURA: consente di modificare i dati delle strutture già inserite;
o CARICAMENTO MASSIVO: consente di procedere al caricamento massivo, tramite upload
di un file, del personale della rete (escluso il RUCC, perché già presente nel sistema) e
delle unità assegnate ai rilevatori (indirizzi per l’indagine Areale e famiglie per l’indagine da
Lista);
o STATO CARICAMENTO MASSIVO: permette di visualizzare lo stato del caricamento
massivo.
Figura 3 - MENÙ RETE
3.1 La funzione INSERISCI UTENTE
Per inserire un operatore della rete su SGI è necessario selezionare la funzione Inserisci utente e
digitare il codice fiscale dell’utente (Figura 4).
5Figura 4 - Inserisci utente
Cliccando sul tasto VERIFICA si aprirà una maschera di inserimento in cui si dovranno compilare i
seguenti campi obbligatori (Figura 5):
o ufficio
o nome
o cognome
o data di nascita
o luogo di nascita (Comune o stato estero): selezionabile in autocomplete scrivendo le prime
lettere del Comune/Stato estero
o sesso
o indirizzo email (con richiesta di conferma)
o telefono
o titolo di studio: selezionabile da menù a tendina
o profilo: selezionabile da menù a tendina.
Cliccando sul tasto SALVA il sistema invia immediatamente all’indirizzo email dell’utente inserito le
credenziali di accesso a SGI (codice fiscale e password) e le indicazioni per accedere al portale
della formazione Moodle.
N.B. Si consiglia al RUCC di inserire tutti gli operatori, anche coloro che lavoreranno per la
sola indagine L, prima nell’indagine Areale e poi nell’indagine da Lista (solo quelli che vi
lavoreranno), disattivando successivamente dall’indagine A coloro che lavoreranno solo
per l’indagine L.
6Figura 5 - Inserisci Nuovo Utente
Nel caso in cui si voglia utilizzare un utente della rete che ha già lavorato per l’edizione 2018 o
già inserito in una delle due indagini, occorre richiamare l’utente, inserendo il codice fiscale e
cliccare sul tasto VERIFICA. Le informazioni relative all’utente risulteranno già presenti e occorrerà
soltanto modificare il profilo. Alla fine delle operazioni di modifica è necessario cliccare sul tasto
SALVA.
Ad esempio nel caso in cui il sig. Mario Rossi risulti già inserito nella rete dell’indagine Areale con
il profilo di rilevatore ad alta operatività e lo si voglia inserire anche nella rete dell’indagine da Lista
con profilo di operatore di back office, utilizzando la funzione Inserisci utente dell’indagine da Lista
e digitando il suo codice fiscale, appariranno nella schermata successiva i suoi dati già
precedentemente inseriti per l’indagine Areale e occorrerà modificare il profilo da rilevatore ad alta
operatività a operatore di back office (
Figura 6).
7Figura 6 – Inserisci Utente già registrato per l’edizione 2018
Se viene inserito un nuovo utente, al primo accesso dovrà obbligatoriamente cambiare la
password. Quando si procede al cambio password si viene reindirizzati verso la pagina del cambio
password (https://utenti.istat.it/secure/cambiopassword), e al termine dell'operazione, l’utente
viene automaticamente riportato alla pagina di provenienza. La pagina per il cambio password
presenta un modulo con tre campi: vecchia password, nuova password, ripetizione nuova
password (Figura 7).
8Figura 7 – Cambio password
NB: La password deve essere composta da un minimo di 8 caratteri e contenere almeno
una lettera minuscola, almeno una maiuscola e almeno un numero
E’ possibile visualizzare la password durante la sua digitazione, per evitare di commettere errori,
utilizzando l’apposito tasto accanto alla password che si sta digitando.
Nel caso in cui l’utente non abbia ricevuto la email contenente le credenziali perché è stato
commesso un errore nella trascrizione, oppure si tratta di un utente già coinvolto nella precedente
edizione che ha smarrito o dimenticato la password, è possibile procedere al rinvio delle
credenziali, mediante la funzione di ripristino password, accessibile solo dalla pagina di login
(Figura 8) (https://utenti.istat.it/ripristinopassword).
Figura 8 – Ripristino password
9Nella schermata successiva occorre inserire lo username dell’utente (Codice Fiscale) e cliccare sul
tasto «Invia email»(Figura 9).
Figura 9 – Inserimento Username
Se lo username corrisponde a un utente valido (inserito nella rete creata precedentemente in SGI),
verrà inviata un'email all'indirizzo registrato in SGI, con le istruzioni per attivare il reset della
password (Figura 10).
Figura 10 – Conferma invio email per ripristino
Nella prima email l’utente trova un link che lo riporta alla schermata di conferma, nella quale è
necessario reinserire lo username. Il sistema effettua una verifica di congruenza e invia due
ulteriori email per comunicare l’esito e le nuove credenziali.
103.2 La funzione MODIFICA UTENTE
La funzione Modifica utente permette di modificare eventuali informazioni errate nel caso in cui si
renda necessario (Figura 11).
Tramite la funzione Modifica utente è possibile richiamare l’utente inserendo una delle seguenti
informazioni:
- username (Codice Fiscale)
- cognome
- profilo
- stato utente (attivo/disattivo/tutti)
e cliccare sul tasto CERCA.
Figura 11 – Modifica utente
I risultati saranno visibili nel riquadro “Risultati” che apparirà in basso, e si dovrà procedere a
selezionare l’utente utilizzando la funzione Dettaglio √, in corrispondenza dell’utente da modificare
(Figura 12).
Figura 12– Modifica Profilo Utente
11Apparirà una schermata con le informazioni dell’utente e sarà possibile modificare (Figura 13):
- telefono
- e-mail
- titolo di studio: selezionabile da menù a tendina
- profilo: selezionabile da menù a tendina
- stato utente.
Figura 13 – Modifica Profilo Utente/Dettaglio
Questa funzione va utilizzata anche nel caso in cui sia necessario sostituire i diversi operatori, dal
Responsabile UCC ai rilevatori. È sufficiente disattivare l’operatore non più in carica cliccando sulla
modalità “Disattivo” dello Stato utente e poi inserire un nuovo utente con lo stesso profilo (Figura
14).
Figura 14 – Modifica Utente/disattiva utente
12N.B. Nel caso di sostituzione del Responsabile, quello in carica (o il personale di staff) deve
inserire il nuovo RUCC e quest’ultimo, solo dopo l’accesso ad SGI con le proprie
credenziali, può procedere alla disattivazione del Responsabile “RUCC uscente”. Si dovrà
inviare la nuova delibera di nomina del nuovo RUCC all’URC Istat di riferimento.
Nel caso in cui non sia presente personale di staff e non si riesca a contattare il precedente
responsabile, per inserirne uno nuovo sarà possibile contattare l’URC Istat di riferimento.
N.B. Nel caso di sostituzione di un operatore con unità assegnate, occorre prima
deassegnare le unità all’operatore uscente, e solo successivamente disattivare il
precedente per poi procedere alla riassegnazione delle unità ad un nuovo operatore o ad
altro operatore attivo.
Si riportano di seguito le tabelle con i profili e le funzioni a cui sono abilitati i vari profili degli
operatori della rete per le indagini Areale e da Lista e alcune regole di cui tenere conto
nell’inserimento delle risorse sul sistema SGI.
13Tabella 1 - Funzioni e sottofunzioni per profilo operatore - Indagine Areale
Funzioni e Responsabile Personale di Rilevatore alta Operatore di
Coordinatore
sottofunzioni SGI ufficio staff operatività back office
Inserisci utente X X
Modifica utente X X
Visualizza utente X X
Assegna risorse X X
Assegna unità X X
Inserisci Struttura X X
Modifica Struttura X X
Caricamento
X X
massivo
Stato Caricamento
X X
massivo
Riepilogo X X
Dettaglio
X X
inserimento massivo
Dettaglio
assegnazione X X
massivo
Verifica territorio X X X X X
Dettaglio indirizzo X X X X X
Associa indirizzo X X X X X
Inserimento unità X X X X X
Chiusura civico X X X X X
Lista unità X X X X X
Riapri civico X X
Chiusura porta a
X X
porta
Inserisci indirizzo X X X X X
Diario X X X X X
Dettaglio diario X X X X X
Visualizza
X X X X X
questionario
Link questionario X X X X X
Elimina X X X X X
Modifica lista X X X X X
Dettaglio lista X X X X X
Ricerca individuo X X X X X
Riapri questionario X X
Rapporti riassuntivi X X X X X
Assegna utente ad
X X
evento
Seleziona utenti X X
14Tabella 2– Funzioni e sottofunzioni per profilo operatore - Indagine da Lista
Funzioni e sottofunzioni Responsabile Personale di Rilevatore alta Operatore di back
Coordinatore
SGI ufficio staff operatività office
Inserisci utente X X
Modifica utente X X
Visualizza utente X X
Assegna risorse X X
Assegna unità X X
Caricamento massivo X X
Stato Caricamento
X X
massivo
Riepilogo X X
Dettaglio inserimento
X X
massivo
Dettaglio assegnazione
X X
massivo
Diario X X X X X
Dettaglio diario X X X X X
Visualizza questionario X X X X X
Link questionario X X X X X
Ricerca individuo X X X X X
Riapri questionario X X
Rigenera pin X X
Crea pin X X
Rapporti riassuntivi X X X X X
ATTENZIONE
o Ad ogni profilo possono essere assegnate delle unità (indirizzi/sezioni per Areale o
famiglie per Lista).
o Se un utente ricopre più profili su SGI va inserito quello gerarchicamente più alto.
(Ad esempio se il sig. Mario Rossi deve svolgere sia le funzioni di operatore di back office
che di rilevatore sul campo allora in SGI andrà inserito solo una volta con il profilo di
operatore di back office).
o Di norma è bene che chi monitora non assuma un ruolo di utente operativo; tuttavia
nel caso di Comuni piccoli e privi di risorse è ammissibile che una figura ricopra più ruoli (di
monitoraggio e operativi).
o Gli unici profili incompatibili tra loro sono quelli di coordinatore e di operatore di
back office, per il fatto che il coordinatore vede solo i rilevatori a lui assegnati e non vede
quindi tutto il territorio come l’operatore di back office.
153.3 La funzione VISUALIZZA UTENTE
È possibile visualizzare un utente o un gruppo di utenti inseriti nel sistema tramite la funzione
Visualizza utente (Figura 15).
Figura 15 – Visualizza utente
Tramite la funzione Visualizza utente è possibile richiamare l’utente inserendo una delle seguenti
informazioni:
- username (Codice Fiscale)
- cognome
- profilo
- stato utente (attivo/disattivo/tutti)
e cliccare sul tasto CERCA.
I risultati saranno visibili nel riquadro “Risultati” che apparirà in basso, e si dovrà procedere a
selezionare l’utente utilizzando la funzione Dettaglio √, in corrispondenza dell’utente da
visualizzare (Figura 16 e Figura 17).
16Figura 16 – Lista Visualizza Utente
Figura 17– Visualizza Utente/Dettaglio
173.4 La funzione INSERISCI STRUTTURE
La funzione INSERISCI STRUTTURE, attivata solo sulla rilevazione Areale, permette di inserire le
diverse strutture comunali (UCC, CCR, punti di consegna/ritiro materiali e tablet) e indicare i
riferimenti (indirizzo fisico, cap, e-mail/pec, numero di telefono, orari di apertura) (Figura 18).
Per i Comuni coinvolti in entrambe le indagini, le strutture inserite nell’indagine Areale saranno
valide anche per l’indagine da Lista.
I dati relativi ai Comuni che hanno partecipato all’edizione del Censimento del 2018 (Comuni AR)
risultano precaricati in SGI anche per l’edizione 2019. I responsabili (RUCC) devono verificare la
correttezza dei dati inseriti ed eventualmente modificarli (utilizzando la funzione “modifica
Strutture”). Per i Comuni coinvolti per la prima volta nell’edizione 2019 i campi relativi alle
diverse strutture sono parzialmente precompilati con le informazioni fornite in occasione
della comunicazione sulla costituzione degli Uffici Comunali di Censimento (Circolare n. 1).
Le informazioni relative alla struttura “punto di ritiro e consegna tablet” non potranno essere
modificate. Tali informazioni verranno riportate anche sulle altre strutture e potranno essere
eventualmente modificate (utilizzando la funzione “modifica Strutture”).
Figura 18 – Inserisci strutture
N.B: Per ciascuna indagine è possibile inserire un solo UCC e un solo punto di
consegna/ritiro tablet (non più modificabile) e più punti consegna/ritiro materiale e CCR.
È obbligatorio inserire gli orari di apertura dei punti di consegna/ritiro perché questi saranno
comunicati da Istat al corriere che procederà alla consegna del materiale di rilevazione (lettere
informative per l’Areale, tesserini, ricevute di compilazione, ecc.)
È necessario inserire gli orari di apertura dei CCR entro il 20 settembre del 2019 perché questi
saranno comunicati ai cittadini tramite Numero Verde o sito dei rispondenti Istat.
183.5 La funzione MODIFICA STRUTTURE
Tramite la funzione MODIFICA STRUTTURE è possibile modificare i riferimenti (indirizzi, e-
mail/pec, orari di apertura) delle strutture già inserite nel sistema (UCC, CCR, punti di
consegna/ritiro materiali) (Figura 19).
N.B. Il sistema non prevedere la funzione Elimina Strutture, per tale motivo qualora fosse
necessario eliminare un CCR precedentemente inserito si dovrà inserire nel campo
“Denominazione” la dicitura “ELIMINARE”
Figura 19 – Visualizza Riferimenti Ufficio
3.6 La funzione CARICAMENTO MASSIVO
Nel caso in cui il Comune lo ritenga utile, sarà possibile procedere al caricamento massivo di tutto
il personale della rete di rilevazione o delle unità assegnate ai rilevatori (indirizzi/sezioni per
l’indagine Areale e famiglie per l’indagine da Lista), utilizzando la funzione Caricamento massivo
(Figura 20).
Figura 20 – Caricamento massivo schermata iniziale
19La funzione è stata introdotta nell’edizione 2019 per agevolare, in particolare, i grandi Comuni che
devono inserire su SGI un numero elevato di operatori e assegnare una notevole quantità di unità
ai rilevatori. La funzione è comunque a disposizione di tutti i Comuni.
N.B. Si consiglia al RUCC di inserire tutti gli operatori, anche coloro che lavoreranno per la
sola indagine L, prima nell’indagine Areale e poi nell’indagine da Lista (solo quelli che vi
lavoreranno), disattivando successivamente dall’indagine A coloro che lavoreranno solo
per l’indagine L.
Per procedere al caricamento massivo è necessario selezionare la tipologia di caricamento
(assegnazioni unità o inserimento utente) e procedere al caricamento di un file excel che rispetti il
tracciato record stabilito da Istat (Figura 21).
Figura 21 – Caricamento massivo assegna unità/inserimento utente
Il tracciato record per il caricamento degli utenti (file excel) è scaricabile cliccando sul pulsante
DOWNLOAD dalla maschera Carica Utenti ed è composto dai seguenti campi:
o Codice Fiscale
o Cognome
o Nome
o Data di nascita
o Sesso
o Comune o stato estero di nascita
o Email
o Telefono
o Titolo di studio
o Profilo
o Denominazione Sesso (DenSesso)
o Denominazione Comune o stato estero di nascita (DenComune)
o Denominazione Titolo di studio (DenStudio)
o Denominazione Profilo (DenProfilo)
20N.B. Per la compilazione dei campi DenSesso, DenComune, DenStudio e DenProfilo è
obbligatorio utilizzare il menù a tendina. Ciò è necessario affinché il file precaricato rispetti
le regole di standardizzazione richieste da SGI. I campi Sesso, Comune di nascita, Titolo di
Studio e Profilo si popoleranno automaticamente con dei codici una volta selezionate dai
menù a tendina le modalità relative alle variabili DenSesso, DenComune1, DenStudio e
DenProfilo.
N.B. Terminata la predisposizione del file e prima del caricamento su SGI è necessario
copiare e incollare tutto il foglio excel eliminando le formule tramite la funzione copia e
incolla valori di excel.
Per caricare il file contenente i dati del personale della rete occorre selezionare il file dal tasto
SFOGLIA e successivamente cliccare sul tasto UPLOAD (Figura 22).
Figura 22 – Carica utenti da file
Al termine dell’operazione di acquisizione apparirà un messaggio che riporta l’esito
dell’operazione. Tale messaggio indica se il sistema ha acquisito il file, che dovrà subire un
ulteriore e ultimo passaggio di verifica della correttezza formale di ogni singolo record (Figura 23).
1
Gli stati esteri appaiono nel menù a tendina alla fine dell’elenco dei comuni e sono preceduti dalle lettere ZZ (es. ZZ –
Austria).
21Figura 23 – Esito caricamento massivo
Per verificare tale correttezza occorre utilizzare la funzione Stato caricamento massivo dal menù
RETE, selezionare il tipo di caricamento e cliccare sul tasto CERCA.
Apparirà una schermata con l’elenco dei file caricati con lo stato del caricamento (File errato, Da
lavorare, In lavorazione, Finito); è possibile caricare più di un file (Figura 24).
Figura 24 – Esito caricamento massivo
Se il file caricato non presenta errori, non appariranno record errati nella colonna “N. record errati”.
In caso contrario sarà possibile vedere e scaricare i record errati utilizzando la funzione Seleziona
√. Nel campo Descrizione errore sarà possibile visualizzare il motivo per cui il record è stato
scartato (es. per codice fiscale o codice profilo errato) (Figura 25).
22Figura 25 – Esito caricamento massivo
Sarà possibile esportare un file excel con i soli record errati, correggerli e procedere di nuovo ad
un caricamento massivo, oppure inserire gli utenti non acquisiti dal sistema tramite la funzione
Inserisci utente precedentemente descritta.
Tramite la stessa funzione sarà possibile anche assegnare massivamente le unità di rilevazione
agli operatori della rete utilizzando un file excel compilato seguendo il tracciato record predisposto
dall’Istat. Il file excel dovrà essere popolato con il codice fiscale dell’operatore a cui assegnare le
unità e i codici dell’unità da assegnare. La funzione verrà attivata successivamente e descritta nel
dettaglio nel Manuale della rilevazione.
23Puoi anche leggere