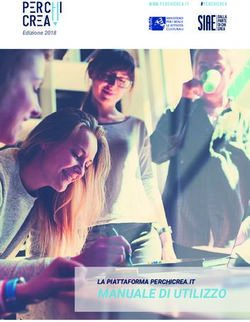MANUALE PER L'UTENTE-PC - Versione 3 Aprile 2003
←
→
Trascrizione del contenuto della pagina
Se il tuo browser non visualizza correttamente la pagina, ti preghiamo di leggere il contenuto della pagina quaggiù
COPYRIGHT E MARCHI DI FABBRICA Manuale per l'utente di Jaws PDF Creator—PC Versione 3 Aprile 2003 Numero parte: JAWS-3.3-PDFCreator Copyright © 1992-2003 GLOBAL GRAPHICS SOFTWARE LIMITED Tutti i diritti riservati. È vietata la riproduzione totale o parziale o la memorizzazione della presente pubblicazione, nonché la trasmissione della stessa, in qualsiasi forma o con qualsiasi mezzo (elettronico, meccanico, di copia, di registrazione o di altro tipo) senza la preventiva autorizzazione di Global Graphics Software Limited. Le informazioni contenute nella presente pubblicazione vengono fornite a solo titolo informativo e sono soggette a modifica senza preavviso. Global Graphics Software Limited e le sue società affiliate non si assumono alcuna responsabilità per eventuali perdite o danni causati dall'utilizzo delle informazioni contenute in questa pubblicazione. Il software descritto nel presente manuale viene fornito su licenza e può essere utilizzato o copiato esclusivamente in conformità con i termini di tale licenza. Jaws, il logo Jaws, Jaws PDF Creator, Jaws PDF Editor, Jaws PDF Server e Jaws PDF Courier sono marchi commerciali di Global Graphics Software Limited che possono essere registrati in alcune giurisdizioni. Global Graphics è un marchio commerciale di Global Graphics S.A., che può essere registrato in alcune giurisdizioni. Adobe, Adobe Photoshop, Adobe Type Manager, InDesign, Acrobat, Display PostScript e PostScript sono marchi registrati e Distiller e PostScript 3 sono marchi di Adobe Systems Incorporated. Altri marchi o nomi di prodotti sono marchi o marchi registrati dei rispettivi proprietari. Licenza da brevetto U.S n. 4.558.302 e controparti straniere. ii
LICENZA PER L'UTENTE FINALE
I seguenti termini e condizioni sono validi se si sta sottoscrivendo questo accordo legale nel Regno Unito o in altri Paesi per cui uno specifico
accordo non è incluso in questo libretto:
Il presente CONTRATTO (insieme con i termini e le condizioni in esso contenuti) costituisce un accordo legale tra l'utente (l'utente finale) e la
Global Graphics Software Limited, una società registrata in Inghilterra con il numero 2049413 e con sede legale in Barrington Hall,
Barrington, Cambridge CB2 5RG ("Global Graphics"). Il presente CONTRATTO stabilisce i termini ai quali la Global Graphics e i suoi
concessori di licenza CONCEDONO il Software all'utente finale. L'utente finale può solo installare e utilizzare il Software in conformità con
i termini stabiliti dal presente CONTRATTO, prestando particolare attenzione alle clausole previste dal paragrafo 2 (e alle proibizioni e
restrizioni contenute all'interno di questo paragrafo), alla garanzia limitata (paragrafo 3) e alle limitazioni di responsabilità (paragrafo 4).
L'installazione, il caricamento, la copia, la memorizzazione o l'uso del Software implicano l'accettazione da parte dell'utente finale dei
termini previsti dal presente CONTRATTO. Senza la mancata accettazione di tali termini, l'utente finale non potrà effettuare l'installazione, il
caricamento, la copia, la memorizzazione o l'uso del Software e dovrà restituire il Software o la documentazione per poter ottenere il
rimborso delle spese sostenute.
1 SPIEGAZIONE DEI TERMINI
1.1 Nel presente CONTRATTO, ai termini elencati di seguito vengono attribuiti i seguenti significati:
Spese: costi sostenuti da ciascun utente finale in accordo con l'allora attuale listino pressi di Global Graphics. Spese totali: spese
totali sostenute da tutti gli utenti finali;
Utenti finali: persone singole o società alle quali viene concesso in licenza l'uso del Software in conformità a o nel rispetto dei
termini previsti dal presente CONTRATTO come stabilito nell'ordine di acquisto;
Proprietà intellettuale: copyright, nomi di dominio, diritti di design e database, diritti topografici di semiconduttori, brevetti,
marchi (registrati o non registrati), marchi d'identificazione di servizi, design registrati o tutte le applicazioni correlate e tutti gli
altri diritti di proprietà intellettuale o industriale di natura simile (per Diritti di proprietà intellettuale si intendono i diritti
previsti dalla proprietà intellettuale);
Ordine di acquisto: l'ordinativo del Software, in forma scritta o elettronica, inviato dall'utente finale;
Software: la versione registrata del Software contenuta nei dischi (CD-ROM o altri supporti) con cui viene fornito questo
Contratto, insieme a eventuali cambiamenti, modifiche, adattamenti o variazioni, nonché tutte le versioni e correzioni successive
e la documentazione acclusa.
2 ACCORDO DI LICENZA
2.1 In relazione al pagamento delle spese totali da parte dell'utente finale, Global Graphics riconosce all'utente finale il diritto, non
esclusivo e non trasferibile, di installare e utilizzare il Software secondo i termini stabiliti dal presente CONTRATTO. L'utente
finale è da ritenersi responsabile dell'installazione del Software che va eseguita in conformità con i termini della documentazione
acclusa al Software.
2.2 I diritti e i doveri dell'utente finale relativi all'uso del Software sono indicati qui di seguito:
Con un CONTRATTO per un unico utente, l'utente finale può:
2.2.1 installare e utilizzare il numero di copie indicato all'interno della copertina di questo libretto, purché venga utilizzata una
copia del Software per ogni computer e vengano soddisfatte le seguenti condizioni:
(a)L'uso del software preveda l'intervento dell'utente finale;
(b)ciascuna copia del software venga utilizzata da un solo utente finale.
Con un CONTRATTO basato su server, l'utente finale può:
2.2.2 installare una copia del Software su un unico file server da utilizzare su una rete LAN o WAN, purché l'utente finale non
superi il numero totale di copie concesse su licenza per server, come riportato all'interno della copertina di questo libretto.
Al Software basato su server possono accedere solamente gli utenti della stessa azienda (o gruppo di aziende), come
riportato nell'ordine di acquisto.
2.3 L'utente finale può installare una copia supplementare del Software su un personal computer o su un portatile, purché l'utente
finale sia l'utente principale del computer sul quale era stato installato inizialmente il Software. Tuttavia, il Software sul
computer secondario non può essere utilizzato da un'altra persona durante l'uso del Software sul computer principale.
2.4 L'utente finale può creare una copia del Software ai fini dell'archiviazione, purché la copia di archiviazione non venga installata
od utilizzata su un altro computer.
L'utente finale non può (né permettere a terzi di):
2.5 copiare o creare altre opere dal Software, ad eccezione delle concessioni suindicate Le copie che l'utente può creare in osservanza
del presente CONTRATTO devono contenere le medesime avvertenze relative al copyright e alla proprietà riportate all'esterno o
all'interno del Software.
2.6 concedere in licenza, cedere permanentemente, affittare, noleggiare, prestare, esportare o riesportare oppure commercializzare o
distribuire in altro modo il Software o parte di esso
2.7 modificare, cambiare, variare, adattare, tradurre, decodificare, decompilare, disassemblare o cercare con altri metodi di scoprire il
codice di origine del Software, nonché utilizzare il Software per creare altre opere. All'interno della Comunità Europea, è
possibile decodificare esclusivamente a scopo di interoperabilità e solo se si verificano tutte le condizioni dell'Articolo 6 della
Direttiva del Consiglio 91/250/EEC
iii2.8 rendere disponibile il Software su Internet, su un'altra rete pubblica o su una rete informatica gestita privatamente al di fuori
della società indicata nell'ordine d'acquisto.
3 GARANZIA
3.1 La Global Graphics si impegna a garantire che il Software funzionerà in osservanza della documentazione fornita insieme al
Software per un periodo di novanta (90) giorni dalla data di acquisto. Per richiedere il rimborso sotto garanzia, l'utente finale
deve restituire il Software al rivenditore, unitamente ad una copia dello scontrino fiscale, entro un periodo di novanta (90) giorni.
3.2 Qualora il Software non funzioni come descritto nella documentazione, la sola responsabilità e l'unico rimedio giuridico per la
Global Graphics rimane, a suo insindacabile giudizio:
3.2.1 la sostituzione del Software o
3.2.2 il rimborso delle Spese totali.
3.3 La garanzia specificata nel presente paragrafo 3.1 e la sola responsabilità e l'unico rimedio giuridico stabiliti nel paragrafo 3.2
precisano l'unico obbligo da parte della Global Graphics nei confronti dell'utente finale e l'unico rimedio giuridico della Global
Graphics e/o dei suoi concessori di licenza nei confronti dell'utente finale in caso di violazione della presente garanzia.
4 LIMITAZIONE DI RESPONSABILITÀ
4.1 Nessuna delle due parti esclude o limita la responsabilità dell'altra parte a causa di decesso o lesioni personali causate da
negligenza o per frode o falsa dichiarazione né ove la responsabilità non può essere esclusa o limitata per legge (per esempio,
in caso di violazione di uno degli obblighi previsti dalla sezione 12 del Sale of Goods Act 1979 (emendata) o dalla sezione 2
del Supply of Goods and Services Act 1982.
4.2 In conformità alle clausole dei paragrafi 3.1 e 4.1, tutte le dichiarazioni, le garanzie e le condizioni, previste o meno dallo statuto,
sono escluse dal presente CONTRATTO. In caso di dichiarazioni, garanzie e condizioni previste dallo statuto, queste sono
escluse nella misura massima prevista dalla legge. [In particolare, poiché la Global Graphics e i suoi concessori di licenza non
sono al corrente degli scopi per i quali l'utente finale intende utilizzare il Software, non concedono alcuna garanzia, esplicita o
implicita, riguardo all'idoneità del Software a scopi particolari.]
4.3 In conformità alle clausole previste dai paragrafi 3.1 e 4.1, si richiama inoltre l'attenzione dell'utente finale su quanto segue.
La Global Graphics e i suoi concessori di licenza:
4.3.1 non garantiscono che il Software sia esente da difetti che possano influire materialmente sulle prestazioni o sulla
funzionalità del Software;
4.3.2 non garantiscono che il Software sia esente da virus (compresi, tra l'altro, routine nascoste, worm, bombe logiche o a
tempo, codici o routine disabilitanti o distruttivi, scadenze e interruttori software). Tuttavia, benché Global Graphics abbia
compiuto ogni ragionevole tentativo di controllo del Software, l'esclusiva responsabilità per la presenza di virus e simili è
dell'utente finale;
4.3.3 non sono e non saranno responsabili per mancato o cattivo funzionamento del Software dovuto interamente o in parte a
negligenza, errore dell'operatore o ad altro uso erroneo del Software;
4.3.4 non sono responsabili per inadempienza ai termini del presente Contratto in relazione a, tra l'altro, operazioni di
decompilazione, trasferimento, disassemblaggio, decodifica, modifica, alterazione o adattamento del Software o alla
sua integrazione con altri programmi o ad alterazioni o potenziamenti del Software con interventi di manutenzione
non effettuati dal personale della Global Graphics;
4.3.5 non sono responsabili per la mancata adesione dell'utente finale alle raccomandazioni suggerite dalla Global Graphics in
relazione al Software o per la risoluzione di difetti dello stesso.
4.4 In conformità alle clausole previste dal paragrafo 4.1, la responsabilità complessiva della Global Graphics secondo il presente
CONTRATTO (senza intaccare qualsiasi rimedio giudiziario di tipo non finanziario), per adempimento contrattuale, atto illecito,
falsa dichiarazione o altro sarà limitata alle Spese totali.
4.5 Global Graphics non è responsabile in nessun caso verso l'utente finale per alcuna:
4.5.1 perdita di profitti, d'uso, di risparmi, perdita dovuta all'interruzione dell'attività; oppure,
4.5.2 perdita o danno indiretti, economici, consequenziali, speciali o finanziari; oppure
4.5.3 perdita di dati.
5 PROPRIETÀ INTELLETTUALE, PROPRIETÀ E RISCHI
5.1 Il Software è e rimane di proprietà della Global Graphics e/o dei suoi concessori di licenza ed è protetto dalla legge sul
copyright. Ogni diritto, rivendicazione, proprietà e tutti i diritti di proprietà intellettuale e altri diritti proprietari del Software
appartengono e apparterranno, sono e rimarranno assegnati legalmente alla Global Graphics (e ai suoi concessori di licenza
secondo i casi).
5.2 Inoltre, l'utente finale non potrà rivendicare in nessun caso alcun diritto sui marchi della Global Graphics o dei suoi concessori
di licenza relativamente al Software e alla sua promozione o pubblicazione, senza previa autorizzazione scritta della Global
Graphics.
5.3 L'utente finale non può rimuovere elementi identificativi del prodotto, avvisi di riserva del copyright, marchi o altre didascalie
presenti sul Software. Tali avvisi dovranno essere riprodotti su ogni copia del Software.
5.4 I rischi correlati al Software passano all'utente finale al momento della consegna.
iv6 CONFIDENZIALITÀ
6.1 Il Software è di proprietà della Global Graphics e dei suoi concessori di licenza ed è protetto dalla legge sul copyright, dalla legge
sul segreto industriale o come altrimenti indicato dal presente CONTRATTO.
6.2 L'utente finale si impegna a non divulgare o rendere disponibile a terzi il Software, o parte di esso, né i risultati di analisi
comparative relative al Software, senza previa autorizzazione scritta della Global Graphics.
7 RESCISSIONE
7.1 La Global Graphics si riserva il diritto di rescindere il presente Contratto in caso di mancata osservanza dei termini e delle
condizioni da parte dell'utente. In caso di rescissione, l'utente finale dovrà interrompere l'utilizzo del Software, rimuovere il
Software da qualsiasi personal computer o server e distruggere ogni copia del Software. La rescissione del presente Contratto
avverrà senza compromettere tutti gli altri diritti e rimedi giuridici di entrambe le parti.
7.2 In caso di rescissione del presente Contratto, le clausole previste dai paragrafi 4, 5 e 6 restano valide, come anche tutte le altre
clausole espresse, o implicitamente intese, per rimanere valide oltre la rescissione del presente Contratto.
8 GENERALE
8.1 Il presente CONTRATTO è regolato a tutti gli effetti dalla legge inglese e soggetto alla giurisdizione non esclusiva dei tribunali
inglesi
8.2 Il presente CONTRATTO è un accordo personale tra la Global Graphics e l'utente finale. Nessuna delle due parti può trasferire o
cedere permanentemente il Contratto, o parte di esso, nonché apportarvi novazioni o depennamenti, senza previa autorizzazione
scritta dell'altra parte.
8.3 Nessuna variazione del presente CONTRATTO sarà vincolante per le parti a meno che debitamente sottoscritta da un dirigente
autorizzato; tale variazione sarà riferita esclusivamente alle circostanze riportate nella dichiarazione e non sarà considerata una
variazione generale. La mancata insistenza di una delle due parti sul rigoroso adempimento di una qualunque delle clausole del
presente CONTRATTO o sull'esercizio di qualsiasi diritto e rimedio giuridico previsto, non costituirà una rinuncia ad esso e non
determinerà una riduzione degli obblighi stabiliti dal presente CONTRATTO.
8.4 Salvo per quanto altrimenti espresso, nessuna comunicazione tra i contraenti relativa al CONTRATTO sarà da ritenersi valida
per il presente CONTRATTO se non sottoscritta da o per conto di una delle parti. Ogni avviso o altra comunicazione richiesta o
autorizzata dal presente CONTRATTO ad essere notificata all'altra parte, dovrà essere recapitata tramite e-mail, fax o lettera
affrancata, indirizzata alla sede della Global Graphics indicata nella premessa al presente CONTRATTO. Se avvisi o altre
comunicazioni vengono inviate tramite e-mail, il mittente dovrà confermare la comunicazione a mezzo lettera. Tutte le lettere
inviate tramite posta prioritaria senza risposta all'avviso o alla comunicazione perché non consegnate, saranno ritenute, ai sensi
del presente CONTRATTO, notificate il secondo giorno dopo l'invio. Ogni avviso inviato tramite fax o telex sarà considerato
recapitato nel momento in cui viene effettivamente ricevuto dal destinatario.
8.5 Il presente CONTRATTO, insieme alla relativa Appendice, rappresenta l'intero accordo tra le parti e sostituisce tutti gli accordi,
le convenzioni e le intese precedenti tra le parti contraenti in relazione all'argomento.
8.6 Secondo quanto stabilito nella sezione 1(2) del Contracts Act del 1999 sui diritti di terzi, le parti convengono che nessun termine
del presente CONTRATTO possa essere imposto da una persona estranea al CONTRATTO stesso ma che ciò non pregiudica
alcun diritto o rimedio giuridico di terzi esistenti o disponibili a prescindere dalla legge.
8.7 Se una qualsiasi clausola del presente Contratto viene ritenuta non valida, illegale o non applicabile per qualunque motivo da un
tribunale o una giurisdizione competente, tale clausola verrà ignorata e il resto delle clausole continueranno ad essere valide
come se il presente CONTRATTO fosse stato reso effettivo dall'eliminazione della clausola non valida, illegale o non applicabile.
9 FORNITURA AL GOVERNO DEGLI STATI UNITI
9.1 Il presente Software è un programma commerciale sviluppato a spese private ed è soggetto alla seguente dichiarazione di
restrizione dei diritti: “Utilizzo, duplicazione e divulgazione da parte del Governo degli Stati Uniti sono soggetti alle restrizioni
indicate in (i) FAR 52.227-14 Alt III, (ii) FAR 52.227-19; come applicabile. L'utilizzo da parte di enti del Ministero della Difesa
è soggetto alla licenza commerciale della Global Graphics contenuta nell'accluso Contratto di licenza, in conformità a DFAR
227.7202-1 (a). Ai sensi della FAR, il Software verrà ritenuto "non pubblicato" e concesso in licenza con divieto di divulgazione
e diritti riservati secondo le leggi sul copyright degli Stati Uniti
v10 COME CONTATTARE IL PRODUTTORE
10.1 Tutti i dettagli relativi all'assistenza tecnica sono disponibili sul sito Web. Per informazioni sul sito Web, consultare la
documentazione acclusa al Software. L'utente finale cercherà, per quanto possibile, di contattare il servizio assistenza e la
Global Graphics tramite il sito Web. Tuttavia, ogni comunicazione scritta deve essere inviata all'ufficio autorizzato (vedere
l'Appendice del presente CONTRATTO). Prima di inviare la corrispondenza o di lasciare rapporti di segnalazione errori
sul server Web, ricordarsi di precisare almeno l'indirizzo e-mail per poter ricevere una risposta.
Europa: United States: Web: www.jawspdf.com
Global Graphics Software Limited Global Graphics Software, Inc. E-mail: sales@jawspdf.com
Barrington Hall 5875 Trinity Parkway
Barrington Suite 110
Cambridge, CB2 5RG Centreville, VA 20120
UK USA
Telefono: +44 1223 873 800 telephone +1 703 266 9588
Fax: +44 1223 873 873 fax +1 703 266 9582
viSommario
1 Introduzione 1
Informazioni sul manuale 2
Requisiti di sistema 3
2 Installazione e disinstallazione di PDF Creator 4
Installazione 4
Numero di serie 5
Aggiornamento dalla copia di valutazione alla versione completa 5
Disinstallazione di PDF Creator 6
3 Uso di PDF Creator 8
Creare un file PDF da un applicativo 8
Convertire un file PostScript o PostScript incapsulato in un file PDF 8
Creare un file PDF contenente segnalibri e collegamenti 9
Creare un file PDF con un formato del foglio personalizzato 9
Cambiare il nome o la cartella di destinazione del file PDF 10
Interrompere la richiesta da parte di PDF Creator di digitare il nome del
file 11
Creare file PDF compatibili con gli applicativi di visualizzazione PDF 11
Creare file che si possano trasmettere mediante e-mail 11
Creare file PDF più compatti 11
Avviare l'applicativo PDF per visualizzare il file creato 13
Cambiare il nome dell'autore nel file PDF 13
vii4 Jaws ToPDF – Conversione dei file a PDF 14
Trascinamento di file con il mouse su Jaws ToPDF 14
Utilizzare Jaws ToPDF 15
Configurazione di Jaws ToPDF 15
5 Informazioni sul Pannello di controllo 18
Scheda Impostazioni 19
Scheda Generalità 23
Scheda Compressione 30
Scheda Integrazione font 32
Scheda protezione 34
Scheda Rapporti 38
Informazioni su Jaws PDF Creator 40
Gestione dei font 41
Importazione configurazioni 42
Esportazione configurazioni 43
6 Macro Microsoft 45
Macro per Microsoft Word 45
Macro per PowerPoint 51
7 Assistenza tecnica 57
Scaricare PDF Creator 57
Segnalazione dei problemi 57
Registrazione di PDF Creator 58
Come contattare il produttore 58
Risoluzione dei problemi 59
A Dati tecnici 65
Funzionamento di PDF Creator 65
Argomenti complessi 68
Mappa dei file installati 83
viiiJaws PDF Creator su
0
piattaforme PC
1 Introduzione
Jaws PDF Creator converte file in linguaggio PostScript in file PDF (Portable
Document Format). Questi file possono essere successivamente utilizzati con
applicazioni di visualizzazione e modifica PDF, ad esempio Jaws PDF
Editor™ e Adobe® Acrobat®, oltre ad ulteriori strumenti PDF di altri
produttori. I file PDF creati tramite PDF Creator sono pienamente conformi
alle specifiche PDF 1.3 e 1.4 pubblicate da Adobe.
PDF Creator prevede due modalità d'uso:
Modalità incorporata
L'applicativo è incorporato nel sistema di stampa del sistema operativo
del computer, in modo da apparire come stampante PostScript
compatibile con gli applicativi in uso. È possibile creare un file PDF da
qualsiasi documento stampando il documento con la stampante Jaws
PDF Creator esattamente come si stampa su supporto cartaceo con una
stampante vera e propria.
Quando si creano file PDF, il sistema di stampa produce una versione
del documento in un formato PostScript intermedio; PDF Creator la
converte immediatamente in PDF e la memorizza sul disco.
Edizione 3 : Aprile 2003 Jaws PDF Creator 1Jaws PDF Creator su piattaforme PC
Jaws PDF Creator è compatibile con i driver per stampante PostScript
Microsoft e Adobe. Quando si utilizza un sistema Windows è
consigliabile caricare i driver Microsoft (per i motivi illustrati in
Appendice A, “Dati tecnici”).
Poiché PDF Creator è incorporato nel sistema di stampa, non è dotato di
un'interfaccia utente propria, ma presenta un pannello di controllo che
consente all'utente di impostare i vari parametri che influiscono sulla
stampa del documento PDF finale.
Modalità autonoma
Una versione autonoma di Jaws PDF Creator, Jaws ToPDF, acquisisce un
file esistente in linguaggio PostScript (un file incorporato o un file creato
su un altro computer) e lo converte in formato PDF.
1.1 Informazioni sul manuale
Il presente manuale funge da guida all'installazione e all'uso di PDF Creator.
• Sezione 2 descrive come installare, aggiornare e disinstallare PDF
Creator.
• Sezione 3 descrive le funzioni di base della stampante Jaws PDF Creator
e dell'applicativo Jaws ToPDF.
• Sezione 4 illustra in maniera dettagliata l'applicativo Jaws ToPDF.
• Sezione 5 contiene informazioni relative a Pannello di controllo, che
consente di effettuare la maggior parte delle attività di configurazione.
• Sezione 6 descrive l'impiego e la configurazione della macro Jaws PDF
Creator per Microsoft Word e Microsoft PowerPoint su Windows.
• Sezione 7 contiene tutte le informazioni relative all'assistenza tecnica, ad
esempio come registrare la propria copia del programma e scaricarne
versioni aggiornate.
• Appendicex A, “Dati tecnici” presenta tutte le informazioni di carattere
tecnico e più avanzate su PDF Creator, oltre ad una mappa dei file
installati.
2 Jaws PDF Creator Edizione 3 : Aprile 20031 Introduzione
Nell'intero manuale, i rimandi al visualizzatore PDF o all'applicativo per la
visualizzazione di file PDF si riferiscono a Jaws PDF EditorTM, Acrobat ReaderTM
e Acrobat®.
1.2 Requisiti di sistema
I requisiti di sistema sono i seguenti:
• Windows 98, Me, 2000, XP o NT4 per Intel. Windows 95 non è più
supportato.
• Almeno 10 MB di spazio libero su disco rigido.
• I requisiti della memoria dipendono dalla natura dei documenti da
convertire in file PDF.
Edizione 3 : Aprile 2003 Jaws PDF Creator 3Jaws PDF Creator su piattaforme PC
2 Installazione e disinstallazione di PDF Creator
Se si utilizza Niknak (v1.1) sul proprio sistema, si consiglia di disinstallarlo
prima di installare Jaws PDF Creator. Qualora si utilizzi una versione
precedente di 5D PDF Creator sul proprio sistema, non occorre disinstallarla
prima di installare la versione corrente.
2.1 Installazione
Jaws PDF Creator viene fornito su CD-ROM con programma di installazione
oppure scaricato presso un distributore o dal sito Web www.jawspdf.com. Se
si sceglie di scaricarlo, eseguire il file setup.exe. Qualora si sia attivata la
funzione di esecuzione automatica, il programma d'installazione viene
avviato automaticamente quando si inserisce il CD-ROM nel drive. In
alternativa, ricorrere a una delle opzioni seguenti:
• Scegliere Impostazioni > Pannello di controllo dal menu Start/Avvio.
Selezionare Installazione applicazioni nella finestra Pannello di Controllo,
quindi fare clic sulla finestra di dialogo Installa... visualizzata.
Digitare D:\setup.exe e fare clic sul pulsante Fine.
• Scegliere Esegui... dal menu Start/Avvio e digitare D:\setup.exe. Se il
CD-ROM in uso è stato destinato a un'unità diversa, digitare un diverso
nome di percorso, quindi fare clic su OK.
• Utilizzando Esplora risorse, aprire la cartella principale sull'unità CD-
ROM e fare doppio clic sul programma setup.exe.
A questo punto viene visualizzato il programma di installazione guidata Jaws
PDF Creator InstallShield Wizard. Per completare l'installazione, seguire le
istruzioni visualizzate sullo schermo.
Nota: in Windows NT, Windows 2000 e Windows XP, per poter installare PDF
Creator è necessario registrarsi come amministratore.
Durante l'installazione è possibile immettere un numero di serie oppure
procedere in modalità di valutazione, come descritto nella Sezione 2.2 di
seguito.
4 Jaws PDF Creator Edizione 3 : Aprile 20032 Installazione e disinstallazione di PDF Creator 2.2 Numero di serie Se si dispone di un numero di serie per la propria versione di Jaws PDF Creator, è consigliabile utilizzarlo in fase di installazione, poiché ciò consente di accedere immediatamente a una versione dell'applicativo dotata di licenza e completa di tutte le funzioni. Se si desidera invece limitarsi a valutare il prodotto, è possibile installarlo senza specificare il numero di serie. A tale scopo, digitare la parola EVALUATION (valutazione) al posto del numero di serie (si tratta comunque della voce predefinita) . Ciò consente di accedere a una versione funzionante dell'applicativo; tutti i file PDF generati presentano una filigrana su ogni pagina. 2.3 Aggiornamento dalla copia di valutazione alla versione completa Se, in seguito alla valutazione di Jaws PDF Creator, si desidera installare la versione completa del programma, procedere come indicato di seguito. Accedere alla “Scheda Impostazioni” del pannello di controllo Configura Jaws PDF Creator e fare clic sul pulsante Informazioni su Jaws PDF Creator. Viene visualizzata la finestra di dialogo delle informazioni. Se non si dispone di un numero di serie valido, selezionare il collegamento al sito Web di Jaws (www.jawspdf.com), passare alla pagina How to buy relativa alla modalità di acquisto e seguire le istruzioni. Una volta ottenuto il numero di serie, è possibile aggiornare la propria versione di Jaws PDF Creator. A tale scopo, fare clic sull'opzione Inserisci numero di serie nella finestra di dialogo Informazioni su Jaws PDF Creator. Edizione 3 : Aprile 2003 Jaws PDF Creator 5
Jaws PDF Creator su piattaforme PC
Viene visualizzata la seguente finestra di dialogo:
Figura 2.1 Finestra di dialogo Numero di serie
Digitare il proprio nome, il nome dell'azienda e il numero di serie, quindi
selezionare OK.
Il nome utente deve essere costituito da almeno due caratteri. Il nome
dell'azienda è facoltativo.
In seguito a tali operazioni la versione di PDF Creator sarà dotata di licenza e
completa di tutte le funzioni.
Se necessario, è possibile modificare un numero di serie esistente oppure
eliminarlo e utilizzare nuovamente il programma come copia di valutazione
(ad esempio, in caso si desideri verificare le funzioni di una nuova versione).
Nota: con Windows 2000 è possibile che un utente non riesca ad effettuare
l'aggiornamento ad una versione completa di Jaws PDF Creator, poiché le
informazioni relative al numero di serie sono memorizzate in una zona del
registro di sistema che è di norma accessibile soltanto agli utenti dotati di
funzioni di amministratore.
2.4 Disinstallazione di PDF Creator
Per disinstallare Jaws PDF Creator da un computer dotato di sistema
operativo Windows, attenersi alle seguenti istruzioni:
1. Selezionare Impostazioni > Pannello di controllo dal menu Start/Avvio.
6 Jaws PDF Creator Edizione 3 : Aprile 20032 Installazione e disinstallazione di PDF Creator
2. Nel pannello di controllo, fare clic su Installazione applicazioni e
selezionare Jaws PDF Creator nell'elenco.
3. Fare clic sul pulsante Aggiungi/Rimuovi per rimuovere il programma.
L'utente verrà invitato a confermare l'operazione.
Talvolta il programma di disinstallazione non è in grado di disinstallare la
stampante PDF Creator dal sistema di stampa di Windows. In tal caso appare
un messaggio che richiede di attendere qualche minuto e riprovare a eseguire
la disinstallazione. Se anche il secondo tentativo non dovesse riuscire, occorre
riavviare il computer ed effettuare di nuovo la procedura di disinstallazione.
Nota: la disinstallazione di Jaws PDF Creator rimuove l'applicativo e le voci di
registro per ogni configurazione creata da un determinato utente
amministratore, ma non le configurazioni create da altri utenti collegati al
sistema,
che rimangono quindi attive. Pertanto ogni singolo utente può reinstallare
Creator mantenendo le configurazioni generate in precedenza.
Inoltre, è possibile rimuovere manualmente le configurazioni di un utente
accedendo al sistema come utente e rimuovendo la chiave di registro:
HKEY_CURRENT_USER\Software\Global Graphics\Jaws PDF Creator
Per informazioni dettagliate sulla modalità di modifica delle impostazioni di
registro, fare riferimento alla documentazione del sistema operativo.
Edizione 3 : Aprile 2003 Jaws PDF Creator 7Jaws PDF Creator su piattaforme PC
3 Uso di PDF Creator
La presente sezione illustra le funzioni principali di PDF Creator e descrive
come utilizzarle.
3.1 Creare un file PDF da un applicativo
Per creare un file PDF direttamente da un applicativo, stampare il documento
come di consueto, accertandosi di selezionare Jaws PDF Creator come
stampante:
• Facendo clic sul pulsante OK nella finestra di dialogo Stampa, viene
visualizzata la finestra di dialogo Crea PDF, che consente di selezionare
la destinazione e il nome per il file PDF. Fare clic su Salva per completare
il processo.
• Non selezionare l'opzione Stampa su file, poiché PDF Creator esegue
sempre la stampa su un file PDF. Se si seleziona questa opzione, verrà
invece creato un file PostScript.
3.2 Convertire un file PostScript o PostScript incapsulato in un file PDF
Jaws PDF Creator è in grado di convertire file in linguaggio PostScript o EPS
(Encapsulated PostScript) in file PDF.
In seguito all'installazione di Jaws PDF Creator, viene creata un'icona sul
desktop chiamata Jaws ToPDF.
• Trascinare il file in linguaggio PostScript o EPS dalla finestra Esplora
risorse all'icona Jaws ToPDF sul desktop. In alternativa, fare clic sul file
con il pulsante destro del mouse. Se il file presenta un'estensione .ps,
.eps o .prn, selezionare Invia a > Converti a PDF.
Il file PDF si trova nella stessa cartella del file di origine, che potrebbe però
trovarsi in una diversa posizione. Fare riferimento a Sezione 5.2 per ulteriori
dettagli. Le informazioni relative alla creazione del file PDF vengono riportate
in una finestra di dialogo che illustra il progresso dell'operazione.
8 Jaws PDF Creator Edizione 3 : Aprile 20033 Uso di PDF Creator
3.3 Creare un file PDF contenente segnalibri e collegamenti
PDF Creator implementa l'operatore PostScript pdfmark, che viene utilizzato
per creare annotazioni PDF. Alcuni applicativi, come FrameMaker®,
supportano direttamente la creazione di annotazioni Acrobat, altri prevedono
invece l'utilizzo di pacchetti macro speciali o di file EPS creati dall'utente. In
entrambi i casi, qualsiasi metodo per la creazione di annotazioni in grado di
operare con applicativi PDF analoghi, può essere implementato anche con
PDF Creator.
L'operatore pdfmark è documentato nella nota tecnica Adobe numero 5150,
reperibile gratuitamente dal sito Web Adobe.
3.4 Creare un file PDF con un formato del foglio personalizzato
Se si crea un file PDF destinato essenzialmente alla visualizzazione sullo
schermo, è possibile dotarlo di un formato del foglio particolare, per meglio
adattarlo alla grandezza dello schermo. Il programma di interpretazione
PostScript in PDF Creator accetta qualsiasi formato di foglio specificato
mediante l'operatore setpagedevice.
Questa operazione può essere effettuata in due modi diversi.
1. Il primo consente all'utente di stampare adottando il formato standard
del foglio. I file PDF contengono due caselle per pagina: la casella
MediaBox corrisponde alla grandezza teorica del foglio, mentre la casella
CropBox opzionale indica la grandezza a cui sarà scontornato il
contenuto della pagina. Se presente, Jaws PDF Editor e Acrobat
utilizzano sempre la casella CropBox quale formato da visualizzare sullo
schermo. Se l'applicativo utilizzato è in grado di creare un codice
pdfmark, l'utente può impostare la casella CropBox per le pagine
generate.
2. In caso contrario è necessario creare un file PostScript che richiede alla
stampante di utilizzare il formato del foglio personalizzato. Se si utilizza
Windows 98/Me o Windows 2000/XP, i driver di stampante PostScript
di Microsoft e Adobe consentono di specificare fino a tre formati del
foglio per una stampante nella scheda Foglio della finestra di dialogo
Proprietà della stampante. Se si utilizza Windows NT, il driver di
stampante non consente di specificare formati alternativi del foglio;
Edizione 3 : Aprile 2003 Jaws PDF Creator 9Jaws PDF Creator su piattaforme PC
tuttavia è possibile modificare il file PDF Creator PPD (fare riferimento a
Sezione A.3 a pagina 83 per ulteriori dettagli) con un programma di
redazione di testo per aggiungere i formati del foglio desiderati, che
vengono successivamente elencati nella finestra di dialogo Proprietà
della stampante nel modo consueto. Dopo la modifica del file PPD,
occorre riavviare il computer.
3.5 Cambiare il nome o la cartella di destinazione del file PDF
Se si stampa su PDF Creator da un applicativo, PDF Creator richiede sempre
di specificare una cartella di destinazione per il file, a meno che non sia stata
attivata l'opzione Trasmetti sempre i file a nella “Scheda Generalità”. La
destinazione predefinita è l'ultima cartella utilizzata e il nome del file viene
estratto dal nome del documento assegnato dall'applicativo. È possibile
cambiare entrambi i nomi prima di fare clic su OK per salvare il file di
destinazione PDF.
Per impostazione predefinita, Jaws ToPDF non richiede di specificare il nome
del file di destinazione. Tale file viene creato nella stessa cartella in cui si trova
il file di provenienza e presenta lo stesso nome, ad eccezione dell'estensione
.pdf. Se si attiva l'opzione Trasmetti sempre i file a nella “Scheda Generalità”,
Jaws ToPDF posiziona il file in questa cartella, ma con lo stesso nome del file
di provenienza (e con estensione .pdf).
Se si seleziona Sollecita sempre una destinazione dalla finestra di dialogo
Configura Jaws PDF Creator, viene richiesto di specificare un nome per ogni
file. Fare riferimento a Sezione 4.3 per ulteriori informazioni sulla
configurazione dell'applicativo Jaws ToPDF. Questa impostazione influisce
anche sui file convertiti mediante trascinamento sul collegamento Jaws
ToPDF.
Quando viene richiesto di indicare nome e cartella di destinazione, è anche
possibile modificare le opzioni di sicurezza. Per ulteriori informazioni, fare
riferimento alla Sezione 5.5.
10 Jaws PDF Creator Edizione 3 : Aprile 20033 Uso di PDF Creator 3.6 Interrompere la richiesta da parte di PDF Creator di digitare il nome del file In Pannello di controllo di PDF Creator, fare clic sulla “Scheda Generalità” e selezionare la casella Trasmetti sempre i file a. Selezionare quindi la cartella in cui salvare i file PDF. Per ulteriori informazioni, fare riferimento alla Sezione 5.2. 3.7 Creare file PDF compatibili con gli applicativi di visualizzazione PDF Jaws PDF Creator è in grado di generare file PDF versione 1.3 e 1.4. I file PDF 1.3 e 1.4 sono compatibili con Jaws PDF Editor (benché PDF Editor non sia attualmente in grado di aprire i file PDF 1.4 utilizzando la codifica a 128 bit). I file PDF 1.3 sono compatibili con Acrobat v4.0 (o versioni successive). I file PDF 1.4 sono compatibili con Acrobat v5.0 (o versioni successive). Nota: i file PDF 1.4 generati da PDF Creator sono conformi alla specifica Adobe, ma non supportano tutte le funzioni PDF 1.4. 3.8 Creare file che si possano trasmettere mediante e-mail Per produrre file che possano essere trasmessi mediante e-mail, selezionare la “Scheda Generalità” in Pannello di controllo di PDF Creator e selezionare la casella Formato ASCII. Per ulteriori informazioni, fare riferimento alla Sezione 5.2. 3.9 Creare file PDF più compatti Sono disponibili diverse opzioni per variare la grandezza del file di destinazione, tutte disponibili nella “Scheda Integrazione font” e “Scheda Compressione” di Pannello di controllo di PDF Creator. Le impostazioni Edizione 3 : Aprile 2003 Jaws PDF Creator 11
Jaws PDF Creator su piattaforme PC
predefinite dopo l'installazione sono destinate a garantire la massima
compressione senza perdita di dati per uso generale. Le opzioni più
importanti sono:
Comprimi il testo
Questa opzione applica la compressione Zip ai comandi PDF nelle
descrizioni delle pagine.
Riduci il numero dei font
Questa opzione consente di ridurre la dimensione del file creato. Se si
lavora in un ambiente controllato, in cui è possibile sapere quali font
sono stati caricati nei sistemi di destinazione, l'esclusione di alcuni o di
tutti i font può ridurre ulteriormente la dimensione del file creato.
Compressione immagini
La compressione Zip è in genere l'impostazione più efficiente per evitare
perdite di dati.
Compressione JPEG
Se l'utente è disposto ad accettare una risoluzione inferiore, dovuta alla
scelta di una compressione che comporta la perdita irrecuperabile di
alcuni dati, può utilizzare il metodo di compressione JPEG.
Gli utenti più competenti possono personalizzare i parametri utilizzati
dal tipo di compressione JPEG.
Tali parametri si trovano nel file default\startup.ps nella cartella PDF
Creator. Vedere Sezione A.3.2 a pagina 85 per maggiori dettagli.
Compressione Zip con Predictor
È probabile che la selezione del metodo di compressione Predictor
migliori la fedeltà di riproduzione di alcune immagini caratterizzate da
un notevole numero di pixel dello stesso colore.
Nota: i termini Zip e Flate sono intercambiabili e si riferiscono entrambi
allo stesso metodo di compressione.
12 Jaws PDF Creator Edizione 3 : Aprile 20033 Uso di PDF Creator
3.10 Avviare l'applicativo PDF per visualizzare il file creato
Una volta ultimato un lavoro, Jaws PDF Creator può avviare
automaticamente qualsiasi applicativo. Per informazioni su come impostare
l'opzione Esegui alla fine del lavoro, fare riferimento alla Sezione 5.2.
3.11 Cambiare il nome dell'autore nel file PDF
Il nome dell'autore compare nel visualizzatore PDF se si seleziona File >
Informazioni documento > Generali. Il nome dell'autore che Jaws PDF Creator
inserisce nel dizionario Informazioni di un file PDF è costituito dal nome
dell'utente attuale e dal nome del computer. Se il computer non appartiene a
una rete, PDF Creator utilizza il nome e l'azienda digitati durante
l'installazione. Fare riferimento alla Sezione A.2.4.2 per ulteriori informazioni.
Queste informazioni possono essere cambiate modificando il file
default\prologue.ps nella cartella di Jaws PDF Creator. Fare riferimento alla
Sezione A.3.2 a pagina 85 per maggiori dettagli.
Se l'utente modifica questo file con un editor di testo, compaiono le seguenti
righe:
%%%%%
% Here's how to change the Creator in the DocInfo structure.
% Watch the ':' !
% (: YourNameHere) DoAuthor
Sostituire YourNameHere con il testo desiderato e rimuovere il simbolo %
dall'inizio della riga. PDF Creator utilizzerà il nome digitato come nome
dell'autore.
Edizione 3 : Aprile 2003 Jaws PDF Creator 13Jaws PDF Creator su piattaforme PC
4 Jaws ToPDF – Conversione dei file a PDF
Jaws ToPDF è un programma frontale di PDF Creator che può essere utilizzato
come applicativo autonomo e consente di convertire file esistenti in
linguaggio PostScript o EPS in file PDF.
Jaws ToPDF accetta file in linguaggio PostScript e EPS, compresi i file EPS con
anteprime di stampa. Se Jaws ToPDF non riconosce un formato file, genera un
messaggio di avviso prima di iniziare l'elaborazione.
Jaws ToPDF può essere utilizzato in due modi diversi:
• per trasferire i file trascinandoli con il mouse oppure:
• come applicativo.
4.1 Trascinamento di file con il mouse su Jaws ToPDF
Se è stato installato un collegamento sul desktop, è possibile utilizzare Jaws
ToPDF trascinandovi i file con il mouse. È possibile trascinare i file con il
mouse sul collegamento desktop per convertirli in PDF. L'impostazione
predefinita prevede che il file PDF abbia lo stesso nome e che si trovi nella
medesima cartella del file originale; l'unica differenza consiste nell'estensione
.pdf. Durante la conversione di ciascun file appare una piccola finestra che
visualizza il progresso dell'operazione.
Nota: se il nome del file esiste già nella destinazione indicata e non si
seleziona l'opzione Sovrascrivi un file PDF esistente nella “Scheda Generalità”,
al nome del file viene aggiunto un numero univoco. Un esempio di nome è:
BOOK.pdf, BOOK0.pdf, BOOK1.pdf.
Fare riferimento alla Sezione 5.2 per ulteriori informazioni.
14 Jaws PDF Creator Edizione 3 : Aprile 20034 Jaws ToPDF – Conversione dei file a PDF
4.2 Utilizzare Jaws ToPDF
Jaws ToPDF può essere eseguito come un applicativo facendo doppio clic sul
collegamento desktop oppure selezionando Start/Avvio > Programmi > Jaws
Systems > Jaws ToPDF. In questo caso appare una finestra per l'applicativo più
grande.
L'utente può trascinare i file col mouse sulla finestra dell'applicativo. È inoltre
possibile convertire file utilizzando l'opzione File > Apri..., che visualizza un
browser di file da cui è possibile selezionare i file da convertire.
Figura 4.2 Finestra dell'applicativo Jaws ToPDF
Dopo avere effettuato la conversione dei file desiderati, fare clic su Eseguito
per uscire dall'applicativo.
Nota: mentre l'opzione di trascinamento con il mouse da Esplora risorse
funziona sia con il collegamento sul desktop che con la finestra
dell'applicativo, il trascinamento da Gestione file funziona soltanto con la
finestra dell'applicativo Jaws ToPDF.
4.3 Configurazione di Jaws ToPDF
Quando l'applicativo Jaws ToPDF è aperto, utilizzare l'opzione Impostazioni >
Configura... per aprire la finestra di dialogo Configura Jaws PDF Creator.
Edizione 3 : Aprile 2003 Jaws PDF Creator 15Jaws PDF Creator su piattaforme PC
Figura 4.3 Configurazione di Jaws ToPDF
Il menu Configurazione offre tre configurazioni standard:
Pronto per la macchina da stampa
Ottimizzata per l'invio di documenti ad una stampante commerciale a
2540 dpi.
Qualità di stampa
Ottimizzata per l'invio a stampanti laser per ufficio a 600 dpi.
Web
Ottimizzata per la visualizzazione sullo schermo e per l'uso con pagine
Web a 72 dpi.
In questo menu viene visualizzata anche qualsiasi altra configurazione
personalizzata creata dall'utente. Le configurazioni standard non possono
essere modificate. I nomi delle configurazioni condivise sono preceduti da
uno spazio, ad esempio ' my_conf'. Fare riferimento alla Sezione 5.1.1 e alla
Sezione 5.1.3 per ulteriori informazioni.
Utilizzare il pulsante Modifica le configurazioni per visualizzare il pannello di
controllo di PDF Creator, che consente di definire ulteriori configurazioni.
Jaws ToPDF può essere configurato in modo che richieda il nome del file di
destinazione oppure salvi il file nella cartella di destinazione predefinita.
Selezionando l'opzione Sollecita sempre la destinazione, ogni volta che si
converte un file appare la finestra di dialogo di esplorazione di PDF Creator.
Ciò consente di modificare il nome del file di destinazione o di posizionarlo in
un'altra cartella.
16 Jaws PDF Creator Edizione 3 : Aprile 20034 Jaws ToPDF – Conversione dei file a PDF Se si seleziona Non chiedere una destinazione, Jaws ToPDF trasmette il file PDF alla cartella di destinazione predefinita. Sebbene sia possibile cambiare questa impostazione soltanto dalla finestra dell'applicativo Jaws ToPDF, gli effetti della sua attivazione interessano anche i file convertiti mediante il trascinamento col mouse sul collegamento o sull'icona del desktop. Indipendentemente dal fatto che inviti o meno l'utente a digitare la destinazione, Jaws ToPDF calcola la cartella di destinazione predefinita nello stesso modo. Tale cartella è quella del file di provenienza, a meno che non sia stata impostata l'opzione Trasmetti sempre i file a nella scheda Generalità; in tal caso si tratta della cartella specificata. Fare riferimento alla Sezione 5.2 per ulteriori informazioni sulla scheda Generalità. Se la configurazione di Jaws ToPDF prevede che l'utente non sia tenuto a indicare la cartella di destinazione, viene utilizzata quella predefinita. In caso contrario, la finestra di dialogo di esplorazione consente di cambiare la cartella di destinazione. Durante la conversione di un file EPS, Jaws ToPDF utilizza sempre il riquadro (bounding box) nel file per determinare la grandezza della pagina per il file PDF e ignora l'opzione Usa %%BoundingBox per correntemente selezionata. Fare riferimento alla Sezione 5.2.1 per ulteriori informazioni. Una volta completata la configurazione per l'applicativo Jaws ToPDF, selezionare OK. La selezione di Annulla comporta l'eliminazione delle modifiche apportate alla configurazione. Edizione 3 : Aprile 2003 Jaws PDF Creator 17
Jaws PDF Creator su piattaforme PC
5 Informazioni sul Pannello di controllo
La presente sezione descrive tutte le opzioni disponibili nel pannello di
controllo Configura Jaws PDF Creator .
Figura 5.4 Pannello di controllo
Utilizzare le opzioni seguenti per aprire il Configura Jaws PDF Creator:
• Selezionare Start/Avvio > Impostazioni > Pannello di controllo e fare doppio
clic sull'icona Jaws PDF Creator.
• Fare doppio clic su Jaws ToPDF e selezionare Impostazioni > Configura >
Modifica le Configurazioni.
Il Pannello di controllo/ di PDF Creator è dotato di varie schede per diverse
funzioni. Fare clic sulle schede per visualizzare e modificare le informazioni
indicate sotto l'intestazione. Sezione 5.1 e Sezione 5.6 descrivono le opzioni
contenute in ogni scheda.
18 Jaws PDF Creator Edizione 3 : Aprile 20035 Informazioni sul Pannello di controllo
Nota: alcune opzioni del Pannello di controllo possono essere richiamate
tramite i tasti di scelta rapida sulla tastiera. Tali opzioni presentano una
sottolineatura (_), che indica il carattere corrispondente al tasto di scelta
rapida. Ad esempio, è possibile premere i sulla tastiera per scegliere l'opzione
Importa configurazioni nella scheda Impostazioni, come mostrato nella
Figura 5.4.
5.1 Scheda Impostazioni
Le opzioni di questa scheda sono quelle modificate con maggiore frequenza. È
possibile selezionare la configurazione predefinita utilizzata da PDF Creator
per creare i file PDF.
Figura 5.5 La Scheda Impostazioni
Il menu nella sezione Configurazione attuale contiene il nome della
configurazione predefinita. Se si desidera utilizzare una configurazione
diversa, selezionare un altro nome dal menu e fare clic sul pulsante OK.
Edizione 3 : Aprile 2003 Jaws PDF Creator 19Jaws PDF Creator su piattaforme PC
PDF Creator viene fornito con tre configurazioni standard in grado di
soddisfare la maggior parte delle esigenze:
Pronto per la macchina da stampa
Ottimizzata per l'invio di documenti ad una stampante commerciale a
2540 dpi.
Qualità di stampa
Ottimizzata per l'invio a stampanti laser per ufficio a 600 dpi.
Web
Ottimizzata per la visualizzazione sullo schermo e per l'uso con pagine
Web a 72 dpi.
Le configurazioni standard non possono essere modificate. Il riquadro sotto il
menu fornisce una breve descrizione dell'opzione selezionata.
Le opzioni Aggiungi, Duplica, Cambia nome e Togli vengono descritte nelle
sezioni seguenti. Fare riferimento a: Sezione 5.7, Sezione 5.8, Sezione 5.9 e
Sezione 5.10 per informazioni sulle opzioni Informazioni su PDF Creator,
Gestione dei font, Importa configurazioni ed Esporta configurazioni.
5.1.1 Creare una nuova configurazione
Se nessuna delle configurazioni disponibili in “Scheda Impostazioni” è
idonea, è possibile crearne una nuova.
• Utilizzare i pulsanti Aggiungi o Duplica. Aggiungi crea una configurazione
con le impostazioni predefinite. Duplica copia
le impostazioni dalla configurazione attualmente selezionata.
Benché venga creato automaticamente un nome univoco per la
configurazione, è probabile che l'utente desideri cambiare il nome e la
descrizione per riflettere la destinazione d'uso.
Nota: per permettere ad altri utenti di utilizzare la nuova configurazione,
selezionare la casella Rendi la configurazione disponibile a tutti gli utenti. In
Windows NT, Windows 2000 e Windows XP, se non si è registrati come
amministratore, questa opzione è disattivata. Soltanto gli amministratori
possono modificare le configurazioni condivise.
20 Jaws PDF Creator Edizione 3 : Aprile 20035 Informazioni sul Pannello di controllo I nomi delle configurazioni condivise sono automaticamente preceduti da uno spazio. Ad esempio, 'my_conf' diventa ' my_conf'. 5.1.2 Modificare una configurazione Se si desidera modificare una delle configurazioni disponibili in “Scheda Impostazioni” (ma non una configurazione standard), selezionarla dal menu Configurazione attuale, quindi apportare le modifiche desiderate nelle altre schede. In Windows NT, Windows 2000 e Windows XP solo gli amministratori possono modificare le configurazioni condivise. In Window 98/Me è possibile modificare solo le configurazioni create. Le modifiche diventano effettive facendo clic sul pulsante OK o Applica. Facendo clic su OK si accettano le modifiche e si chiude il pannello di controllo. Facendo clic su Applica si accettano le modifiche ma il pannello di controllo rimane aperto. Facendo clic su Annulla si annullano le modifiche apportate di recente e si chiude il pannello di controllo. 5.1.3 Rinominare o rimuovere una configurazione È possibile cambiare il nome o la descrizione di una configurazione disponibile in “Scheda Impostazioni” selezionandola e facendo clic sul pulsante Cambia nome. Per rimuovere una configurazione, selezionarla dall'elenco e premere il pulsante Togli. Per rimuovere configurazioni condivise è necessario disporre dei diritti di amministratore. Nota: perché una configurazione esistente risulti disponibile per tutti gli utenti, fare clic sulla casella Rendi disponibile a tutti gli utenti (inWindows NT, Windows 2000 e Windows XP è necessario disporre dei diritti di amministratore). I nomi delle configurazioni condivise sono automaticamente preceduti da uno spazio. Ad esempio, 'my_conf' diventa ' my_conf'. Edizione 3 : Aprile 2003 Jaws PDF Creator 21
Jaws PDF Creator su piattaforme PC
Non è possibile rinominare o togliere le configurazioni in dotazione di serie
con PDF Creator, perciò questi pulsanti vengono disattivati quando si
seleziona una configurazione standard dal menu. Se si modifica una
configurazione standard, l'utente viene invitato a salvare la configurazione
modificata con un nuovo nome.
Il nome di una configurazione può contenere qualsiasi carattere, ad eccezione
della barra obliqua inversa (\).
Eventuali spazi iniziali e finali vengono eliminati (fanno eccezione le
configurazioni condivise, identificate da uno spazio iniziale). I nomi delle
configurazioni devono essere univoci, senza distinzione tra caratteri maiuscoli
o minuscoli (ciò significa che ConfigName e configNAME vengono considerati
identici).
22 Jaws PDF Creator Edizione 3 : Aprile 20035 Informazioni sul Pannello di controllo
5.2 Scheda Generalità
Questa scheda contiene opzioni che consentono di configurare il tipo di file
PDF, la posizione del file e le azioni da eseguire dopo la creazione del file PDF.
Figura 5.6 La Scheda Generalità
Tramite le voci nella sezione Opzioni file della scheda Generalità, è possibile
definire il formato del file di destinazione.
Formato file PDF
Questa opzione consente di creare file PDF 1.3 o PDF 1.4.
Tutti i file PDF 1.3 e 1.4 sono compatibili con Jaws PDF Editor.
I file PDF 1.3 sono compatibili con Acrobat Reader v4.0. I file PDF 1.3 e
PDF 1.4 sono compatibili con Acrobat Reader v5.0.
Nota: PDF Creator v3.0 o successive non consente di creare file PDF 1.2.
Edizione 3 : Aprile 2003 Jaws PDF Creator 23Jaws PDF Creator su piattaforme PC
Creazione delle miniature
PDF Creator può creare immagini in miniatura di ciascuna pagina (a
colori o in bianco e nero), che possono essere utilizzate quale ausilio alla
navigazione nella propria applicazione per la visualizzazione di PDF.
Alcuni visualizzatori PDF creano automaticamente le miniature;
mantenendo l'opzione disattivata, le dimensioni del PDF generato
risultano notevolmente ridotte.
Risoluzione
Questa opzione consente di cambiare la risoluzione effettiva del
documento in linguaggio PostScript.Questa funzione interessa soltanto i
lavori che contengono codici dipendenti dalla risoluzione (cioè codici
dipendenti dal dispositivo). Se il lavoro contiene riempimenti a motivo,
il driver della stampante cercherà di acquisire la frequenza del motivo in
base a un sottomultiplo della risoluzione del dispositivo. Alcuni
pacchetti software per la grafica utilizzano la risoluzione (unitamente
alla frequenza dei mezzitoni) per calcolare il numero di fasi previste per
utilizzare i riempimenti graduati. La risoluzione non influisce sugli altri
elementi della pagina.
Se il file PDF è destinato alla stampa, occorre impostare la risoluzione in
modo che sia identica a quella del dispositivo di stampa da utilizzare; in
caso contrario la risoluzione deve essere cambiata solo se la qualità delle
pagine contenenti riempimenti a motivo o riempimenti graduati è
scadente.
Formato ASCII
Se si attiva questa opzione, gli eventuali dati binari (compreso il testo
compresso) nel file PDF vengono convertiti in codici ASCII stampabili,
per rendere più sicura la trasmissione delle pagine PDF su un supporto
che non accetta la trasmissione binaria (ad esempio e-mail in Internet).
L'impiego del formato ASCII aumenta la dimensione del file PDF.
Rotazione automatica pagine
PDF Creator è sempre in grado di soddisfare richieste di stampa con
assetto orizzontale del foglio. Alcuni applicativi Windows producono
invece l'assetto orizzontale e lo ruotano su una pagina con assetto
24 Jaws PDF Creator Edizione 3 : Aprile 2003Puoi anche leggere