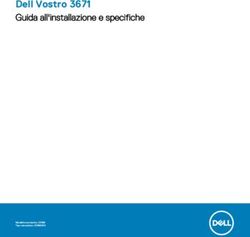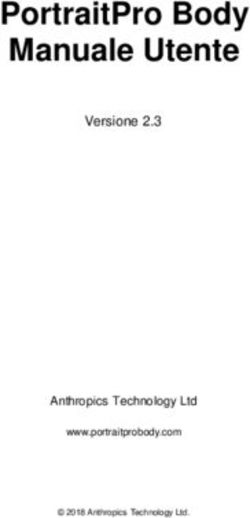GUIDA ALLA SCANSIONE TRAMITE - TWAIN L'UTENTE PER WINDOWS XEROX DUPLEX PORTABLE SCANNER XEROX DOCUMATE 3115 XEROX DOCUMATE 3220 XEROX DOCUMATE ...
←
→
Trascrizione del contenuto della pagina
Se il tuo browser non visualizza correttamente la pagina, ti preghiamo di leggere il contenuto della pagina quaggiù
05-0903-300
Giugno 2018
Guida alla
scansione tramite
TWAIN
L’utente per Windows®
Xerox® Duplex Portable Scanner
Xerox® DocuMate® 3115
Xerox® DocuMate® 3220
Xerox® DocuMate® 3640
Xerox® DocuMate® 4830
Xerox® DocuMate® 5540
Xerox® Simplex Combo ScannerDesign © 2018 Xerox Corporation. Tutti i diritti riservati. Xerox®, Xerox and Design® e DocuMate® sono marchi di Xerox Corporation negli Stati Uniti e/o in altri paesi. Visioneer è un licenziatario marchio di Xerox®. Contenuto © 2018 Visioneer, Inc. Tutti i diritti riservati. Il marchio e il logo Visioneer sono marchi registrati di Visioneer, Inc. La riproduzione, l'adattamento o la traduzione senza previo consenso scritto sono vietati, tranne per quanto consentito dalle leggi sul copyright. Adobe®, Adobe® Acrobat®, Adobe® Reader® e il logo Adobe® PDF sono marchi registrati di Adobe Systems Incorporated negli Stati Uniti e/o in altri paesi. Microsoft® è un marchio registrato negli Stati Uniti di Microsoft Corporation. Windows® e SharePoint® è un marchio registrato di Microsoft Corporation. TWAIN™ è un marchio registrato di TWAIN Working Group. Tutti gli altri prodotti qui citati possono essere marchi delle rispettive società. Periodicamente vengono apportate modifiche al presente documento. Variazioni, inesattezze tecniche ed errori tipografici verranno corretti nelle edizioni successive. Le informazioni sono soggette a modifiche senza preavviso e non rappresentano un impegno da parte di Visioneer. Versione del documento: 05-0903-300 (Giugno 2018) Il software descritto viene fornito con accordo di licenza. Il software può essere utilizzato o copiato solo in conformità con i termini di tale accordo. È illegale copiare il software su qualsiasi supporto, tranne per quanto specificatamente consentito dall'accordo di licenza. È vietata la copia o la trasmissione di qualsiasi parte di questo documento per mezzo di qualsiasi sistema, elettronico o meccanico, compresi fotocopia, registrazione o sistemi di memorizzazione e recupero delle informazioni, nonché la traduzione in un'altra lingua, per scopi diversi dall'uso personale del licenziatario e per quanto specificatamente consentito dall'accordo di licenza, senza l'esplicito consenso scritto da parte di Visioneer. Legenda dei diritti limitati L'uso, la duplicazione o la divulgazione sono soggetti a limitazioni secondo quanto stabilito dal sottoparagrafo (c) (1) (ii) della clausola 52.227-FAR14 sui diritti per i dati tecnici e il software per computer. Il materiale scansionato da questo prodotto può essere protetto da leggi statali e altre normative, quali le leggi sul copyright. Il cliente è interamente responsabile del rispetto di tali leggi e normative.
Sommario
1.Scansione dalle interfacce TWAIN e WIA................................................ 1-1
Accesso all’interfaccia dello scanner..........................................................................................1-1
Scelta dell’interfaccia TWAIN o WIA.............................................................................1-2
Scansione ...............................................................................................................................................1-2
Interfaccia bloccata dello scanner .................................................................................1-3
2.Uso della finestra di anteprima .................................................................... 2-1
Regioni di scansione..........................................................................................................................2-3
Spostamento, ridimensionamento o eliminazione di regioni ............................2-6
Riordinamento delle regioni..............................................................................................2-7
Cancella tutte le regioni ......................................................................................................2-8
3.Configurazione dell’origine del documento ............................................ 3-1
Opzioni di base ....................................................................................................................................3-1
Opzioni avanzate ................................................................................................................................3-2
Origini identiche .....................................................................................................................3-3
Lati identici................................................................................................................................3-4
Riepilogo.................................................................................................................................................3-5
4.Preimpostazioni.................................................................................................... 4-1
Salvare .....................................................................................................................................................4-1
Modificare..............................................................................................................................................4-1
Eliminare.................................................................................................................................................4-2
Esporta ....................................................................................................................................................4-2
Importa...................................................................................................................................................4-4
5.Impostazioni documenti.................................................................................. 5-1
Opzioni disabilitate in questa sezione...........................................................................5-2
Opzioni del pannello Principale ....................................................................................................5-3
Risoluzione.................................................................................................................................5-3
Dimensione documento......................................................................................................5-4
Documento lungo ..................................................................................................................5-4
Alimentazione manuale ......................................................................................................5-5
Rileva alimentazione doppia.............................................................................................5-5
Raddrizza immagine .............................................................................................................5-5
Ruota immagine.....................................................................................................................5-6
Unisci due lati ..........................................................................................................................5-6
Opzioni del pannello Avanzate.....................................................................................................5-7
Guida per l’utente iiiGuida alla scansione tramite TWAIN Sommario
Ritaglio automatico delle immagini ..............................................................................5-7
Ignora originali vuoti ............................................................................................................5-8
Pulisci bordi ...............................................................................................................................5-8
Ridimensiona immagine.....................................................................................................5-9
Codice patch ............................................................................................................................5-9
Opzioni di compressione.....................................................................................................5-9
Rilevamento codici a barre ............................................................................................. 5-11
Specifiche codici a barre .................................................................................................. 5-12
Opzioni del pannello relativo al modello di scanner ........................................................ 5-13
Peso della carta.................................................................................................................... 5-14
Gestione documenti........................................................................................................... 5-14
6.Miglioramenti immagine ................................................................................. 6-1
Opzioni disabilitate in questa sezione...........................................................................6-2
Opzioni del pannello Principale ....................................................................................................6-3
Canale .........................................................................................................................................6-3
Luminosità.................................................................................................................................6-4
Contrasto ...................................................................................................................................6-5
Gamma.......................................................................................................................................6-7
Riduzione profondità in bit ................................................................................................6-8
Riempi fori ai margini...........................................................................................................6-9
Inverti immagine................................................................................................................. 6-10
Immagine speculare.......................................................................................................... 6-11
Opzioni del pannello Elaborazione colore............................................................................. 6-11
Eliminazione colore ............................................................................................................6-11
Correzione del colore ......................................................................................................... 6-13
Opzioni di rilevamento automatico del colore....................................................... 6-13
Opzioni del pannello Avanzate.................................................................................................. 6-13
Elimina macchie................................................................................................................... 6-13
Filtro .......................................................................................................................................... 6-14
Riduzione moiré ................................................................................................................... 6-14
Sfondo uniforme ................................................................................................................. 6-15
Rimuovi sfondo .................................................................................................................... 6-15
Livello di bianco.................................................................................................................... 6-15
Livello di nero ........................................................................................................................ 6-16
7.Configurazione dei driver................................................................................. 7-1
Opzioni disabilitate in questa sezione...........................................................................7-1
Configurazione modulo ...................................................................................................................7-1
Configurazione dello scanner........................................................................................................7-2
8.Proprietà dell’hardware e comportamento dell’interfaccia.............. 8-1
Impostazioni relative al dispositivo............................................................................................8-1
iv Guida per l’utenteSommario Guida alla scansione tramite TWAIN
Impostazioni dei driver ....................................................................................................................8-3
Impostazioni IP HW ..........................................................................................................................8-4
9.Appendice A: Normative per la copia......................................................... 9-1
Stati Uniti ...............................................................................................................................................9-1
Canada....................................................................................................................................................9-2
Altri paesi................................................................................................................................................9-3
10.Indice ...................................................................................................................10-1
Guida per l’utente v1. Scansione dalle interfacce TWAIN e WIA Importante: Prima della scansione, leggere le istruzioni importanti sull'uso dello scanner nella guida dello scanner per l'utente. La guida include informazioni sui tipi di documento che possono essere digitalizzati con lo scanner in uso e istruzioni complete su installazione e configurazione, procedure di manutenzione e risoluzione dei problemi, specifiche e garanzie dello scanner. La guida è presente nella sezione relativa alle guide dell'utente sul disco di installazione. Le informazioni riportate in questa guida riguardano le funzioni hardware e software che potrebbero non essere disponibili per il modello di scanner acquistato. Ignorare eventuali informazioni sul software non applicabili al proprio scanner. Alcune delle illustrazioni contenute nella presente guida potrebbero non avere esattamente lo stesso aspetto della visualizzazione a schermo. Le differenze sono minime e non influiscono sui passi necessari per utilizzare le funzioni. Note: Affinché le opzioni di elaborazione delle immagini descritte in questo documento siano disponibili nell'interfaccia dello scanner, è necessario installare Visioneer Acuity. Dopo l'installazione di Visioneer Acuity verranno attivate solo le funzioni appropriate per lo scanner. Visioneer Acuity viene installato automaticamente quando si installa il driver dello scanner dal disco di installazione. Se il driver viene scaricato dal sito Web, assicurarsi di scaricare e installare anche Visioneer Acuity. Accesso all’interfaccia dello scanner Visioneer OneTouch: aprire la finestra delle proprietà di Visioneer OneTouch e nell’elenco di configurazione selezionare Configurare prima di procedere alla scansione. Fare clic su OK per salvare le modifiche e chiudere Visioneer OneTouch. Alla successiva scansione avviata con questo pulsante, verrà aperta l’interfaccia TWAIN in cui è possibile impostare le opzioni e iniziare la scansione. Guida per l’utente 1-1
Guida alla scansione tramite TWAIN Scansione dalle interfacce TWAIN e WIA Ciascuna applicazione di scansione accede allo scanner in modo diverso. Per istruzioni sull’uso dell’applicazione e l’accesso allo scanner, fare riferimento alla guida per l’utente dell’applicazione. SCELTA DELL’INTERFACCIA TWAIN O WIA Nota sullo scanner e sullo standard TWAIN: TWAIN è uno standard riconosciuto a livello mondiale, utilizzato dai computer per ricevere immagini da scanner e fotocamere digitali. È possibile accedere all’interfaccia di scansione TWAIN da qualsiasi applicazione di scansione TWAIN installata sul computer. L’interfaccia del driver descritta qui è il driver TWAIN sviluppato per lo scanner in uso. Anche le altre applicazioni di scansione conformi allo standard TWAIN possono accedere a questa interfaccia. Tuttavia, alcune applicazioni dispongono di una propria interfaccia TWAIN. Se si sta eseguendo la scansione da un’applicazione software e viene visualizzata l’interfaccia mostrata in questa sezione, è possibile utilizzare le istruzioni riportate di seguito per effettuare la scansione con l’interfaccia TWAIN. In caso contrario, consultare le informazioni contenute nella guida per l’utente specifica dell’applicazione di scansione. Nota sullo scanner e la piattaforma Microsoft WIA (Windows Image Acquisition): La piattaforma WIA è stata sviluppata per abilitare il trasferimento di immagini dai dispositivi mediante le applicazioni Windows standard, ad esempio Paint o Fax e scanner di Windows, senza dover installare altro software di scansione. Microsoft ha sviluppato una propria interfaccia utilizzando lo scanner con le applicazioni Windows e altre eventuali applicazioni compatibili con WIA installate. Tuttavia, quando si utilizza un’applicazione compatibile con WIA 2.0, in base al comportamento predefinito verrà visualizzata l’interfaccia TWAIN come descritto in questo documento. È possibile cambiare il comportamento del driver per mostrare l’interfaccia Windows anziché l’interfaccia personalizzata descritta qui. Per ulteriori informazioni, fare riferimento a “Impostazioni dei driver” per “Proprietà dell’hardware e comportamento dell’interfaccia” en la página 8-1. Fare riferimento alla documentazione Windows per informazioni sulla scansione WIA, se non viene visualizzata l’interfaccia descritta di seguito, o per eventuali domande sulle applicazioni di scansione Windows. Scansione Alcune funzioni descritte nel presente documento non saranno disponibili per lo scanner in uso. Ignorare eventuali informazioni sulle funzioni non visibili nell'interfaccia dello scanner. 1. Caricare i documenti nello scanner. 2. Regolare le impostazioni dell’interfaccia in base all’elemento da scansionare. 1-2 Guida per l’utente
Scansione dalle interfacce TWAIN e WIA Guida alla scansione tramite TWAIN 3. Fare clic sul pulsante Scansiona. 4. Al termine della scansione, fare clic su Operazione eseguita per chiudere l’interfaccia. 5. Le immagini scansionate sono ora presenti nell’applicazione di scansione. INTERFACCIA BLOCCATA DELLO SCANNER Se viene visualizzata questa versione bloccata dell'interfaccia dello scanner sarà possibile selezionare un profilo di scansione predefinito dall'elenco Preimpostazioni, quindi fare clic sul pulsante Scansione per avviare la scansione. È anche possibile fare clic sul pulsante Anteprima per aprire la finestra di dialogo corrispondente in cui è possibile impostare un'immagine in anteprima e impostare le aree della scansione. Note: è possibile bloccare o sbloccare l'interfaccia dello scanner dalle opzioni di configurazione del driver per lo scanner in uso. Le istruzioni per cambiare questa impostazione sono disponibili nella sezione “Impostazioni dei driver” di questa guida. Se non si riesce a modificare questa impostazione, è possibile che l'opzione sia stata impostata dall'amministratore di sistema. Per ulteriori informazioni rivolgersi al proprio amministratore di sistema. Guida per l’utente 1-3
2. Uso della finestra di anteprima
Facendo clic sul pulsante Anteprima si visualizza la finestra di anteprima per l'interfaccia dello
scanner. Utilizzare l'opzione Anteprima per scansionare e visualizzare un'immagine campione che
rifletta le impostazioni correnti nell'interfaccia principale. Nella finestra di anteprima è anche
possibile definire le regioni di scansione personalizzate. Per istruzioni sulla creazione e sulla
scansione delle regioni personalizzate, fare riferimento alla sezione “Regioni di scansione”.
1. Selezionare le impostazioni di scansione iniziali da utilizzare per l'immagine di anteprima.
Se si desidera modificare una particolare impostazione predefinita, selezionarla prima di
continuare.
2. Fare clic sul pulsante Anteprima per eseguire la scansione e visualizzare un'immagine di
esempio nella finestra di anteprima. Se è stati selezionato Alimentatore automatico
nell'interfaccia utente principale e nell'alimentatore è presente una pagina, verrà eseguita la
scansione e verrà visualizzata un'immagine per la pagina nell'alimentatore documenti. Se
non è stata selezionata l'opzione Alimentatore automatico nell'interfaccia utente principale o
non è presente una pagina nell'alimentatore documenti, lo scanner eseguirà la scansione e
visualizzerà un'immagine dal piano fisso.
3. La finestra di anteprima visualizza l'area di scansione e la regione di scansione corrente.
Quando si passa il cursore del mouse sulla regione di scansione, questa verrà evidenziata e
sarà possibile spostarla o ridimensionarla. Per istruzioni su come creare, ridimensionare ed
eliminare le regioni, fare riferimento alla sezione “Regioni di scansione”.
Mostra l'immagine di anteprima per il retro della pagina. Fare clic per alternare
l'immagine anteriore e posteriore. Per abilitare questa opzione, selezionare “Fronte/retro”
e visualizzare l’anteprima dall’alimentatore automatico.
Fare clic per eseguire lo zoom in avanti o indietro per ingrandire o ridurre l'immagine di
anteprima con incrementi del 15%.
Fare clic sul pulsante specifico per adattare l'intera area di anteprima nella finestra di
anteprima.
Fare clic sulle frecce verso l'alto o il basso in corrispondenza della casella Livello di zoom
per eseguire lo zoom in avanti o indietro dell'immagine di anteprima con incrementi del
5%.
Guida per l’utente 2-1Guida alla scansione tramite TWAIN Uso della finestra di anteprima
4. Fare clic su Mostra IU principale per richiamare l'interfaccia principale dello scanner in
primo piano rispetto alla finestra di anteprima allo scopo di regolare le impostazioni di
scansione.
Alcune impostazioni dell'interfaccia principale, come la luminosità e il contrasto,
aggiorneranno immediatamente l'immagine di anteprima dopo la regolazione. Altre
impostazioni, come la modifica dalla scansione a colori a quella in bianco e nero, non
aggiorneranno automaticamente l'immagine campione.
Se si seleziona una delle opzioni di regolazione dell'immagine del documento, come l'opzione
di ritaglio automatico, di raddrizzamento o di rotazione di un'immagine, tale opzione non
verrà visualizzata nell'anteprima dell'immagine campione. La finestra di anteprima mostra
una visualizzazione inalterata della dimensione e della posizione del documento nello
scanner. Le eventuali opzioni di regolazione dell'immagine del documento verranno utilizzate
durante la scansione e il salvataggio delle immagini.
5. Dopo avere regolate le impostazioni di scansione, fare clic su Aggiorna anteprima per creare
una nuova immagine campione che rifletta le impostazioni più correnti nell'interfaccia
principale.
6. Quando si è soddisfatti dell'immagine di esempio, è possibile fare clic su Digitalizza nella
finestra di anteprima o nell'interfaccia principale per scansionare e salvare l'immagine con le
impostazioni di scansione correnti.
2-2 Guida per l’utenteUso della finestra di anteprima Guida alla scansione tramite TWAIN Quando si esegue la scansione, qualsiasi impostazione regolata viene salvata automaticamente in Ultime impostazioni utilizzate. Queste impostazioni non vengono mantenute in una preimpostazione finché non si fa clic su Salva nell'interfaccia principale per salvare le impostazioni nella preimpostazione corrente o per salvarle in una nuova preimpostazione utilizzando la finestra di dialogo Salva con nome. Se si seleziona una preimpostazione diversa dall'elenco Preimpostazioni prima della scansione, le modifiche apportate verranno eliminate. Regioni di scansione È possibile utilizzare la finestra di anteprima per creare regioni di scansione personalizzate per lo scanner. Ad esempio, se si desidera scansionare solo un'area specifica dell'immagine, è possibile spostare e ridimensionare una regione di scansione in modo da concentrarla solo sull'area che si desidera scansionare. L'immagine finale avrà la stessa dimensione della regione impostata. Importante: non modificare la dimensione della pagina per l'immagine scansionata dopo avere creato regioni personalizzate. Una volta impostata una regione personalizzata nella finestra di anteprima, il campo relativo alla dimensione della pagina visualizzerà "definita dall'utente", indicando che sono state specificate una o più regioni di scansione personalizzate. Modificando la dimensione della pagina dopo la creazione di una regione personalizzata si eliminano le regioni personalizzate e si imposta un'unica regione di scansione sulla dimensione di pagina selezionata nell'elenco. Per creare regioni di scansione personalizzate: 1. Selezionare l'impostazione predefinita che si desidera utilizzare per la scansione. 2. Nell'interfaccia principale, fare clic su Anteprima per aprire la finestra di anteprima. 3. Collocare un documento nello scanner e quindi fare clic su Crea anteprima. 4. Lo scanner scansiona e visualizza un'immagine campione. Guida per l’utente 2-3
Guida alla scansione tramite TWAIN Uso della finestra di anteprima
5. Spostare o ridimensionare la regione 1 finché l'area dell'immagine campione desiderata non
si trova all'interno della regione di scansione.
Per spostare la regione, fare clic al suo interno e quindi trascinare il mouse. Per ridimensionare
la regione, fare clic su un bordo e trascinare il mouse. Per le istruzioni dettagliate, fare
riferimento alla sezione “Spostamento, ridimensionamento o eliminazione di regioni”.
6. Per creare altre regioni di scansione, fare clic in qualsiasi punto dell'immagine campione,
tenere premuto il pulsante del mouse e quindi trascinare il mouse per creare una regione di
scansione. Rilasciare il pulsante del mouse quando l'area desiderata si trova all'interno del
rettangolo.
Se si desidera creare una regione sovrapposta a un'altra regione, tenere premuto il tasto Ctrl
(Control) della tastiera mentre si premere e si trascina il mouse per creare la regione. Il tasto
Ctrl può essere rilasciato dopo avere iniziato a creare la regione sovrapposta. Il tasto Ctrl deve
essere tenuto premuto solo se il punto iniziale della regione sovrapposta si trova sopra
un'altra regione. Se non si tiene premuto il tasto Ctrl, quando si fa clic sull'area già impostata
come regione si sposterà la regione esistente.
7. Fare clic su Chiudi al termine della creazione delle regioni di scansione.
2-4 Guida per l’utenteUso della finestra di anteprima Guida alla scansione tramite TWAIN
8. Nell'interfaccia principale dello scanner, fare clic su Salva per salvare le impostazioni
predefinite correnti delle regioni oppure salvare nuove impostazioni predefinite utilizzando la
finestra di dialogo Salva con nome.
L'area Riepilogo dell'interfaccia principale indica quando sono state definite regioni
personalizzate nella finestra di anteprima. Fare clic su Visualizza o modifica le regioni
personalizzate nell'area di riepilogo per visualizzare la finestra di anteprima.
9. Fare clic su Scansione nell'interfaccia principale per scansionare utilizzando le regioni
personalizzate.
10. Al termine della scansione viene creata un'immagine per ogni regione impostata nella
finestra di anteprima.
Il numero di regioni di scansione create è limitato dal modello dello scanner e dai moduli installati.
Ad esempio, la maggior parte degli scanner dispone di una sola regione. Quando si selezionano le
dimensioni della carta nell'elenco Dimensione pagina o si immettono le dimensioni
personalizzate per la pagina negli appositi campi, si imposta una regione di scansione.
Quando Visioneer Acuity è installato, è possibile creare più regioni di scansione per ogni immagine
scansionata. Il numero massimo di regioni di scansioni che possono essere create quando
Visioneer Acuity è installato varia a seconda del modello dello scanner. Se durante la creazione di
regioni di scansione si raggiunge il numero massimo consentito, non sarà possibile continuare a
creare le regioni finché non se ne elimina una già creata.
Guida per l’utente 2-5Guida alla scansione tramite TWAIN Uso della finestra di anteprima SPOSTAMENTO, RIDIMENSIONAMENTO O ELIMINAZIONE DI REGIONI Spostamento di regioni: per spostare una regione, posizionare il cursore del mouse sulla regione che si desidera spostare. La regione verrà evidenziata, indicando che si tratta di quella attiva sotto il cursore del mouse. Fare clic sulla regione e trascinare il mouse per spostarla. Ridimensionamento di regioni: per ridimensionare una regione, posizionare il cursore del mouse sul bordo della regione. Il cursore assumerà la forma di una freccia bidirezionale. Fare clic sulla linea e trascinare il mouse per ridimensionare la regione. Se si fa clic sul bordo superiore o inferiore è possibile ridimensionare la regione solo verso l'alto o verso il basso. Se si fa clic sul bordo sinistro o destro è possibile ridimensionare la regione solo verso sinistra o verso destra. Fare clic su un angolo e quindi trascinare il mouse per ridimensionare la regione in tutte le direzioni. Tenere presente che le regioni di scansione possono essere ridimensionate solo all'interno delle dimensioni carta minime e massime supportate. Per conoscere le dimensioni carta supportate dallo scanner in uso, fare riferimento alla tabella delle specifiche dello scanner nella sezione della guida per l'utente relativa alla manutenzione. 2-6 Guida per l’utente
Uso della finestra di anteprima Guida alla scansione tramite TWAIN Eliminazione di regioni: per eliminare una regione, posizionare il cursore del mouse sulla regione che si desidera eliminare. La regione verrà evidenziata, indicando che si tratta di quella attiva sotto il cursore del mouse. Fare clic con il pulsante destro del mouse sulla regione, quindi selezionare l'opzione di eliminazione dal menu. Spostamento, ridimensionamento o eliminazione di una regione bloccata Se non è possibile spostare o ridimensionare una regione perché si trova sotto un'altra, è possibile spostare temporaneamente la regione in primo piano dietro le altre. Fare clic con il pulsante destro del mouse sulla regione che si desidera spostare dal primo piano e selezionare Invia temporaneamente la regione in secondo piano per posizionarla sotto quella che si desidera spostare o ridimensionare. Si tratta di una modifica temporanea nell'ordine delle regioni, che non può essere annullata. La regione tornerà automaticamente nella posizione originale quando si fa clic per spostare o ridimensionare una regione. RIORDINAMENTO DELLE REGIONI Se sono state create più regioni di scansione, è possibile modificarne l'ordine di priorità utilizzando il menu di scelta rapida per le regioni. La priorità determina l'ordine di elaborazione delle regioni durante la scansione. Ad esempio, la regione 1 verrà elaborata per prima e apparirà nell'applicazione di scansione come prima immagine. Fare clic con il pulsante destro del mouse sulla regione e selezionare un'opzione dal menu. Imposta come prima regione: selezionare questa opzione per impostare a 1 il numero della regione. Questa opzione non è disponibile se la regione selezionata si trova già in posizione 1. Dopo avere selezionato questa opzione, i numeri di tutte le altre regioni verranno aggiornati di conseguenza. Guida per l’utente 2-7
Guida alla scansione tramite TWAIN Uso della finestra di anteprima Riduci il numero della regione: selezionare questa opzione per spostare verso l'alto il numero della regione nell'ordine di elaborazione. Questa opzione non è disponibile se la regione selezionata si trova già in posizione 1. Dopo avere selezionato questa opzione, i numeri di tutte le altre regioni verranno aggiornati di conseguenza. Aumenta il numero della regione: selezionare questa opzione per spostare verso il basso il numero della regione nell'ordine di elaborazione. Questa opzione non è disponibile se la regione selezionata è già l'ultima regione nell'ordine di elaborazione. Dopo avere selezionato questa opzione, i numeri di tutte le altre regioni verranno aggiornati di conseguenza. Imposta come ultima regione: selezionare questa opzione per rendere il numero della regione l'ultimo nell'ordine di elaborazione. Questa opzione non è disponibile se la regione selezionata si trova già nell'ultima posizione nell'ordine di elaborazione. Dopo avere selezionato questa opzione, i numeri di tutte le altre regioni verranno aggiornati di conseguenza. CANCELLA TUTTE LE REGIONI Fare clic con il pulsante destro del mouse in qualsiasi punto al di fuori delle regioni nella finestra di anteprima, quindi fare clic su Cancella tutte le regioni per eliminare tutte le regioni dall'area di anteprima. Questa opzione lascerà solo la regione etichettata come numero 1. Deve sempre essere presente almeno una regione di scansione. 2-8 Guida per l’utente
3. Configurazione dell’origine del
documento
È possibile che alcune opzioni nell’interfaccia siano disattivate e non possano essere selezionate.
Le opzioni disattivate non sono appropriate per lo scanner corrente, il software necessario per
abilitare la funzione non è installato o la funzione dipende da un’altra impostazione
nell’interfaccia dello scanner. Puntare il cursore del mouse sulla funzione disattivata per conoscere
i motivi per cui non è disponibile.
Selezionare Base o Avanzate dall’elenco per mostrare le opzioni di configurazione dell’origine
documento di base o avanzate come descritto di seguito.
Opzioni di base
• Origine automatica: quando si esegue la scansione in modalità di base, questa opzione è
sempre abilitata e non può essere modificata.
• Fronte/retro: selezionare questa opzione per eseguire la scansione di entrambi i lati
dell’elemento nello scanner.
Fare clic sul menu a discesa per selezionare la modalità a colori da utilizzare.
• Colore consente di eseguire la scansione dell’immagine a colori e di creare una copia con la
gamma completa di colori di un documento o una fotografia originale. Le scansioni a colori
generano file di dimensioni più grandi.
• Grigio consente di eseguire la scansione del documento utilizzando diverse sfumature di
grigio per riprodurre il documento. La modalità in scala di grigi viene spesso utilizzata durante
la scansione di documenti o grafici in cui è necessario che i grafici siano leggibili, ma non è
necessario mantenere il colore originale. Con questo tipo di scansione la qualità dei grafici
viene mantenuta e viene generato un file di dimensioni minori rispetto a quello generato da
una scansione con la gamma completa di colori.
• Bianco e nero: questa modalità consente di eseguire la scansione bitonale dell’immagine in
cui tutti gli elementi sulla pagina sono di colore bianco o nero. Questa impostazione viene
spesso utilizzata durante la scansione di documenti dattiloscritti o scritti a mano. In presenza
di una quantità ridotta di grafici o se i grafici non sono necessari, questa impostazione risulta
particolarmente utile per archiviare i documenti su un server o su un disco, inviarli tramite
posta elettronica o a una pagina Web, poiché viene generato un file di dimensioni minori
rispetto al file generato con le altre modalità di scansione.
Guida per l’utente 3-1Guida alla scansione tramite TWAIN Configurazione dell’origine del documento
Opzioni avanzate
• Origine automatica: selezionare questa opzione per determinare automaticamente se la
carta è inserita nello scanner. Questa opzione è disponibile solo se lo scanner dispone di più
opzioni per l’origine della carta, ad esempio ADF con vassoio di alimentazione anteriore o ADF
in combinazione con piano fisso. Quando questa opzione non è selezionata, è possibile
selezionare l’origine da utilizzare nell’elenco delle modalità di scansione.
• Flusso multiplo: selezionare questa opzione per creare automaticamente un’immagine di
ciascun elemento sottoposto a scansione in ciascuna modalità a colori selezionata nell’elenco
di origini.
• Fronte/retro: selezionare questa opzione per eseguire la scansione di entrambi i lati
dell’elemento nello scanner. Si noti che se si deselezionano le opzioni relative al lato
posteriore nell’elenco di configurazione dell’origine, questa opzione verrà deselezionata
automaticamente.
Fare clic sul menu a discesa per selezionare le opzioni di scansione da utilizzare.
Le modalità a colori disponibili sono:
• Automatico consente di determinare il colore del documento in fase di scansione.
• Colore consente di eseguire la scansione dell’immagine a colori e di creare una copia con la
gamma completa di colori di un documento o una fotografia originale. Le scansioni a colori
generano file di dimensioni più grandi.
• Grigio consente di eseguire la scansione del documento utilizzando diverse sfumature di
grigio per riprodurre il documento. La modalità in scala di grigi viene spesso utilizzata durante
la scansione di documenti o grafici in cui è necessario che i grafici siano leggibili, ma non è
necessario mantenere il colore originale. Con questo tipo di scansione la qualità dei grafici
viene mantenuta e viene generato un file di dimensioni minori rispetto a quello generato da
una scansione con la gamma completa di colori.
• Bianco e nero: questa modalità consente di eseguire la scansione bitonale dell’immagine in
cui tutti gli elementi sulla pagina sono di colore bianco o nero. Questa impostazione viene
spesso utilizzata durante la scansione di documenti dattiloscritti o scritti a mano. In presenza
di una quantità ridotta di grafici o se i grafici non sono necessari, questa impostazione risulta
particolarmente utile per archiviare i documenti su un server o su un disco, inviarli tramite
posta elettronica o a una pagina Web, poiché viene generato un file di dimensioni minori
rispetto al file generato con le altre modalità di scansione.
3-2 Guida per l’utenteConfigurazione dell’origine del documento Guida alla scansione tramite TWAIN
ORIGINI IDENTICHE
Se nello scanner sono disponibili più opzioni per l’origine carta, selezionare questa opzione per
applicare le impostazioni definite nell’interfaccia a tutte le origine carta nello scanner. Ad esempio,
se si seleziona la scansione a colori quando si utilizza il cassetto di input, anche le scansioni con
piano fisso o con alimentazione anteriore saranno a colori.
(Esempio: origini identiche) (Esempio: origini differenti)
Mentre l’opzione per abilitare o disabilitare Origini identiche è presente nell’elenco di
configurazione dell’origine, la modalità a colori non è l’unica opzione che può essere configurata
singolarmente per ciascuna origine. È possibile anche impostare singolarmente altre opzioni
nell’interfaccia dello scanner, ad esempio la risoluzione, la luminosità e il contrasto per ciascuna
origine. Una volta che si deseleziona Origine identiche, eventuali modifiche apportate
all’interfaccia dello scanner verranno applicate solo all’opzione visualizzata in cima all’elenco (ad
esempio, “Cassetto di input (lato anteriore) Bianco e nero”).
Per impostare le opzioni di scansione singolarmente per ciascuna origine:
1. Fare clic sul menu a discesa e deselezionare Origine identiche.
2. Selezionare la modalità a colori desiderata per la prima origine.
3. Fare clic sulla parte superiore del menu per comprimere l’elenco. Selezionare le opzioni
nell’interfaccia dello scanner che si desidera utilizzare per la prima origine.
4. Una volta completate le modifiche relative alla prima origine, fare clic nell’elenco di
configurazione dell’origine e selezionare la modalità a colori per la seconda origine.
5. L’origine selezionata verrà ora visualizzata in cima all’elenco di configurazione dell’origine.
6. Fare clic sulla parte superiore del menu per comprimere l’elenco. Selezionare le opzioni
nell’interfaccia dello scanner che si desidera utilizzare per la seconda origine.
Suggerimento: salvare le modifiche a una preimpostazione una volta selezionate le opzioni per
ciascuna origine. Per ulteriori informazioni, vedere “Preimpostazioni”.
Guida per l’utente 3-3Guida alla scansione tramite TWAIN Configurazione dell’origine del documento
LATI IDENTICI
Se lo scanner supporta la scansione fronte/retro (duplex), è possibile impostare singolarmente la
modalità a colori e le altre opzioni nell’interfaccia dello scanner per ciascun lato della pagina.
Questa opzione è sempre selezionata e disattivata se l’hardware dello scanner non supporta la
funzione.
(Esempio: lati identici) (Esempio: lati differenti)
Mentre l’opzione per abilitare o disabilitare Lati identici è presente nell’elenco di configurazione
dell’origine, la modalità a colori non è l’unica opzione che può essere configurata singolarmente
per ciascun lato. È possibile anche impostare singolarmente altre opzioni nell’interfaccia dello
scanner, ad esempio la risoluzione, la luminosità e il contrasto per ciascuna origine. Una volta che
si deseleziona Lati identici, eventuali modifiche apportate all’interfaccia dello scanner verranno
applicate solo all’opzione visualizzata in cima all’elenco (ad esempio, “Cassetto di input (lato
anteriore) Colore”).
Per impostare le opzioni di scansione singolarmente per ciascun lato:
1. Fare clic sul menu a discesa e deselezionare Lati identici.
2. Selezionare la modalità a colori desiderata per il primo lato.
3. Fare clic sulla parte superiore del menu per comprimere l’elenco. Selezionare le opzioni
nell’interfaccia dello scanner che si desidera utilizzare per il primo lato.
4. Una volta completate le modifiche per il primo lato, fare clic sull’elenco di configurazione
dell’origine e selezionare la modalità a colori per il secondo lato.
5. Il lato selezionato verrà ora visualizzato in cima all’elenco di configurazione dell’origine (ad
esempio, “Cassetto di input (Lato posteriore) Grigio”).
6. Fare clic sulla parte superiore del menu per comprimere l’elenco. Selezionare le opzioni
nell’interfaccia dello scanner che si desidera utilizzare per il secondo lato.
Suggerimento: salvare le modifiche a una preimpostazione una volta selezionate le opzioni per
ciascuna origine. Per ulteriori informazioni, vedere “Preimpostazioni”.
3-4 Guida per l’utenteConfigurazione dell’origine del documento Guida alla scansione tramite TWAIN Riepilogo Nell’area Riepilogo vengono visualizzate alcune opzioni di scansione di base selezionate nell’interfaccia. Se si fa clic su uno dei collegamenti, verrà aperta l’area dell’interfaccia in cui è presente l’impostazione. Guida per l’utente 3-5
Guida alla scansione tramite TWAIN Configurazione dell’origine del documento 3-6 Guida per l’utente
4. Preimpostazioni
Una preimpostazione contiene tutte le funzioni disponibili nell’interfaccia dello scanner, tra cui la
modalità a colori, la risoluzione, le dimensioni della carta e così via. È possibile creare, importare,
esportare ed eliminare le preimpostazioni.
• Se si seleziona la preimpostazione Ultime impostazioni utilizzate, quindi si regolano le
impostazioni nell’interfaccia dello scanner, quando si esegue la scansione queste modifiche
verranno salvate immediatamente nella preimpostazione.
• Fare clic sul pulsante Operazione eseguita per chiudere l’interfaccia dello scanner senza
salvare le modifiche.
Salvare
1. Fare clic sulla freccia destra e selezionare Salva con nome... nell’elenco.
2. Dopo aver fatto clic sull’opzione di salvataggio, viene aperta una finestra di dialogo in cui
digitare un nome. Digitare il nome desiderato, quindi fare clic su OK.
Modificare
1. Selezionare la preimpostazione che si desidera modificare nell’elenco delle preimpostazioni.
2. Regolare le opzioni nell’interfaccia dello scanner in base alle necessità.
3. Fare clic su Salva.
Per rinominare una preimpostazione:
1. Selezionare la preimpostazione da rinominare nell’elenco specifico.
2. Fare clic sul pulsante raffigurante la freccia verso destra, quindi selezionare Rinomina....
Guida per l’utente 4-1Guida alla scansione tramite TWAIN Preimpostazioni
3. Digitare un nuovo nome per la preimpostazione nel campo specifico, quindi fare clic su OK
nella finestra di dialogo.
Eliminare
1. Fare clic sul menu a discesa in Preimpostazioni, quindi selezionare la preimpostazione da
eliminare.
2. Fare clic sul pulsante raffigurante la freccia verso destra, quindi selezionare Elimina.
3. Fare clic su Sì quando viene richiesto di confermare se si desidera eliminare la
preimpostazione selezionata attualmente.
Esporta
1. Fare clic sulla freccia rivolta verso destra e selezionare Esporta... nell’elenco.
4-2 Guida per l’utentePreimpostazioni Guida alla scansione tramite TWAIN
2. Fare clic sul pulsante Sfoglia accanto al campo della cartella Destinazione per aprire una
finestra di ricerca dei file.
3. Individuare una posizione e selezionare la cartella in cui si desidera salvare il file delle
preimpostazioni. Fare clic su Scegli.
Assicurarsi che sia una posizione in cui sarà possibile individuare facilmente il file.
4. Selezionare la preimpostazione da esportare nella finestra di dialogo specifica per
l’esportazione. Per esportare più elementi, fare clic sul nome di ciascuna preimpostazione. Per
selezionare più preimpostazioni, è possibile che sia necessario premere il tasto Ctrl della
tastiera mentre si fa clic sul nome di ciascuna preimpostazione.
5. Fare clic su Esporta.
Se sono state selezionate più preimpostazioni da esportare, verrà creato un file per ciascuna
preimpostazione selezionata.
Guida per l’utente 4-3Guida alla scansione tramite TWAIN Preimpostazioni
Note: verranno ricercati automaticamente i nomi di preimpostazioni duplicati. Se viene
visualizzata una notifica indicante che esiste già una preimpostazione con lo stesso nome,
selezionare una delle opzioni visualizzate per continuare.
• Sovrascrivi: selezionare questa opzione per sostituire la preimpostazione corrente con quella
selezionata nell’elenco.
• Mantieni entrambi: selezionare questa opzione per mantenere entrambe le preimpostazioni.
Alla preimpostazione selezionata verrà aggiunto un conteggio alla fine del nome, ad esempio
“Nome preimpostazione personalizzato (2)”. Il nome della preimpostazione originale rimarrà
invariato.
• Ignora: selezionare questa opzione per ignorare la preimpostazione con il nome duplicato.
Selezionare l’opzione Esegui questa operazione per tutti i conflitti per utilizzare l’azione
selezionata in questa finestra di dialogo per tutti i conflitti rilevati.
Importa
Se in precedenza sono state esportate le preimpostazioni o un altro utente ha fornito i file delle
preimpostazioni, selezionare l’opzione di importazione per aggiungere queste preimpostazioni
all’elenco corrente.
Se si importano preimpostazioni create quando si utilizza uno scanner che non ha le stesse
caratteristiche dell'hardware corrente dello scanner, le impostazioni relative alle preimpostazioni
importate verranno aggiornate automaticamente per riflettere le impostazioni supportate per lo
scanner corrente. Ad esempio, se si utilizza uno scanner piano e si importa una preimpostazione
creata utilizzando uno scanner ADF, tutte le impostazioni specifiche della scansione ADF verranno
modificate.
1. Fare clic sulla freccia rivolta verso destra accanto all’elenco delle preimpostazioni, quindi
selezionare Importa....
4-4 Guida per l’utentePreimpostazioni Guida alla scansione tramite TWAIN
2. Individuare la posizione in cui verrà salvato il file delle preimpostazioni. Per importare più
preimpostazioni, fare clic sul nome di ciascuna preimpostazione. Per selezionare più
preimpostazioni, è possibile che sia necessario premere il tasto Ctrl della tastiera mentre si fa
clic sul nome di ciascuna preimpostazione.
3. Fare clic su Apri.
4. La preimpostazione verrà inclusa ora nell’elenco delle preimpostazioni disponibili
nell’interfaccia dello scanner.
Note: verranno ricercati automaticamente i nomi di preimpostazioni duplicati. Se viene
visualizzata una notifica indicante che esiste già una preimpostazione con lo stesso nome,
selezionare una delle opzioni visualizzate per continuare.
• Sovrascrivi: selezionare questa opzione per sostituire la preimpostazione corrente con quella
selezionata nell’elenco.
• Mantieni entrambi: selezionare questa opzione per mantenere entrambe le preimpostazioni.
Alla preimpostazione selezionata verrà aggiunto un conteggio alla fine del nome, ad esempio
“Nome preimpostazione personalizzato (2)”. Il nome della preimpostazione originale rimarrà
invariato.
• Ignora: selezionare questa opzione per ignorare la preimpostazione con il nome duplicato.
Selezionare l’opzione Esegui questa operazione per tutti i conflitti per utilizzare l’azione
selezionata in questa finestra di dialogo per tutti i conflitti rilevati.
Guida per l’utente 4-5Guida alla scansione tramite TWAIN Preimpostazioni 4-6 Guida per l’utente
5. Impostazioni documenti
Alcune funzioni descritte nel presente documento non saranno disponibili per lo scanner in uso.
Ignorare eventuali informazioni sulle funzioni non visibili nell'interfaccia dello scanner.
• Pannello Principale: contiene le impostazioni di scansione più utilizzate. Se è selezionata la
modalità di configurazione dell'origine di Base, questo è l'unico pannello disponibile.
Impostare la modalità di configurazione dell'origine Avanzate per abilitare gli altri pannelli,
anch'essi descritti in questa sezione.
La sezione Impostazioni documenti se è selezionata la modalità di configurazione dell'origine del documento di
Base.
La sezione Impostazioni documenti se è selezionata la modalità di configurazione dell'origine del documento
Avanzate.
• Pannello Avanzate: contiene le opzioni avanzate per la gestione dei documenti. Se si
seleziona un’opzione in questo pannello presente anche nel pannello Principale, l’opzione
verrà selezionata quando si torna al pannello Principale.
• Pannello relativo al modello di scanner: contiene le opzioni specifiche del modello di
scanner in uso. Se in questo pannello si seleziona un’opzione presente anche nel pannello
Principale, l’opzione verrà selezionata quando si torna al pannello Principale.
Guida per l’utente 5-1Guida alla scansione tramite TWAIN Impostazioni documenti OPZIONI DISABILITATE IN QUESTA SEZIONE È possibile che alcune opzioni nell’interfaccia siano disattivate e non possano essere selezionate. Le opzioni disattivate non sono appropriate per lo scanner corrente, il software necessario per abilitare la funzione non è installato o la funzione dipende da un’altra impostazione nell’interfaccia dello scanner. Puntare il cursore del mouse sulla funzione disattivata per conoscere i motivi per cui non è disponibile. Quando si utilizza uno scanner con più origini, ad esempio uno scanner con alimentatore automatico documenti e piano fisso, è possibile che alcune opzioni siano disattivate per l'origine corrente visualizzata nell'elenco delle origini. Ad esempio, se è selezionato il piano fisso come origine, verrà disattivata l'opzione di alimentazione manuale. Se un'opzione non è disponibile, controllare l'origine in cima all'elenco delle origini nella visualizzazione dell'interfaccia Avanzate. Fare clic su una delle modalità a colori sotto l'origine da Se è visualizzato il piano fisso, nell'interfaccia dello scanner configurare. Tale origine verrà ora visualizzata in cima saranno disponibili solo le opzioni che possono essere all'elenco e nell'interfaccia dello scanner saranno utilizzate per il piano fisso. disponibili le opzioni per tale origine. Nota: persino quando è selezionata l'opzione Origini identiche, qualsiasi opzione disponibile solo per un'origine specifica verrà ignorata se lo scanner esegue la scansione dall'origine per cui tali opzioni non sono disponibili. 5-2 Guida per l’utente
Puoi anche leggere