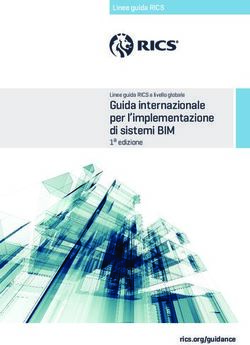IBM Guida per l'utente - IBM Maximo Equipment Maintenance Assistant SaaS
←
→
Trascrizione del contenuto della pagina
Se il tuo browser non visualizza correttamente la pagina, ti preghiamo di leggere il contenuto della pagina quaggiù
IBM Maximo Equipment Maintenance Assistant SaaS Guida per l'utente IBM
Nota
Prima di utilizzare queste informazioni e il prodotto supportato, leggere le informazioni in “Informazioni
particolari” a pagina 35.
© Copyright IBM Corp. 2018, 2020 iiiiv IBM Maximo Equipment Maintenance Assistant SaaS : Guida per l'utente
Gennaio 2020 © Copyright IBM Corp. 2018, 2020 v
vi IBM Maximo Equipment Maintenance Assistant SaaS : Guida per l'utente
Indice
Capitolo 1. Panoramica e funzioni del prodotto.......................................................1
Modalità di funzionamento.......................................................................................................................... 1
Integrazione con soluzioni di Enterprise Asset Management.................................................................... 2
Novità in Maximo Equipment Maintenance Assistant SaaS....................................................................... 2
Funzioni di accesso facilitato.......................................................................................................................3
Capitolo 2. Amministrazione del prodotto...............................................................5
Aggiunta di utenti......................................................................................................................................... 5
Generazione di chiavi API............................................................................................................................ 5
Capitolo 3. Creazione dei modelli........................................................................... 7
Gestione dei modelli in Watson Knowledge Studio.................................................................................... 7
Gestione dei documenti in Watson Discovery.............................................................................................7
Capitolo 4. Utilizzo del prodotto............................................................................. 9
Richiesta di un nuovo ambiente.................................................................................................................. 9
Inizializzazione dell'ambiente..................................................................................................................... 9
Attivazione dell'account amministratore...............................................................................................9
Inizializzazione di Watson Knowledge Studio..................................................................................... 10
Gestione dei documenti in Document Manager........................................................................................10
Caricamento dei documenti nelle raccolte in Document Manager.....................................................11
Caricamento massivo di file in una raccolta in Document Manager................................................... 12
Creazione di filtri di query avanzati......................................................................................................12
Configurazione delle schede dei risultati............................................................................................ 12
Gestione dei modelli di diagnosi in Diagnosis Model Manager................................................................ 13
Migliori pratiche per i modelli di diagnosi............................................................................................13
Creazione di un modello.......................................................................................................................15
Definizione degli elementi di un modello............................................................................................ 15
Definizione delle fasi di un modello..................................................................................................... 15
Creazione di un grafico.........................................................................................................................16
Impostazioni di training....................................................................................................................... 16
Caricamento e associazione dei dati................................................................................................... 16
Aggiornamento dei modelli di diagnosi............................................................................................... 17
Gestione dei modelli di diagnosi che utilizzano la versione 1.0.0 dell'API........................................ 17
Visualizzazione di Maximo Equipment Maintenance Assistant SaaS come utente tecnico.................... 19
Simulazione dell'esperienza dell'utente tecnico.................................................................................20
Utilizzo dell'applicazione di esempio........................................................................................................ 20
Query in linguaggio naturale e filtro della raccolta di documenti....................................................... 20
Utilizzo dell'applicazione di esempio per la diagnosi dei problemi.................................................... 21
Utilizzo di SDK per accedere a Maximo Equipment Maintenance Assistant SaaS...................................22
Capitolo 5. Integrazione con Maximo Asset Management...................................... 23
Configurazione di Maximo Asset Management per l'utilizzo con Maximo Equipment Maintenance
Assistant SaaS...................................................................................................................................... 23
Creazione di una raccolta di ordini di lavoro Maximo............................................................................... 23
Utilizzo degli ordini di lavoro storici di Maximo.........................................................................................24
Campi obbligatori dell'ordine di lavoro..................................................................................................... 24
Download degli ordini di lavoro utilizzando l'API Maximo MXAPIWODETAIL......................................... 25
Caricamento degli ordini di lavoro storici di Maximo................................................................................28
Apertura di Maximo Equipment Maintenance Assistant SaaS da Maximo Asset Management.............. 28
viiAggiornamento automatico degli ordini di lavoro Maximo ...................................................................... 28
Utilizzo del framework di integrazione Maximo.................................................................................. 28
Capitolo 6. API (Application Programming Interface)............................................33
Marchi.........................................................................................................................................................36
Termini e condizioni per la documentazione del prodotto....................................................................... 36
Norme di tutela della privacy online IBM..................................................................................................37
viiiCapitolo 1. Panoramica e funzioni del prodotto
Utilizzando IBM® Maximo Equipment Maintenance Assistant SaaS, è possibile migliorare la disponibilità e
le prestazioni delle apparecchiature aumentando allo stesso tempo l'efficienza operativa.
Maximo Equipment Maintenance Assistant SaaS è una piattaforma basata su cloud che incorpora la
tecnologia IBM Watson per incrementare il programma di manutenzione asset con tecniche di machine
learning e strumenti cognitivi. Questa potente combinazione fornisce funzionalità per ottimizzare le
riparazioni di asset in base a linee guida prescrittive. Maximo Equipment Maintenance Assistant SaaS
applica i metodi cognitivi ai dati strutturati e non strutturati associati a riparazioni, manutenzione,
procedure e tecniche. Il risultato sono insight migliorate e metodi e procedure consigliati per riparazioni
ottimizzate, che consentono di individuare modelli di malfunzionamento, garantire soluzioni ottimali al
primo intervento (FTF), ridurre il tempo medio di riparazione (MTTR) e prolungare la durata degli asset
critici.
Modalità di funzionamento
IBM Maximo Equipment Maintenance Assistant SaaS esegue l'analisi e i metodi cognitivi e fornisce insight
e suggerimenti basati sui dati raccolti e sui modelli utilizzati.
Ci sono quattro aree di principale interesse evidenziate:
Gestione della raccolta di dati e documenti
IBM Maximo Equipment Maintenance Assistant SaaS offre la possibilità di identificare le riparazioni
ottimali ricercando in un'ampia gamma di dati strutturati e non strutturati. Le origini di dati strutturati
includono elementi come gli ordini di lavoro storici, gli avvisi predittivi e le letture di sensore IoT. Le origini
di dati non strutturati includono elementi quali manuali del proprietario, manuali di riparazione, contenuto
di knowledge base e help desk, diagrammi tecnici, standard di manutenzione, analisi della causa
principale del malfunzionamento, analisi delle modalità e degli effetti del malfunzionamento, e standard
normativi. Un utente aziendale prepara, carica e contrassegna i documenti per l'acquisizione.
Sviluppo e perfezionamento del modello
IBM Maximo Equipment Maintenance Assistant SaaS utilizza la tecnologia Watson avanzata per
comprendere e ragionare su grandi raccolte di dati privati e pubblici. L'utente definisce, esegue il training
e gestisce i modelli di machine learning utilizzando gli strumenti di ragionamento Watson, ovvero IBM
Watson Discovery, IBM Watson Knowledge Studio e IBM Watson Assistant.
Gestione di utenti, ruoli, API e servizi
IBM Maximo Equipment Maintenance Assistant SaaS include un portale per l'amministratore, che può
essere utilizzato dall'amministratore per aggiungere nuovi utenti, assegnare ruoli e gestire le API e i
servizi. Per l'integrazione con IBM Maximo Asset Management, l'amministratore deve installare la chiave
di licenza Maximo Equipment Maintenance Assistant SaaS in IBM Maximo Asset Management.
Esperienza dell'utente finale
Una volta che IBM Maximo Equipment Maintenance Assistant SaaS contiene i dati strutturati e non
strutturati, ha ricevuto i modelli caricati, ed è stato configurato con utenti e ruoli, l'esperienza dell'utente
finale è semplice. Il tecnico sul campo interroga il sistema o richiede una diagnosi, e segue i prompt per
ricevere le informazioni richieste. Un tecnico sul campo riceve gli ordini di lavoro e può avviare una
conversazione con Maximo Equipment Maintenance Assistant SaaS per conoscere le procedure di
riparazione, identificare le parti, i materiali e le attrezzature necessari. Il tecnico sul campo può anche
aggiornare le informazioni sull'ambiente o sulla situazione, restituendo informazioni utili al sistema.
© Copyright IBM Corp. 2018, 2020 1Integrazione con soluzioni di Enterprise Asset Management
IBM Maximo Equipment Maintenance Assistant SaaS fornisce l'integrazione out-of-the-box con IBM
Maximo Asset Management e altre soluzioni di Enterprise Asset Management (EAM).
L'interfaccia utente per l'applicazione web è uno schermo abilitato a HTML5, compatibile con molti tipi di
browser. La gamma di browser varia da desktop a smartphone e tablet. Oltre a fornire consigli sulla
riparazione, è possibile utilizzare i dati esistenti su asset e manutenzione per fornire un flusso di lavoro
completo per il tecnico sul campo, aumentando così la produttività.
Novità in Maximo Equipment Maintenance Assistant SaaS
Informazioni sui miglioramenti e le nuove funzionalità nella release di gennaio 2020 di IBM Maximo
Equipment Maintenance Assistant SaaS.
Novità di gennaio 2020
Funzionalità migliorate in Diagnosis Model Manager
• Gli esperti in materia possono utilizzare una diagnosi basata su regole, una diagnosi a più passi e
strumenti di generazione del modello migliorati per definire e acquisire rapidamente modelli che
sono di supporto ai tecnici sul campo per la risoluzione dei problemi avanzata.
Novità delle release precedenti
Dicembre 2019
• Gli esperti in materia possono caricare i file ZIP con più documenti nelle raccolte in Document
Manager.
• Studio e le interfacce degli utenti tecnici sono state aggiornate per allinearsi agli standard aziendali
Carbon 10.
• Nella release sono inclusi miglioramenti delle prestazioni e correzioni di difetti.
Settembre 2019
• Il nome del prodotto è stato modificato in IBM Maximo Equipment Maintenance Assistant SaaS.
• Aggiunta di filtri di query avanzati che consentono di configurare i filtri per fornire agli utenti risultati
della ricerca più accurati quando si eseguono query in linguaggio semplice. Per ulteriori
informazioni, vedere “Creazione di filtri di query avanzati” a pagina 12.
• Aggiunta la possibilità di configurare le modalità di visualizzazione dei risultati delle query agli
utenti. Per ulteriori informazioni, vedere “Configurazione delle schede dei risultati” a pagina 12.
• Aggiunta l'integrazione con IBM Maximo Asset Management in modo che quando un ordine di lavoro
viene aggiornato in Maximo Asset Management, venga aggiornato automaticamente in Maximo
Equipment Maintenance Assistant SaaS. Per ulteriori informazioni, vedere “Aggiornamento
automatico degli ordini di lavoro Maximo ” a pagina 28.
• Aggiunta la scansione antivirus open source ClamAV per eseguire scansioni sui documenti caricati
dagli utenti.
• Rimosse le funzioni Knowledge Graph per risolvere problemi di sicurezza.
Marzo 2019
• Aggiunto il supporto per utenti non di produzione. Il conteggio della documentazione Watson
Discovery viene ora mostrato nella pagina Amministrazione.
2 IBM Maximo Equipment Maintenance Assistant SaaS : Guida per l'utenteDicembre 2018
• Migliorata l'interfaccia utente per la query degli ordini di lavoro Maximo Asset Management. Aggiunti
il numero di ordine di lavoro e lo stato dell'ordine di lavoro, e abilitati gli utenti ad aggiungere
commenti e aprire segnalazioni di guasti.
• Aggiunto Diagnosis Model Manager. Utilizzando Diagnosis Model Manager, è possibile creare
modelli, definire i grafici dei sintomi e delle cause dei malfunzionamenti di asset, fornire istruzioni di
ispezione, assegnare le raccolte Watson Discovery per preparare i dati storici, eseguire il training del
modello, e distribuire il modello.
• Aggiunto il modello di diagnosi per i tecnici sul campo. Utilizzando il modello di diagnosi è possibile
diagnosticare le apparecchiature osservando i problemi chiave, confermando i risultati della
diagnosi corretti, modificando i problemi e i risultati non corretti e fornendo feedback per
contribuire a migliorare l'accuratezza del modello di training.
Ottobre 2018
• Aggiunto il supporto per più lingue.
• In questa release sono stati aggiunti i seguenti miglioramenti all'esperienza utente:
– La pagina di benvenuto e la email di conferma sono state personalizzate per Maximo Equipment
Maintenance Assistant SaaS.
– Migliorata la scheda dei risultati della query dei documenti per una maggiore usabilità e
normalizzazione del punteggio.
– È ora possibile visualizzare i documenti online.
– Migliorata l'interfaccia utente di query Maximo Asset Management, ora è possibile aprire Maximo
Asset Management per visualizzare i dettagli dell'ordine di lavoro.
– Aggiunte funzionalità di feedback.
– In Document Manager, è ora possibile visualizzare un indice dei dettagli del malfunzionamento.
• Gli amministratori possono ora aggiungere gli utenti in Watson Discovery e in IBM Watson Assistant.
Luglio 2018
• IBM Maximo Equipment Maintenance Assistant SaaSè ora disponibile in una nuova versione cloud
con caratteristiche e funzioni aggiunte.
• Oltre a estrarre i suggerimenti per la riparazione dai dati non strutturati, Maximo Equipment
Maintenance Assistant SaaS estrae i suggerimenti dai dati strutturati. Questi dati strutturati
includono i dati dell'ordine di lavoro IBM Maximo Asset Management, in entrata, i dati del sensore
IoT, l'output delle analitiche e i metadati associati alle apparecchiature.
• L'integrazione di Maximo Equipment Maintenance Assistant SaaS con tutti i sistemi esistenti include
una integrazione pronta per l'uso con Maximo Asset Management.
• I tecnici sul campo possono eseguire query utilizzando l'interfaccia web. Gli utenti possono anche
integrare le query in un sistema esistente utilizzando le API di query, fornendo al tecnico un flusso
di lavoro completo.
• Per settori industriali fortemente dipendenti dal dominio, è possibile eseguire il training di Watson
utilizzando il vocabolario dello specifico settore. È possibile creare un modello di Watson
Knowledge Studio personalizzato e caricarlo in Watson Discovery. In questo modo le risposte sono
specifiche per il dominio del settore.
Funzioni di accesso facilitato
Le funzioni di accesso facilitato aiutano gli utenti affetti da disabilità fisiche, come mobilità o vista
limitata, a utilizzare correttamente i prodotti IT.
Per informazioni sull'impegno di IBM verso l'accesso facilitato, vedere IBM Accessibility Center
(www.ibm.com/able).
Capitolo 1. Panoramica e funzioni del prodotto 3La documentazione HTML dispone di funzioni di accesso facilitato. I documenti PDF sono integrativi e, in
quanto tali, non includono funzioni di accesso facilitato.
4 IBM Maximo Equipment Maintenance Assistant SaaS : Guida per l'utenteCapitolo 2. Amministrazione del prodotto
L'amministratore può eseguire attività come l'aggiunta di utenti e la generazione di chiavi API.
Aggiunta di utenti
È possibile aggiungere utenti e assegnare ruoli agli utenti utilizzando la console di amministrazione.
Prima di iniziare
I nuovi utenti devono andare alla pagina di accesso di Maximo Equipment Maintenance Assistant SaaS
per registrarsi e verificare il proprio indirizzo email.
Procedura
1. Andare alla scheda Console di amministrazione.
2. Avviare la console di amministrazione.
3. Nella scheda Utente, fare clic su Aggiungi nuovo.
4. Nella finestra Aggiungi utenti , specificare il tipo di origine.
5. Specificare le email identificative. Se il tipo di ID è Cloud Directory, gli utenti devono prima accedere
alla pagina di accesso di Maximo Equipment Maintenance Assistant SaaS e verificare la propria email.
Dopo la registrazione dell'utente, selezionare Seleziona da directory e aggiungere l'utente. Se il tipo
di ID non è Cloud Directory, immettere l'indirizzo email dell'utente.
6. Applicare uno o più ruoli all'utente.
• Console di amministrazione: l'utente può accedere all'interfaccia utente console di
amministrazione.
• Applicazione di esempio: l'utente può accedere all'interfaccia utente Simulatore utente finale.
• Studio: l'utente può accedere all'interfaccia utente IBM Maximo Equipment Maintenance Assistant
SaaS Studio.
7. Salvare il record.
Operazioni successive
Per gli utenti esistenti, è possibile modificare le informazioni e configurare gli accessi degli strumenti di
ragionamento Watson. Per modificare le informazioni sull'utente, andare alla scheda Utente, selezionare
l'icona di menu e fare clic su Modifica.
Nota:
Per impostazione predefinita, la politica della password utente che richiede che le password siano lunghe
almeno 15 caratteri e siano costituite da una ampia gamma di caratteri non è abilitata. Per ulteriori
informazioni su come modificare queste impostazioni di configurazione, fare riferimento alla sezione
"Politiche delle password avanzate" della documentazione IBM Cloud App ID: https://cloud.ibm.com/
docs/services/appid?topic=appid-cd-strength#cd-advanced-password.
Generazione di chiavi API
Le chiavi API vengono utilizzate per eseguire le chiamate alle API di Maximo Equipment Maintenance
Assistant SaaS. È necessario generare le chiavi API prima di poter utilizzare l'API.
Procedura
1. Andare alla scheda Console di amministrazione.
© Copyright IBM Corp. 2018, 2020 52. Avviare la console di amministrazione.
3. Nella scheda Chiave API, fare clic su Aggiungi nuovo.
4. Immettere un nome e una descrizione facoltativa per la chiave API.
5. Specificare uno o più ruoli da associare alla chiave API.
6. Salvare la chiave API.
7. Copiare la chiave API. La chiave API viene visualizzata solo una volta e non può essere richiamata in
seguito.
Operazioni successive
È possibile modificare i ruoli associati di una chiave API facendo clic su ... e selezionando Modifica. È
possibile eliminare una chiave API facendo clic su ... e selezionando Elimina.
6 IBM Maximo Equipment Maintenance Assistant SaaS : Guida per l'utenteCapitolo 3. Creazione dei modelli
Eseguire il training dei modelli e configurare la documentazione in modo che Maximo Equipment
Maintenance Assistant SaaS abbia una maggiore precisione delle query. IBM Watson Discovery e IBM
Watson Knowledge Studio creano il modello come motori primari delle risposte alle query. Utilizzare
Watson Discovery per configurare le raccolte di documenti ed eseguire query sulle raccolte e Watson
Knowledge Studio per creare i modelli di settore. Le raccolte di documenti possono essere associate alle
raccolte create in Maximo Equipment Maintenance Assistant SaaS.
Gestione dei modelli in Watson Knowledge Studio
Utilizzare Watson Knowledge Studio per gestire i modelli e per perfezionare le informazioni basate su
query in Maximo Equipment Maintenance Assistant SaaS. Watson Knowledge Studio crea modelli di
machine learning che comprendono le sfumature linguistiche, il significato e le relazioni specifiche per il
proprio settore di attività oppure crea un modello basato su regole che individua le entità nei documenti
in base alle regole definite dall'utente.
Per creare e gestire i modelli in Watson Knowledge Studio, utilizzare la procedura seguente:
1. Caricare i documenti per l'annotazione.
2. Definire il tipo di entità e le informazioni del dizionario.
3. Annotare i documenti.
4. Eseguire il training e la valutazione del modello.
5. Distribuire il modello a Watson Discovery. Per ulteriori informazioni, consultare Integrazione con
Watson Knowledge Studio.
Per ulteriori informazioni sull'utilizzo di Watson Knowledge Studio per creare i modelli andare alla pagina
di documentazione di Watson Knowledge Studio.
Gestione dei documenti in Watson Discovery
Utilizzare Watson Discovery per gestire le raccolte di documenti e per creare, configurare ed eseguire
query sui documenti in Maximo Equipment Maintenance Assistant SaaS. Utilizzare il modello sviluppato in
Watson Knowledge Studio per arricchire i documenti in Watson Discovery. Watson Discovery fornisce
un'entità personalizzata e l'arricchimento delle relazioni.
Watson Discovery consente di eseguire query con funzionalità di ricerca più approfondite per risultati
aggregati e di analisi, in modo da comprendere meglio la documentazione.
Quando si crea una raccolta in Maximo Equipment Maintenance Assistant SaaS Studio, è possibile
associarla a una raccolta di documenti di Watson Discovery.
Per ulteriori informazioni sull'utilizzo di Watson Discovery, andare alla pagina della documentazione di
Watson Discovery.
Nota: Maximo Equipment Maintenance Assistant SaaS non riesce a identificare il testo nei file di
immagine utilizzati in una raccolta Watson Discovery.
© Copyright IBM Corp. 2018, 2020 78 IBM Maximo Equipment Maintenance Assistant SaaS : Guida per l'utente
Capitolo 4. Utilizzo del prodotto
IBM Maximo Equipment Maintenance Assistant SaaS utilizza la lingua naturale per eseguire query nelle
raccolte di documentazione per individuare collocazione, apparecchiature e parti di apparecchiature.
Maximo Equipment Maintenance Assistant SaaS richiede un modello che descriva gli elementi a cui si fa
riferimento nella documentazione e la relazione tra di essi.
Le relazioni presenti nel modello possono essere visualizzate graficamente.
Richiesta di un nuovo ambiente
Quando si richiede un nuovo ambiente, è necessario fornire il nome del cliente, l'email
dell'amministratore e l'IBMid dell'amministratore.
Quando si richiede un nuovo ambiente, fornire a IBM le seguenti informazioni:
Informazioni Esempio Descrizione
Nome del cliente Società Example Il nome del cliente, il progetto o
lo scopo per il quale si richiede
l'ambiente.
Email dell'amministratore administrator@example.com Un indirizzo email valido che è
possibile utilizzare per ricevere
l'email di convalida. A questo
indirizzo email viene assegnato il
ruolo di amministratore per
l'ambiente.
IBMid dell'amministratore administrator@example.com Un IBMid valido a cui è assegnato
l'accesso a Watson Discovery e
Watson Knowledge Studio. Se
non si dispone di un IBMid, è
possibile registrarsi su
www.ibm.com/account/us-en/
signup/register.html.
Inizializzazione dell'ambiente
Per inizializzare il proprio ambiente, è necessario attivare l'account amministratore , inizializzare Watson
Knowledge Studio e accedere a Watson Discovery e Watson Assistant.
Attivazione dell'account amministratore
Prima di utilizzare Maximo Equipment Maintenance Assistant SaaS per la prima volta, è necessario
attivare l'account amministratore.
Procedura
1. Andare alla pagina home di Maximo Equipment Maintenance Assistant SaaS.
2. Fare clic su Registra.
3. Immettere il nome, l'indirizzo email e la password per l'account amministratore. L'indirizzo email deve
essere l'indirizzo email dell'amministratore specificato quando è stato richiesto l'ambiente.
4. Fare clic su Registra.
Si riceverà una email di conferma.
© Copyright IBM Corp. 2018, 2020 95. Fare clic su Verifica nell'email di conferma per verificare l'account amministratore.
Risultati
Dopo aver completato questa procedura, è possibile accedere al prodotto utilizzando l'indirizzo email
dell'amministratore.
Inizializzazione di Watson Knowledge Studio
Prima di utilizzare il prodotto, è necessario inizializzare Watson Knowledge Studio accedendo con l'IBMid
dell'amministratore.
Procedura
1. In Maximo Equipment Maintenance Assistant SaaS Studio, individuare il link a Watson Knowledge
Studio e fare clic su Apri in nuova finestra.
2. Accedere a Watson Knowledge Studio utilizzando l'IBMid dell'amministratore specificato quando è
stato richiesto l'ambiente.
Risultati
Dopo l'accesso, Watson Knowledge Studio viene inizializzato. È possibile aggiungere altri utenti
nell'interfaccia utente di Watson Knowledge Studio.
Gestione dei documenti in Document Manager
È possibile gestire i documenti in Maximo Equipment Maintenance Assistant SaaS. Questi documenti sono
utilizzati per eseguire query sulle informazioni che aiuteranno i tecnici sul campo ad avere informazioni
accurate per le riparazioni.
Informazioni su questa attività
È necessario creare raccolte per gestire i documenti in Document Manager.
Procedura
1. Dalla pagina di arrivo Maximo Equipment Maintenance Assistant SaaS, fare clic Avvia sotto Document
Manager.
2. Fare clic su Crea per creare una raccolta.
3. Nella casella Crea raccolta, specificare un nome per la raccolta.
4. Specificare un tipo di raccolta:
• Selezionare Ordini di lavoro Maximo se si prevede di creare una raccolta per caricare i dati degli
ordini di lavoro Maximo.
• Selezionare Documenti se si prevede di caricare dati non strutturati, inclusi file PDF, Word, HTML e
JSON.
5. Nel campo Raccolta dati Watson Discovery associata, è necessario selezionare una raccolta dati. Se
non si dispone di una raccolta dati, selezionare Crea raccolta Watson Discovery e crearne una. Se
esiste già una raccolta di Discover Watson associata, è possibile abilitare la raccolta per l'utilizzo nelle
query.
6. Fare clic su Crea per creare la raccolta.
Risultati
Dopo aver creato una raccolta di documenti, è possibile aggiungere documenti alla raccolta, caricare
nuove versioni di documenti, gestire i metadati dei documenti ed eliminare documenti. È possibile creare i
filtri di query avanzati e configurare le modalità di visualizzazione dei risultati agli utenti nelle schede. È
anche possibile espandere una query per definire i sinonimi in modo da rendere la query più accurata e
suddividere i documenti di grandi dimensioni in parti più piccole per rendere le query più accurate. Ad
10 IBM Maximo Equipment Maintenance Assistant SaaS : Guida per l'utenteesempio, impostare Formato segmento unificato su Attivo per abilitare la suddivisione dei documenti e
selezionare il livello di intestazione per suddividere i documenti in segmenti. È possibile reindicizzare i
documenti se si desidera applicare le configurazioni modificate ai vecchi documenti. Selezionare Cancella
tutti i documenti per cancellare tutti i documenti indicizzati in Watson Discovery.
Concetti correlati
Creazione dei modelli
Eseguire il training dei modelli e configurare la documentazione in modo che Maximo Equipment
Maintenance Assistant SaaS abbia una maggiore precisione delle query. IBM Watson Discovery e IBM
Watson Knowledge Studio creano il modello come motori primari delle risposte alle query. Utilizzare
Watson Discovery per configurare le raccolte di documenti ed eseguire query sulle raccolte e Watson
Knowledge Studio per creare i modelli di settore. Le raccolte di documenti possono essere associate alle
raccolte create in Maximo Equipment Maintenance Assistant SaaS.
Caricamento dei documenti nelle raccolte in Document Manager
È possibile caricare i documenti nelle raccolte di documenti o ordini di lavoro nel Document Manager di
Maximo Equipment Maintenance Assistant SaaS. È anche possibile caricare file .zip che contengono
documenti.
Procedura
1. Dopo aver creato una raccolta di documenti in Document Manager, selezionare Aggiungi nuovo per
caricare i documenti nella raccolta.
2. Selezionare fino a 10 file da caricare in formato PDF, Word, HTML o JSON con dimensione fino a 32
MB, oppure selezionare un file .zip. Il file .zip deve essere al massimo di 50 MB, può contenere fino a
1000 file con dimensione fino a 32 MB e non può contenere file già presenti nella raccolta.
Se si carica un file .zip in una raccolta di documenti, assicurarsi che siano soddisfatti i seguenti
requisiti:
• Il file .zip può contenere solo file PDF, Word, HTML e JSON.
• Se si desidera specificare i metadati, l'ID documento e la descrizione, è necessario creare un file
index.csv e aggiungerlo al pacchetto .zip. Il file index.csv deve contenere un'intestazione e un
contenuto, come mostrato nel seguente esempio. L'id documento deve essere composto da numeri,
lettere o trattini (-), con una lunghezza tra 1 e 36 caratteri. Le chiavi dei metadati non possono
iniziare con un carattere di sottolineatura (_). Utilizzare ";" come separatore dei metadati e utilizzare
":" tra la chiave dei metadati e il valore.
Figura 1. Esempio di CSV indice
Se si carica un file .zip in una raccolta di ordini di lavoro, assicurarsi che siano soddisfatti i seguenti
requisiti:
• Il file .zip può contenere solo file JSON.
• Ogni file JSON può contenere un singolo ordine di lavoro o più ordini di lavoro.
• Il numero totale di file nel file .zip non può superare 6.000.
• Il numero totale di ordini di lavoro nel file .zip non può superare 10.000.
• L'utilizzo di un file index.csv non è supportato con le raccolte di ordini di lavoro.
Capitolo 4. Utilizzo del prodotto 11Risultati
Su tutti i documenti caricati viene eseguita la scansione antivirus. Se il programma antivirus ClamAV rileva
un virus, il caricamento non riesce.
Caricamento massivo di file in una raccolta in Document Manager
È possibile caricare più file in una raccolta Document Manager di Maximo Equipment Maintenance
Assistant SaaS in una sola volta.
Procedura
Eseguire il comando python import, come mostrato nel seguente codice di esempio per l'importazione
dei file JSON:
import requests
url = 'https:///api/v1/document-management/collections/0b1e1930-
bf33-11e9-93b0-67c9323a4ec3/documents'
files = {'file': ('WO2001.json', open('/'), 'application/json')}
headers = {
'X-API-KEY': ,
'X-TENANT-ID': ,
'accept': 'application/json'
}
r = requests.post(url, files=files, headers=headers)
print(r.json())
Creazione di filtri di query avanzati
È possibile configurare filtri di query avanzati in IBM Maximo Equipment Maintenance Assistant SaaS per
fornire agli utenti risultati di ricerca più accurati.
Procedura
1. Aprire la raccolta di documenti per la quale si desidera creare una query avanzata.
2. Nel riquadro di navigazione principale di Document Manager, fare clic su Filtro di query avanzato.
3. Fare clic su Aggiungi filtro per aprire l'editor di filtri.
4. Immettere un nome filtro con lunghezza non superiore a 60 caratteri.
5. Aggiungere le regole al filtro:
a) Nella sezione Configura regole di filtro, fare clic su Aggiungi regola o Aggiungi gruppo di regole.
b) Specificare se il filtro deve soddisfare tutte le regole che si stanno aggiungendo o una qualsiasi
delle regole.
Se si aggiunge un gruppo di regole, è possibile specificare se le regole all'interno di tale gruppo
devono soddisfare le condizioni "or" o "and".
c) Selezionare il campo a cui si applica la regola, l'operatore e il tipo di valore.
Un tipo di valore Costante indica che gli utenti che stanno eseguendo la query devono selezionare
o immettere un valore. Un tipo di valore Variabile indica che gli utenti devono immettere un
nome variabile e selezionare i criteri del valore.
6. Salvare il filtro.
Configurazione delle schede dei risultati
È possibile configurare le schede dei risultati delle query per determinare la modalità di visualizzazione
dei risultati agli utenti.
Procedura
1. Aprire la raccolta di documenti per la quale si desidera configurare le schede dei risultati.
12 IBM Maximo Equipment Maintenance Assistant SaaS : Guida per l'utente2. Nel riquadro di navigazione principale di Document Manager, fare clic su Configura scheda risultati.
3. Selezionare se si desidera che le schede dei risultati mostrino i dati strutturati.
4. Se i dati strutturati sono attivati, immettere almeno una riga di configurazione dei risultati dei dati
strutturati:
a) Fare clic su Aggiungi risultati.
b) Immettere un nome con lunghezza non superiore a 60 caratteri.
c) Selezionare il campo dati.
d) Facoltativo: Aggiungere altri campi di risultati e riordinare i risultati.
5. Selezionare se si desidera che le schede dei risultati mostrino un riepilogo evidenziato.
6. Salvare la configurazione dei risultati.
7. Verificare la configurazione immettendo una parola chiave per la ricerca e premendo Invio.
È possibile visualizzare i risultati della ricerca ed è possibile determinare se è necessario modificarli.
Gestione dei modelli di diagnosi in Diagnosis Model Manager
È possibile gestire i modelli di diagnosi e i dati di feedback degli utenti in Diagnosis Model Manager.
L'utente può creare modelli, definire elementi e fasi del modello, eseguire il test e completare i grafici,
caricare i dati di training, eseguire il training e distribuire i modelli.
I modelli di diagnosi utilizzano i dati strutturati e non strutturati associati a riparazioni, manutenzione,
procedure e tecniche per fornire insight sui problemi e consigliare soluzioni e metodi di riparazione ai
tecnici sul campo. I modelli di diagnosi che utilizzano l'API versione 1.1.0 utilizzano i seguenti elementi:
• Le osservazioni sono elementi che possono essere osservati e misurati direttamente, oppure dedotti da
un'altra osservazione. Le osservazioni possono aiutare i tecnici sul campo a identificare le cause del
malfunzionamento.
• Le cause identificano il motivo del malfunzionamento.
• I suggerimenti identificano le potenziali soluzioni e le linee di azione per gestire il malfunzionamento.
Quando si definisce un modello di diagnosi, è possibile utilizzare un grafico che si basa sulla conoscenza
del dominio e quindi eseguire il training del modello con i dati cronologici e di feedback per migliorare la
precisione del modello. È possibile inoltre gestire un modello di diagnosi estraendo i dati da documenti
quali manuali di apparecchiature e materiali di training e utilizzando le conoscenze estratte per definire le
relazioni tra osservazioni e cause.
Le attività in questa sezione descrivono come utilizzare Diagnosis Model Manager con i modelli che
utilizzano la versione corrente dell'API - versione 1.1.0. Per istruzioni su come utilizzare Diagnosis Model
Manager con i modelli che utilizzano la versione precedente dell'API - versione 1.0.0, vedere “Gestione
dei modelli di diagnosi che utilizzano la versione 1.0.0 dell'API” a pagina 17. Per istruzioni su come
aggiornare i modelli alla nuova versione, vedere “Aggiornamento dei modelli di diagnosi” a pagina 17.
Migliori pratiche per i modelli di diagnosi
Quando si sviluppa un modello di diagnosi, si creano i sintomi e le cause, si collegano le cause ai sintomi
che si possono manifestare, si definiscono le probabilità e si esegue il training del modello. È possibile
migliorare la precisione del modello seguendo le migliori pratiche di modeling.
Quando si crea un modello, iniziare con i problemi che sono strategici per i clienti. Questi problemi
potrebbero essere sintomi o cause che hanno come risultato perdite di tempo, possono essere onerosi se
la diagnosi è errata o essere difficili da diagnosticare. Raccogliere prima una piccola serie di sintomi e
cause correlati. Iniziare con due o tre sintomi correlati. Poi aggiungere le cause comuni. Quindi
aggiungere altri sintomi delle cause. Continuare con questa struttura di modello mano a mano che si
costruisce il modello. È necessario prima creare la propria struttura di modello. Dopo averla creata,
aggiungere le stime di probabilità.
In un modello per la diagnosi, per sintomo si intende un fenomeno osservabile. Per causa si intende un
problema che può causare sintomi o altri problemi. Ad esempio, quando si diagnostica un problema di
Capitolo 4. Utilizzo del prodotto 13computer, si potrebbe notare un rallentamento dell'avvio del computer. Un avvio lento potrebbe essere
un sintomo osservabile. Una causa dell'avvio lento potrebbe essere un malfunzionamento del disco fisso.
Una causa principale è un problema che non è provocato da altre cause riportate nel modello.
Quando si esegue il modeling per la diagnosi, è necessario seguire i principi di causalità e indipendenza
condizionale. Causalità significa che esiste una connessione tra le cause e gli effetti, che generalmente
indicano i sintomi. Indipendenza condizionale significa che i sintomi e le cause sono indipendenti da tutti
gli altri nodi tranne i relativi discendenti, dato il valore dei relativi nodi padre diretti.
È importante utilizzare una strategia quando si effettua il modeling per la diagnosi, in modo che sia
possibile migliorare la precisione del modello, ottenendo una migliore diagnosi e un risparmio sui costi
non necessari. Partendo da un piccolo modello, valutare il modello con un esperto ed estendere
progressivamente il modello. Chiedere all'esperto stime di probabilità, per ottenere rapidamente un
modello utilizzabile. Quando si ha un modello utilizzabile, utilizzare il feedback per migliorare il modello.
Inoltre, utilizzare i dati cronologici per estrarre sintomi e cause per il training del modello e per migliorare
la precisione dei modelli già in esecuzione.
Il modeling per la diagnosi include la definizione delle stime di probabilità. Definire la configurazione di
probabilità per descrivere quando si potrebbe verificare un sintomo o una causa. Quando si definisce la
stima, richiedere stime numeriche e non indicazioni vaghe. Quando si immettono le informazioni per la
probabilità condizionale e la probabilità dovuta ad altre cause, è necessario immettere prima la
probabilità condizionale. Se una stima di probabilità per un sintomo o una causa che ha un padre è
superiore al 10 percento, verosimilmente ci sono cause mancanti. Potrebbero esserci cause mancanti
anche se si effettuano le stime troppo presto. Non utilizzare stime di probabilità dello 0 percento o del
100 percento perché nessuna osservazione è assolutamente certa.
Utilizzare le seguenti definizioni di probabilità quando si definiscono le configurazioni di probabilità:
Tabella 1. Definizioni di probabilità
Tipo di probabilità Elemento di rete Definizione
Probabilità perimetrale Da causa a sintomo La probabilità che il sintomo si
verifichi se la causa è la sola
causa padre del sintomo che si è
verificato.
Probabilità dovuta ad altre cause Sintomo La probabilità che il sintomo si
verifichi quando nessuna delle
relative cause padre presenti nel
modello si è verificata, ovvero il
sintomo si è verificato per cause
diverse dalle cause padre.
Probabilità causa principale Causa senza padri La probabilità intrinseca che la
causa principale si verifichi
quando c'è un problema, ma non
sono disponibili informazioni sui
sintomi.
Probabilità perimetrale Da causa a causa La probabilità che la causa figlio
si verifichi quando la causa padre
è la sola causa che si è verificata.
Probabilità dovuta ad altre cause Causa con padri La probabilità che la causa figlio
si verifichi quando nessuna delle
relative cause padre si è
verificata, ovvero la causa figlio si
è verificata per cause diverse
dalle cause padre.
14 IBM Maximo Equipment Maintenance Assistant SaaS : Guida per l'utenteCreazione di un modello
Creare un modello da un template esistente, un file locale, o da zero partendo da un modulo vuoto.
Procedura
1. In Diagnosis Model Manager, nella scheda Tutti i modelli, fare clic su Crea.
2. Nella finestra Crea nuovo modello, immettere il nome del modello.
3. Selezionare se si desidera creare un modello da un template o file esistente, quindi selezionare il
template o il file. Se si desidera creare un modello da zero, selezionare Vuoto.
4. Fare clic su Crea.
Risultati
È possibile visualizzare il nuovo modello nella tabella dei modelli. È possibile continuare a modificare,
duplicare, esportare o eliminare i modelli esistenti. La modifica del modello include la definizione degli
elementi e delle fasi del modello, la creazione di grafici, il caricamento dei dati di training e la gestione
delle istanze.
Definizione degli elementi di un modello
Dopo aver creato un modello o aver visualizzato un modello esistente, definire gli elementi del modello.
Gli elementi includono osservazioni che aiutano i tecnici quando diagnosticano problemi, possibili cause
dei problemi e consigli con istruzioni per risolvere i problemi.
Procedura
1. Nel modello, selezionare Definizione e poi selezionare Elementi del modello.
2. Fare clic su Aggiungi per aggiungere elementi al modello.
3. Selezionare il tipo di elemento che si desidera aggiungere.
4. Completare i campi per aggiungere l'elemento al modello.
Aggiungere un nome e una descrizione, e i tag e i dati di supporto che aiuteranno i tecnici a
diagnosticare e risolvere i problemi sul campo.
5. Salvare l'elemento aggiunto.
Operazioni successive
È possibile visualizzare, modificare e attivare gli elementi aggiunti ed è possibile aggiungere più elementi
o rimuovere elementi dal modello. Continuare per aggiungere fasi al modello.
Definizione delle fasi di un modello
Dopo aver creato un modello o quando si visualizza un modello esistente, definire le fasi del modello. Le
fasi vengono utilizzate per limitare i i problemi potenziali, in modo da aiutare i tecnici nella diagnosi e
risoluzione dei problemi sul campo.
Procedura
1. Nel modello, selezionare Fase.
2. Fare clic su Crea fase per iniziare e generare la prima fase per il modello.
3. Modificare i dettagli della prima fase, aggiungendo le osservazioni correlate e altre eventuali fasi da cui
questa dipende.
4. Salvare la nuova fase.
Operazioni successive
È possibile aggiungere più fasi, rimuovere le fasi, modificare i dettagli delle fasi e attivare o disattivare le
fasi da utilizzare con il modello. Continuare per aggiungere grafici al modello.
Capitolo 4. Utilizzo del prodotto 15Creazione di un grafico
Dopo aver creato un modello con elementi e fasi definiti, o aver visualizzato un modello esistente, è
possibile creare ed eseguire il test dei grafici che descrivono i sintomi e i problemi del malfunzionamento
e fornire le istruzioni di riparazione per ogni problema.
Informazioni su questa attività
Quando si crea un grafico, migliorare la precisione del modello seguendo le migliori pratiche di modeling.
Per ulteriori informazioni sulle procedure ottimali per i modelli di diagnosi, andare all'argomento Migliori
pratiche per i modelli di diagnosi.
Procedura
1. Nel modello, selezionare Grafico.
2. Fare clic su Aggiungi nodi per aggiungere cause o sintomi al grafico.
3. Selezionare i problemi e i sintomi nel grafico per modificare le informazioni su di essi, come ad
esempio la probabilità.
Impostazioni di training
Definire le impostazioni di training per determinare i dati che si desidera utilizzare per il training del
modello. Dopo che il training del modello è stato eseguito. il modello viene utilizzato dai tecnici sul
campo. È possibile riesaminare i log di diagnosi e perfezionare continuamente il modello.
In un modello, nella scheda Impostazioni di training, immettere la dimensione del campione
equivalente, specificare se i feedback degli utenti e i dati cronologici devono essere utilizzati durante il
training del modello e se il modello deve essere eseguito offline.
Dopo aver definito le impostazioni di training, selezionare Esegui training e creare un'istanza del modello.
Nella scheda Tutte le istanze, visualizzare un riepilogo dell'istanza del modello sottoposto a training.
Selezionare Attiva per attivare il modello. Quando si attiva un modello, questo viene utilizzato dai tecnici
sul campo per la diagnosi dei problemi.
Caricamento e associazione dei dati
È possibile caricare i dati che si desidera utilizzare per il training del modello. Per eseguire il training del
modello, associare i dati cronologici non strutturati ai sintomi e ai problemi che sono stati definiti nel
grafico. Definire le regole di associazione per aumentare la precisione del training. È anche possibile
utilizzare feedback precedenti ed esempi dei tecnici per eseguire il training del modello.
Procedura
1. Nel modello, selezionare Dati.
2. Nella scheda Dati cronologici, selezionare Carica dati cronologici.
3. Assegnare una raccolta. Le raccolte assegnate si basano sui dati cronologici che sono stati caricati in
Document Manager.
4. Configurare le regole di associazione. Selezionare un sintomo o causa e selezionare Associazione.
5. Nel riquadro Modifica regole di associazione, definire le regole di associazione.
a) Selezionare Migliorato da Watson Natural Language Query e immettere le parole chiave.
b) Selezionare Abilita regole di associazione e aggiungere o modificare le regole di associazione.
c) Selezionare Test per visualizzare i dati cronologici che corrispondono alle regole di associazione
selezionate. Se i risultati non sono accurati, aggiornare le regole di associazione.
d) Selezionare Salva e Avanti per associare un altro sintomo o causa.
e) Selezionare Ok quando si è conclusa l'associazione.
6. Selezionare Carica dati. Dopo il caricamento dei dati, visualizzare i dati cronologici associati.
7. Nella scheda Feedback, riesaminare il feedback dei tecnici sul campo. Il feedback facilita il training
del modello e aumenta la precisione del modello. È possibile confermare il feedback e utilizzare solo il
16 IBM Maximo Equipment Maintenance Assistant SaaS : Guida per l'utentefeedback confermato quando si definiscono le impostazioni di training per il modello. È anche
possibile utilizzare il feedback per ottimizzare il modello.
Aggiornamento dei modelli di diagnosi
Se si dispone di modelli che utilizzano l'API versione 1.0.0, è possibile aggiornare i modelli per utilizzare
l'API versione 1.1.0.
Informazioni su questa attività
I i modelli di diagnosi vengono aggiornati creando nuovi modelli 1.1.0 basati su template o modelli 1.0.0.
La colonna Versione API nella scheda Tutti i modelli in Diagnosis Model Manager indica la versione API
utilizzata con ogni modello.
Procedura
1. In Diagnosis Model Manager, nella scheda Tutti i modelli, fare clic su Crea.
2. Nella finestra Crea nuovo modello, immettere il nome del modello da aggiornare.
3. Selezionare se si desidera creare il modello 1.1.0 da un modello1.0.0 esistente o da un template 1.0.0,
quindi caricare il modello o selezionare il template.
4. Selezionare Converti nell'API più recente (V1.1).
5. Fare clic su Crea.
Risultati
Il nuovo modello di diagnosi 1.1.0, che utilizza l'API versione 1.1.0, viene creato in base al modello 1.1.0
esistente. È possibile continuare a modificare e gestire la modalità aggiornata.
Gestione dei modelli di diagnosi che utilizzano la versione 1.0.0 dell'API
Queste attività descrivono come utilizzare Diagnosis Model Manager con i modelli che utilizzano la
versione precedente dell'API - versione 1.0.0.
Per utilizzare al meglio le funzioni aggiunte, aggiornare i modelli esistenti in modo che utilizzino la
versione API più recente. Per istruzioni su come utilizzare Diagnosis Model Manager con i modelli che
utilizzano l'API aggiornata - versione 1.1.0, incluse le istruzioni su come aggiornare i modelli alla nuova
versione, vedere “Gestione dei modelli di diagnosi in Diagnosis Model Manager” a pagina 13.
Creazione di un modello
Creare un modello da un template esistente, un file locale, o da zero.
Procedura
1. In Diagnosis Model Manager, nella scheda Tutti i modelli, selezionare Crea.
2. Nella casella Crea nuovo modello, immettere le informazioni sul modello e selezionare Crea.
Risultati
Selezionare la scheda Tutti i modelli per visualizzare i modelli. È possibile modificare, duplicare,
esportare o eliminare i modelli esistenti.
Creazione di un grafico
Dopo aver creato un modello o visualizzato un modello esistente, creare ed eseguire il test dei grafici che
descrivono i sintomi e i problemi del malfunzionamento e fornire le istruzioni di riparazione per ogni
problema.
Informazioni su questa attività
Quando si crea un grafico, migliorare la precisione del modello seguendo le migliori pratiche di modeling.
Per ulteriori informazioni sulle procedure ottimali per i modelli di diagnosi, andare all'argomento Migliori
pratiche per i modelli di diagnosi.
Capitolo 4. Utilizzo del prodotto 17Procedura
1. Nel modello, selezionare Grafico.
2. Selezionare Aggiungi nodi per aggiungere un nodo causa o un nodo sintomo al grafico.
a) Nella scheda Generale, immettere le informazioni.
b) Nella scheda Causa, selezionare le possibili cause e poi la probabilità intrinseca o la probabilità
dovuta ad altre cause. Per impostazione predefinita, la probabilità è impostata su Sconosciuto. È
possibile modificare la probabilità, se necessario.
c) Nella scheda Riferimento, immettere le parole chiave per la query dei documenti di supporto e
aggiungere le istruzioni di riparazione.
3. Selezionare Verifica grafico. Selezionare i problemi e i sintomi per verificare come appaiono le cause e
i sintomi nel grafico, come sono connessi tra loro e se mancano eventuali cause o sintomi.
4. Selezionare Notifiche per visualizzare i messaggi di errore e di avvertenza relativi al grafico.
Impostazioni di training
Definire le impostazioni di training per determinare i dati che si desidera utilizzare per il training del
modello. Dopo che il training del modello è stato eseguito. il modello viene utilizzato dai tecnici sul
campo. È possibile riesaminare i log di diagnosi e perfezionare continuamente il modello.
In un modello, nella scheda Impostazioni di training, immettere le impostazioni di training per i dati e le
politiche di training dei dati. È possibile selezionare quali impostazioni definire.
Per le impostazioni di training del grafico, definire le impostazioni di training per la stima dell'esperto che
sono state definite nella scheda Grafico, ad esempio la probabilità della causa. Per impostazione
predefinita, è possibile utilizzare solo il peso della stima dell'esperto per eseguire il training del modello.
Per le impostazioni di training dei dati, definire le impostazioni per le informazioni definite nella scheda
Dati, ad esempio il feedback dell'utente, i dati cronologici associati e gli esempi pre-definiti.
Per ogni valore di peso, definire il valore come numero relativo rispetto agli altri valori di peso definiti. Ad
esempio, supponiamo che il valore del peso per la stima dell'esperto sia 10 e il valore del peso per gli
esempi pre-definiti sia 100. Questi valori di peso mostrerebbero che gli esempi pre-definiti sono 10 volte
più importanti della stima dell'esperto.
Per l'impostazione delle politiche di training, definire l'impostazione per il numero di convalide incrociate.
Il valore di convalide incrociate combina la misura dell'adeguatezza di una previsione per derivare una
stima accurata delle prestazioni di previsione del modello. Il valore rappresenta il processo di training che
viene ripetuto per migliorare la precisione.
Dopo aver definito le impostazioni di training, selezionare Esegui training e creare un'istanza del modello.
Nella scheda Tutte le istanze, visualizzare un riepilogo dell'istanza del modello sottoposto a training.
Selezionare Attiva per attivare il modello. Dopo che un modello è stato attivato, viene utilizzato dai tecnici
sul campo per eseguire la diagnosi.
Caricamento e associazione dei dati
È possibile caricare i dati in base a cosa si desidera utilizzare per il training del modello. Per eseguire il
training del modello, associare i dati cronologici non strutturati ai sintomi e ai problemi che sono stati
definiti nel grafico. Definire le regole di associazione per aumentare la precisione del training. È anche
possibile utilizzare feedback ed esempi per eseguire il training del modello.
Procedura
1. Nel modello, selezionare Dati.
2. Nella scheda Dati cronologici, selezionare Carica dati cronologici.
3. Assegnare una raccolta. Le raccolte assegnate si basano sui dati cronologici che sono stati caricati in
Document Manager.
4. Configurare le regole di associazione. Selezionare un sintomo o causa e selezionare Associazione.
5. Nel riquadro Modifica regole di associazione, definire le regole di associazione.
18 IBM Maximo Equipment Maintenance Assistant SaaS : Guida per l'utentePuoi anche leggere