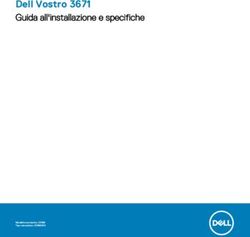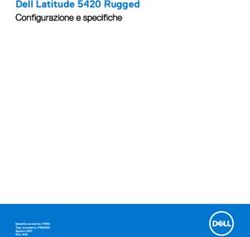Dell Wyse 3040 Thin Client - Guida utente
←
→
Trascrizione del contenuto della pagina
Se il tuo browser non visualizza correttamente la pagina, ti preghiamo di leggere il contenuto della pagina quaggiù
Dell Wyse 3040 Thin Client Guida utente Modello normativo: N10D Tipo normativo: N10D001 Settembre 2021 Rev. A07
Messaggi di N.B., Attenzione e Avvertenza
N.B.: un messaggio N.B. (Nota Bene) indica informazioni importanti che contribuiscono a migliorare l'utilizzo del prodotto.
ATTENZIONE: un messaggio di ATTENZIONE evidenzia la possibilità che si verifichi un danno all'hardware o una perdita
di dati ed indica come evitare il problema.
AVVERTENZA: un messaggio di AVVERTENZA evidenzia un potenziale rischio di danni alla proprietà, lesioni personali o
morte.
© 2018-2021 Dell Inc. o sue società controllate. Tutti i diritti riservati. Dell, EMC e altri marchi sono marchi commerciali di Dell Inc. o di sue società
controllate. Altri marchi possono essere marchi dei rispettivi proprietari.Sommario
Capitolo 1: Benvenuto nel thin client Dell Wyse 3040..........................................................................5
Informazioni su questa guida................................................................................................................................................5
Riferimenti esterni Dell Wyse............................................................................................................................................... 5
Capitolo 2: Installazione hardware del thin client Wyse 3040.............................................................. 6
Capitolo 3: Thin client Wyse 3040 in ThinOS......................................................................................7
Accesso al thin client Wyse 3040 con Wyse ThinOS............................................................................................... 7
Configurazione delle impostazioni dello schermo doppio in Dell Wyse ThinOS............................................................. 7
Configurazione delle impostazioni di rete in Dell Wyse ThinOS....................................................................................... 9
Configurazione delle impostazioni generali................................................................................................................... 9
Configurazione delle impostazioni delle opzioni DHCP...............................................................................................11
Configurazione delle impostazioni ENET......................................................................................................................11
Configurazione delle impostazioni WLAN....................................................................................................................13
Configurazione delle impostazioni delle periferiche in Wyse ThinOS.............................................................................13
Configurazione delle impostazioni della tastiera......................................................................................................... 13
Configurazione delle impostazioni del mouse............................................................................................................. 14
Configurazione delle impostazioni della fotocamera.................................................................................................. 14
Configurazione delle impostazioni della stampante....................................................................................................15
Stato di alimentazione.........................................................................................................................................................24
Configurazione dell'impostazione del gestore in Dell Wyse ThinOS............................................................................. 25
Configurazione delle impostazioni WDA in Dell Wyse ThinOS.......................................................................................26
Capitolo 4: Thin client Wyse 3040 su ThinLinux................................................................................30
Accesso alle impostazioni del BIOS del thin client in Wyse ThinLinux.......................................................................... 30
Accesso al thin client Wyse 3040 con ThinLinux............................................................................................................ 30
Configurazione del display su Dell Wyse ThinLinux..........................................................................................................31
Configurazione delle impostazioni di rete in Dell Wyse ThinLinux..................................................................................31
Configurazione delle impostazioni Wi-Fi..................................................................................................................... 32
Configurazione delle impostazioni di connessione della rete cablata...................................................................... 34
Configurazione delle impostazioni del proxy di rete.................................................................................................. 36
Aggiunta di una connessione di rete............................................................................................................................37
Configurazione delle impostazioni delle periferiche su Wyse ThinLinux....................................................................... 39
Impostazione delle preferenze della tastiera.............................................................................................................. 40
Impostazione delle preferenze del mouse.................................................................................................................. 40
Configurazione delle impostazioni della stampante....................................................................................................41
Configurazione delle impostazioni audio..................................................................................................................... 42
Stato di alimentazione.........................................................................................................................................................44
Configurazione di connessioni in locale in Dell Wyse ThinLinux.....................................................................................44
Configurazione e gestione delle connessioni Citrix................................................................................................... 45
Configurazione e gestione delle connessioni VMware..............................................................................................45
Configurazione delle impostazioni WDA in Dell Wyse ThinLinux................................................................................... 49
Capitolo 5: Componenti principali del sistema.................................................................................. 51
Sommario 3Capitolo 6: Rimozione e installazione dei componenti....................................................................... 52
Prima di effettuare interventi sul thin client.....................................................................................................................52
Dopo aver effettuato interventi sul thin client.................................................................................................................52
Precauzioni di sicurezza..................................................................................................................................................... 52
Strumenti consigliati............................................................................................................................................................58
Disassemblaggio e riassemblaggio.....................................................................................................................................58
Rimozione del coperchio dello chassis........................................................................................................................ 58
Rimozione della scheda WLAN.................................................................................................................................... 59
Rimozione del gruppo della scheda a circuito stampato...........................................................................................60
Rimozione della batteria a bottone...............................................................................................................................61
Smontaggio del dissipatore di calore o del modulo termico..................................................................................... 62
Guarnizione EMI.............................................................................................................................................................63
Capitolo 7: Specifiche del sistema.................................................................................................. 66
Capitolo 8: Gestione termica nel thin client Wyse 3040.................................................................... 68
Capitolo 9: Panoramica sul BIOS.................................................................................................... 69
Accesso alle impostazioni del BIOS del thin client...........................................................................................................69
Panoramica della configurazione del sistema...................................................................................................................69
Sequenza di avvio................................................................................................................................................................70
Tasti di navigazione............................................................................................................................................................. 70
Opzioni della schermata Generale..................................................................................................................................... 70
Opzioni della schermata Configurazione di sistema.........................................................................................................71
Opzioni della schermata Sicurezza.....................................................................................................................................71
Opzioni della schermata Avvio sicuro................................................................................................................................72
Opzioni della schermata Prestazioni..................................................................................................................................73
Opzioni della schermata Risparmio energia...................................................................................................................... 73
Opzioni della schermata Funzionamento del POST........................................................................................................ 74
Opzioni della schermata del supporto di virtualizzazione............................................................................................... 74
Opzioni della schermata Manutenzione............................................................................................................................ 74
Opzione della schermata Registri di sistema....................................................................................................................75
Aggiornamento del BIOS.................................................................................................................................................... 75
Capitolo 10: Risoluzione dei problemi relativi al sistema.................................................................... 76
Stati di alimentazione e funzionamento degli indicatori LED..........................................................................................76
Codici LED di alimentazione diagnostici............................................................................................................................76
Comportamento dei codici di errore dei LED di alimentazione...................................................................................... 77
4 Sommario1
Benvenuto nel thin client Dell Wyse 3040
Il thin client Dell Wyse 3040 è una piattaforma thin client di base a basso costo. Questi thin client dispongono di un processore x86 che
consente di eseguire Wyse ThinOS, Wyse ThinOS abilitato per PCoIP e Wyse ThinLinux. La piattaforma viene utilizzata come thin client
collegandola a un monitor e consente di utilizzare un client di accesso remoto per VDI o l'elaborazione basata su cloud.
Argomenti:
• Informazioni su questa guida
• Riferimenti esterni Dell Wyse
Informazioni su questa guida
La presente guida è destinata ai thin client Wyse 3040 con Wyse ThinOS, Wyse ThinOS abilitati per PCoIP e Wyse ThinLinux. Fornisce le
specifiche hardware e le configurazioni specifiche per il sistema operativo per utilizzare i thin client Wyse 3040.
Riferimenti esterni Dell Wyse
Questa sezione fornisce i link ai siti del supporto Dell per i thin client Dell Wyse.
● Guide di riferimento Dell: informazioni sui prodotti con la documentazione necessaria
● Assistenza e supporto Dell: immagini software più recenti
● Dell Wyse Device Manager: informazioni sul software di gestione remota di Dell
● Dell e l'ambiente: informazioni sulla conformità di Dell alla normativa RoHS e a quella sui Rifiuti di apparecchiature elettriche ed
elettroniche (RAEE)
● Dell e il riciclaggio dei dispositivi elettronici: informazioni sul riciclaggio e il riutilizzo dei prodotti Dell
● Registrazione della garanzia Dell: registrazione del prodotto
Benvenuto nel thin client Dell Wyse 3040 52
Installazione hardware del thin client Wyse
3040
Per ulteriori informazioni sull'installazione hardware, consultare Dell Wyse 3040 thin client Quick Start Guide.
6 Installazione hardware del thin client Wyse 30403
Thin client Wyse 3040 in ThinOS
Questa sezione fornisce le istruzioni su come configurare e gestire in modo efficiente il thin client Wyse 3040 con ThinOS.
Argomenti:
• Accesso al thin client Wyse 3040 con Wyse ThinOS
• Configurazione delle impostazioni dello schermo doppio in Dell Wyse ThinOS
• Configurazione delle impostazioni di rete in Dell Wyse ThinOS
• Configurazione delle impostazioni delle periferiche in Wyse ThinOS
• Stato di alimentazione
• Configurazione dell'impostazione del gestore in Dell Wyse ThinOS
• Configurazione delle impostazioni WDA in Dell Wyse ThinOS
Accesso al thin client Wyse 3040 con Wyse ThinOS
Ciò che si vede dopo aver effettuato l'accesso al server dipende dalle configurazioni dell'amministratore.
● Utenti con desktop classico: visualizzano il desktop ThinOS classico con barra delle applicazioni completa, desktop e Connect
Manager già noti agli utenti ThinOS. Questa opzione è l'esperienza predefinita immediata ed è consigliata per ambienti di server
terminali con applicazioni pubblicate e per necessità di compatibilità con i sistemi di generazione precedente alle versioni 6.x di ThinOS.
● Utenti con Desktop Zero: visualizzano il Desktop Zero con la barra degli strumenti che mostra l'elenco delle connessioni assegnate da
cui scegliere. Questa opzione è consigliata per VDI e connessioni solo a schermo intero.
In qualsiasi desktop è possibile selezionare l'opzione desktop desiderata, ovvero Desktop Classico o Desktop Zero, e creare le connessioni
necessarie utilizzando la scheda Esperienza visiva nella finestra di dialogo Connessioni remote.
Per aprire la finestra di dialogo Connessioni remote, eseguire una delle seguenti attività:
● Desktop classico: cliccare sul nome utente e selezionare Configurazione del sistema > Connessioni remote.
N.B.: Nome utente si riferisce all'utente collegato e si trova nel riquadro in basso a sinistra della barra delle applicazioni
● Desktop Zero: cliccare sull'icona Impostazioni di sistema sulla barra degli strumenti Zero, quindi selezionare Connessioni remote.
Configurazione delle impostazioni dello schermo doppio
in Dell Wyse ThinOS
Per configurare le impostazioni dello schermo doppio in Wyse ThinOS:
1. Dal menu del desktop, cliccare su Configurazione del sistema, quindi su Schermo.
Viene visualizzata la finestra di dialogo Schermo.
2. Cliccare sulla scheda Schermo doppio e seguire queste istruzioni:
Thin client Wyse 3040 in ThinOS 7È applicabile solo a thin client che supportano la funzione di schermo doppio.
a. Schermo doppio: selezionare Modalità speculare per avere in funzione due monitor speculari oppure Modalità espansione per
avere due monitor che funzionano separatamente.
b. Schermo principale: selezionare il monitor da usare come schermo principale (Schermo1 o Schermo2). L'altro schermo viene
esteso dallo schermo principale.
c. Layout: selezionare l'orientamento desiderato dei due monitor.
Orizzontale: è possibile spostarsi tra i monitor da sinistra e destra degli schermi.
Verticale: è possibile spostarsi tra i monitor dall'alto e dal basso degli schermi.
d. Allineamento: selezionare l'allineamento desiderato dei monitor tra In basso, Centrale o In alto.
In basso indica che gli schermi sono allineati in basso con orientamento orizzontale; Centrale indica che gli schermi sono allineati al
centro; In alto indica che gli schermi sono allineati in alto con orientamento orizzontale.
e. Barra delle applicazioni (solo desktop classico): selezionare in quale schermo deve apparire la barra delle applicazioni:
Schermo intero o Schermo principale.
Solo monitor con supporto Gamma: utilizzare la scheda Configurazione Gamma per regolare i valori di saturazione per Rosso,
Verde e Blu su monitor collegati VGA che supportano le impostazioni gamma, se si ritiene che le impostazioni predefinite
siano troppo chiare. Tenere presente che la scheda Configurazione Gamma viene disabilitata quando si clicca su Salva+Esci.
È possibile abilitarla nuovamente impostando rgamma={1-100} ggamma={1-100} bgamma={1-100} nel parametro Resolution INI (INI
risoluzione). Per maggiori informazioni, consultare la Guida INI Dell Wyse ThinOS.
8 Thin client Wyse 3040 in ThinOSPer scambiare gli schermi doppi, quando si imposta lo Schermo principale su Schermo2, viene visualizzata un'altra casella di
controllo in fondo alla scheda che consente di scambiare gli schermi doppi. Deselezionando la casella di controllo, lo Schermo1 è
solitamente quello a sinistra o quello in alto nella visualizzazione doppia. Quando si imposta lo schermo principale su Schermo2, lo
schermo principale cambia a destra o in fondo. Se si seleziona la casella di controllo Scambia schermi doppi, è possibile impostare
lo schermo principale su Schermo2 avendolo sul lato sinistro o in alto (opzione più intuitiva).
Configurazione delle impostazioni di rete in Dell Wyse
ThinOS
Per configurare le impostazioni di rete, utilizzare le seguenti opzioni:
● Configurazione delle impostazioni generali.
● Configurazione delle impostazioni delle opzioni DHCP.
● Configurazione delle impostazioni ENET.
● Configurazione delle impostazioni WLAN.
Configurazione delle impostazioni generali
Per configurare le impostazioni di rete generali:
Thin client Wyse 3040 in ThinOS 91. Dal menu del desktop, fare clic su System Setup (Installazione del sistema) quindi su Network Setup (Configurazione di rete).
Viene visualizzata la finestra di dialogo Network Setup (Configurazione di rete).
2. Fare clic sulla scheda General (Generale) e seguire queste istruzioni:
a. Per impostare il gateway predefinito, selezionare il tipo di interfaccia di rete tra le opzioni disponibili.
i. Single Network support (Supporto rete singola): è connessa la rete wireless o cablata.
● ENET: fare clic su questa opzione se si desidera impostare la connessione di rete Ethernet cablata.
● WLAN: fare clic su questa opzione se si desidera impostare la connessione di rete wireless.
● Se si utilizza la rete wireless dopo aver selezionato la connessione ENET o di rete cablata dopo aver selezionato
la connessione WLAN, vengono visualizzati i registri di sistema "WLAN: set default gateway xxx.xxx.xxx.xxx" (WLAN:
impostare gateway predefinito xxx.xxx.xxx.xxx) per il primo caso ed "ENET: set default gate way xxx.xxx.xxx.xxx" (WLAN:
impostare gateway predefinito xxx.xxx.xxx.xxx) per il secondo caso per garantire che l'impostazione dell'interfaccia utente
rifletta l'utilizzo effettivo.
N.B.: L'interfaccia utente non cambia automaticamente.
ii. Dual Network support (Supporto rete doppia): sono connesse la rete wireless e la rete cablata. Il gateway predefinito viene
determinato dall'impostazione dell'interfaccia utente.
b. Immettere l'indirizzo URL del dominio DNS nella casella DNS Domain (Dominio DNS).
c. Immettere l'indirizzo IP del DNS server nella casella DNS Server (Server DNS).
L'uso di DNS è opzionale. DNS consente di specificare i sistemi remoti in base ai nomi host anziché agli indirizzi IP. Se un indirizzo
IP specifico (invece di un nome) viene immesso per una connessione, viene utilizzato per effettuare la connessione. Immettere il
dominio DNS e l'indirizzo di rete di un DNS server disponibile. La funzione della voce di dominio DNS è quella di fornire un suffisso
predefinito da utilizzare per la risoluzione del nome. I valori di queste due caselle possono essere forniti da un server DHCP. Se
il server DHCP fornisce questi valori, sostituiscono qualsiasi valore localmente configurato. Se il server DHCP non fornisce questi
valori, vengono usati i valori localmente configurati.
10 Thin client Wyse 3040 in ThinOSN.B.: È possibile immettere fino a 16 indirizzi DNS server, separati da punto e virgola, virgola o spazio. Il primo indirizzo è per il
DNS server primario e il resto è per i DNS server secondari o di backup.
d. Immettere l'indirizzo IP del server WINS nella casella WINS Server (Server WINS).
L'uso di WINS è opzionale. Immettere l'indirizzo di rete di un server WINS disponibile. WINS consente di specificare i sistemi remoti
in base ai nomi host anziché agli indirizzi IP. Se un indirizzo IP specifico (invece di un nome) viene immesso per una connessione,
viene utilizzato per effettuare la connessione. Queste voci possono essere forniti tramite DHCP, se utilizzato. DNS e WINS offrono
essenzialmente la stessa funzione: la risoluzione dei nomi. Se DNS e WINS sono entrambi disponibili, il thin client tenta di risolvere il
nome usando prima DNS, poi WINS.
È possibile inserire due indirizzi server WINS (primario e secondario), separati da punto e virgola, virgola o spazio.
e. Immettere il moltiplicatore di 30 secondi nella casella TCP Timeout (Timeout TCP) per impostare il valore di timeout di una
connessione TCP. Il valore deve essere 1 o 2 che indica che il valore di timeout della connessione spazia da 1x30= 30 secondi
a 2x30= 60 secondi. Se i dati per la connessione al server non vengono riconosciuti e si verifica il timeout della connessione,
l'impostazione del periodo di timeout ritrasmette i dati inviati e tenta di riconnettersi al server finché non viene stabilita la
connessione.
3. Fare clic su OK per salvare le impostazioni.
Configurazione delle impostazioni delle opzioni DHCP
Per configurare le impostazioni delle opzioni:
1. Dal menu del desktop, cliccare su Configurazione del sistema quindi su Configurazione di rete.
Viene visualizzata la finestra di dialogo Configurazione di rete.
2. Cliccare sulla scheda Opzioni e seguire queste istruzioni:
a. ID opzioni DHCP: inserire le opzioni DHCP supportate. Ciascun valore può essere utilizzato solo una volta e deve essere
compreso tra 128 e 254.
b. Interpreta informazioni specifiche del vendor DHCP: selezionare questa casella di controllo per l'interpretazione automatica
delle informazioni del vendor.
c. ID Vendor DHCP: mostra l'ID Vendor DHCP se è selezionata l'opzione Allocazione dinamica su DHCP/BOOTP.
d. ID UserClass DHCP: mostra l'ID UserClass DHCP se è selezionata l'opzione Allocazione dinamica su DHCP/BOOTP.
3. Cliccare su OK per salvare le impostazioni.
Configurazione delle impostazioni ENET
Per configurare le impostazioni ENET:
1. Dal menu del desktop, cliccare su Configurazione del sistema quindi su Configurazione di rete.
Viene visualizzata la finestra di dialogo Configurazione di rete.
2. Cliccare sulla scheda ENET e seguire queste istruzioni:
a. Velocità Ethernet: in genere deve essere selezionata l'impostazione predefinita (Rilevamento automatico), ma è possibile
eseguire un'altra selezione se la negoziazione automatica non è supportata dall'apparecchiatura di rete. Le selezioni includono
Rilevamento automatico, Half Duplex 10 MB, Full Duplex 10 MB, Half Duplex 100 MB, Full Duplex 100 MB e Full Duplex 1
GB.
L'opzione Full Duplex 10 MB può essere selezionata localmente a livello del dispositivo, tuttavia questa modalità potrebbe dover
essere negoziata tramite Rilevamento automatico.
b. La casella di controllo IPV4 è selezionata per impostazione predefinita. Cliccare su Proprietà per impostare varie opzioni
supportate da IPV4.
● Allocazione dinamica su DHCP/BOOTP: selezionare questa opzione per consentire al thin client di ricevere
automaticamente le informazioni dal server DHCP. L'amministratore di rete deve configurare il server DHCP utilizzando le
opzioni DHCP per fornire informazioni. Qualsiasi valore fornito dal server DHCP sostituisce qualsiasi valore immesso in locale
nella scheda Opzioni. Tuttavia, i valori immessi in locale vengono utilizzati se il server DHCP non riesce a fornire valori di
sostituzione.
● Indirizzo IP specificato staticamente: selezionare questa opzione per inserire manualmente indirizzo IP, subnet mask e
gateway predefinito:
○ Indirizzo IP: deve essere un indirizzo di rete valido nell'ambiente server. L'amministratore di rete deve fornire questa
informazione.
Thin client Wyse 3040 in ThinOS 11○ Subnet Mask: inserire il valore della subnet mask. Una subnet mask consente di accedere alle macchine su altre sottoreti.
La subnet mask viene utilizzata per differenziare la posizione di altri indirizzi IP con due opzioni: Stessa subnet o Altra
subnet. Se la posizione è Altra subnet, i messaggi inviati a questo indirizzo devono essere inviati tramite il gateway
predefinito, specificato tramite configurazione locale o DHCP. L'amministratore di rete deve fornire questo valore.
○ Gateway predefinito: l'uso dei gateway è opzionale. I gateway vengono utilizzati per interconnettere più reti
(instradamento o recapito di pacchetti IP tra loro). Il gateway predefinito viene utilizzato per l'accesso a Internet o a
una Intranet con più subnet. Se nessun gateway è specificato, il thin client può solo indirizzare altri sistemi nella stessa
subnet. Inserire l'indirizzo del router che collega il thin client a Internet. L'indirizzo deve trovarsi sulla stessa subnet del thin
client come definito dall'indirizzo IP e dalla subnet mask. Se viene utilizzato DHCP, l'indirizzo può essere fornito tramite
DHCP.
c. Selezionare la casella di controllo IPV6, quindi cliccare su Avanzate per selezionare varie opzioni di impostazione supportate da
IPV6 dalle caselle di controllo disponibili.
d. Cliccare su Proprietà e utilizzare le seguenti linee guida:
● Attendi DHCP: se si seleziona questa opzione, il thin client attende DHCP IPV6 prima dell'accesso. In caso contrario, il sistema
attenderà solo DHCP IPV4, se abilitata.
● Allocazione dinamica su DHCP/BOOTP: selezionare questa opzione per consentire al thin client di ricevere
automaticamente le informazioni dal server DHCP. L'amministratore di rete deve configurare il server DHCP (utilizzando le
opzioni DHCP) per fornire informazioni. Qualsiasi valore fornito dal server DHCP sostituisce qualsiasi valore immesso in locale
nella scheda Opzioni. Tuttavia, i valori immessi in locale vengono utilizzati se il server DHCP non riesce a fornire valori di
sostituzione.
● Indirizzo IP specificato staticamente: selezionare questa opzione per inserire manualmente indirizzo IP, subnet mask e
gateway predefinito.
○ Indirizzo IP: deve essere un indirizzo di rete valido nell'ambiente server. L'amministratore di rete deve fornire questa
informazione.
○ Subnet Mask: inserire il valore della subnet mask. Per ulteriori informazioni, vedere le varie opzioni supportate da IPV4 in
questa sezione.
○ Gateway predefinito: l'uso dei gateway è opzionale. Per ulteriori informazioni, vedere le varie opzioni supportate da IPV4
in questa sezione.
● Server DNS: l'uso di DNS è opzionale. DNS consente di specificare i sistemi remoti in base ai nomi host anziché agli indirizzi
IP. Se un indirizzo IP specifico (invece di un nome) viene immesso per una connessione, è preferibile usare DNS per effettuare
la connessione. Inserire l'indirizzo di rete di un DNS server disponibile. Il valore di questa casella può essere fornito da un server
DHCP. Se il server DHCP fornisce questo valore, sostituisce qualsiasi valore localmente configurato. Se il server DHCP non
fornisce questo valore, viene usato il valore localmente configurato.
e. Selezionare la casella di controllo per abilitare l'autenticazione IEEE802.1x.
● Tipo EAP: se è stata selezionata la casella di controllo Abilita autenticazione IEEEE 802.1x, selezionare l'opzione Tipo EAP
desiderata (TLS, LEAP o PEAP).
● TLS: se si seleziona l'opzione TLS, cliccare su Proprietà per aprire e configurare la finestra di dialogo Proprietà
autenticazione.
○ Selezionare la casella di controllo Valida certificato server, poiché è obbligatorio validare il certificato del server.
N.B.: Il certificato CA deve essere installato sul thin client. È inoltre importante notare che il campo di testo del
certificato del server supporta un massimo di circa 127 caratteri e più nomi di server.
○ Se si seleziona la casella di controllo Connetti a questi server, la casella è abilitata ed è possibile inserire l'indirizzo IP del
server.
○ Cliccare su Sfoglia per individuare e selezionare il file del certificato client e il file di chiave privata desiderati.
Sono supportati i seguenti tipi di nomi server. Tutti gli esempi si basano sul nome comune di certificato - company.dell.com
N.B.: Non è possibile usare solo l'FQDN company.wyse.com. È necessario utilizzare una delle opzioni (*.dell.com è l'opzione
più diffusa in quanto possono esistere più server di autenticazione): servername.dell.com
*.dell.com
*dell.com
*.com
12 Thin client Wyse 3040 in ThinOSf. LEAP: se si seleziona l'opzione LEAP, cliccare su Proprietà per aprire e configurare la finestra di dialogo Proprietà
autenticazione. Accertarsi di utilizzare il nome utente e la password corretti per l'autenticazione. La lunghezza massima per
il nome utente o la password è di 64 caratteri.
g. PEAP: se si seleziona l'opzione PEAP, cliccare su Proprietà per aprire e configurare la finestra di dialogo Proprietà
autenticazione. Assicurarsi di selezionare EAP_GTC o EAP_MSCHAPv2, quindi utilizzare il nome utente, la password e il
dominio corretti. Valida certificato server è opzionale.
N.B.: La casella di testo del certificato server per LEAP e PEAP supporta un massimo di circa 127 caratteri e più nomi di
server.
h. Per configurare EAP-GTC, inserire solo il nome utente. La password o il PIN è obbligatorio per l'autenticazione.
Per configurare EAP-MSCHAPv2, inserire il nome utente, la password e il dominio.
N.B.: Nella casella del nome utente è supportato il formato dominio/nome utente, ma è necessario lasciare vuota la casella del
dominio.
Il certificato CA deve essere installato sul thin client e il certificato del server deve essere validato. Quando EAP-MSCCHAPV2 è
selezionato nel tipo EAP nella finestra di dialogo Proprietà autenticazione (per PEEP IEEE802.1x), un'opzione per nascondere il
dominio è disponibile per la selezione. Le caselle del nome utente e della password sono disponibili per l'uso, ma la casella di testo
Dominio è disabilitata.
3. Cliccare su OK per salvare le impostazioni.
Configurazione delle impostazioni WLAN
1. Dal menu del desktop, cliccare su Configurazione del sistema quindi su Configurazione di rete.
Viene visualizzata la finestra di dialogo Configurazione di rete.
2. Cliccare sulla scheda WLAN e seguire queste istruzioni:
a. Aggiungi: utilizzare questa opzione per aggiungere e configurare una nuova connessione SSID.
È possibile configurare la connessione SSID tra le opzioni del tipo di sicurezza disponibili.
b. Dopo averla configurata, la connessione SSID aggiunta viene elencata nella pagina della scheda WLAN.
c. Rimuovi: utilizzare questa opzione se si desidera rimuovere una connessione SSID selezionandola dall'elenco.
d. Proprietà: utilizzare questa opzione per visualizzare e configurare le proprietà di autenticazione di una connessione SSID
visualizzata nell'elenco.
e. Selezionare la casella di controllo Disabilita dispositivo wireless se si desidera disabilitare un dispositivo wireless.
3. Cliccare su OK per salvare le impostazioni.
Configurazione delle impostazioni delle periferiche in
Wyse ThinOS
La finestra di dialogo Peripherals (Periferiche) consente di configurare le impostazioni per la tastiera, il mouse, la fotocamera e la
stampante.
Configurazione delle impostazioni della tastiera
Per configurare le impostazioni della tastiera:
1. Dal menu desktop, cliccare su Configurazione del sistema, quindi cliccare su Periferiche.
Viene visualizzata la finestra di dialogo Periferiche.
2. Cliccare sulla scheda Tastiera e impostare i parametri Set di caratteri, Layout di tastiera, Ritardo prima della ripetizione e Velocità
ripetizione. La tabella seguente illustra i parametri presenti nella finestra di dialogo Periferiche.
Tabella 1. Parametri della tastiera
Parametro Descrizione
Set di caratteri Specifica il set di caratteri. Ogni carattere è rappresentato da un
numero. Il set di caratteri ASCII, ad esempio, utilizza i numeri da
0 a 127 per rappresentare tutti i caratteri inglesi e caratteri di
Thin client Wyse 3040 in ThinOS 13Tabella 1. Parametri della tastiera (continua)
controllo speciali. I set di caratteri ISO europei sono simili a quelli
ASCII, ma contengono caratteri aggiuntivi per le lingue europee.
Layout tastiera Attualmente sono supportate le lingue della tastiera elencate
nell'elenco a discesa Layout tastiera. Il valore predefinito è
Inglese (Stati Uniti).
Ritardo prima della ripetizione Specifica i parametri della ripetizione per il tasto premuto.
Selezionare il valore di Ritardo prima della ripetizione su 1/5
secondo, 1/4 secondo, 1/3 secondo, 1/2 secondo, 3/4
secondo, 1 secondo, 2 secondi o Nessuna ripetizione.
L'impostazione predefinita è 1/3 secondo.
Velocità di ripetizione Selezionare Lento, Medio o Veloce. Il valore predefinito è
Medio.
3. Cliccare su OK per salvare le impostazioni.
Configurazione delle impostazioni del mouse
Per configurare le impostazioni del mouse:
1. Dal menu del desktop, fare clic su System Setup (Installazione del sistema), quindi su Peripherals (Periferiche).
Viene visualizzata la finestra di dialogo Peripherals (Periferiche).
2. Fare clic sulla scheda Mouse, selezionare la velocità e l'orientamento del mouse.
3. Selezionare la casella di controllo Swap left and right mouse buttons (Scambia i pulsanti sinistro e destro del mouse) per invertire i
pulsanti del mouse e svolgere le operazioni con la mano sinistra.
4. Fare clic su OK per salvare le impostazioni.
Configurazione delle impostazioni della fotocamera
Utilizzare la scheda Camera (Fotocamera) per interfacciarsi con le fotocamere connesse localmente al thin client (USB) e supportate da
un driver UVC. Quando si utilizza la funzionalità della webcam HDX RealTime di XenDesktop 5 o XenApp 6, è possibile controllare opzioni
come la risoluzione massima e i fotogrammi al secondo (10 FPS consigliati).
Per impostazione predefinita, il formato della fotocamera USB è impostato su RAW.
14 Thin client Wyse 3040 in ThinOSN.B.:
È possibile ottimizzare le prestazioni e modificare la frequenza fotogrammi al secondo, se è selezionata la casella di controllo
Optimize for CPU (Ottimizza per CPU) (i valori supportati comprendono 1/1, 1/2, 1/3, 1/4, 1/5, e 1/6) direttamente dal thin client
(se la webcam supporta Universal Video Driver).
Questa funzionalità è in via sperimentale e attualmente non supporta i parametri di configurazione centrale di supporto (INI). Inoltre,
questa funzionalità è caratterizzata da un utilizzo elevato della CU ed è consigliabile per i prodotti ad alte prestazioni, come ad
esempio il thin client Wyse 5010 con ThinOS (D10D), il thin client Wyse 3030 LT con ThinOS e il thin client Wyse 3030 LT con PCoIP.
Configurazione delle impostazioni della stampante
Utilizzare la finestra di dialogo Printer Setup (Imposta stampante) per configurare le stampanti di rete e le stampanti locali che sono
collegate al thin client. Attraverso le porte USB, un thin client è in grado di supportare più stampanti. Se è necessario utilizzare più di una
stampante e un'altra porta non è disponibile sul thin client (e la porta da utilizzare deve essere condivisa con un convertitore di modem
USB), collegare un hub USB alla porta.
Configurazione delle impostazioni delle porte
Per configurare le impostazioni delle porte:
1. Dal menu del desktop, fare clic su System Setup (Installazione del sistema) quindi su Printer (Stampante).
Viene visualizzata la finestra di dialogo Printer Setup (Imposta stampante).
2. Fare clic sulla scheda Ports (Porte) e seguire queste istruzioni:
Thin client Wyse 3040 in ThinOS 15a. Select Port (Seleziona Porta): selezionare la porta desiderata dall'elenco. LPT1 o LPT2: seleziona la connessione a una stampante
USB con connessione diretta.
b. Printer Name (Nome stampante) (obbligatorio): inserire il nome da visualizzare nell'elenco di stampanti.
La maggior parte delle stampanti connesse direttamente a USB segnala/compila automaticamente il nome della stampante.
N.B.: se è selezionato Enable LPD service for the printer (Abilita servizio LPD per la stampante), il nome della stampante
diventa il nome della coda di altri client che utilizzano LPR per stampare su questa stampante.
c. Printer Identification (Identificativo stampante): immettere il tipo o il modello della stampante così come indicato nel nome
del driver della stampante Windows , inclusi maiuscole e spazi; la maggior parte delle stampanti connesse direttamente a USB
segnala/compila automaticamente gli identificativi della stampante.
Questa voce deve essere il nome del driver di periferica della stampante nel sistema Microsoft Windows oppure una chiave per
mappare il driver di periferica. Se non specificato, il nome diventa automaticamente l'identificativo della stampante per le stampanti
USB con connessione diretta standard oppure Generic / Text Only (Solo generico/Testo) per quelle non connesse a USB alla
connessione agli host di Windows. Il mapping del nome del driver viene eseguito attraverso una lettura del file di mapping della
stampante dal sistema, come parte del profilo globale (wnos.ini), oppure dai server MetaFrame attraverso il file di configurazione
della stampante MetaFrame (\winnt\system32\wtsprnt.inf).
N.B.: Il numero massimo di caratteri consentiti nel campo Printer Identification (Identificativo della stampante) è 31. Se la
stringa del driver della stampante è più di 31 caratteri (incluso lo spazio), è possibile creare un file di testo (printer.txt) e
caricarlo sul file server. Modificare il file di testo e digitare il contenuto, quale "HP Color" = "HP Color LaserJet
CM1312 MFP PCL6 Class Driver". Aggiungere la riga di comando printermap=printer.txt al file wnos.ini. A
questo punto, è possibile digitare "HP Color" nel campo Printer Identification (Identificativo della stampante) invece della
stringa completa del driver.
d. Printer Class (Classe stampante): è facoltativo. Selezionare la classe della stampante dall'elenco PCL5, PS o TXT oppure PCL4.
e. Enable the printer device (Abilita la stampante): selezionare questa opzione per abilitare la stampante connessa direttamente.
Abilita il dispositivo da visualizzare sull'host remoto.
f. Enable LPD service for the printer (Abilita servizio LPD per la stampante): selezionare questa opzione per rendere il thin client
un server di stampa di rete LPD (Line Printer Daemon) per le richieste di stampa LPR della rete.
N.B.:
16 Thin client Wyse 3040 in ThinOSSe il thin client deve essere utilizzato come un server della stampante LPD, il DHCP non deve essere utilizzato e l'indirizzo IP
statico deve essere assegnato al client.
3. Fare clic su OK per salvare le impostazioni.
Configurazione delle impostazioni LPD
Per configurare le impostazioni LPD:
1. Dal menu del desktop, fare clic su System Setup (Installazione del sistema) quindi su Printer (Stampante).
Viene visualizzata la finestra di dialogo Printer Setup (Imposta stampante).
2. Fare clic sulla scheda LPD e utilizzare le istruzioni seguenti quando si stampa con una stampante di rete non Windows:
N.B.: Assicurarsi di verificare con il vendor che la stampante possa accettare richieste di stampa LPR (Line Printer Remote).
a. Select LPD (Seleziona LPD): selezionare la porta desiderata dall'elenco.
b. Printer Name (Nome stampante) (obbligatorio): inserire il nome da visualizzare nell'elenco di stampanti.
c. Printer Identification (Identificativo stampante): inserire il tipo o il modello della stampante esattamente come riportato nel driver
della stampante Windows, incluse maiuscole e spazi.
Questo nome deve essere il nome del driver di periferica della stampante nel sistema Microsoft Windows oppure una chiave per
mappare il driver di periferica. Se non specificato, il nome diventa automaticamente l'identificativo della stampante per le stampanti
USB con connessione diretta standard oppure Generic / Text (Generico/Testo) per quelle non connesse a USB alla connessione
agli host di Windows. Il mapping del nome del driver viene eseguito attraverso una lettura del file di mapping della stampante dal
sistema, come parte del profilo globale (wnos.ini), oppure dai server MetaFrame attraverso il file di configurazione della stampante
MetaFrame (\winnt\system32\wtsprnt.inf).
d. LPD Host (Host LPD): il nome DNS o WINS del server della stampante di rete. È anche possibile inserire l'indirizzo IP della
stampante sulla rete.
Se la stampante è collegata a un altro thin client sulla rete, la voce nella casella LPD Host (Host LPD) è il nome o l'indirizzo di tale
thin client.
e. LPD Queue Name (Nome coda LPD): un host LPD mantiene una coda con nome per ciascuna stampante supportata. Inserire il
nome della coda associata alla stampante da utilizzare.
Thin client Wyse 3040 in ThinOS 17Questo nome può essere diverso per ogni singola marca. Questo campo è obbligatorio e deve essere corretto in modo che la
stampante di rete accetti i job di stampa in entrata. Ad esempio, auto può essere utilizzato per HP LaserJet 4200n PCL6 in base a
quanto riportato nella documentazione sul sito web HP.
N.B.: Se la stampante è collegata a un altro thin client sulla rete, il nome della coda LPD deve corrispondere al contenuto della
casella Printer Name (Nome stampante) nel thin client con la stampante collegata.
f. Printer Class (Classe stampante) (opzionale): selezionare la classe della stampante dall'elenco.
g. Enable the printer device (Abilita la stampante): deve essere selezionato per abilitare la stampante. Viene abilitato il dispositivo
che viene visualizzato sull'host remoto.
3. Fare clic su OK per salvare le impostazioni.
N.B.: Quando la stampante LPD è mappata a una sessione e non è possibile accedere all'host del servizio LPD, la connessione
TCP tenta di connettersi all'host del servizio LPD. Il periodo di timeout è 60 secondi. Durante questo periodo di timeout, se si tenta
di chiudere la sessione, quest'ultima attende che venga stabilita la connessione alla stampante LPD. Vengono visualizzati i registri
degli errori di inizializzazione.
Configurazione delle impostazioni SMB
Per configurare le impostazioni SMB:
1. Dal menu del desktop, fare clic su System Setup (Installazione del sistema) quindi su Printer (Stampante).
Viene visualizzata la finestra di dialogo Printer Setup (Imposta stampante).
2. Fare clic sulla scheda SMB e utilizzare le istruzioni seguenti quando si stampa con una stampante di rete Windows.
a. Select SMB (Seleziona SMB): selezionare l'SMB desiderato dall'elenco.
b. Printer Name (Nome stampante) (obbligatorio): inserire il nome da visualizzare nell'elenco di stampanti.
c. Printer Identification (Identificativo stampante): inserire il tipo o il modello della stampante esattamente come riportato nel driver
della stampante Windows, incluse maiuscole e spazi.
Questo nome deve essere il nome del driver di periferica della stampante nel sistema Microsoft Windows oppure una chiave per
mappare il driver di periferica. Se non specificato, il nome diventa automaticamente l'identificativo della stampante per le stampanti
USB con connessione diretta standard oppure Generic / Text (Generico/Testo) per quelle non connesse a USB alla connessione
agli host di Windows. Il mapping del nome del driver viene eseguito attraverso una lettura del file di mapping della stampante dal
18 Thin client Wyse 3040 in ThinOSsistema, come parte del profilo globale (wnos.ini), oppure dai server MetaFrame attraverso il file di configurazione della stampante
MetaFrame (\winnt\system32\wtsprnt.inf).
d. \\Host\Printer (Host/Stampante): inserire l'host/stampante oppure usare l'icona Browse folder (Sfoglia cartella) per sfogliare le
proprie reti Microsoft e scegliere la stampante desiderata dalle stampanti di rete disponibili (il nome DNS o l'indirizzo IP del server
della stampante Windows sulla rete).
e. Printer Class (Classe stampante) (opzionale): selezionare la classe della stampante dall'elenco.
f. Enable the printer device (Abilita la stampante): deve essere selezionato per abilitare la stampante. Viene abilitato il dispositivo
che viene visualizzato sull'host remoto.
g. Enable LPD service for the printer (Abilita servizio LPD per la stampante): selezionare questa opzione per rendere il thin client
un server di stampa di rete LPD (stampante di linea Daemon) per le richieste di stampa LPR della rete.
Se il thin client deve essere utilizzato come server della stampante LPD, il DHCP non deve essere utilizzato e deve essere
assegnato un indirizzo IP statico al client.
3. Fare clic su OK per salvare le impostazioni.
Utilizzo delle opzioni di configurazione della stampante
Per configurare le opzioni di configurazione della stampante:
1. Dal menu del desktop, fare clic su System Setup (Installazione del sistema) quindi su Printer (Stampante).
Viene visualizzata la finestra di dialogo Printer Setup (Imposta stampante).
2. Fare clic sulla scheda Options (Opzioni) e seguire queste istruzioni:
a. Default Printer (Stampante predefinita): selezionare la stampante che si desidera utilizzare come predefinita dall'elenco di
stampanti disponibili.
b. Enable .print Client (Abilita client .print) e Port (Porta): per abilitare il client .print, selezionare Enable .print Client (Abilita
client .print) e immettere la porta.
3. Fare clic su OK per salvare le impostazioni.
Utilizzo della Guida
Quando si fa clic sulla scheda Help (Guida), viene visualizzato il seguente messaggio nella casella di testo.
Printer Identification is supplied by printer device. Change it to a Window’s printer driver name or setup a driver mapping file (Identificativo
della stampante fornito dalla stampante. Modificarlo nel nome del driver di una stampante Windows o configurare un file di mappatura
driver).
Thin client Wyse 3040 in ThinOS 19Configurazione della stampante Citrix UPD
L'utilizzo di Citrix Universal Printer Driver (Citrix UPD) assicura che tutte le stampanti collegate a un client possano anche essere utilizzate
da una sessione di applicazione o desktop virtuale senza l'integrazione di un nuovo driver di stampante nel data center. Citrix UPD è la
base di Citrix Universal Printer. Si tratta di un oggetto stampante creato automaticamente che utilizza Citrix UPD e non è associato a una
stampante specifica definita sul client.
Per configurare l'utilizzo di Citrix UPD in ThinOS:
1. Collegare una stampante al client ThinOS.
2. Dal menu del desktop, cliccare su Configurazione del sistema, quindi su Stampante.
Viene visualizzata la finestra di dialogo Configurazione stampante.
3. Digitare il nome della stampante nella casella Nome stampante.
4. Inserire una stringa di identificazione della stampante nella casella Identificativo stampante.
5. Selezionare il tipo di classe stampante dall'elenco a discesa, selezionare la casella di controllo per abilitare il dispositivo di stampa,
quindi cliccare su OK.
6. Avviare una connessione tramite l'applicazione Citrix Virtual Apps and Desktops (in precedenza, Citrix XenDesktop) o tramite Citrix
Virtual Apps (in precedenza, Citrix XenApp).
7. Aprire Dispositivi e stampanti sul desktop o sull'applicazione: la stampante è mappata come stampante UPD per impostazione
predefinita. È possibile utilizzare HP-LaserJet-P2035 [UPD:PCL5c] per eseguire il job di stampa.
20 Thin client Wyse 3040 in ThinOSConfigurazione di Citrix UPD nel server
Per abilitare la policy della stampante, utilizzare le seguenti linee guida:
1. Per abilitare la policy della stampante, utilizzare le seguenti linee guida:
a. Per attivare la policy della stampante in Citrix Virtual Apps 6.5: accedere al server DDC, cliccare su Start > Citrix AppCenter.
b. Cliccare su Risorse Citrix > XenApp > Policy > Utente > Impostazioni > Stampa > Stampanti client e abilitare Creazione
automatica stampante universale generica.
c. Cliccare su Stampa > Driver e impostare Utilizzo Universal Printer Driver su Usa solo stampa universale dal menu a discesa
disponibile.
Thin client Wyse 3040 in ThinOS 21d. Per attivare la policy della stampante in Citrix Virtual Apps and Desktops 7.5 e versioni successive, attenersi alla seguente
procedura:
i. Accedere al server Citrix DDC.
i. Cliccare sullo studio Citrix > Policy e aggiungere una policy. Abilitare l'opzione Creazione automatica stampante
universale generica.
ii. Impostare Utilizzo Universal Printer Driver su Usa solo stampa universale dal menu a discesa.
22 Thin client Wyse 3040 in ThinOS2. Controllare il Registro di sistema e assicurarsi che lo stesso driver sia stato installato.
a. Controllare i driver nel Registro di sistema del server o del desktop che si desidera collegare. Il server o il desktop deve avere i driver
ps, pcl5, pcl4 driver nel Registro di sistema e lo stesso driver deve essere installato sul server o desktop.
b. Accedere a HKEY_LOCAL_MACHINE\SOFTWARE\Citrix\UniversalPrintDrivers\. ThinOS non supporta EMF e XPS.
N.B.: i driver supportati nella tabella di seguito sono alcuni di quelli supportati per Citrix UPD utilizzati in ThinOS. Uno dei driver
consigliati viene fornito qui come esempio.
I driver supportati sono elencati nella tabella seguente:
Tabella 2. Driver supportati
Classe della stampante Driver della stampante
PS HP Color LaserJet 2800 Series PS
PCL5 HP LaserJet 2200 Series PCL 5
PCL4 HP LaserJet Series II
3. Se il server o il desktop che si desidera connettere non dispone di questi driver, seguire i passaggi citati qui:
a. Ad esempio, in Citrix Virtual Apps 6.5 per Windows Server 2008 R2, aggiungere il driver PCL sul server. Passare a Dispositivi
e stampanti > Selezionare una stampante > Cliccare su Proprietà stampante > scheda Driver e aggiungere il driver HP
LaserJet 2200 Series PCL 5.
Thin client Wyse 3040 in ThinOS 23b. In HKEY_LOCAL_MACHINE\SOFTWARE\Citrix\UniversalPrintDrivers\PCL5c\, modificare DriverAlias e DriverName
HP LaserJet 2200 Series PCL 5.
Stato di alimentazione
Thin client Wyse 3040 con Wyse ThinOS.
Utilizzare la finestra di dialogo Arresta per selezionare l'opzione disponibile desiderata:
● Desktop classico: cliccare su Arresta in Connect Manager o in Menu Desktop.
● Desktop Zero: cliccare sull'icona Arresta nella barra degli strumenti Zero.
24 Thin client Wyse 3040 in ThinOSConfigurazione dell'impostazione del gestore in Dell
Wyse ThinOS
Per configurare l'impostazione del gestore:
1. Dal menu del desktop, fare clic su System Setup (Installazione del sistema) quindi su Remote Connections (Connessioni remote).
Viene visualizzata la finestra di dialogo Remote Connections (Connessioni remote).
2. Selezionare Broker type (Tipo di gestore) dall'elenco a discesa.
a. Se si seleziona None (Nessuno) dall'elenco, fare clic su uno dei seguenti protocolli di connessione:
b. Se si seleziona Citrix Xen, utilizzare le seguenti linee guida:
● Selezionare la casella di controllo per abilitare StoreFront Style (Stile StoreFront).
● Broker Server (Server gestore): immettere l'indirizzo IP del server gestore.
● Selezionare la casella di controllo per abilitare la riconnessione automatica all'accesso.
N.B.: Se si abilita la riconnessione automatica, l'utente non è in grado di selezionare le opzioni di riconnessione. Fare clic su
una delle opzioni che consentono di connettersi solo alle sessioni disconnesse o alle sessioni attive e disconnesse.
● Selezionare la casella di controllo per abilitare la riconnessione automatica dal menu del pulsante.
N.B.: Se si abilita la riconnessione automatica, l'utente non è in grado di selezionare le opzioni di riconnessione. Fare clic su
una delle opzioni che consentono di connettersi solo alle sessioni disconnesse o alle sessioni attive e disconnesse.
● Account Self-service Server (Server self-service account): immettere l'indirizzo IP del server self-service dell'account.
● XenApp: utilizzare questa opzione se si desidera configurare le impostazioni predefinite su XenApp.
● XenDesktop: utilizzare questa opzione se si desidera configurare le impostazioni predefinite su XenDesktop.
c. Se si seleziona VMware View, utilizzare le seguenti linee guida:
● Broker Server (Server gestore): immettere l'indirizzo IP del server gestore.
● Security Mode (Modalità protezione)
Thin client Wyse 3040 in ThinOS 25Utilizzare questa opzione per selezionare la modalità protezione. Le opzioni disponibili sono Warn on View default
(Impostazione predefinita avvertenza alla visualizzazione), Full security (Sicurezza completa) e No security (Nessuna
sicurezza).
d. Se si seleziona Microsoft, immettere l'indirizzo IP del server gestore nella casella Broker Server (Server gestore), quindi fare clic
su OK per salvare le impostazioni.
e. Se si seleziona Dell vWorkspace, utilizzare le seguenti linee guida:
● Broker Server (Server gestore): immettere l'indirizzo IP del server gestore.
● Selezionare la casella di controllo per abilitare il gateway vWorkspace.
● vWorkspace Gateway (Gateway vWorkspace): immettere l'indirizzo IP del gateway vWorkspace.
f. Se si seleziona Other (Altro), è necessario immettere l'indirizzo IP del server gestore nella casella Broker Server (Server gestore).
3. Fare clic su OK per salvare le impostazioni.
Configurazione delle impostazioni WDA in Dell Wyse
ThinOS
Usare questa scheda per configurare le impostazioni WDM e CCM.
Per configurare le impostazioni WDA, procedere come segue:
1. Dal menu del desktop, fare clic su System Setup (Installazione del sistema) quindi su Central Configuration (Configurazione
centrale).
Viene visualizzata la finestra di dialogo Central Configuration (Configurazione centrale).
2. Fare clic su WDA e utilizzare le seguenti linee guida:
L'opzione WDM è selezionata per impostazione predefinita. Il servizio WDA si esegue automaticamente dopo l'avvio del client.
26 Thin client Wyse 3040 in ThinOSPuoi anche leggere