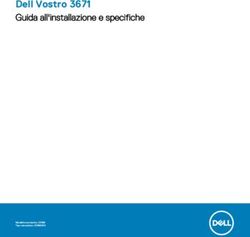Configurare OpenOffice.org - Scegliere le opzioni adatte al vostro modo di lavorare - Guida introduttiva
←
→
Trascrizione del contenuto della pagina
Se il tuo browser non visualizza correttamente la pagina, ti preghiamo di leggere il contenuto della pagina quaggiù
Guida introduttiva
Capitolo 2
Configurare
OpenOffice.org
Scegliere le opzioni adatte al vostro modo
di lavorareCopyright
Il presente documento è rilasciato sotto Copyright © 2005–2008 dei
collaboratori elencati nella sezione Autori. È possibile distribuire e/o
modificare il documento rispettando i termini della GNU General
Public License, versione 3 o successiva, oppure della Creative
Commons Attribution License, versione 3.0 o successiva.
Tutti i marchi registrati citati appartengono ai legittimi proprietari.
Autori
Agnes Belzunce
Daniel Carrera
Peter Hillier-Brook
Stefan A. Keel
Jean Hollis Weber
Michele Zarri
Commenti e suggerimenti
Per commenti o suggerimenti su questo documento rivolgersi a:
authors@user-faq.openoffice.org
Ringraziamenti
La maggior parte di questo capitolo è stata aggiornata dal materiale
pubblicato la prima volta in Taming OpenOffice.org Writer 1.1, di Jean
Hollis Weber, © 2003.
Data di pubblicazione e versione del
software
Pubblicato il 10 Ottobre 2008. Basato su OpenOffice.org 3.0.
Potete scaricare
una versione modificabile di questo documento da
http://oooauthors.org/en/authors/userguide3/published/Indice Copyright............................................................................................... 2 Opzioni comuni a tutti i componenti di OOo..........................................4 Dati utente.......................................................................................... 4 Generale............................................................................................. 5 Memoria principale............................................................................. 7 Vista.................................................................................................... 7 Stampa.............................................................................................. 10 Percorsi............................................................................................. 11 Colori................................................................................................ 12 Tipi di carattere................................................................................13 Sicurezza.......................................................................................... 14 Aspetto.............................................................................................. 16 Accessibilità...................................................................................... 16 Java................................................................................................... 17 Aggiornamento Online......................................................................18 Opzioni di caricamento e salvataggio dei documenti...........................19 Generale........................................................................................... 19 Proprietà VBA................................................................................... 21 Microsoft Office................................................................................22 Compatibilità HTML.........................................................................22 Impostazioni della lingua.....................................................................24 Installazione dei dizionari.................................................................25 Impostazioni di localizzazione e della lingua....................................25 Impostazione del controllo ortografico.............................................26 Opzioni Internet................................................................................... 27 Controllo delle funzioni di Correzione automatica di OOo...................28 Configurare OpenOffice.org 3
Opzioni comuni a tutti i componenti di
OOo
Questa sezione tratta alcune delle opzioni comuni a tutti i componenti
di OpenOffice.org. Per informazioni sulle impostazioni non discusse in
questa sezione, si veda l'aiuto in linea.
Fate clic su Strumenti > Opzioni. L'elenco nella parte sinistra della
finestra varia a seconda del componente di OOo aperto. Le illustrazioni
di questo capitolo mostrano l'elenco come appare quando è aperto un
documento di Writer.
Fate clic sul segno + alla sinistra di OpenOffice.org nel riquadro di
sinistra della finestra di dialogo Opzioni – OpenOffice.org. Appare un
elenco di sottosezioni. Selezionando un elemento della sottosezione
appariranno, sul lato destro della finestra di dialogo, le opzioni ad esso
relative.
Figura 1: Opzioni - OpenOffice.org
Il pulsante Indietro ha lo stesso effetto in tutte le pagine della
Nota finestra Opzioni. Reimposta le opzioni sui valori presenti
all'apertura di OpenOffice.org.
Dati utente
Poiché la funzione di revisione di OOo identifica le modifiche e i
commenti con il nome o le iniziali registrate in Dati utente, è
opportuno verificare che il vostro nome e le iniziali siano memorizzate.
Nella finestra Opzioni, fate clic su OpenOffice.org > Dati Utente.
Compilate il modulo (mostrato in Figura 2), oppure correggete o
cancellate eventuali informazioni sbagliate.
4 Configurare OpenOffice.orgFigura 2: Inserimento dei dati personali
Generale
Nella finestra Opzioni, fate clic su OpenOffice.org > Generale. Di
seguito vengono descritte le opzioni di questa pagina.
Figura 3: Opzioni generali di OpenOffice.org
Guida - Suggerimenti
Se i Suggerimenti sono abilitati, posizionando il cursore su un'icona
o un campo della finestra principale di OOo senza cliccare, apparirà
una brevissima descrizione del comando relativo.
Opzioni comuni a tutti i componenti di OOo 5Guida - Guida attiva
Se la Guida attiva è abilitata, posizionando il cursore su un'icona, un
comando di menu o un campo di una finestra, appare una breve
descrizione della funzione.
Help Agent
Per disabilitare l'Help Agent (simile all'Assistente di Microsoft
Office), deselezionate l'opzione. Per ripristinarne il comportamento
predefinito, fate clic su Ripristina Help Agent.
Formattazione della Guida
L'alto contrasto è un'impostazione del sistema operativo che
modifica i colori di sistema per migliorare la leggibilità. Per
visualizzare la Guida in alto contrasto (purché il sistema operativo lo
consenta), scegliete dall'elenco uno dei fogli stile ad alto contrasto.
Di seguito sono descritte le opzioni per lo stile ad alto contrasto per
Windows XP.
stile ad alto contrasto effetto visivo
Standard Testo nero su sfondo bianco
Contrasto 1 Testo giallo su sfondo nero
Contrasto 2 Testo verde su sfondo nero
Nero a contrasto Testo bianco su sfondo nero
Bianco a contrasto Testo nero su sfondo bianco
Finestre di dialogo Apri/salva
Per utilizzare le finestre standard Apri e Salva del vostro sistema
operativo, deselezionate l'opzione Utilizza dialoghi
OpenOffice.org. Se l'opzione è selezionata, verranno usate le
finestre Apri e Salva fornite da OpenOffice.org. Per maggiori dettagli
sulle finestre Apri e Salva di OOo, si veda il capitolo 1 (Introduzione
a OpenOffice.org).
Stato del documento
Scegliete se la stampa di un documento debba essere considerata
una modifica. Se l'opzione è attiva, dopo la stampa di un documento
la data di stampa verrà salvata nelle proprietà del documento come
una modifica e, alla chiusura, verrà chiesto di salvare il file anche se
questo non ha subìto modifiche.
Anno (due cifre)
Specifica come sono interpretati gli anni espressi con due cifre. Ad
esempio, se il valore è impostato su 1930, inserendo nel documento
6 Configurare OpenOffice.orgla data 01/01/30 o posteriore, questa viene interpretata come
01/01/1930 o successiva. Una data "precedente" viene ritenuta come
relativa al secolo successivo; ovvero, 01/01/20 è interpretata come
01/01/2020.
Memoria principale
Nella finestra Opzioni, fate clic su OpenOffice.org > Memoria.
Alcune considerazioni:
•Una memoria maggiore può rendere OpenOffice.org più comodo e
veloce (ad esempio, ricordare più livelli per la funzione Annulla
operazione richiede più memoria); per contro, la minor quantità di
memoria rimanente potrebbe causare problemi durante l'utilizzo di
altre applicazioni.
•Per caricare Quickstart (un'icona sul desktop o nel vassoio di sistema)
all'avvio del computer, selezionate l'opzione in fondo alla finestra. In
questo modo, OpenOffice.org si aprirà più velocemente, ma impegnerà
parte della memoria anche quando non viene utilizzato. Questa opzione
(detta Abilita Quickstart sulla barra delle applicazioni) non è
disponibile per tutti i sistemi operativi.
Figura 4: Le opzioni di Memoria per le applicazioni
OpenOffice.org
Opzioni comuni a tutti i componenti di OOo 7Vista
Le opzioni Vista riguardano l'aspetto e il comportamento della finestra
dei documenti.
Nella finestra Opzioni, fate clic su OpenOffice.org > Vista. Nella
pagina mostrata (Figura 5), potete impostare le opzioni che preferite.
Di seguito sono descritte alcune opzioni.
Interfaccia utente – Scala
Se il testo nei file della Guida o nei menu dell'interfaccia utente di
OOo è troppo piccolo o troppo grande, è possibile modificarlo
specificando un fattore di scala. La modifica di questo valore può
dare risultati imprevisti, a seconda dei caratteri disponibili per lo
schermo nel vostro sistema operativo. Comunque, non ha alcun
effetto sulle dimensioni dei caratteri del testo nei vostri documenti.
Figura 5: Le opzioni di Vista per le applicazioni
OpenOffice.org
Interfaccia utente – Dimensioni e stile icona
La prima opzione specifica la dimensione delle icone sulla barra
degli strumenti (Automatico, Piccola o Grande). L'opzione
Automatico usa l'impostazione della dimensione delle icone del
vostro sistema operativo. La seconda opzione specifica il tipo di
simbolo (tema); in questo caso l'opzione Automatico usa un tipo di
icone compatibile con il vostro sistema operativo e ambiente desktop
utilizzati: ad esempio, KDE o GNOME in Linux.
8 Configurare OpenOffice.orgInterfaccia utente – Usa i caratteri di sistema per l'interfaccia utente Se preferite usare il carattere di sistema (ovvero il carattere predefinito del computer e del sistema operativo) per l'interfaccia utente, invece del carattere fornito da OOo, selezionate questa opzione. Interfaccia utente – Elimina effetto scalettatura Selezionate questa opzione per rendere più morbido l'aspetto del testo sul monitor. Inserite la più piccola dimensione del carattere a partire dalla quale verrà applicata l'eliminazione dell'effetto scalettatura (funzione non disponibile in Windows). Menu – Mostra icone nel menu Selezionate questa opzione se desiderate che nei menu siano visibili sia le icone che le parole. Elenchi dei caratteri - Mostra anteprima dei caratteri Se selezionate questa opzione, l'elenco dei caratteri appare come in Figura 6, a sinistra, con il nome del carattere scritto con il carattere stesso; se non selezionate l'opzione, l'elenco dei caratteri mostra soltanto i nomi dei caratteri, non il loro aspetto (Figura 6, a destra). I caratteri elencati sono quelli installati sul vostro sistema. Figura 6. Elenco dei caratteri (sinistra) con anteprima; (destra) senza anteprima Elenchi di caratteri - Mostra tipi di carattere selezionati Se selezionate questa opzione, gli ultimi cinque caratteri utilizzati nel documento vengono mostrati in cima all'elenco dei caratteri. Risultato immagine – Usa accelerazione hardware OpenGL Specifica che tutta la grafica in 3D presente in Draw e Impress sarà mostrata nel vostro sistema facendo uso di hardware funzionante con OpenGL. Se nel vostro sistema non è presente hardware funzionante con OpenGL, questa impostazione verrà ignorata. Opzioni comuni a tutti i componenti di OOo 9
Risultato immagine - Usa Accelerazione hardware OpenGL –
Uscita ottimizzata
Selezionate questa opzione per avere un'uscita OpenGL ottimizzata.
Disabilitate l'opzione in caso di errori grafici dell'uscita 3D.
Vista 3D – Usa il dithering
L'opzione Usa il dithering fa uso del dithering per mostrare colori
addizionali quando il sistema grafico del computer offre meno dei 16
milioni di colori (24-bit) ottimali. Il dithering crea l'illusione di nuovi
colori e sfumature variando lo schema dei pixel colorati. Ad esempio,
variando gli schemi dei punti neri e bianchi, produce sfumature
differenti di grigio.
Internamente, la grafica in 3-D viene sempre creata con 16
milioni di colori (profondità di colore a 24-bit) e il dithering
può essere usato per compensare quando sono disponibili
Nota meno colori reali. Senza il dithering diverse informazioni
relative al colore verrebbero tralasciate, portando ad una
significativa riduzione della qualità dell'immagine.
Vista 3D – Rappresentazione completa
Specifica che se ruotate o muovete un oggetto in 3-D, viene ruotato
o mosso l'intero oggetto e non una griglia.
Premete Maiusc+Ctrl+R per ripristinare o aggiornare la
Suggerimento vista del documento attivo.
Posizionamento del mouse
Specifica se e come il puntatore del mouse verrà posizionato nelle
nuove finestre di dialogo.
Tasto medio del mouse
Definisce la funzione del tasto medio del mouse.
•Scorrimento automatico – il trascinamento, mentre si preme il tasto
medio del mouse, fa scorrere la visualizzazione.
•Incolla Appunti – la pressione del tasto medio del mouse inserisce il
contenuto degli “appunti di selezione” nella posizione del cursore.
Gli “appunti di selezione” sono indipendenti dai normali appunti che
utilizzate tramite Modifica > Copia/Taglia/Incolla o i loro
rispettivi tasti di scelta rapida. Gli appunti e gli “appunti di
selezione” possono avere allo stesso tempo contenuti differenti.
10 Configurare OpenOffice.orgFunzione Appunti Appunti di selezione
Copia del Modifica > Copia Seleziona testo, tabella, o
contenuto Control+C oggetto.
Incollare Modifica > Incolla Facendo clic con il tasto
contenuto Control+V incolla alla medio del mouse si incolla il
posizione del cursore. contenuto alla posizione del
puntatore del mouse.
Copia in un altro Nessun effetto sui L'ultima selezione
documento contenuti degli appunti. contrassegnata è il contenuto
degli appunti di selezione.
Opzioni Stampa
Impostate le opzioni di stampa adatte alla vostra stampante e al vostro
consueto metodo di stampa.
Nella finestra Opzioni, fate clic su OpenOffice.org > Stampa.
Nella sezione Avvertenze di stampa nella parte inferiore della pagina
(Figura 7) potete decidere se ricevere un avviso, nel caso in cui le
dimensioni o l'orientamento della carta indicati nel documento non
corrispondano alle dimensioni o all'orientamento disponibili per la
vostra stampante. Attivare queste opzioni può risultare molto utile, in
particolare nel caso in cui si lavori con documenti prodotti in paesi
diversi con formati standard di carta differenti.
Figura 7: Opzioni generali di stampa per tutti i componenti
di OOo
Opzioni comuni a tutti i componenti di OOo 11Se le stampe non sono ben posizionate nella pagina o
sono troncate in alto, in basso o ai lati, o se la
Suggerimento stampante si rifiuta di stampare, probabilmente è un
problema di incompatibilità di dimensioni.
Percorsi
Potete cambiare la posizione dei file associati ad OpenOffice.org o da
esso utilizzati in base alle vostre esigenze di lavoro. Ad esempio, in
Windows potreste voler salvare in maniera predefinita i documenti in
una cartella diversa da Documenti.
Nella finestra Opzioni, fate clic su OpenOffice.org > Percorsi.
Per apportare modifiche, scegliete una voce dall'elenco visualizzato in
Figura 8 e fate clic su Modifica. Nella finestra Seleziona percorso (non
riportata), aggiungete o eliminate cartelle secondo necessità e poi
premete OK per tornare alla finestra Opzioni. Notate che per alcune
voci sono elencati almeno due percorsi: uno porta a una cartella
condivisa (che potrebbe trovarsi in rete) e uno a una cartella personale
(di solito sul computer dell'utente).
Potete utilizzare le voci nella finestra OpenOffice.org -
Percorsi per compilare un elenco di file, ad esempio
Suggerimento quelli contenenti il Testo automatico, che dovete salvare
o copiare su un altro computer.
12 Configurare OpenOffice.orgFigura 8: I percorsi dei file utilizzati da OpenOffice.org Colori Nella pagina OpenOffice.org – Colori (Figura 9), potete specificare i colori da usare nei documenti OOo. Potete selezionare un colore da una tavolozza, modificare un colore già presente o definire nuovi colori. Questi colori saranno poi disponibili nelle tavole di selezione di OOo. Opzioni comuni a tutti i componenti di OOo 13
Figura 9: Definizione dei colori da utilizzare nella tavolozza
di OOo
Tipi di carattere
Potete stabilire un sostituto per ogni carattere presente nei documenti.
Se ricevete un documento contenente caratteri non installati nel vostro
sistema, OpenOffice.org li sostituirà. Potete specificare un carattere
diverso da quello scelto dal programma.
Nella pagina OpenOffice.org > Tipi di carattere (Figura 10):
•Selezionate l'opzione Applica tabella di sostituzione.
•Selezionate o digitate il nome del carattere da sostituire nel riquadro
Tipo di carattere (se sul sistema non è presente un determinato
carattere, questo non appare nel menu a tendina, perciò dovrete
digitarne il nome).
•Nella casella Sostituisci con, scegliete un carattere adatto dal menu
a tendina dei caratteri installati sul computer.
Il simbolo di spunta a destra della casella Sostituisci con diventa
verde. Fateci clic sopra. Appare una riga di informazioni nel riquadro
grande sotto i riquadri di selezione; selezionate le opzioni nelle colonne
Sempre e Solo Schermo.
Nella parte inferiore della pagina, potete modificare l'aspetto e la
dimensione del carattere usato per visualizzare il codice sorgente
come HTML e Basic (nelle macro).
14 Configurare OpenOffice.orgFigura 10: Sostituzione di un carattere
Sicurezza
Nella pagina OpenOffice.org – Sicurezza (Figura 11) potete regolare le
opzioni di sicurezza per il salvataggio ed il caricamento di documenti
contenenti macro.
Figura 11: Opzioni di sicurezza per il caricamento e il
salvataggio di documenti
Opzioni comuni a tutti i componenti di OOo 15Opzioni di sicurezza e avvisi Se registrate le modifiche, salvate versioni multiple, o includete informazioni nascoste o note nei vostri documenti e desiderate che alcuni dei destinatari non vedano queste informazioni, potete impostare degli avvisi per ricordarvi di rimuovere tali informazioni, oppure potete fare in modo che OOo cancelli automaticamente alcune informazioni. Notate che (a meno che siano state rimosse) molte di queste informazioni vengono conservate in un file, che questo sia nel formato OpenDocument predefinito in OpenOffice.org, o che sia stato salvato in altri formati, PDF incluso. Fate clic sul pulsante Opzioni per aprire una finestra di dialogo separata con scelte specifiche (Figura 12). Rimuove le informazioni personali al salvataggio. Selezionate questa opzione per rimuovere sempre i dati dell'utente dalle proprietà del file quando questo viene salvato. Per rimuovere manualmente le informazioni personali da documenti specifici, deselezionate questa opzione e utilizzate poi il pulsante Cancella sotto File > Proprietà > Generale. Richiede Ctrl-click per l'apertura dei collegamenti. Nelle precedenti versioni di OOo, facendo clic su un hyperlink in un documento si apriva il documento collegato. Ora è possibile scegliere se mantenere questo comportamento (deselezionando questa opzione). Molte persone trovano più facile la creazione e la modifica di documenti se clic involontari sui collegamenti non attivano i collegamenti stessi. Le altre opzioni in questa finestra di dialogo dovrebbero essere sufficientemente chiare. 16 Configurare OpenOffice.org
Figura 12: Finestra di dialogo Opzioni di sicurezza e avvisi Sicurezza delle macro Fate clic sul pulsante Sicurezza delle macro per aprire la finestra di dialogo Sicurezza delle macro (qui non riportata), in cui potete impostare il livello di sicurezza per l'esecuzione delle macro e per specificare le fonti affidabili. Opzioni di condivisione per questo documento Selezionate l'opzione Apri questo documento in modalità sola lettura per limitare l'apertura di questo documento alla modalità sola lettura. Questa opzione protegge il documento da modifiche involontarie. E' comunque possibile modificare una copia del documento e salvare tale copia con lo stesso nome dell'originale. Selezionate l'opzione Registra le modifiche per abilitare la registrazione delle modifiche. Ciò si può ottenere anche tramite Modifica > Modifiche > Registra. Per permettere agli altri utilizzatori di questo documento di effettuare delle modifiche, evitando che ne disabilitino la registrazione, fate clic sul pulsante Proteggi e inserite una password. Rappresentazione Le fasi di scrittura, modifica e definizione della pagina risultano spesso facilitate dalla possibilità di vedere più chiaramente ciò che avviene nel documento. Potrebbe essere necessario rendere visibili alcuni elementi come testo, tabelle e margini delle sezioni (in documenti Writer), interruzioni di pagina in Calc, e griglie in Draw o Writer. Inoltre, Opzioni comuni a tutti i componenti di OOo 17
potreste volere colori diversi (rispetto a quelli predefiniti di OOo) per
elementi come indicatori di nota od ombreggiature dei campi.
Nella pagina OpenOffice.org – Rappresentazione (Figura 13), potete
specificare quali elementi rendere visibili e con quali colori.
•Per mostrare o nascondere elementi come i margini di testo,
selezionate o deselezionate le opzioni vicine ai nomi degli elementi.
•Per cambiare il colore predefinito di uno degli elementi, selezionate
un colore dall'elenco a tendina ad esso corrispondente nella colonna
Impostazione colori.
•Per salvare come schema colori le modifiche apportate, fate clic su
Salva, digitate un nome nel campo Nome dello schema colori; quindi
fate clic su OK.
Figura 13: Mostrare o nascondere i margini del testo, il
contorno di un oggetto o di una tabella
Accessibilità
Le opzioni di Accesso facilitato includono l'esecuzione di animazioni
grafiche e testuali, la durata di visualizzazione dei suggerimenti, la
visualizzazione in alto contrasto e il cambiamento dei caratteri
dell'interfaccia utente di OpenOffice.org (si veda la Figura 14).
Il supporto per l'accesso facilitato si basa sulla tecnologia Java di Sun
Microsystems per comunicare con gli strumenti di tecnologia assistiva;
si veda “Java “ di seguito. L'opzione Strumenti per il supporto con
tecnologia assistiva non viene mostrata in tutte le installazioni di OOo.
18 Configurare OpenOffice.orgSi veda Funzioni di accesso facilitato in OpenOffice.org nella Guida per
altre informazioni e requisiti.
Selezionate o deselezionate le opzioni secondo necessità.
Figura 14: Opzioni di Accesso facilitato
Java
Se installate o aggiornate un Java Runtime Environment (JRE) dopo
l'installazione di OpenOffice.org, o se avete più di un JRE installato,
potete usare la pagina OpenOffice.org – Opzioni Java (Figura 15) per
selezionare il JRE da usare.
Figura 15: Scegliere un ambiente runtime Java
Opzioni comuni a tutti i componenti di OOo 19Se siete amministratori di sistema, programmatori o comunque
persone che personalizzano installazioni JRE, potete usare le pagine
Parametri e Classpath (accessibili dalla pagina Java) per specificare
queste informazioni.
Se nella pagina non appare nulla, aspettate qualche minuto affinché
OOo possa cercare i JRE sul disco rigido.
Se OOo trova uno o più JRE, li mostrerà nella pagina. Potete quindi
selezionare l'opzione Usa un ambiente Java runtime e (se
necessario) scegliere uno dei JRE elencati.
Aggiornamento Online
Nella pagina OpenOffice.org – Aggiornamento online (Figura 16),
potete scegliere se e con che frequenza il programma debba
controllare il sito web OOo per cercare eventuali aggiornamenti. Se
l'opzione Controlla aggiornamenti automaticamente è selezionata,
quando è disponibile un aggiornamento appare un'icona sul lato destro
della barra del menu. Fate clic su questa icona per aprire una finestra
di dialogo in cui potrete scegliere di scaricare l'aggiornamento.
N.B. - Questa opzione non è disponibile per tutti i sistemi operativi.
Figura 16: Configurazione aggiornamento online
Se l'opzione Scarica aggiornamenti automaticamente è
selezionata, il download inizia quando fate clic sull'icona. Per cambiare
la destinazione del download, fate clic sul pulsante Cambia e
selezionate la cartella desiderata nella finestra di esplorazione file.
20 Configurare OpenOffice.orgOpzioni di caricamento e salvataggio dei
documenti
Potete impostare le opzioni di salvataggio e caricamento secondo le
vostre necessità.
Figura 17: opzioni di caricamento e salvataggio
Opzioni generali di caricamento e salvataggio
Se la finestra Opzioni non è aperta, fate clic su Strumenti > Opzioni.
Fate clic sul segno + alla sinistra di Carica/salva e scegliete
Carica/salva > Generale.
La maggior parte delle voci nella pagina Carica/salva > Generale
(Figura 18) saranno familiari agli utenti di altre suite per ufficio. Di
seguito sono descritti alcuni elementi di particolare interesse.
Opzioni di caricamento e salvataggio dei documenti 21Figura 18: Opzioni Carica/salva Carica le impostazioni personalizzate insieme al documento Durante il salvataggio, alcune impostazioni vengono salvate con il documento. Ad esempio, la scelta (nelle opzioni per OOo Writer) della modalità di aggiornamento dei link è influenzata dall'opzione Carica le impostazioni personalizzate insieme al documento. Alcune impostazioni (nome stampante, sorgente dati collegata al documento) vengono sempre caricate insieme al documento, anche se questa opzione non è selezionata. Se attivate questa opzione, le impostazioni del documento vengono scavalcate dalle impostazioni personalizzate dell'utente che apre il documento. Se disattivate l'opzione, le impostazioni personalizzate dell'utente non prevalgono sulle impostazioni del documento. Carica le impostazioni della stampante insieme al documento Se questa opzione non è selezionata, le impostazioni della stampante che sono memorizzate con il documento vengono ignorate quando lo stampate tramite l'icona Stampa file direttamente. Verrà usata invece la stampante predefinita del vostro sistema. Modifica le proprietà prima di salvare Se selezionate questa opzione, la prima volta che salvate un documento (oppure ogni volta che usate Salva con nome) apparirà la finestra Proprietà, a suggerirvi di inserire le informazioni relative al file. 22 Configurare OpenOffice.org
Salva informazioni di ripristino automatico ogni Ricordate che il Ripristino automatico di OpenOffice.org sovrascrive il file originale. Se avete spuntato anche Crea sempre copia di backup, il file originale sovrascrive la copia di ripristino. Con questa impostazione, sarà più facile recuperare un documento dopo un blocco del sistema, ma sarà più difficile recuperare una versione precedente del documento. Salvare URL relativi al file system / internet L'indirizzamento relativo ad un file system è possibile solo se il documento sorgente e il documento a cui si fa riferimento sono entrambi sulla stessa unità. Un indirizzo relativo inizia sempre dalla cartella in cui si trova il documento corrente. Si consiglia di salvare relativamente se desiderate creare una struttura di cartelle su un server internet. Formato file predefinito e impostazioni ODF Versione del formato ODF. OpenOffice.org, per impostazione predefinita, salva i documenti nel Formato OpenDocument (ODF), versione 1.2. Se da un lato ciò permette una funzionalità migliorata, dall'altro lato potrebbero esserci problemi di compatibilità con le versioni precedenti. Quando un file salvato in ODF 1.2 viene aperto in una versione precedente di OpenOffice.org (che utilizza ODF 1.0/1.1), alcune delle caratteristiche più avanzate potrebbero essere perdute. Due esempi notevoli sono i riferimenti incrociati alle intestazioni e la formattazione degli elenchi numerati. Se intendete condividere documenti con persone che stanno ancora utilizzando versioni più vecchie di OpenOffice.org, sarebbe opportuno salvare il documento utilizzando la versione 1.0/1.1 di ODF. Ottimizzazione dimensioni per il formato ODF. I documenti di OpenOffice.org sono file XML. Se selezionate questa opzione, OOo scrive i dati XML senza rientri né interruzioni di linea. Se volete leggere i file XML in un editor di testo in un formato strutturato, disattivate l'opzione. Tipo di documento. Se condividete abitualmente documenti con utenti di Microsoft Word, potreste voler modificare l'attributo per documenti di testo Salva sempre come con uno dei formati di Word. Proprietà VBA Nella pagina Carica/Salva – Proprietà VBA (Figura 19), potete stabilire se mantenere le macro nei documenti MSOffice aperti da OOo. Opzioni di caricamento e salvataggio dei documenti 23
Figura 19: Opzioni Carica/Salva
Proprietà VBA
•Se scegliete Salva codice Basic originale, le macro non
funzioneranno in OOo ma saranno mantenute se si salva il file nel
formato Microsoft Office.
•Se scegliete Carica codice Basic, il codice modificato viene salvato
nel documento OOo ma non è mantenuto se si salva in un formato
MSOffice.
•Se state importando un file di Microsoft Excel contenente codice VBA,
potete selezionare l'opzione codice eseguibile. Dal momento che
normalmente il codice viene mantenuto ma reso inattivo (se lo
controllate con l'IDE StarBasic noterete che è tutto commentato), con
questa opzione il codice è pronto per essere eseguito.
Microsoft Office
Nella pagina Carica/Salva – Microsoft Office (Figura 20), potete
stabilire cosa fare quando si importano ed esportano oggetti OLE di
Microsoft Office (che siano collegati o integrati oppure documenti
come fogli di calcolo o equazioni).
Selezionate l'opzione nella colonna [C] per convertire gli oggetti OLE
Microsoft nei corrispondenti OLE OpenOffice.org quando caricate un
documento Microsoft in OOo (ricordate: "C" sta per "carica").
24 Configurare OpenOffice.orgSelezionate l'opzione nella colonna [S] per convertire gli oggetti OLE
OpenOffice.org nei corrispondenti OLE Microsoft quando salvate un
documento in formato Microsoft (ricordate: "S" sta per "salva").
Figura 20: Opzioni Carica/salva Microsoft Office
Compatibilità HTML opzioni Carica/Salva
Le scelte fatte nella pagina Carica/Salva – Compatibilità HTML
(Figura 21) influiscono sia sulle pagine HTML importate in
OpenOffice.org che su quelle esportate. Si veda documenti HTML;
importazione/esportazione nella guida per maggiori informazioni.
Dimensioni carattere
Usate questi campi per definire le rispettive dimensioni carattere
per i tag HTML, da fino a , se vengono
utilizzati nelle pagine HTML (molte pagine non utilizzano più questi
tag).
Opzioni di caricamento e salvataggio dei documenti 25Figura 21: Opzioni di compatibilità HTML Importa - Usa l'impostazione 'Inglese (USA)' per i numeri Nell' importazione di numeri da una pagina HTML, i caratteri separatori dei decimali e delle migliaia differiscono a seconda dell'area geografica della pagina HTML. Gli appunti, comunque, non contengono informazioni sull'area geografica. Se questa opzione non è selezionata, i numeri saranno interpretati secondo la Impostazione locale della Lingua in Strumenti > Opzioni > Impostazioni Lingua > Lingue (si veda pagina 28). Se questa opzione è selezionata, i numeri saranno interpretati secondo l'area geografica Inglese (USA). Importa - Importa Tag HTML sconosciuti come campi Selezionate questa opzione se desiderate che i tag che non sono riconosciuti da OOo vengano importati come campi. Per un tag di apertura, verrà creato un campo HTML_ON con il valore del nome del tag. Per un tag di chiusura, verrà creato un HTML_OFF. Questi campi verranno convertiti in tag durante l'esportazione HTML. Importa - Ignora impostazioni font Selezionate questa opzione per fare sì che OOo ignori tutte le impostazioni dei font nell'importazione. Verranno utilizzati i font definiti nello stile della pagina HTML. Esporta Per ottimizzare l'esportazione HTML, selezionate un browser oppure lo standard HTML dal riquadro Esporta. Se è selezionato 26 Configurare OpenOffice.org
OpenOffice.org Writer, vengono esportate istruzioni specifiche di OpenOffice.org Writer. Esporta - OpenOffice.org Basic Selezionate questa opzione per includere le macro (script) di OOo Basic nell'esportazione al formato HTML. Dovete attivare questa opzione prima di creare la macro di OpenOffice.org Basic, altrimenti lo script non verrà inserito. Le macro di OpenOffice.org Basic devono essere situate nell'intestazione del documento HTML. Una volta creata la macro nell'IDE di OpenOffice.org Basic, questa apparirà nel sorgente pagina del documento HTML, nell'intestazione. Se desiderate che le macro vengano eseguite automaticamente quando il documento HTML viene aperto, scegliete Strumenti > Personalizza > Eventi. Si veda il Capitolo 13 (Introduzione alle macro) per maggiori informazioni. Esporta - Mostra avviso Quando l'opzione OpenOffice.org Basic (si veda sopra) non è selezionata, l'opzione Mostra avviso diviene disponibile. Se l'opzione Mostra avviso è selezionata, durante l'esportazione in HTML verrà mostrato un avvertimento per ricordare che le macro di OpenOffice.org Basic andranno perdute. Esporta - Layout di stampa Selezionate questa opzione per esportare anche il layout di stampa del documento attivo. Il filtro HTML supporta CSS2 (Fogli di stile a cascata di livello 2) per la stampa dei documenti. Queste funzionalità sono effettive solo se viene attivata l'esportazione del layout di stampa. Esporta - Copia immagini locali su internet Selezionate questa opzione per fare l'upload automatico delle immagini inserite nel documento su un server internet tramite FTP. Esporta - Set di caratteri Selezionate il set di caratteri appropriato per l'esportazione. Impostazioni della lingua Può essere necessario compiere diverse azioni per impostare le opzioni della lingua a vostro piacimento: •Installare i dizionari necessari •Cambiare le impostazioni locali e della lingua Impostazioni della lingua 27
•Modificare le opzioni del controllo ortografico
Installazione dei dizionari
OOo3 installa automaticamente diversi dizionari con il programma. Per
aggiungere altri dizionari, usate Strumenti > Lingua > Ulteriori
dizionari in linea. OOo aprirà il vostro browser web predefinito su
una pagina contenente collegamenti a dizionari aggiuntivi che potete
installare. Seguite le istruzioni per installarli.
Impostazioni di localizzazione e della lingua
Potete modificare alcuni dettagli delle impostazioni locali e della lingua
usate da OOo per tutti i documenti o per documenti specifici.
Nella finestra Opzioni, fate clic su Impostazioni lingua > Lingue.
Figura 22: Opzioni di impostazione della lingua
Sul lato destro della pagina Impostazioni Lingua – Lingue (Figura 23),
modificate a vostro piacimento Interfaccia utente, Impostazione locale,
Valuta predefinita e Lingue predefinite per i documenti. Nell'esempio,
l'Italiano (Italia) è stato scelto per tutte le impostazioni a disposizione.
Se volete far valere le impostazioni della lingua (dizionario) solo per il
documento in uso, invece che per tutti i nuovi documenti, selezionate
l'opzione Solo per il documento attuale.
28 Configurare OpenOffice.orgFigura 23: Opzioni della lingua
Se necessario, selezionate le opzioni per abilitare il supporto per le
lingue asiatiche (cinese, giapponese e coreano) e per le lingue CTL –
Complex Text Layout (disposizione testo complessa) come hindi, thai,
ebraico e arabo. Se scegliete entrambe le opzioni, alla successiva
apertura di questa finestra di dialogo, ci saranno ulteriori opzioni in
Impostazioni lingua, come mostrato in Figura 24. Queste opzioni
(Opzioni di ricerca per il giapponese, Layout asiatico e Disposizione
testo complesso) non sono descritte in questo documento.
Figura 24: Ulteriori pagine disponibili quando vengono
selezionate le opzioni per il supporto linguistico avanzato
Impostazione del controllo ortografico
Per scegliere le opzioni di controllo ortografico, fate clic su
Impostazioni lingua > Linguistica. Nella sezione Opzioni della
Impostazioni della lingua 29pagina (Figura 25), scegliete le impostazioni che ritenete utili. Alcune
considerazioni:
•Se non volete il controllo ortografico mentre scrivete, deselezionate
Controllo ortografico durante la digitazione e spuntate Nascondi
sottolineatura errori. (La seconda voce si trova più in basso
nell'elenco delle opzioni).
•Se usate un dizionario personalizzato che comprende parole scritte
interamente in maiuscolo o contenenti numeri (ad esempio, AS/400),
selezionate Controlla parole maiuscole e Controlla parole con
numeri.
•L'opzione Controlla aree speciali riguarda il controllo ortografico di
intestazioni, pie' di pagina, cornici e tabelle.
Qui potete inoltre controllare quali dizionari personalizzati siano attivi
come predefiniti, oltre ad aggiungere o rimuovere dizionari, premendo
i pulsanti Nuovo o Elimina.
Figura 25: Impostazioni per le lingue, i dizionari e il
controllo ortografico
30 Configurare OpenOffice.orgOpzioni Internet La pagina Opzioni – Internet serve a definire i motori di ricerca e salvare le impostazioni proxy da usare con OpenOffice.org. Se usate un browser Netscape o Mozilla (come Firefox), potete abilitare il plugin per Mozilla, in modo che il browser possa aprire i file OOo, stamparli, salvarli e usarli in altri modi. Se state usando un sistema operativo basato su Unix o Linux (incluso Mac OS X), è disponibile una ulteriore pagina per le opzioni E-mail, dove potete specificare il programma e-mail da usare quando inviate il documento corrente come e-mail (Figura 26). Sotto Windows viene sempre utilizzato il programma e-mail predefinito del sistema operativo. Figura 26: Opzioni Internet, con la pagina E-mail disponibile per gli utenti Mac. Controllo delle funzioni di Correzione automatica di OOo Molti trovano fastidiose tutte o alcune delle funzioni di Correzione automatica di OOo, poiché cambiano quello che scrivete contro la vostra volontà. Molti altri trovano utili alcune delle funzioni di Correzione automatica; se è il vostro caso, selezionate le opzioni adatte. Ma se trovate modifiche inspiegabili nel documento, è possibile che la causa sia proprio da attribuire alla Correzione automatica. Controllo delle funzioni di Correzione automatica di OOo 31
Per aprire la finestra Correzione automatica, fate clic su Strumenti>
Opzioni di correzione automatica (questa voce è disponibile solo se
c'è un documento aperto).
In Writer, la finestra presenta 5 schede, come mostrato sotto. In altri
componenti di OOo, la finestra di dialogo ha solo quattro schede.
Figura 27: La finestra di dialogo Correzione automatica in
Writer, con le cinque schede e alcune delle scelte disponibili
32 Configurare OpenOffice.orgPuoi anche leggere