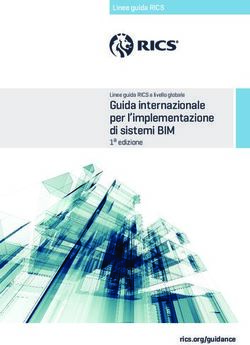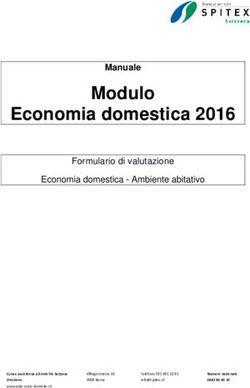MANUALE DI UTILIZZO LA PIATTAFORMA PERCHICREA.IT - Edizione 2018 - Per chi crea
←
→
Trascrizione del contenuto della pagina
Se il tuo browser non visualizza correttamente la pagina, ti preghiamo di leggere il contenuto della pagina quaggiù
INDICE
INTRODUZIONE AL MANUALE DI UTILIZZO DELLA PIATTAFORMA ................................................................................... 3
1. ASPETTI GENERALI....................................................................................................................................................... 4
1.1 Il sito web www.perchicrea.it .................................................................................................................................... 4
1.2 Bandi ....................................................................................................................................................................... 12
1.3 Requisiti di ammissibilità dei soggetti proponenti ................................................................................................. 12
1.4 Modalità di presentazione delle candidature .......................................................................................................... 12
2. REGISTRAZIONE DI UN NUOVO UTENTE .................................................................................................................... 13
2.1 Procedura di registrazione ...................................................................................................................................... 15
2.2 Notifica di registrazione.......................................................................................................................................... 18
2.3 Recupero credenziali .............................................................................................................................................. 18
3. AREA RISERVATA ....................................................................................................................................................... 20
3.1 Accesso all’area riservata ....................................................................................................................................... 20
3.2 Struttura.................................................................................................................................................................. 20
4. INSERIMENTO DI UN NUOVO PROGETTO .................................................................................................................. 24
4.1 Informazioni generali .............................................................................................................................................. 24
4.2 Avvio della procedura guidata ................................................................................................................................ 24
4.3 Sezione 1 - Informazioni anagrafiche e societarie del soggetto proponente.......................................................... 25
4.4 Sezione 2 - Informazioni generali riguardanti il progetto ........................................................................................ 31
4.5 Sezione 3 - Upload della Proposta progettuale ....................................................................................................... 32
4.6 Sezione 4 - Upload dell'ulteriore documentazione .................................................................................................. 33
4.7 Generare documenti in formato pdf nativo ............................................................................................................. 36
5. GESTIONE DEI PROGETTI ........................................................................................................................................... 38
5.1 Modifica un progetto salvato in bozza ................................................................................................................... 38
5.2 Download documentazione salvata ........................................................................................................................ 41
5.3 Conferma progetto .................................................................................................................................................. 42
5.4 Elimina un progetto salvato in bozza...................................................................................................................... 45
6. COMUNICAZIONI E RICHIESTE DI ASSISTENZA ......................................................................................................... 46
2INTRODUZIONE AL MANUALE DI UTILIZZO DELLA PIATTAFORMA
Il presente Manuale si configura quale uno strumento informativo e un supporto operativo per tutti gli utenti interessati
a presentare una candidatura al programma “Per Chi Crea” (Edizione 2018), promosso dal Ministero per i beni e le attività
culturali (Mibac) e gestito dalla Società Italiana degli Autori ed Editori (SIAE), il quale prevede la distribuzione del 10% dei
compensi per "copia privata" in attività che favoriscano la creatività e la promozione culturale nazionale e internazionale
dei giovani.
La partecipazione al programma “Per Chi Crea” è gestita interamente online, per mezzo della piattaforma dedicata
disponibile sul sito web www.perchicrea.it. Nel presente Manuale si forniscono informazioni sul processo di
registrazione alla piattaforma e di inoltro delle candidature al programma. Per ogni ulteriore aspetto relativo ai requisiti
di ammissibilità delle candidature e alla documentazione da produrre ai fini della partecipazione al programma, si
rimanda alle puntuali indicazioni riportate nei singoli bandi, disponibili online e accessibili tramite il seguente link:
www.perchicrea.it/bandi.
Le informazioni riportate nel presente Manuale intendono fornire esclusivamente un supporto operativo agli
utenti interessati a presentare una candidatura al programma “Per Chi Crea”; non intendono in alcun modo
considerarsi esaustive, né tanto meno sostituire e/o integrare le modalità di partecipazione e i requisiti di
ammissibilità illustrati dettagliatamente nei singoli bandi, ai quali si rimanda per ogni opportuno
approfondimento.
31.
1. ASPETTI GENERALI
Il presente Manuale descrive gli aspetti generali di funzionamento della piattaforma, fornendo le informazioni essenziali
per la registrazione degli utenti e per la corretta trasmissione delle domande di partecipazione, delle proposte progettuali
e di tutta l’ulteriore documentazione necessaria per la partecipazione al programma “Per Chi Crea” (Edizione 2018), sulla
base di quanto disciplinato all’art. 7 di ciascun bando.
1.1 Il sito web www.perchicrea.it
Tutte le informazioni, la documentazione e la modulistica necessarie per la partecipazione al programma “Per Chi Crea”
sono disponibili sul sito web dedicato www.perchicrea.it (fig. 1). I candidati sono invitati a consultare periodicamente il
sito web sul quale verrà pubblicato ogni rilevante aggiornamento in merito al programma.
Fig. 1 – Il sito web www.perchicrea.it
Nella home page del sito web è presente, in alto a destra, il menu di navigazione, (fig. 2) composto dalle seguenti sei voci:
- Bandi
- Graduatorie
- FAQ
- News
- Contatti
- Area riservata
4Fig. 2 – Il menu di navigazione
Bandi
Consente l’accesso alla sezione del sito in cui è possibile visionare la descrizione dei quattro bandi del programma “Per
Chi Crea” (Edizione 2018), nonché accedere alle singole sezioni a questi riservate, dalla quali è possibile scaricare i testi
dei bandi e la modulistica necessaria per l’inoltro della propria candidatura. La sezione si apre con una descrizione
sintetica del programma “Per Chi Crea” e dei relativi bandi (fig. 3).
Scorrendo la pagina, o selezionando la voce “Scopri”, è possibile visionare la descrizione di ciascun bando, nonché
accedere alla relativa pagina di dettaglio selezionando la voce “Dettagli” (fig. 4).
Dalla pagina di dettaglio di ciascun bando, selezionando la voce “Download pdf”, è poi possibile scaricare il testo del
bando in questione nonché la modulistica necessaria per l’inoltro della propria candidatura (fig. 5). Selezionando la voce
“Partecipa”, infine, è possibile accedere alla propria Area riservata attraverso la quale sarà possibile inviare la propria
candidatura al programma “Per Chi Crea”.
Graduatorie
Consente di visualizzare le graduatorie dei beneficiari dei contributi, suddivise per bando e per settore artistico (fig. 6).
All’interno della sezione è presente la funzione “Cerca” che consente di effettuare una ricerca per parole chiave, filtrando
i contenuti delle tabelle sottostanti. Attraverso questa funzione, digitando nell’apposito box le parole chiave di interesse
e selezionando la voce “Vai”, è possibile visualizzare rapidamente la denominazione specifica di un soggetto beneficiario
e/o il nominativo del legale rappresentante.
5FAQ
Consente di visualizzare le risposte alle domande più frequenti formulate dai partecipanti (fig. 7). All’interno della sezione
è presente una tag cloud contenente alcune parole chiave associate alle singole FAQ, selezionando le quali è possibile
filtrare tutti i quesiti contrassegnati dallo specifico tag. La funzione “Cerca” consente invece di effettuare una ricerca per
parole chiave, filtrando i contenuti delle FAQ sottostanti. Attraverso questa funzione, digitando nell’apposito box le parole
chiave di interesse e selezionando la voce “Vai”, è possibile visualizzare rapidamente le FAQ contenenti nel testo le parole
chiave immesse dall’utente.
Fig. 7 – Sezione FAQ
I contenuti della sezione FAQ verranno costantemente aggiornati sulla base delle domande più frequenti
formulate dai partecipanti, al fine di favorirne la consultazione da parte di tutti i potenziali interessati.
Qualora non fosse presente la risposta a un quesito particolare, è possibile formulare una specifica richiesta
di chiarimento inviando una comunicazione a mezzo mail ai riferimenti indicati all’art. 16 di ciascun bando
del programma “Per Chi Crea” (Edizione 2018).
8News
Consente di visualizzare le news connesse al programma “Per Chi Crea” (fig. 8). La sezione presenta una sintesi di tutte
le news pubblicate sul sito web e offre la possibilità di visualizzarne i rispettivi testi completi selezionando la voce
“Dettagli” presente in corrispondenza di ciascuna notizia.
Fig. 8 – Sezione News
I contenuti della sezione News verranno costantemente aggiornati sulla base delle notizie più rilevanti
periodicamente pubblicate.
Contatti
Consente di inviare una richiesta di assistenza all’indirizzo mail perchicrea@siae.it (fig. 9).
9Fig. 9 – Sezione Contatti
Per sottoporre una richiesta di chiarimento in merito ai contenuti di uno specifico bando del programma “Per
Chi Crea” (Edizione 2018) si raccomanda di utilizzare i contatti espressamente indicati all’art. 16 di ciascun
bando.
Area riservata
Consente di accedere al form di registrazione e di gestione dei dati personali e della candidatura al programma “Per Chi
Crea” (fig. 10).
Qualora l’utente sia già registrato ai Servizi Online SIAE disponibili sul sito web www.siae.it, per accedere
alla propria Area riservata è sufficiente che inserisca le sue credenziali già attive.
Home page
Tornando alla home page del sito web, al di sotto dei loghi dei promotori dell’iniziativa, è presente la sezione riservata
alle Evidence News (fig. 11), nella quale sono riportate le notizie più significative tra quelle pubblicate nella sezione News.
Selezionando il titolo di ciascuna notizia è possibile accedere alla relativa pagina di dettaglio.
10Fig. 10 – Sezione Area riservata
Fig. 11 – Home page, evidence news
Scorrendo ancora l’home page del sito web, sono poi presenti informazioni descrittive in merito al programma “Per Chi
Crea” e alla provenienza delle risorse economiche disponibili, fino a visualizzare, in basso, il footer (fig. 12) che riporta,
oltre alle sezioni descritte precedentemente, due ulteriori sezioni: SIAE Trasparente e Privacy.
Fig. 12 – Footer
11SIAE Trasparente
Consente di accedere alla sezione “Società Trasparente” disponibile sul sito web www.siae.it, in cui è possibile prendere
visione delle misure di trasparenza adottate da SIAE.
Privacy
Consente di accedere alla sezione “Privacy” disponibile sul sito web www.siae.it, in cui è possibile prendere visione
dell’informativa sul trattamento dei dati personali ai sensi del regolamento 2016/679/EU (GDPR).
1.2 Bandi
In attuazione di quanto previsto dall’Atto di indirizzo del Mibac (REP. Decreti 19.12.2018 N. 566), SIAE promuove la
creatività dei giovani autori, artisti, interpreti ed esecutori di età non superiore ai 35 anni e residenti in Italia mediante il
programma “Per Chi Crea” (Edizione 2018), articolato nei seguenti quattro bandi:
- Bando 1 - Nuove opere
- Bando 2 - Residenze artistiche
- Bando 3 - Formazione e promozione culturale nelle scuole
- Bando 4 - Live e promozione nazionale e internazionale
I settori artistici beneficiari sono i seguenti:
- Arti visive, performative e multimediali
- Cinema
- Danza
- Libro e lettura
- Musica
- Teatro
1.3 Requisiti di ammissibilità dei soggetti proponenti
Possono partecipare al programma “Per Chi Crea” (Edizione 2018), e dunque inviare una candidatura per mezzo della
piattaforma dedicata disponibile sul sito web www.perchicrea.it, tutti i soggetti pubblici e privati di cui al Libro I, Titolo II,
Capo I, Capo II e Capo III del Codice Civile, ivi inclusi quelli non riconosciuti, nonché le persone fisiche, purché in possesso
dei requisiti di ammissibilità definiti all’art. 3 di ciascun bando.
1.4 Modalità di presentazione delle candidature
A pena di esclusione, le candidature dei soggetti proponenti dovranno essere presentate unicamente nelle modalità ed
entro i termini previsti all’art. 7 dei rispettivi bandi. Scaduti i suddetti termini, non sarà più possibile presentare ulteriori
progetti o modificare progetti già presentati o incompleti.
Ai fini della corretta presentazione della candidatura, è necessario concludere positivamente le seguenti attività:
1. Registrazione del soggetto proponente (persona fisica o legale rappresentante della persona giuridica) sul sito
web dedicato www.perchicrea.it.
122. Accesso del soggetto proponente (persona fisica o legale rappresentante della persona giuridica) alla propria
Area riservata disponibile sul sito web dedicato www.perchicrea.it.
3. Caricamento del nuovo progetto, comprensivo di tutta la documentazione esplicitamente richiesta all’art. 7 del
bando di interesse.
In prossimità della scadenza dei termini di presentazione delle candidature si potrebbero verificare
rallentamenti al sistema, causati da un numero elevato di accessi contemporanei. Si consiglia, pertanto, di
non attardarsi nell’inoltro della propria candidatura in prossimità del termine ultimo previsto (le ore 23:59 del
giorno 05-04-2019).
2.
2. REGISTRAZIONE DI UN NUOVO UTENTE
Tutti gli utenti interessati a presentare una candidatura al programma “Per Chi Crea” (Edizione 2018), qualora non
registrati ai Servizi Online SIAE disponibili sul sito web www.siae.it, devono completare la procedura di registrazione sul
sito web www.perchicrea.it al fine di ottenere le credenziali di accesso alla propria Area riservata.
Le credenziali di accesso sono strettamente personali, non cedibili a terzi e potranno essere utilizzate
unicamente dall’intestatario. Tali credenziali garantiscono la corretta identificabilità del soggetto
proponente (persona fisica o legale rappresentante della persona giuridica), nonché la riservatezza dei dati
inseriti e l’impossibilità che altri possano modificarli. Ogni attività non regolare compiuta sulla piattaforma
dopo aver effettuato il login sarà imputata al titolare dell’account.
La registrazione alla piattaforma deve essere effettuata obbligatoriamente dalla persona fisica o dal legale
rappresentante della persona giuridica che presenterà la candidatura al programma “Per Chi Crea” (Edizione
2018), in qualità di soggetto proponente titolare del progetto.
Qualora l’utente sia già registrato ai Servizi Online SIAE disponibili sul sito web www.siae.it, non è necessario
che ripeta la procedura di registrazione ma può accedere direttamente alla propria Area riservata disponibile
sul sito web www.perchicrea.it semplicemente utilizzando le sue credenziali già attive.
Per avviare la procedura di registrazione è necessario selezionare la voce Area riservata presente nel menu di
navigazione del sito web (fig. 13) e a seguire la voce “Registrati” (fig. 14). In questo modo si avrà accesso al wizard che
guiderà l‘utente nella procedura di registrazione alla piattaforma “Per Chi Crea”.
13Fig. 13 – Menu di navigazione
Fig. 14 – Avvio nuova registrazione
142.1 Procedura di registrazione
La procedura di registrazione alla piattaforma deve essere effettuata obbligatoriamente dalla persona fisica o dal legale
rappresentante della persona giuridica che presenterà la propria candidatura al programma “Per Chi Crea” (Edizione
2018), in qualità di soggetto proponente.
Inserimento delle informazioni anagrafiche
In fase di registrazione alla piattaforma è necessario fornire le seguenti informazioni (fig. 15, 16, 17, 18, 19):
- Nome
- Cognome
- Codice fiscale
- Sesso
- Data di nascita (gg/mm/aaaa)
- Nazione di nascita
- Provincia di nascita
- Comune di nascita
- Nazionalità Italiana (sì/no)
Fig. 15 – Registrazione, informazioni anagrafiche
- E-mail
- Telefono fisso
- Telefono cellulare
- Password (NB: la password inserita deve avere lunghezza pari ad almeno 8 caratteri)
- Conferma password
- Residenza (Indirizzo, N. civico, CAP, Nazione, Provincia, Comune)
- Domicilio (Indirizzo, N. civico, CAP, Nazione, Provincia, Comune)
15Fig. 16 – Registrazione, informazioni di contatto
Fig. 17 – Registrazione, informazioni anagrafiche
Per avviare la procedura di caricamento della propria carta di identità, è necessario prendere visione dell’informativa sul
trattamento dei dati personali (redatta da SIAE, Titolare del trattamento dei dati, ai sensi dell’art. 13 del Regolamento
Europeo 2016/679) cliccando sull’apposito link www.siae.it/it/chi-siamo/documenti-e-faq/privacy, e successivamente
esprimere il proprio consenso al trattamento dei dati personali, spuntando il relativo checkbox (fig. 18).
Fig. 18 – Registrazione, consenso al trattamento dei dati personali
Al fine di procedere con il corretto caricamento della propria carta d’identità, è necessario avere preventivamente
acquisito il documento in formato digitale (scansione o immagine) sul proprio computer. Per completare la procedura
l’utente deve selezionare, all’interno del box Upload carta di identità, la voce Carica documento oppure, alternativamente,
il pulsante dedicato (fig. 19). In tal modo il sistema accederà alle risorse disponibili sul computer, tra le quali l’utente
dovrà selezionare il documento corretto e selezionare la voce Apri.
Ove non diversamente specificato, tutti i campi sopra riportati si intendono obbligatori. La mancata
compilazione di uno o più campi comporta l’impossibilità di concludere correttamente la procedura di
registrazione. Si raccomanda inoltre di non commettere errori in fase di compilazione, prestando
particolare attenzione ai dati personali inseriti e all’indirizzo e-mail fornito.
16Fig. 19 – Registrazione, upload carta di identità
Salvataggio delle informazioni anagrafiche
Dopo aver inserito correttamente le proprie informazioni personali e aver caricato il proprio documento di identità,
l’utente, al fine di completare con successo la propria registrazione, deve selezionare la voce Registrati (fig. 20).
Fig. 20 – Registrazione, termine procedura
Al termine dell’operazione, il sistema rimanda alla homepage del sito web www.perchicrea.it e l’utente è correttamente
autenticato all’interno della piattaforma.
Qualora l’utente sia già registrato ai Servizi Online SIAE disponibili sul sito web www.siae.it, il sistema non
consentirà una nuova registrazione e mostrerà un apposito messaggio di errore (fig. 21). In tal caso l’utente
dovrà accedere alla piattaforma disponibile sul sito web www.perchicrea.it utilizzando le credenziali già in
suo possesso.
Fig. 21 – Registrazione, errore
172.2 Notifica di registrazione
Al termine del corretto completamento della procedura di registrazione, il sistema invierà una notifica di conferma
all’indirizzo di posta elettronica precedentemente indicato nel form di registrazione (fig. 22).
Fig. 22 – Notifica di registrazione
2.3 Recupero credenziali
Nel caso in cui l’utente avesse smarrito le credenziali di accesso alla piattaforma, potrà accedere al form di richiesta
recupero password cliccando il link dedicato “Hai perso la password? Recuperala da qui!” presente nel pop-up dell’Area
riservata (fig. 23).
Fig. 23 – Funzione di recupero password, www.perchicrea.it
18Il sistema rimanda alla pagina dedicata al recupero password, presente sul sito web www.siae.it, all’interno della quale
l’utente deve cliccare sul link “Hai dimenticato la tua password? Clicca qui” (fig. 24).
Fig. 24 – Funzione di recupero password, www.siae.it
A questo punto, inserendo l’indirizzo mail utilizzato in sede di registrazione (fig. 25), il sistema invierà all’utente la nuova
password necessaria per effettuare il login alla propria Area riservata disponibile sul sito web www.perchicrea.it.
Fig. 25 – Funzione di recupero password, www.siae.it
193. AREA RISERVATA
L’Area riservata del sito web www.perchicrea.it permette a tutti gli utenti registrati di inviare la propria candidatura al
programma “Per Chi Crea”.
3.1 Accesso all’area riservata
L’utente che ha completato correttamente la procedura di registrazione sulla base di quanto indicato al paragrafo 2.1,
oppure già in possesso di credenziali per l’utilizzo dei Servizi Online SIAE disponibili sul sito web www.siae.it, può
accedere alla propria Area riservata selezionando l’omonima voce presente nel menu del sito web www.perchicrea.it
all’interno della quale dovrà inserire le credenziali in suo possesso (indirizzo e-mail e password indicate in fase di
registrazione) e selezionare la voce Login (fig. 26).
3.
Fig. 26 – Accesso all’Area riservata
L’accesso alla propria Area riservata è altresì disponibile selezionando la voce Partecipa posizionata accanto a ciascuno
dei bandi di partecipazione presenti nella sezione Bandi del sito web www.perchicrea.it.
Qualora l’utente già registrato ai Servizi Online SIAE disponibili sul sito web www.siae.it oppure alla
piattaforma disponibile sul sito web www.perchicrea.it avesse smarrito le sue credenziali di accesso all’Area
riservata, ha la possibilità di recuperare le stesse seguendo la procedura guidata illustrata al punto 2.3 del
presente Manuale.
3.2 Struttura
La sezione Area riservata, attraverso la visualizzazione di un apposito cruscotto di monitoraggio (d’ora in avanti
Dashboard), permette all’utente di inoltrare una o più candidature al programma “Per Chi Crea” (Edizione 2018) e di
monitorare lo stato dei progetti precedentemente inseriti (fig. 27).
20Fig. 27 – Dashboard
L’utente ha la possibilità di inoltrare una o più candidature al programma “Per Chi Crea” (Edizione 2018) selezionando la
voce Nuovo Progetto (fig. 28).
Fig. 28 – Inserimento nuovo progetto
21Il numero massimo di candidature che ciascun utente può presentare varia in funzione della tipologia di
bando, come indicato all’art. 2 di ciascun bando. Si riporta di seguito un prospetto riassuntivo:
• Bando 1 – massimo 2 candidature
• Bando 2 – massimo 1 candidatura
• Bando 3 – massimo 2 candidature (afferenti a 2 diversi settori artistici)
• Bando 4 – massimo 2 candidature
All’interno della propria Area riservata, l’utente ha la possibilità di monitorare le proprie attività e lo stato dei progetti
precedentemente inseriti. In particolare, nella sezione Progetti inseriti, è possibile visualizzare le seguenti informazioni
riassuntive (fig. 29):
- Progetti inviati: identifica il numero di progetti correttamente inviati dall’utente. Tali progetti si intendono
acquisiti dal sistema in via definitiva e dunque non sono ulteriormente modificabili, eliminabili o sostituibili.
- Bozze: identifica il numero di progetti provvisoriamente salvati dall’utente, ma ancora non definitivamente
inviati al sistema. È possibile modificare, eliminare o sostituire un progetto in stato di bozza entro e non oltre le
ore 23:59 del giorno 05-04-2019.
Fig. 29 – Progetti inseriti
A seguire è visibile la Dashboard (fig. 30), una tabella riassuntiva contenente le informazioni essenziali relative ai progetti
precedentemente inseriti, nonché indicazioni in merito al relativo stato (progetto salvato in bozza oppure confermato).
Attraverso tale strumento è possibile modificare, integrare, eliminare o confermare un progetto salvato in bozza. Le
informazioni visualizzate per ciascun progetto sono le seguenti:
- Codice: identifica in maniera univoca ciascun progetto correttamente inviato dall’utente ed è generato
automaticamente dal sistema.
- Anno: identifica l’edizione del bando al quale il progetto si riferisce.
- Bando: identifica la tipologia di bando al quale il progetto si riferisce.
- Settore: identifica la tipologia di settore artistico al quale il progetto si riferisce.
- Titolo: identifica il titolo del progetto.
- Ultima modifica: identifica il giorno in cui è stata apportata l’ultima modifica al progetto.
22- Stato: indica se il progetto risulta correttamente inviato al sistema oppure se è semplicemente salvato in stato
di bozza. Nel caso in cui il progetto è stato correttamente inviato al sistema, il relativo campo assumerà lo stato
“inviato”. Viceversa, se il progetto è salvato in stato di bozza, il relativo campo assumerà lo stato “bozza”.
- Gestione: in riferimento a ciascun progetto inserito, la sezione consente, attraverso quattro funzioni
caratterizzate graficamente, di “aprire” (e dunque modificare) il progetto, “scaricare” i file precedentemente
inseriti e un report riassuntivo del progetto, “confermare” e inviare definitivamente il progetto, “eliminare” il
progetto precedentemente salvato in bozza.
Fig. 30 – Dashboard
Un progetto risulterà correttamente inviato se e solo nella Dashboard sarà visibile il codice identificativo
assegnato automaticamente dal sistema e la voce stato avrà assunto il valore “inviato” (fig. 31).
Fig. 31 – Progetto inviato
234. INSERIMENTO DI UN NUOVO PROGETTO
4.1 Informazioni generali
Come previsto all’art. 7 dei bandi “Per Chi Crea” (Edizione 2018), la documentazione richiesta per la presentazione delle
candidature dovrà essere caricata in formato digitale e inviata al sistema entro e non oltre le ore 23:59 del giorno 05-04-
2019. A tal fine farà fede l’orario di acquisizione del sistema, il quale notificherà all’utente l’avvenuta ricezione della
documentazione. Le candidature o la ulteriore documentazione inoltrata con qualsiasi mezzo, anche telematico, diverso
rispetto a quelli indicati e/o senza la previa registrazione/autenticazione del soggetto proponente al portale disponibile
sul sito web www.perchicrea.it, non saranno prese in considerazione.
Pena l’esclusione dalla selezione, le candidature dovranno essere complete di tutta la documentazione obbligatoria
elencata all’art. 7 per ciascun settore artistico di intervento del bando. I soggetti proponenti dovranno presentare la
Domanda di partecipazione e la Proposta progettuale utilizzando esclusivamente la modulistica disponibile online al sito
web www.perchicrea.it.
Con l’inoltro telematico della propria candidatura al programma “Per Chi Crea”, il soggetto proponente (soggetto capofila
e soggetti partner nel caso di partenariato), oltre a manifestare esplicitamente il consenso alla raccolta e al trattamento
dei dati personali (che possono riguardare il soggetto proponente e ogni ulteriore soggetto coinvolto nella realizzazione
del progetto) che sono necessari per la partecipazione al Bando e per la successiva gestione delle attività progettuali,
consapevole della responsabilità e delle conseguenze civili e penali previste ai sensi dell’art. 76 DPR 445/2000 in caso
di dichiarazioni mendaci e/o formazione od uso di atti falsi, nonché in caso di esibizione di atti contenenti dati non più
corrispondenti a verità, se ne assume la piena responsabilità.
La semplice presentazione della Domanda di partecipazione al Bando varrà quale accettazione del Modello SIAE di
organizzazione, gestione e controllo 231/2001 (pubblicato sul sito www.siae.it nella sezione Società Trasparente).
4.2 Avvio della procedura guidata
Dopo aver effettuato il Login alla propria Area riservata, l’utente ha la possibilità di inoltrare una o più candidature al
programma “Per Chi Crea” (Edizione 2018) selezionando la voce Nuovo progetto (fig. 32). 4.
Fig. 32 – Inserimento nuovo progetto
24La procedura di inserimento di un nuovo progetto si compone di 4 sezioni sequenziali, articolate come segue:
- Sezione 1 - Informazioni anagrafiche e societarie del soggetto proponente
- Sezione 2 - Informazioni generali riguardanti il progetto
- Sezione 3 - Upload della Proposta progettuale
- Sezione 4 - Upload dell'ulteriore documentazione, sulla base di quanto previsto all'art. 7 del Bando
4.3 Sezione 1 - Informazioni anagrafiche e societarie del soggetto proponente
La sezione 1 della procedura di inserimento di un nuovo progetto prevede l’inserimento da parte dell’utente delle
informazioni anagrafiche e societarie del soggetto proponente, in qualità di persona fisica o di persona giuridica.
Preliminarmente viene chiesto all’utente di specificare il Bando e il Settore per il quale intende presentare la propria
candidatura, tramite selezione da un apposito menu a tendina (fig. 33). Tale richiesta è motivata dal fatto che alcuni
successivi campi obbligatori variano a seconda del Bando selezionato.
Fig. 33 – Selezione Bando e Settore
Il possesso della partita IVA è un requisito obbligatorio per la partecipazione ai bandi 1, 2 e 4, mentre è
facoltativo per la partecipazione al Bando 3 “Formazione e promozione culturale nelle scuole”. La
partecipazione al Bando 3 è riservata esclusivamente a istituzioni scolastiche ed educative statali italiane
del primo e secondo ciclo.
Dopo aver selezionato il Bando e il Settore di interesse, l’utente deve indicare la tipologia di soggetto proponente per la
quale sta presentando la candidatura al programma “Per Chi Crea”, selezionando dal menu a tendina la voce persona
fisica (ad esempio, in qualità di libero professionista) o persona giuridica (ad esempio, in qualità di società). A seconda
della voce selezionata, le successive informazioni richieste dal sistema variano sulla base di quanto indicato nei due
sotto paragrafi successivi.
25Persona fisica
Se l’utente sta presentando un nuovo progetto in qualità di persona fisica (ad esempio, in qualità di libero professionista),
le informazioni relative all’anagrafica del soggetto proponente risultano precompilate sulla base di quanto indicato in
sede di registrazione alla piattaforma o ai Servizi Online SIAE (fig. 34, 35, 36, 37). Nello specifico, il sistema chiederà di
inserire/modificare/confermare le seguenti informazioni:
- Nome
- Cognome
- Codice fiscale
- Sesso
- Data di nascita (gg/mm/aaaa)
- Nazione di nascita
- Provincia di nascita
- Comune di nascita
- Nazionalità Italiana (sì/no)
Fig. 34 – Nuovo progetto in qualità di persona fisica, informazioni anagrafiche
- E-mail
- Telefono fisso
- Telefono cellulare
- Sito web
- Social network
- Partita IVA
- Data di apertura
- Codice ATECO
- Residenza (Indirizzo, N. civico, CAP, Nazione, Provincia, Comune)
- Domicilio (Indirizzo, N. civico, CAP, Nazione, Provincia, Comune)
Qualora non sia già stato fatto in precedenza, in questa sezione è necessario altresì indicare gli estremi della carta di
identità della persona fisica, in qualità di soggetto proponente, nonché allegare una copia del documento (fig. 37).
26Fig. 35 – Nuovo progetto in qualità di persona fisica, informazioni societarie e di contatto
Fig. 36 – Nuovo progetto in qualità di persona fisica, informazioni anagrafiche
Fig. 37 – Nuovo progetto in qualità di persona fisica, upload carta di identità
27Al termine della sezione 1, dopo aver compilato tutti i campi richiesti, l’utente ha la possibilità di salvare le informazioni
inserite e proseguire alla successiva sezione 2 selezionando la voce “Avanti” (fig. 38). Nel caso in cui siano stati
commessi degli errori oppure non siano stati compilati alcuni campi obbligatori, il sistema segnalerà all’utente le
informazioni da correggere e/o integrare.
Fig. 38 – Nuovo progetto in qualità di persona fisica, fine sezione 1
Persona giuridica
Se l’utente sta presentando un nuovo progetto in qualità di persona giuridica (ad esempio, in qualità di società), il sistema
chiederà di inserire/modificare/confermare le seguenti informazioni (fig. 39, 40, 41, 42):
- Denominazione
- Data di costituzione
- Forma giuridica (tramite scelta da menu a tendina)
Fig. 39 – Nuovo progetto in qualità di persona giuridica, informazioni societarie
Qualora la forma giuridica del soggetto proponente non sia presente tra quelle elencate nel menu a tendina,
l’utente dovrà necessariamente selezionare la voce Altro. Farà ad ogni modo fede la forma giuridica
deducibile dalla modulistica allegata al progetto.
28- Sede legale (Indirizzo, N. civico, CAP, Nazione, Provincia, Comune)
- Partita IVA
- Codice fiscale
- Codice ATECO
- Telefono primario
- Telefono secondario
- E-mail primaria
- E-mail secondaria
- Sito web
- Social network
Fig. 40 – Nuovo progetto in qualità di persona giuridica, informazioni societarie e di contatto
- Nome del legale rappresentante
- Cognome del legale rappresentante
- Codice fiscale del legale rappresentante
Fig. 41 – Nuovo progetto in qualità di persona giuridica, anagrafica del legale rappresentante
29Poiché la registrazione e il successivo accesso alla piattaforma devono essere effettuati unicamente dal
legale rappresentante della persona giuridica che presenterà la domanda di partecipazione, è sottointeso
che occorrerà inserire nei campi Nome, Cognome e Codice fiscale, le informazioni anagrafiche della persona
fisica che sta compilando il progetto, in qualità di legale rappresentante del soggetto proponente.
Qualora non sia già stato fatto in precedenza, in questa sezione è necessario altresì indicare gli estremi della carta di
identità del legale rappresentante del soggetto proponente, nonché allegare una copia del documento (fig. 42).
Fig. 42 – Nuovo progetto in qualità di persona giuridica, upload carta di identità
Al termine della sezione 1, dopo aver compilato tutti i campi richiesti, l’utente ha la possibilità di salvare le informazioni
inserite e proseguire alla successiva sezione 2 selezionando la voce “Avanti” (fig. 43). Nel caso in cui siano stati
commessi degli errori oppure non siano stati compilati alcuni campi obbligatori, il sistema segnalerà all’utente le
informazioni da correggere e/o integrare.
Fig. 43 – Nuovo progetto in qualità di persona giuridica, fine sezione 1
304.4 Sezione 2 - Informazioni generali riguardanti il progetto
La sezione 2 della procedura di inserimento di un nuovo progetto prevede l’inserimento da parte dell’utente delle
informazioni generali riguardanti il progetto. Nello specifico, il sistema chiederà di inserire/modificare/confermare le
seguenti informazioni (fig. 44):
- Bando: identifica la tipologia di bando al quale il progetto si riferisce
- Settore: identifica la tipologia di settore artistico al quale il progetto si riferisce
- Titolo progetto: identifica il titolo del progetto
- Partecipazione in forma singola/partenariato (il menu a tendina permette la selezione della corretta alternativa):
• Forma singola (un unico soggetto proponente)
• Partenariato (ammessa esclusivamente con riferimento al settore Cinema del Bando 1 e a tutti i settori
del Bando 2)
- Contributo richiesto
- Costo totale del progetto
- Data di avvio prevista (formato gg/mm/aaaa)
- Data di conclusione prevista (formato gg/mm/aaaa)
Fig. 44 – Informazioni generali riguardanti il progetto
I campi Bando e Settore risultano precompilati sulla base della scelta effettuata dall’utente nella precedente
sezione 1. È possibile in questa sezione apportare variazioni ai valori precedentemente inseriti, che verranno
in tal modo sovrascritti da quanto indicato nella corrente sezione 2.
31Al termine della sezione 2, dopo aver compilato tutti i campi richiesti, l’utente ha la possibilità di salvare le informazioni
inserite e proseguire alla successiva sezione 3 selezionando la voce “Avanti” (fig. 45). Nel caso in cui siano stati
commessi degli errori oppure non siano stati compilati alcuni campi obbligatori, il sistema segnalerà all’utente le
informazioni da correggere e/o integrare.
Fig. 45 – Nuovo progetto, fine sezione 2
4.5 Sezione 3 - Upload della Proposta progettuale
La sezione 3 della procedura di inserimento di un nuovo progetto prevede il caricamento da parte dell’utente del modulo
Proposta progettuale, opportunamente compilato e redatto sulla base della documentazione disponibile online (vedi
paragrafo 1.1). Per avviare il caricamento del modulo Proposta progettuale l’utente deve selezionare, all’interno del box
Carica proposta progettuale, il pulsante dedicato (fig. 46). In tal modo il sistema accederà alle risorse disponibili sul
computer, tra le quali l’utente dovrà selezionare il documento corretto e selezionare la voce Apri.
Fig. 46 – Upload della Proposta progettuale
Il modulo Proposta progettuale dovrà essere inviato in formato pdf nativo e non dovrà essere né
scansionato né sottoscritto. Per ulteriori informazioni circa la generazione di documenti in formato pdf
nativo si rimanda al paragrafo 4.7 del presente Manuale. Il sistema impedirà il caricamento del file
Proposta progettuale in un formato diverso dal .zip o dal .pdf (fig. 47).
32Fig. 47 – Upload della Proposta progettuale in un formato non consentito
Al termine della sezione 3, dopo aver caricato correttamente il modulo Proposta progettuale, l’utente ha la possibilità di
salvare la documentazione inserita e proseguire alla successiva sezione 4 selezionando la voce “Avanti” (fig. 48).
Fig. 48 – Nuovo progetto, fine sezione 3
4.6 Sezione 4 - Upload dell'ulteriore documentazione
La sezione 4 della procedura di inserimento di un nuovo progetto prevede il caricamento da parte dell’utente di tutta
l’ulteriore documentazione (oltre il modulo Proposta progettuale, già caricato nella precedente sezione 3) richiesta all’art.
7 del bando di partecipazione. Per avviare il caricamento della documentazione l’utente deve selezionare, all’interno del
box Carica file, il pulsante dedicato (fig. 49). In tal modo il sistema accederà alle risorse disponibili sul computer, tra le
quali l’utente dovrà selezionare i documenti corretti e selezionare la voce Apri.
L’upload massimo consentito è pari a 1 Gb comprensivi di Proposta progettuale (caricata nella
precedente sezione 3), Domanda di partecipazione e di tutta la ulteriore documentazione previsa all’art.
7 di ciascun bando. Oltre tale limite il sistema impedirà l’upload di ulteriore documentazione e
notificherà all’utente il problema (fig. 50).
33Fig. 49 – Upload dell’ulteriore documentazione
Fig. 50 – Superamento del limite massimo di 1 Gb
34Il modulo Domanda di partecipazione dovrà essere inviato in formato pdf nativo e non dovrà essere né
scansionato né sottoscritto. Per ulteriori informazioni circa la generazione di documenti in formato pdf
nativo si rimanda al paragrafo 4.7 del presente Manuale.
È possibile caricare esclusivamente la seguente documentazione, nei seguenti formati:
- documenti (PDF, Word, Excel, PowerPoint, OpenOffice)
- immagini (Png, Jpg, Gif)
- musica (Mp3)
- video (Mp4, Avi, Mpeg)
- archivi (Zip)
Al termine della sezione 4, dopo aver caricato correttamente tutta l’ulteriore documentazione (oltre il modulo Proposta
progettuale, già caricato nella precedente sezione 3) richiesta all’art. 7 del bando di partecipazione, l’utente ha la
possibilità di salvare la documentazione inserita selezionando la voce “Salva bozza” (fig. 51).
Fig. 51 – Nuovo progetto, fine sezione 4
Il progetto salvato in bozza sarà ora visibile all’interno della Dashboard presente nella propria Area riservata, sulla base
di quanto descritto al paragrafo 3.2 del presente Manuale.
Un progetto salvato in stato di bozza non risulta ancora definitivamente inviato al sistema. Per conferma la
propria candidatura, l’utente deve accedere alla propria Dashboard e confermare il progetto seguendo la
procedura indicata al paragrafo 5.3 del presente Manuale.
354.7 Generare documenti in formato pdf nativo
Coerentemente con quanto previsto all’art. 7 dei bandi “Per Chi Crea” (Edizione 2018), i moduli Proposta progettuale e
Domanda di partecipazione dovranno essere inviati in formato nativo pdf e non dovranno essere né scansionati né
sottoscritti, al fine di permetterne la consultazione digitale. La sottoscrizione formale della documentazione progettuale
avverrà poi con riferimento ai soli soggetti beneficiari del contributo, in occasione della sottoscrizione della Convenzione
con SIAE, coerentemente con quanto indicato all’art. 8 dei bandi.
Un file in formato nativo pdf è un documento informatico ottenuto tramite software di videoscrittura (ad esempio word,
openoffice, ecc.) e direttamente trasformato in formato pdf senza effettuare stampe e successive scansioni.
Per generare un file in formato nativo pdf è necessario eseguire le seguenti operazioni:
1. aprire il modulo Proposta progettuale o Domanda di partecipazione (disponibile sul sito web www.perchicrea.it)
tramite il software di videoscrittura presente sul proprio computer (ad esempio Microsoft Word);
2. compilare il modulo in tutte le sue parti;
3. esportare il documento in formato pdf.
Il documento così generato dovrà essere direttamente caricato sulla piattaforma presente sul sito web www.perchicrea.it
(vedi paragrafi 4.5 e 4.6), all’interno della sezione di interesse, senza effettuare ulteriori stampe e/o scansioni.
A titolo esemplificativo, la procedura per generare un file in formato nativo pdf a partire dal software di videoscrittura
Microsoft Word è la seguente:
1. aprire il documento con il software Microsoft Word
2. selezionare, dalla barra multifunzione, la scheda “File” (fig. 52)
Fig. 52 – Generare documento in formato nativo pdf, step 1
363. selezionare, dalla scheda “File”, la voce “Esporta” (fig. 53)
Fig. 53 – Generare documento in formato nativo pdf, step 2
4. selezionare la voce “Crea PDF/XPS” (fig. 54)
Fig. 54 – Generare documento in formato nativo pdf, step 3
375. scegliere il percorso in cui salvare il file e selezionare successivamente la voce “Pubblica” (fig. 55)
Fig. 55 – Generare documento in formato nativo pdf, step 4
5. GESTIONE DEI PROGETTI
La Dashboard presente all’interno della sezione Area riservata permette all’utente di monitorare lo stato dei progetti
precedentemente inseriti. Per ciascun progetto è possibile effettuare le seguenti operazioni:
- Apri: consente di aprire un progetto salvato in bozza per visualizzare le informazioni inserite, la documentazione
allegata e apportare eventuali modifiche
- Download: consente di scaricare un report contenente le informazioni inserite e la documentazione caricata 5.
- Conferma: consente di confermare un progetto precedentemente salvato in bozza, per inviarlo definitivamente
al sistema
- Elimina: consente di eliminare un progetto precedentemente salvato in bozza
5.1 Modifica un progetto salvato in bozza
È possibile modificare un progetto precedentemente salvato in bozza selezionando la relativa funzione “Apri”, disponibile
per ciascun progetto nella colonna “Gestione” della Dashboard (fig. 56).
38Fig. 56 – Aprire un progetto salvato in bozza
Selezionando la funzione “Apri”, graficamente riconoscibile con il simbolo della “cartella”, è possibile visualizzare la
scheda Riepilogo progetto (fig. 57, 58, 59, 60), attraverso la quale è possibile modificare le informazioni precedentemente
inserite e la documentazione salvata, oppure confermare (vedi paragrafo 5.3) o eliminare (vedi paragrafo 5.4) un progetto
salvato in bozza.
La scheda di Riepilogo progetto appare così strutturata:
- Dati anagrafici e societari: consente di visualizzare e/o modificare le informazioni relative all’anagrafica del
soggetto proponente (fig. 57), sulla base di quanto precedentemente indicato dall’utente, in fase di inserimento
del progetto, nella sezione 1.
- Informazioni progetto: consente di visualizzare e/o modificare le informazioni generali riguardanti il progetto
(fig. 58), sulla base di quanto precedentemente indicato dall’utente, in fase di inserimento del progetto, nella
sezione 2.
- Allegati: consente di modificare e/o eliminare la documentazione allegata al progetto (fig. 59), sulla base di
quanto precedentemente allegato dall’utente, in fase di inserimento del progetto, nelle sezioni 3 e 4.
- Gestione: consente di gestire il progetto salvato in bozza, ossia eliminarlo oppure confermarlo (fig. 60).
39Fig. 57 – Riepilogo progetto, dati anagrafici e societari
Fig. 58 – Riepilogo progetto, informazioni generali
40Fig. 59 – Riepilogo progetto, allegati
Fig. 60 – Riepilogo progetto, gestione
5.2 Download documentazione salvata
È possibile scaricare la documentazione precedentemente salvata (sia con riferimento a un progetto in stato di bozza
che con riferimento a un progetto confermato) selezionando la relativa funzione “Scarica”, disponibile per ciascun
progetto nella colonna “Gestione” della Dashboard (fig. 61).
Fig. 61 – Scaricare la documentazione di un progetto salvato in bozza
41Selezionando la funzione “Scarica”, graficamente riconoscibile con il simbolo della “nuvola”, è possibile scaricare un
report (in formato pdf) contenente le informazioni descrittive del progetto, nonché tutta la documentazione
precedentemente allegata (in formato cartella compressa).
5.3 Conferma progetto
È possibile confermare un progetto precedentemente salvato in bozza selezionando la relativa funzione “Conferma”,
disponibile per ciascun progetto nella colonna “Gestione” della Dashboard (fig. 62).
Fig. 62 – Confermare definitivamente un progetto salvato in bozza
Selezionando la funzione “Conferma”, graficamente riconoscibile con il simbolo della “spunta”, è possibile avviare la
procedura di invio di un progetto precedentemente salvato in bozza. Dal momento che tale operazione è irreversibile, il
sistema mostrerà all’utente un’apposita finestra di pop-up con la quale chiede di confermare l’operazione (fig. 63).
Selezionando la voce “Sì, invia progetto”, il progetto verrà definitivamente inviato al sistema. A tal punto non
sarà più possibile modificare, eliminare o sostituire il progetto.
42Fig. 63 – Pop-up conferma invio di un progetto salvato in bozza
Qualora il sistema rilevi l’assenza del modulo Proposta progettuale salvato nell’apposita sezione dedicata, impedirà
l’invio definitivo della candidatura e notificherà all’utente la problematica, invitandolo ad integrare la documentazione
precedentemente salvata (fig. 64).
Fig. 64 – Errore, assenza del modulo Proposta progettuale
Qualora il sistema rilevi l’assenza dell’ulteriore documentazione (oltre il modulo Proposta progettuale) richiesta all’art. 7
del bando salvata nell’apposita sezione dedicata, impedirà l’invio definitivo della candidatura e notificherà all’utente la
problematica, invitandolo ad integrare la documentazione precedentemente salvata (fig. 65).
Fig. 65 – Errore, assenza dell’ulteriore documentazione
Sebbene la procedura di inserimento di un nuovo progetto supporti l’utente nella compilazione della propria
candidatura, non è garantita la completezza della documentazione inviata. Come indicato all’art. 8 di tutti i
bandi, infatti, la verifica della completezza e della regolarità della documentazione inviata verrà effettuata
da un’apposita Commissione, al termine del periodo previsto per l’invio delle candidature.
43Codice identificativo
Al termine del corretto completamento della procedura di invio del progetto il sistema genererà ed assegnerà alla
candidatura un codice identificativo univoco. Se l’intera procedura è andata a buon fine, inoltre, l’utente visualizzerà,
all’interno della propria Area riservata, l’incremento del numero dei Progetti inviati. Nella Dashboard, invece, in
corrispondenza del progetto confermato sarà presente il relativo codice identificativo e la data di acquisizione (fig. 66).
Fig. 66 – Dashboard, progetto confermato
E-mail di conferma
Al termine del corretto completamento della procedura di invio del progetto il sistema invierà all’utente una notifica di
conferma all’indirizzo di posta elettronica precedentemente indicato nel form di registrazione (fig. 67).
Fig. 67 – Dashboard, progetto confermato
445.4 Elimina un progetto salvato in bozza
È possibile eliminare un progetto precedentemente salvato in bozza selezionando la relativa funzione “Elimina”,
disponibile per ciascun progetto nella colonna “Gestione” della Dashboard (fig. 68).
Fig. 68 – Eliminare definitivamente un progetto salvato in bozza
Selezionando la funzione “Elimina”, graficamente riconoscibile con il simbolo del “cestino”, è possibile eliminare un
progetto precedentemente salvato in bozza. Dal momento che tale operazione è irreversibile, il sistema mostrerà
all’utente un’apposita finestra di pop-up con la quale chiede di confermare l’operazione (fig. 69).
Fig. 69 – Pop-up conferma eliminazione di un progetto salvato in bozza
45Selezionando la voce “Sì, elimina progetto”, il progetto verrà definitivamente eliminato. Non è possibile in
alcun modo recuperare un progetto precedentemente eliminato.
6. COMUNICAZIONI E RICHIESTE DI ASSISTENZA
È possibile segnalare eventuali malfunzionamenti oppure richiedere assistenza in merito alle procedure illustrate nel
presente Manuale contattando il servizio di assistenza al seguente indirizzo di posta elettronica: perchicrea@siae.it.
6.
46Puoi anche leggere