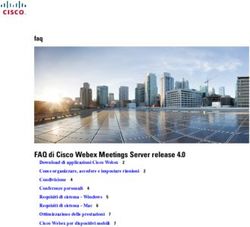Manuale d'uso farmacia DPC Puglia
←
→
Trascrizione del contenuto della pagina
Se il tuo browser non visualizza correttamente la pagina, ti preghiamo di leggere il contenuto della pagina quaggiù
DPC Puglia Manuale d’uso farmacia
Sommario
DPC PUGLIA............................................................................................................................................................ 1
SOMMARIO ............................................................................................................................................................. 2
INTRODUZIONE ALL’APPLICAZIONE DPC ..................................................................................................... 3
REQUISITI HARDWARE E SOFTWARE ......................................................................................................................... 3
COLLEGAMENTO ALL’APPLICAZIONE ........................................................................................................... 3
AUTENTICAZIONE ................................................................................................................................................ 4
PAGINA PRINCIPALE ............................................................................................................................................ 5
1. MANUALE D’USO ............................................................................................................................................ 5
2. CAMBIO PASSWORD ........................................................................................................................................ 5
3. MESSAGGI ALLA FARMACIA ............................................................................................................................. 6
4. GESTIONE VELOCE RICETTA ............................................................................................................................ 6
5. DATI FARMACIA .............................................................................................................................................. 6
6. USCITA DALL’APPLICAZIONE ........................................................................................................................... 6
FUNZIONALITÀ DELLA FARMACIA............................................................................................................................. 6
GESTIONE GROSSISTI RIFERIMENTO ............................................................................................................. 7
GESTIONE RICETTA ............................................................................................................................................. 8
INSERIMENTO NUOVA RICETTA ................................................................................................................................ 8
Gestione veloce della ricetta ............................................................................................................................... 9
Pulsante “Gestione Ricetta” ............................................................................................................................... 9
Prodotto per Procuro .........................................................................................................................................14
Prodotto non disponibile ....................................................................................................................................14
CONSULTAZIONE RICETTE .......................................................................................................................................15
MODIFICA RICETTA ED ELIMINAZIONE PRODOTTI. ....................................................................................................17
Annullo Ordine ..................................................................................................................................................17
Diminuzione quantità ordinata ...........................................................................................................................18
Eliminazione Prodotti ........................................................................................................................................19
Eliminazione Ricetta ..........................................................................................................................................22
CHIUSURA RICETTA ................................................................................................................................................22
RIAPERTURA RICETTA ............................................................................................................................................24
GESTIONE RESI.....................................................................................................................................................26
STORICO RESI .........................................................................................................................................................30
ANAGRAFICA FARMACIA ..................................................................................................................................31
D.D.T ........................................................................................................................................................................32
LISTA PRODOTTI..................................................................................................................................................33
AREA MESSAGGI ..................................................................................................................................................33
LETTURA MESSAGGI ...............................................................................................................................................34
INVIO DI UN NUOVO MESSAGGIO ..............................................................................................................................35
CONSULTAZIONE NOTIFICHE MANCANTI ....................................................................................................37
RISOLUZIONE PROBLEMI ..................................................................................................................................38
Versione 1.0 Pagina 2 di 38DPC Puglia Manuale d’uso farmacia
Introduzione all’applicazione DPC
Requisiti Hardware e Software
L’applicazione WebDPC è un’applicazione Web, quindi non impatta in nessun modo sulle applicazioni
esistenti che sono quotidianamente utilizzate all’interno della farmacia e non richiede nessun tipo di
installazione.
I requisiti di cui necessita l’applicazione sono i seguenti:
Un comune collegamento ad internet con un semplice modem 56Kbps anche se è da preferire un
collegamento ADSL per velocizzare l’operatività.
Un browser per la navigazione in internet:
o Internet Explorer versione 6.0 o superiore
o Mozilla Firefox versione 2.0 o superiore
L’applicazione è inoltre compatibile con le maggiori periferiche a lettura ottica presenti in farmacia (lettori
di codici a barre, etc.)
Collegamento all’applicazione
Figura 1: Collegamento all'applicazione.
Per connettersi all’applicazione, è sufficiente l’apertura del browser e digitare l’indirizzo:
https://www.webdpc.it/puglia
Versione 1.0 Pagina 3 di 38DPC Puglia Manuale d’uso farmacia Sarà presentata la pagina di autenticazione dell’applicazione. Per velocizzare le successive connessioni all’applicazione, è consigliabile creare un collegamento all’interno dei Preferiti selezionando la voce del menu di Internet Explorer. Preferiti Aggiungi a Preferiti e premendo “OK” quando è presente la pagina di autenticazione. Autenticazione Per accedere all’applicazione, è sufficiente introdurre la coppia di credenziali (username e password) che sono state consegnate al responsabile della farmacia nella pagina di autenticazione, e premere il pulsante “Accedi”. Nota: molti gestionali di farmacie consentono di accedere automaticamente alla pagina principale del DPC. Per fare ciò è necessario contattare la propria software house e chiedere di implementare questa modifica sul proprio programma gestionale. La username fornita è composta dalla provincia seguita dal codice di targatura della farmacia. La farmacia con codice targatura 12345 avrà dunque la username BA12345. Il codice di targatura è un codice, univoco per ogni farmacia, assegnato dal Ministero della Salute. Se username e password sono state introdotte correttamente, l’applicazione proporrà la pagina principale, altrimenti verrà visualizzato un messaggio d’errore e sarà riproposta la pagina di autenticazione. Versione 1.0 Pagina 4 di 38
DPC Puglia Manuale d’uso farmacia
Pagina Principale
Figura 2: Manuale d'uso, Ragione Sociale Farmacia, Messaggi non letti, Uscita dal programma, cambio password.
La pagina principale permette di accedere a tutte le funzionalità dell’applicazione: vediamo come è
strutturata.
1. Manuale d’uso
Un link, sulla sinistra della pagina, permette di scaricare e visualizzare questo manuale.
In basso sono evidenziati i dati principali della vostra farmacia. Per modificare i dati anagrafici, accedere alla
funzionalità “Anagrafica”.
2. Cambio Password
L’utente ha la possibilità di modificare la password in ogni istante, accedendo alla pagina di modifica
illustrata precedentemente tramite questo link.
In caso di necessità di modifica della password, sarà presentata una pagina dove l’utente dovrà inserire la
vecchia password, la nuova e riconfermare la nuova password.
Versione 1.0 Pagina 5 di 38DPC Puglia Manuale d’uso farmacia
Se la modifica sarà effettuata correttamente, un messaggio informerà l’utente della modifica e tramite il
pulsante “Home Page” permetterà di ritornare alla pagina principale dell’applicazione.
Figura 3: Modifica Password.
La password, dovrà essere composta da almeno 8 caratteri e avrà durata illimitata. L’utente verrà
disabilitato nel caso di non utilizzo per più di 6 mesi, dopodiché dovrà essere riabilitato dall’amministratore
del sistema.
Qualora venisse smarrita la password, l’amministratore del sistema ne genererà una nuova e l’utente sarà
obbligato a modificarla al primo accesso.
3. Messaggi alla farmacia
Nella pagina superiore verranno visualizzati diversi messaggi per la farmacia
4. Gestione Veloce ricetta
In questi campi è possibile inserire, anche con dispositivi di lettura dei codici a barre, i due codici della
ricetta; WebDPC verificherà se si tratta di una nuova ricetta o di una ricetta già inserita: nel primo caso, si
porterà nella pagina d’inserimento, precompilando i campi già inseriti; nel secondo caso, visualizzerà la
ricetta in consultazione.
5. Dati Farmacia
Sono riportati i dati anagrafici della farmacia.
6. Uscita dall’applicazione
Il pulsante in basso a destra permette di uscire dall’applicazione e ripresenta la pagina di autenticazione.
Funzionalità della farmacia
Elenchiamo brevemente le funzionalità alle quali è possibile accedere attraverso i bottoni presenti sulla
pagina:
Permette di accedere a tutte le funzionalità che permettono
la gestione delle ricette, inserendo codice regionale e codice
ricettario, come:
Apertura
Modifica
Versione 1.0 Pagina 6 di 38DPC Puglia Manuale d’uso farmacia
Chiusura
Visualizzazione
Permette di ricercare e visualizzare le ricette che sono già
state immesse, ricercandole per parametri di ricerca
Permette di attivare le procedure di reso dei prodotti
Permette di consultare l’archivio dei prodotti resi ai grossisti
Permette di visualizzare e modificare l’anagrafica della
propria farmacia.
Permette di visualizzare l’elenco dei prodotti che sono
dispensabili attraverso il DPC
Permette di visualizzare le bolle indirizzate alla farmacia
Permette di effettuare alcune statistiche sull’erogato della
farmacia
Permette di visualizzare il grossista di riferimento
Permette di consultare e ristampare le notifiche di prodotto
mancante.
Esce dal programma DPC
Gestione Grossisti Riferimento
Questa funzionalità permette di visualizzare il magazzino dal quale la farmacia intende servirsi.
La farmacia ha un unico grossista di riferimento.
Se la farmacia non ha un grossista di riferimento, l’applicativo non consente l’inserimento delle ricette.
Infatti, nella pagina principale sarà visualizzato un messaggio e il pulsante d’inserimento delle ricette sarà
disabilitato.
Per visualizzare il grossista di riferimento, premere il pulsante:
Versione 1.0 Pagina 7 di 38DPC Puglia Manuale d’uso farmacia WebDPC presenterà la seguente pagina: Figura 4: Pagina di visualizzazione dei grossisti di riferimento: nella colonna di destra “Grossisti selezionati” è indicato il grossista di riferimento. Sulla parte sinistra della pagina sono visibili i magazzini che aderiscono alla DPC, mentre nella colonna di destra sono visibili i magazzini di riferimento scelti dalla farmacia. Per modificare il grossista di riferimento è necessario prendere contatto con il personale deputato a fornire l’assistenza DPC. Gestione Ricetta Inserimento Nuova Ricetta Dalla pagina principale si può inserire una nuova ricetta ricorrendo alla funzionalità di inserimento veloce della ricetta oppure cliccando su “Gestione Ricetta”: Figura 5: Per inserire una nuova ricetta si può ricorrere alla funzionalità di Gestione veloce ricetta oppure si può premere "Gestione Ricetta". Versione 1.0 Pagina 8 di 38
DPC Puglia Manuale d’uso farmacia Gestione veloce della ricetta La gestione veloce della ricetta permette di inserire nei due campi presenti accanto alla scritta “Gestione veloce ricetta” il codice regionale e il codice ricettario. Una volta inseriti i due codici si deve premere il tasto “Invio” della tastiera. Il farmacista può, in alternativa, inserire il codice regionale e il codice ricettario tramite lettore ottico; in questo caso non è necessario premere “Invio”. WebDPC provvederà a verificare se la ricetta è già stata inserita dalla farmacia collegata; se è già stata inserita verrà visualizzata la pagina di consultazione altrimenti verrà visualizzata la pagina di inserimento ricetta coi campi “Codice Regionale” e “Codice Ricettario” già compilati. Pulsante “Gestione Ricetta” Un’alternativa alla gestione veloce della ricetta è fornita dal pulsante “Gestione Ricetta”. In questo caso, una volta premuto il pulsante “Gestione Ricetta”, il sistema presenterà all’utente una schermata nella quale sarà possibile inserire il codice regionale e il codice ricettario, entrambi obbligatori. I codici possono essere inseriti utilizzando i comuni lettori ottici a disposizione delle farmacie. Figura 6: Inserimento ricetta Nel momento in cui il farmacista preme il pulsante “Avanti”, WebDPC controlla che i campi siano compilati e che siano formalmente corretti. Tra i controlli che esegue ci sono la verifica del codice regionale e del codice ricettario. Figura 7: Controlli inserimento ricetta, il codice regionale deve essere di 5 cifre e le prime 3 devono essere 160 WebDPC permette l’inserimento delle sole ricette con codice regionale che inizia per 160, cioè le ricette emesse dalla regione Puglia. Il bottone “Annulla Inserimento Ricetta” permette di annullare l’inserimento di una ricetta e tornare alla pagina principale; così facendo la ricetta non viene inserita a sistema e nessun ordine è stato inoltrato ai grossisti. La ricetta risulta inserita a sistema solo nel momento in cui si clicca il bottone “Inserisci ricetta e ordina”. Versione 1.0 Pagina 9 di 38
DPC Puglia Manuale d’uso farmacia Una volta premuto “Avanti” il sistema verifica se la ricetta è già inserita. Qualora la ricetta sia già inserita da una farmacia diversa il sistema permette di proseguire o annullare l’inserimento. Figura 8: Inserimento ricetta già presente presso un'altra farmacia Nel caso in cui si tratti di una ricetta già inserita dalla stessa farmacia, l’applicativo visualizza la pagina che presenta la situazione della ricetta: Figura 9: Visualizzazione della ricetta nel caso in cui sia già stata inserita dalla stessa farmacia. In caso contrario WebDPC visualizza la pagina che consente l’inserimento dei prodotti in ricetta. Versione 1.0 Pagina 10 di 38
DPC Puglia Manuale d’uso farmacia Figura 10: Nuova ricetta: Inserimento prodotto in ricetta L’applicazione permette l’inserimento dei prodotti nella ricetta selezionandoli dal menu a tendina disponibile accanto alla scritta “Prodotto”. Cliccando la freccia del menu vengono elencati i prodotti in ordine alfabetico. La lista dei prodotti può essere fatta scorrere per consultare i successivi elementi dell’elenco. Inserendo le prime lettere del nome commerciale del prodotto, il menu a tendina si posizionerà sulla prima occorrenza del prodotto. Ad esempio inserendo “zy” verranno mostrati tutti i prodotti che cominciano con “ZY” Figura 11: L'elenco dei prodotti può essere filtrato iniziando a inserire nel menu a tendina le prime lettere de nome commerciale del prodotto Le quantità di prodotto da inserire nella ricetta posso essere aumentate o decrementate utilizzando le frecce presenti accanto alla quantità. Versione 1.0 Pagina 11 di 38
DPC Puglia Manuale d’uso farmacia
Figura 12: Le frecce accanto alla quantità permettono di modificare il numero di pezzi di prodotto inseriti. Non è
possibile inserire una quantità superiore a quella concessa per una singola ricetta.
Dopo aver selezionato il prodotto e la quantità bisogna premere “Aggiungi Prodotto”. I prodotti aggiunti
possono essere rimossi cliccando su “Rimuovi” nella riga del prodotto non desiderato; tale operazione
comporterà la rimozione di tutta la quantità di prodotti della riga rimossa.
I motivi per cui ci sia la necessità di rimuovere dei prodotti inseriti possono essere molteplici; può essere ad
esempio dovuto al fatto che si è inserito il prodotto errato o una quantità errata. E’ importante sottolineare
che fino a quando non si preme “Inserisci Ricetta” non vengono generati ordini per i grossisti e quindi la
rimozione di prodotti in questa fase non comporta prodotti da rendere.
Figura 13: Dettaglio del prodotto inserito. Cliccando sulla scritta "Rimuovi" i 2 pezzi di Alfaferone dell'esempio
verranno rimossi dalla ricetta
Il farmacista, nel caso di ricetta con più prodotti DPC, può ripetere l’inserimento/selezione del prodotto e
della relativa quantità.
Le tipologie di ordini disponibili sono tre: Ordine Diretto, Ordine per Procuro e Ordine sospeso.
Ordine diretto: ordine verso il grossista di riferimento della farmacia.
Ordine per Procuro: nel caso in cui il proprio grossista di riferimento non possegga il prodotto, ma
lo stesso è disponibile presso un altro magazzino. WebDPC genera un ordine che parte da
quest’ultimo a quello di riferimento della farmacia, e poi alla farmacia. Il tutto completamente
trasparente per la farmacia stessa.
Ordine Sospeso: se il prodotto non è reperibile in nessun magazzino, il grossista di riferimento deve
verificare se lo stesso è reperibile presso altri depositi.
Nel caso in cui WebDPC, dopo la selezione del prodotto, lo recupera per procuro o sospeso, avverte il
farmacista tramite un messaggio.
Versione 1.0 Pagina 12 di 38DPC Puglia Manuale d’uso farmacia
Figura 14: Messaggio che avverte dell'ordine per procuro
Figura 15: Messaggio che avverte dell'ordine sospeso.
Cliccando su “Ripartizione Ordini” è possibile visualizzare il grossista a cui è stato effettuato l’ordine e il tipo
di ordine effettuato.
Il colore con cui viene visualizzato il prodotto evidenzia la diversa tipologia di ordine:
verde per l’ordine normale
blu per l’ordine per procuro
viola per l’ordine sospeso
Versione 1.0 Pagina 13 di 38DPC Puglia Manuale d’uso farmacia Figura 16: Esempio di come sono evidenziati con colore diverso gli ordini Dalla pagina che visualizza la ripartizione degli ordini è possibile aggiungere nuovi prodotti cliccando sull’etichetta “Prodotti” oppure, se sono già stati inseriti tutti i prodotti in ricetta, è sufficiente cliccare su “Inserisci Ricetta e Ordina”. Nota: nessun ordine è comunicato al grossista fintantoché non è premuto il pulsante “Inserisci Ricetta”. Prodotto per Procuro E’ il caso in cui il proprio grossista di riferimento non possegga il prodotto, ma lo stesso è disponibile presso un altro magazzino. WebDPC genera un ordine che parte da quest’ultimo a quello di riferimento della farmacia, e poi alla farmacia. Il tutto completamente trasparente per la farmacia stessa. La farmacia dovrà tenere conto che questi tipi d’ordine avranno tempi di spedizione diversi dall’ordine normale al proprio grossista di riferimento. Maggiori informazioni riguardanti i tempi di disponibilità della spedizione potranno essere richiesti direttamente al proprio grossista. Prodotto non disponibile Se un prodotto non è disponibile nel sistema di magazzini selezionati dalla farmacia, l’applicativo permette l’inserimento di un ordine sospeso. Versione 1.0 Pagina 14 di 38
DPC Puglia Manuale d’uso farmacia
A questo punto se il grossista riesce a recuperare il prodotto tramite propri canali, lo invia alla farmacia con
la stessa modalità dell’ordine diretto, altrimenti annulla l’ordine sospeso.
L’annullo di un ordine sospeso può essere fatto dal farmacista o dal grossista: se viene fatto dal grossista,
potrà essere generata una notifica prodotto mancante con la quale, firmata e timbrata dal grossista stesso,
permetterà alla farmacia di erogare il prodotto tramite il canale distributivo normale; se l’annullo viene
fatto dalla farmacia, non sarà possibile avere la notifica mancante.
Per maggiori dettagli sull’annullo di un ordine si rimanda alla relativa sezione “Annullo ordine”.
Consultazione ricette
Attraverso il pulsante
È possibile visualizzare una pagina che permette di ricercare le ricette per:
numero ricetta,
codice regionale ricetta,
stato ricetta,
minsan prodotto,
descrizione prodotto,
per intervallo di date di immissione
per intervallo di date chiusura.
Versione 1.0 Pagina 15 di 38DPC Puglia Manuale d’uso farmacia
Figura 17: Ricerca ricette
Con il pulsante “Cerca Ricette”, sono visualizzate una o più ricette che soddisfano i parametri inseriti.
Le ricette sono presentate paginate (10 ricette per pagina); è possibile scorrere le pagine agendo sui numeri
di pagina in fondo alla tabella delle ricette.
Attraverso il pulsante “Vedi”, si accede alla pagina di riepilogo della ricetta.
Figura 18: Riepilogo Ricetta.
Da questa pagina è possibile modificare la ricetta inserita:
Aggiunta Nuovi Prodotti: è possibile solamente se la ricetta è “Aperta” (per la riapertura di una
ricetta, vedere l’apposita sezione), premere il pulsante “Aggiungi Prodotti”. Il programma visualizza
nuovamente la pagina che consente di inserire i prodotti.
Versione 1.0 Pagina 16 di 38DPC Puglia Manuale d’uso farmacia
Modifica ricetta: è possibile modificare i dati della ricetta, annullare l’ordine ed eliminare i prodotti
inseriti erroneamente, o non più richiesti o non ritirati, solamente se la ricetta è “Aperta” (per la
riapertura di una ricetta, vedere l’apposita sezione), premere il pulsante “Modifica ricetta”.
Chiudi Ricetta: è possibile chiudere la ricetta, solamente se tutte le bolle elettroniche collegate ai
prodotti, sono state emesse dai grossisti.
Tramite il pulsante “Nuova Ricetta” è possibile inserire accedere alla funzionalità d’inserimento di una
nuova ricetta senza accedere alla Home Page.
Modifica Ricetta ed eliminazione prodotti.
Per modificare i dati della ricetta ed eliminare prodotti ordinati o ricevuti, accediamo alla schermata di
modifica della ricetta.
L’applicativo presenta la seguente schermata:
Figura 19: Pagina di modifica ricetta ed eliminazione prodotti
Annullo Ordine
La farmacia ha la possibilità di eliminare i prodotti ordinati. Se il grossista non ha ancora effettuato la
spedizione, darà la possibilità di effettuare un Annullo Ordine. WebDPC comunicherà al magazzino l’annullo
dell’ordine.
Non vi è garanzia che il grossista blocchi in tempo l’invio dei prodotti, dunque potrebbe comunque
effettuare la spedizione. In questo caso verrebbe generato un reso.
In caso di “Ordine Sospeso” l’annullo può essere effettuato dal grossista o dalla farmacia. Nel caso in cui
venga effettuata dal grossista si genera una notifica di prodotto mancante.
Versione 1.0 Pagina 17 di 38DPC Puglia Manuale d’uso farmacia Figura 20: Annullo Ordine Diminuzione quantità ordinata Se il grossista ha già processato l’ordine, viene proposta alla farmacia la seguente pagina che non permette l’Annullo ma l’Eliminazione o Diminuzione dei prodotti ordinati. Figura 21: Diminuzione della quantità da una riga di ricetta. Premendo il pulsante “Diminuisci”, il sistema visualizza questa schermata: Figura 22: Diminuzione quantità e selezione causale. Versione 1.0 Pagina 18 di 38
DPC Puglia Manuale d’uso farmacia A questo punto il farmacista sceglie la nuova quantità e la causale e premiamo su “Modifica quantità e rendi prodotti”. Se la procedura è avvenuta correttamente, a seconda di dove si trova il prodotto la schermata sarà la seguente: Figura 23: Diminuzione della quantità da una ricetta. Prodotti da NON rendere Oppure Figura 24: Diminuzione della quantità da una ricetta. Prodotti da rendere nel caso in cui i prodotti siano già presenti in farmacia. Eliminazione Prodotti Per accedere a questa funzionalità premere “Elimina Prodotti” dalla schermata di visualizzazione della ricetta. Versione 1.0 Pagina 19 di 38
DPC Puglia Manuale d’uso farmacia Figura 25: Eliminazione di una riga della ricetta Per eliminare l’intera riga premere il pulsante “Elimina” e procedere in modo analogo alla diminuzione, ad esclusione della quantità: Figura 26: Selezione della causale di eliminazione. Selezionare la causale ed eventuali note e premere “Elimina Riga e rendi prodotti”. Versione 1.0 Pagina 20 di 38
DPC Puglia Manuale d’uso farmacia Figura 27: riga ricetta eliminata correttamente. Le righe eliminate restano visibili ma disabilitate. La scelta della causale, sia per la diminuzione dei prodotti che per l’eliminazione della riga, è importante in quanto determina se l’operazione genera dei prodotti da rendere o no. In caso di diminuzione di prodotti che non sono ancora stati spediti dal grossista, il sistema comunque non genera il reso ma verrà generato nel caso in cui la merce venga comunque spedita. La tabella delle causali permette di chiarire quali sono le causali che generano un reso, in caso di prodotti spediti dal grossista. Numero Causale Descrizione 001 Reso farmacia su ricetta. Prenotazione di prodotto errato 002 Reso farmacia su ricetta. Prodotto non ritirato 003 Reso farmacia su ricetta. Prodotto in scadenza 004 Reso farmacia su ricetta. Prodotto scaduto 005 Reso farmacia su ricetta. Prodotto rotto 016 Reso farmacia su ricetta. Anticipo ordine revocato 046 Reso farmacia su ricetta. Altro con prodotto riutilizzabile 047 Reso farmacia su ricetta. Altro con prodotto non riutilizzabile 061 Reso farmacia su ricetta per lotto non vendibile 063 Reso farmacia su ricetta. Spedizione Eccedente all’ordine Versione 1.0 Pagina 21 di 38
DPC Puglia Manuale d’uso farmacia Eliminazione Ricetta Per eliminare la ricetta è necessario eliminare tutti i prodotti presenti nella ricetta, come notificato in questa schermata, dopo avere premuto “Elimina Ricetta” il programma presenta una segnalazione Figura 28: Eliminazione ricetta. Eliminate tutte le righe è possibile eliminare la ricetta premendo sul pulsante “Elimina Ricetta”. Se tutto è stato eseguito correttamente sarà visualizzata la seguente schermata: Figura 29: Ricetta eliminata correttamente . Sarà sempre possibile visualizzare le ricette eliminate. WebDPC permette inoltre di reinserire una ricetta eliminata. Chiusura Ricetta Quando tutti i prodotti ordinati sono consegnati al paziente, è possibile attivare la procedura di chiusura. L’applicativo permette di chiudere (spedire) la ricetta premendo il pulsante “Chiudi Ricetta”: Versione 1.0 Pagina 22 di 38
DPC Puglia Manuale d’uso farmacia Figura 30: Chiusura della ricetta. L’applicativo permette di chiudere la ricetta se tutti i prodotti contenuti sono stati segnati come “Spedita dal Grossista” o “Consegnata”. Nel caso in cui non siano pervenute le bolle elettroniche relative alle ricette (lo stato della riga della ricetta è “Ordinato”), il sistema non consente la chiusura della ricetta, visualizzando il seguente messaggio: Figura 31: Segnalazione errore su chiusura della Ricetta. In caso di successo, la ricetta passa a “Spedita” e le righe della ricetta a “Consegnate”. WebDPC propone la data di chiusura della ricetta, che deve corrispondere al timbro di chiusura della ricetta. Versione 1.0 Pagina 23 di 38
DPC Puglia Manuale d’uso farmacia Figura 32: Seleziona data di chiusura della ricetta. Confermando o selezionando la data WebDPC chiude la ricetta. Figura 33: Ricetta chiusa correttamente. Nota: La farmacia può richiedere alla persona di riferimento per WebDPC di abilitare la funzionalità di chiusura automatica delle ricette. Tale funzionalità permette, una volta pervenuta alla piattaforma WebDPC la notifica della spedizione, la chiusura automatica della ricetta senza l’intervento del farmacista. In questo caso, la data di chiusura della ricetta coinciderà con la data della bolla. Riapertura Ricetta Questa funzione permette di riaprire una ricetta una volta che è stata chiusa. Premendo il pulsante “Riapertura Ricetta” si accede alla schermata che ci permette di modificare la ricetta. Tutti i campi ed i pulsanti appaiono disabilitati, ad eccezione di “Riapertura Ricetta”. Nota: non è possibile riaprire una ricetta “Eliminata”. Versione 1.0 Pagina 24 di 38
DPC Puglia Manuale d’uso farmacia Figura 34: Riapertura ricetta Premere il pulsante “Riapertura Ricetta” e confermare il comando; verrà visualizzato un messaggio di riapertura avvenuta e i pulsanti “Elimina Ricetta”, “Elimina” e “Diminuisci” saranno ora abilitati per eseguire operazioni sulla ricetta. Versione 1.0 Pagina 25 di 38
DPC Puglia Manuale d’uso farmacia
Figura 35: Conferma della Riapertura della ricetta
Gestione resi
L’applicativo permette di gestire le procedure di reso dei prodotti nei casi in cui:
Il prodotto sia danneggiato o scaduto;
E’ richiesto il ritiro del prodotto da parte della casa produttrice o dalle autorità;
Il paziente non ha ritirato il prodotto;
Il grossista ha spedito una quantità di prodotti eccedente alla quantità richiesta;
Prenotazione di prodotto errato;
Altro.
I prodotti da rendere possono essere classificati in:
Prodotto Riutilizzabile: il prodotto è integro e riutilizzabile, dunque quando lo rendo al grossista di
riferimento, rientra nel sistema DPC.
Prodotto non Riutilizzabile: il prodotto non è riutilizzabile perché danneggiato o scaduto, oppure le
autorità o il produttore ne hanno richiesto la resa, dunque non rientra nel sistema DPC.
Se ci sono dei prodotti da rendere il sistema ci avverte nella schermata principale dell’applicazione.
Versione 1.0 Pagina 26 di 38DPC Puglia Manuale d’uso farmacia Figura 36: Avviso di prodotti da rendere. Per attivare la funzionalità di reso, l’utente deve premere il pulsante: I prodotti da rendere sono suddivisi per grossista ed elencati in ordine alfabetico. Figura 37: Elenco prodotti da rendere, suddivisi per grossista. In questa pagina verranno elencati i prodotti di ogni ricetta che devono essere resi. Basterà premere il pulsante “Rendi Prodotti” per effettuare l’operazione. Questo porterà alla schermata successiva nella quale deve essere inserito numero e la data del DDT della farmacia ed eventuali comunicazioni da fornire al grossista. Premere “Rendere Prodotti” per terminare la procedura. Versione 1.0 Pagina 27 di 38
DPC Puglia Manuale d’uso farmacia Figura 38: Reso dei prodotti. A questo punto si apre il DDT del reso con la possibilità di stamparlo. Versione 1.0 Pagina 28 di 38
DPC Puglia Manuale d’uso farmacia Figura 39: Riepilogo e stampa del reso Versione 1.0 Pagina 29 di 38
DPC Puglia Manuale d’uso farmacia Premendo il pulsante “Compila Dati DDT” sarà consentito completare la compilazione dei campi della bolla inserendo dati aggiuntivi relativi al trasporto: Figura 40: Compilazione dati trasporto del DDT di Reso. Storico Resi Attraverso il pulsante sarà possibile rivisualizzare i resi effettuati. Verrà presentata la seguente pagina, che permette di inserire un intervallo di date entro le quali ricercare il reso e/o il magazzino al quale è stato effettuato il reso e poi visualizzare il risultato della ricerca. Figura 41: Elenco dei resi effettuati Premendo il pulsante “Dettaglio” verrà visualizzata di nuovo la pagina riassuntiva del reso. Versione 1.0 Pagina 30 di 38
DPC Puglia Manuale d’uso farmacia Anagrafica Farmacia Attraverso il pulsante è possibile accedere alle funzionalità che permettono all’utente di visualizzare ed eventualmente modificare l’anagrafica della farmacia. L’applicativo presenta la seguente pagina Figura 42: Visualizzazione e modifica anagrafica farmacia L’utente ha la possibilità di modificare i dati presenti nella pagina. Premendo il pulsante “Aggiorna Scheda”, le modifiche apportate saranno convalidate e, qualora siano compilati tutti i campi obbligatori,verrà ripresentata la pagina principale della farmacia. Versione 1.0 Pagina 31 di 38
DPC Puglia Manuale d’uso farmacia D.D.T Premendo il pulsante è possibile ricercare tutti i DDT che sono stati emessi nei confronti della farmacia. Sarà aperta una pagina che consentirà la ricerca immettendo dei parametri di ricerca. Figura 43: Ricerca DDT inviate alla farmacia Saranno presentati tutti i DDT che soddisfano i parametri di ricerca. Premendo il pulsante “Dettaglio” di un DDT, verrà visualizzato il contenuto del DDT Figura 44: Dettaglio del DDT Versione 1.0 Pagina 32 di 38
DPC Puglia Manuale d’uso farmacia
Lista Prodotti
Premendo il pulsante verrà presentato l’elenco dei prodotti che
attualmente sono dispensabili attraverso il DPC, corredato di alcune informazioni, come il principio attivo,
ATC e il prezzo al pubblico.
Figura 45: Elenco dei prodotti dispensabili.
Area Messaggi
L’area messaggi permette di comunicare con i vari utenti del WebDPC: farmacie e grossisti.
Ogni utente possiede dei permessi che gli permettono di comunicare solo con determinati utenti e di
seguito ne riportiamo l’elenco:
Tutti: possono ricevere messaggi dall’amministratore
Grossisti: possono inviare e ricevere messaggi dalle proprie farmacie.
Farmacie: possono inviare e ricevere messaggi dai propri grossisti.
Nessuno: può inviare messaggi all’amministratore.
Quando si accede alla propria Home Page si viene subito avvertiti della presenza di nuovi messaggi nell’area
superiore della schermata:
Versione 1.0 Pagina 33 di 38DPC Puglia Manuale d’uso farmacia
Lettura Messaggi
Per accedere all’area messaggi basta cliccare sul pulsante Messaggi. Si verrà trasportati in una pagina che si
presenta così:
Partendo dall’immagine descriviamo i vari punti:
1. Cartella “In Arrivo”: troviamo tutti i messaggi che abbiamo ricevuto. Se la scritta appare in grassetto
corsivo vuol dire che ci sono dei messaggi non letti e il numero è indicato tra parentesi.
2. Pulsante Elimina Messaggio: appare solo una volta letto il messaggio(vedi punto 3) e sposta il
messaggio nella cartella dei messaggi eliminati(punto 9). Non sarà possibile eliminare
definitivamente un messaggio.
Versione 1.0 Pagina 34 di 38DPC Puglia Manuale d’uso farmacia
3. Pulsante lettura messaggio: cliccando verrà visualizzato il messaggio nell’area inferiore come si
vede nella seguente figura.
4. Pulsante Vedi destinatari: consente di visualizzare l’elenco dei destinatari a cui è stato inviato il
messaggio e da chi è stato letto.
5. Mittente: visualizza il nome del mittente del messaggio. Solitamente è la ragione sociale dell’utente
mittente.
6. Oggetto: visualizza il Titolo/Oggetto del messaggio.
7. Ricevuto: visualizza la data in cui il messaggio è stato ricevuto.
8. Cartella “Inviati”: permette di visualizzare l’elenco dei messaggi inviati ad altri utenti nel sistema.
9. Cartella “Eliminati”: permette di visualizzare l’elenco dei messaggi eliminati da quelli in arrivo (non
è possibile eliminare messaggi inviati). L’eliminazione è solo una sorta di cestino che non elimina
definitivamente il messaggio.
10. Filtri ricerca: i filtri di ricerca permettono di effettuare ricerche tra i messaggi. Digitando all’interno
delle caselle filtro e attendendo un secondo si scremeranno i messaggi.
11. Nuovo Messaggio:permette di aprire la finestra di invio nuovo messaggio.
Invio di un nuovo messaggio
La finestra che permette l’invio di nuovi messaggi appare come nella seguente figura:
Versione 1.0 Pagina 35 di 38DPC Puglia Manuale d’uso farmacia
1. Gruppi destinatari: visibile solo a grossisti. Permette di selezionare tutte le farmacie legate
all’utente. Di default viene preselezionato “Seleziona Utente” che fa apparire la lista utenti a cui è
possibile inviare il messaggio (vedi punto 2)
2. Selezione utenti: se selezionata l’opzione “Seleziona Utente” del punto 1 sarà possibile scegliere gli
utenti singolarmente a cui inviare il messaggio. Gli utenti possono essere filtrati usando le apposite
caselle di testo (come nell’immagine dove è filtrato per ragione sociale con “ago”). La
visualizzazione può essere suddivisa in pagine. Per selezionare l’utente è sufficiente mettere un
Versione 1.0 Pagina 36 di 38DPC Puglia Manuale d’uso farmacia
segno di spunta nel quadratino a sinistra. Per selezionare tutti gli utenti (anche quelli delle altre
pagine) è sufficiente cliccare sul quadratino del punto 8 “Seleziona tutti gli utenti”.
3. Titolo/Oggetto del messaggio: come nelle normali e-mail permette di dare un’indicazione sul
contenuto del messaggio.
4. Pulsanti di formattazione messaggio: permettono di aggiungere stili, colori, tabelle, ed altro al
messaggio.
5. Corpo Messaggio: il messaggio vero e proprio. Si può scrivere, incollare, disegnare colorare, etc.
6. Pulsante annulla: annulla la composizione del messaggio e ritorna alla schermata di lettura.
7. Invia il Messaggio: scatena l’invio del messaggio. In caso di errore apparirà una notifica che avverte
della causa del mancato invio.
Consultazione Notifiche Mancanti
E’ possibile ricercare le notifiche di prodotti mancanti generate dalla farmacia. Per accedere alla
funzionalità è sufficiente premere il pulsante “Notifiche Mancanti”:
Impostando i parametri di ricerca e premendo il link “Cerca Notifiche” WebDPC ricerca e visualizza tutte le
notifiche presenti che soddisfano i parametri di ricerca.
Viene evidenziata la data, il progressivo e la ricetta. Premendo il simbolo “+”, verranno mostrati anche i
prodotti
Versione 1.0 Pagina 37 di 38DPC Puglia Manuale d’uso farmacia
Il pulsante “vedi” risulterà disabilitato in quanto la stampa della notifica è in capo al grossista che la
controfirmerà e la consegnerà alla farmacia. Solo la notifica firmata dal grossista avrà valore.
Risoluzione Problemi
Qualora venissero rilevati problemi con la navigazione in alcune parti del sito WebDPC, potrebbero essere
verificati i seguenti punti con la propria Software house:
Utilizzare le versioni più aggiornate dei browser. Attualmente WebDPC funziona correttamente,
come indicato nel manuale, con i 2 maggiori browser:
Internet Explorer dalla versione 6.0 (l’ultima rilasciata è la 8.0). Disponibile solo su Microsoft
Windows, varie versioni
Firefox 2.0 (l’ultima rilasciata e la 3.0). Firefox è disponibile anche su MacOS della Apple e Linux.
L’utilizzo degli altri browser permette comunque di effettuare le operazioni di inserimento ricetta,
ma potrebbe non garantire l’utilizzo di tutte le funzionalità grafiche disponibili (per es. la tendina
della data!).
Verificare che sia permessa l’apertura dei popup per il sito https://www.webdpc.it/puglia
Verificare che il sito https://www.webdpc.it/puglia sia etichettato come “Trusted” (in inglese) o
“Sito Attendibile” non solo nel browser ma anche in eventuali software di sicurezza ( es.norton
internet security, mcafee internet security, etc. )
Che sia abilitata l’esecuzione degli Javascript ( assolutamente indispensabile )
Evitare l’utilizzo di browser “custom”, embedded nel gestionale, che solitamente tendono a
sfruttare un set di istruzioni limitate.
Verificare che non siano installate estensioni nel browser che possano creare problemi come ad
esempio adblocker, no script e altro.
Versione 1.0 Pagina 38 di 38Puoi anche leggere