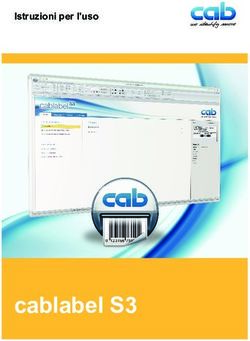Manuale di Dolphin Peter Penz Orville Bennett Michael Austin David Edmundson Alan Blanchflower Frank Reininghaus Traduzione: Vincenzo Reale - KDE ...
←
→
Trascrizione del contenuto della pagina
Se il tuo browser non visualizza correttamente la pagina, ti preghiamo di leggere il contenuto della pagina quaggiù
Manuale di Dolphin
Peter Penz
Orville Bennett
Michael Austin
David Edmundson
Alan Blanchflower
Frank Reininghaus
Traduzione: Vincenzo RealeManuale di Dolphin
2Indice
1 Introduzione 6
2 Usare Dolphin 7
2.1 Interfaccia utente di Dolphin . . . . . . . . . . . . . . . . . . . . . . . . . . . . . . . 7
2.2 La vista di Dolphin . . . . . . . . . . . . . . . . . . . . . . . . . . . . . . . . . . . . . 8
2.2.1 Utilizzare la vista . . . . . . . . . . . . . . . . . . . . . . . . . . . . . . . . . . 8
2.2.2 Aspetto della vista di Dolphin . . . . . . . . . . . . . . . . . . . . . . . . . . 9
2.2.2.1 Modalità di visualizzazione . . . . . . . . . . . . . . . . . . . . . . 9
2.2.2.2 Informazioni nella vista . . . . . . . . . . . . . . . . . . . . . . . . . 10
2.2.2.3 Anteprima . . . . . . . . . . . . . . . . . . . . . . . . . . . . . . . . 10
2.2.2.4 Dividi . . . . . . . . . . . . . . . . . . . . . . . . . . . . . . . . . . . 10
2.2.3 Selezione elementi nella vista . . . . . . . . . . . . . . . . . . . . . . . . . . . 11
2.2.3.1 Selezionare elementi utilizzando il mouse . . . . . . . . . . . . . . 11
2.2.3.2 Selezionare elementi utilizzando la tastiera . . . . . . . . . . . . . 11
2.3 Barra della posizione . . . . . . . . . . . . . . . . . . . . . . . . . . . . . . . . . . . . 11
2.3.1 Modalità barra di navigazione . . . . . . . . . . . . . . . . . . . . . . . . . . 12
2.3.2 Modalità modificabile . . . . . . . . . . . . . . . . . . . . . . . . . . . . . . . 12
2.3.2.1 Utilizzare i kioslave . . . . . . . . . . . . . . . . . . . . . . . . . . . 12
2.3.3 Risorse e contesto . . . . . . . . . . . . . . . . . . . . . . . . . . . . . . . . . . 13
2.4 Pannelli . . . . . . . . . . . . . . . . . . . . . . . . . . . . . . . . . . . . . . . . . . . . 14
2.4.1 Risorse . . . . . . . . . . . . . . . . . . . . . . . . . . . . . . . . . . . . . . . . 14
2.4.2 Informazioni . . . . . . . . . . . . . . . . . . . . . . . . . . . . . . . . . . . . 15
2.4.3 Cartelle . . . . . . . . . . . . . . . . . . . . . . . . . . . . . . . . . . . . . . . . 15
2.4.4 Terminale . . . . . . . . . . . . . . . . . . . . . . . . . . . . . . . . . . . . . . 15
2.5 Consigli rapidi . . . . . . . . . . . . . . . . . . . . . . . . . . . . . . . . . . . . . . . . 15
2.5.1 Segnalibri veloci . . . . . . . . . . . . . . . . . . . . . . . . . . . . . . . . . . 15
2.5.2 Filtraggio dei file . . . . . . . . . . . . . . . . . . . . . . . . . . . . . . . . . . 16
2.5.3 Ricerca dei file e all’interno dei file . . . . . . . . . . . . . . . . . . . . . . . . 16
2.5.4 Montare supporti di memorizzazione . . . . . . . . . . . . . . . . . . . . . . 17
2.5.5 Annullare azioni . . . . . . . . . . . . . . . . . . . . . . . . . . . . . . . . . . 17
2.5.6 Rinominare un gruppo di file . . . . . . . . . . . . . . . . . . . . . . . . . . . 17
2.5.7 Confrontare una selezione di file o cartelle . . . . . . . . . . . . . . . . . . . 17Manuale di Dolphin
3 Configurare Dolphin 18
3.1 La finestra delle preferenze di Dolphin . . . . . . . . . . . . . . . . . . . . . . . . . . 18
3.1.1 Generale . . . . . . . . . . . . . . . . . . . . . . . . . . . . . . . . . . . . . . . 18
3.1.1.1 Scheda Comportamento . . . . . . . . . . . . . . . . . . . . . . . . 19
3.1.1.2 Scheda Anteprime . . . . . . . . . . . . . . . . . . . . . . . . . . . . 20
3.1.1.3 Scheda conferme . . . . . . . . . . . . . . . . . . . . . . . . . . . . . 20
3.1.1.4 Scheda Barra di stato . . . . . . . . . . . . . . . . . . . . . . . . . . 20
3.1.2 Avvio . . . . . . . . . . . . . . . . . . . . . . . . . . . . . . . . . . . . . . . . . 20
3.1.3 Modalità di visualizzazione . . . . . . . . . . . . . . . . . . . . . . . . . . . . 22
3.1.3.1 Impostazioni comuni per tutte le modalità di visualizzazione . . . 22
3.1.3.2 Icone . . . . . . . . . . . . . . . . . . . . . . . . . . . . . . . . . . . . 23
3.1.3.3 Compatta . . . . . . . . . . . . . . . . . . . . . . . . . . . . . . . . . 23
3.1.3.4 Dettagli . . . . . . . . . . . . . . . . . . . . . . . . . . . . . . . . . . 23
3.1.4 Navigazione . . . . . . . . . . . . . . . . . . . . . . . . . . . . . . . . . . . . . 23
3.1.5 Servizi . . . . . . . . . . . . . . . . . . . . . . . . . . . . . . . . . . . . . . . . 24
3.1.6 Cestino . . . . . . . . . . . . . . . . . . . . . . . . . . . . . . . . . . . . . . . . 25
3.1.7 Cestino . . . . . . . . . . . . . . . . . . . . . . . . . . . . . . . . . . . . . . . . 25
3.2 Stile di visualizzazione della vista della cartella . . . . . . . . . . . . . . . . . . . . . 26
3.2.1 La finestra dello stile di visualizzazione della vista . . . . . . . . . . . . . . . 27
4 Guida ai comandi 28
4.1 La barra dei menu nella finestra principale di Dolphin . . . . . . . . . . . . . . . . . 28
4.1.1 Il menu File . . . . . . . . . . . . . . . . . . . . . . . . . . . . . . . . . . . . . 28
4.1.2 Il menu Modifica . . . . . . . . . . . . . . . . . . . . . . . . . . . . . . . . . . 29
4.1.3 Il menu Visualizza . . . . . . . . . . . . . . . . . . . . . . . . . . . . . . . . . 30
4.1.4 Il menu Vai . . . . . . . . . . . . . . . . . . . . . . . . . . . . . . . . . . . . . 31
4.1.5 Il menu Strumenti . . . . . . . . . . . . . . . . . . . . . . . . . . . . . . . . . 31
4.1.6 I menu Impostazioni e Aiuto . . . . . . . . . . . . . . . . . . . . . . . . . . . 31
5 Domande varie 32
6 Riconoscimenti e licenza 33
4Sommario Dolphin è il gestore di file predefinito per KDE progettato con l’obiettivo primario dell’usabilità.
Manuale di Dolphin
Capitolo 1
Introduzione
Dolphin è il gestore di file predefinito per KDE che mira a migliorare l’usabilità a livello di inter-
faccia utente. Dolphin è pensato per essere solo un gestore di file mentre Konqueror, che era il
gestore di file predefinito di KDE 3 e che può essere ancora utilizzato per la gestione dei file, è un
visualizzatore universale per molti tipi di file.
Questo approccio progettuale consente agli sviluppatori di concentrarsi sull’ottimizzazione
dell’interfaccia utente per l’attività specifica di gestione dei file.
Segnalare qualsiasi problema o richiedere nuove funzionalità all’autore di Dolphin attraverso la
finestra di segnalazione bug. Questa è accessibile dal pulsante Controllo alla destra della barra
degli strumenti nella modalità predefinita senza la barra dei menu o dal menu Aiuto → Segnala
bug... dell’applicazione, se la barra dei menu è visibile.
6Manuale di Dolphin
Capitolo 2
Usare Dolphin
2.1 Interfaccia utente di Dolphin
La schermata seguente mostra l’interfaccia utente predefinita di Dolphin:
Interfaccia utente predefinita di Dolphin.
Gli elementi dell’interfaccia utente predefinita sono:
• La barra degli strumenti, che può essere utilizzata per un accesso rapido alle azioni utilizzate
di frequente. La barra degli strumenti può essere personalizzata facendo clic con il tasto destro
del mouse e scegliendo Configura le barre degli strumenti... dal menu contestuale, con Con-
figura le barre degli strumenti... dal pulsante Controlla alla destra della barra degli strumenti
o attraverso Impostazioni → Configura le barre degli strumenti... dal menu principale.
7Manuale di Dolphin
Gli elementi della barra degli strumenti per i quali l’icona è sufficiente a spiegare il comando
non hanno testo accanto alle icone. Ciò può essere cambiato con un clic del tasto destro del
mouse e selezionando il testo dell’elemento sotto Mostra testo. Il pulsante Controlla sul lato
destro della barra degli strumenti è visualizzato solo se la barra dei menu è nascosta.
• La barra della posizione, che visualizza il percorso alla cartella attuale. Può essere gestita in
due diverse modalità, vedere la sezione relativa alla barra della posizione per i dettagli.
• La vista, che mostra tutti i file e le cartelle nella cartella attuale.
• Il pannello Risorse, che fornisce un accesso rapido agli indirizzi, dischi e altri supporti salvati
come segnalibri.
Se la ricerca del desktop e l’indicizzazione dei file sono abilitate nel modulo Ricerca desktop
in Impostazioni di sistema, il pannello fornisce gli elementi Recenti e consente la ricerca di
Documenti, Immagini, File audio e Video.
• La barra di stato. Visualizza il nome, la dimensione e il tipo del file sul quale passa il puntatore
del mouse, o il numero e la dimensione dei file selezionati. Sulla destra, c’è un cursore dello
zoom che permette di regolare la dimensione delle icone nella vista.
• La barra dei menu (nascosta in modo predefinito), che fornisce l’accesso a tutti i comandi e
alle opzioni di configurazione. Vedere la Guida ai comandi per un elenco di tutti i comandi
di menu. La barra dei menu può essere attivata con Mostra la barra dei menu (Ctrl+M) dal
menu Impostazioni o dal pulsante Controllo.
Se la barra dei menu è nascosta, tutte le azioni relative sono disponibili dal pulsante Controllo.
• I pannelli aggiuntivi Informazioni, Cartelle e Terminale sono nascosti in modo predefinito,
per ulteriori informazioni vedere Pannelli.
2.2 La vista di Dolphin
2.2.1 Utilizzare la vista
La vista visualizza tutti i file e le cartelle nella cartella attuale. Questi elementi sono accessibili o
possono essere manipolati in diversi modi:
• È possibile aprire un file o una cartella facendo clic con il tasto sinistro del mouse (o con un dop-
pio clic, se Apri con un doppio clic è abilitata nel modulo Area di lavoro → Comportamento
generale di Impostazioni di sistema.
• Il clic su un qualsiasi elemento o nell’area vuota circostante gli elementi con il tasto de-
stro del mouse apre un menu contestuale che fornisce accesso a molte delle azioni utilizzate
frequentemente per l’elemento o per la cartella attuale, rispettivamente.
• Se il tasto sinistro del mouse è premuto su un elemento, ma non immediatamente rilasciato,
l’elemento può essere trascinato e rilasciato in un’altra cartella nella vista attuale o in un’altra
vista di Dolphin (in un’altra finestra di Dolphin o nella stessa finestra se la vista è divisa, ve-
dere in seguito) per spostare o copiare l’elemento o per creare un collegamento simbolico. Gli
elementi possono essere rilasciati anche in un’altra applicazione per aprirli in tale applicazione.
Dolphin ricorda la cronologia delle cartelle visitate. Per navigare indietro e avanti nella
cronologia, possono essere utilizzati i pulsanti corrispondenti nella barra degli strumenti:
8Manuale di Dolphin
I pulsanti Indietro e Avanti nella barra degli strumenti possono essere utilizzati per navigare la
cronologia.
Facendo clic con il tasto centrale del mouse, l’elemento nella cronologia è aperto in una nuova
scheda, in modo da mantenere la scheda attuale con il suo contenuto.
2.2.2 Aspetto della vista di Dolphin
La barra degli strumenti contiene pulsanti per controllare l’aspetto della vista:
I pulsanti nella barra degli strumenti che controllano l’aspetto della vista.
Tutte le impostazioni discusse in seguito e le altre opzioni relative, ad es., l’ordinamento dei
file nella cartella attuale, possono essere modificate dal menu Visualizza e nella Finestra dello
stile di visualizzazione della vista. In modo predefinito, queste impostazioni sono memorizzate
separatamente per ogni cartella. Questo comportamento può essere modificato nella sezione
‘Generale’ delle impostazioni.
2.2.2.1 Modalità di visualizzazione
I primi tre pulsanti nella schermata precedente cambiano la modalità di visualizzazione di
Dolphin.
• Nella vista Icone, che è la predefinita, i file sono rappresentati da un’icona che visualizza il
tipo di file, e l’icona di una cartella è mostrata per le sottocartelle. I nomi delle cartelle e dei file
e gli elementi abilitati nella Vista → Informazioni aggiuntive sono visualizzati sotto le icone.
• La vista Compatta mostra il contenuto delle cartelle come icone con il nome accanto e
gli elementi abilitati in Vista → Informazioni aggiuntive sotto il nome. Gli elementi sono
raggruppati in colonne in modo simile alla Vista breve nella finestra di selezione file di KDE.
• Nella vista Dettagli, il contenuto della cartella viene visualizzato come un elenco dettagliato
che contiene il nome, la dimensione e l’ora di ultima modifica di ogni elemento. Altre colonne
possono essere aggiunte facendo clic con il tasto destro del mouse sull’intestazione di una
colonna.
Nel menu contestuale della riga delle intestazioni è possibile scegliere una larghezza perso-
nalizzata o automatica delle colonne. La larghezza automatica regola la larghezza di tutte
le colonne per visualizzare completamente l’elemento più lungo, ad eccezione della colonna
Nome dove l’estensione è sostituita da ‘...’
L’ordine delle colonne può essere modificato trascinando e rilasciando le intestazioni di
colonna, ad eccezione di Nome, che è sempre la prima colonna in questa vista.
La vista dettagliata consente di visualizzare la cartella attuale in stile albero se le Cartel-
le espandibili sono abilitate: ogni sottocartella della cartella attuale può essere ‘espansa’ o
‘contratta’ facendo clic sull’icona + o v accanto ad essa.
9Manuale di Dolphin
Tutte le modalità di visualizzazione supportano il raggruppamento in base al tipo di
ordinamento selezionato in Visualizza → Ordina per
2.2.2.2 Informazioni nella vista
In tutte le modalità di visualizzazione, Dolphin mostra almeno un’icona e un nome per ogni
elemento. Utilizzando Informazioni aggiuntive nel menu Visualizza o nel menu contestuale
dell’intestazione nella modalità Dettagli, è possibile selezionare altre informazioni che saranno
mostrate per ogni elemento:
Dimensione, Data, Tipo, Valutazione, Etichette o Commento.
In base al tipo di file, in aggiunta, possono essere selezionati criteri di ordinamento:
Documento: numero di parole e righe
Immagine: dimensione e orientazione
Audio: artista, album, durata e traccia
Il sottomenu Altro consente di selezionare Percorso, Destinazione del collegamento, Copiato
da, Permessi, Proprietario o Gruppo utente.
2.2.2.3 Anteprima
Se Anteprima è abilitata, le icone sono basate sul contenuto del file o della cartella; ad es., per le
immagini viene mostrata un’anteprima di dimensioni ridotte.
2.2.2.4 Dividi
Se Dividi è premuto, sono mostrate due viste che visualizzano il contenuto di cartelle differenti.
Può essere comodo per spostare o copiare file.
10Manuale di Dolphin
2.2.3 Selezione elementi nella vista
Ci sono diversi modi di selezionare gli elementi nella vista. Una volta che un gruppo di elementi
è selezionato, tutte le azioni, come Taglia, Copia, Cestina, e le operazioni di trascinamento e
rilascio, interessano tutti gli elementi.
2.2.3.1 Selezionare elementi utilizzando il mouse
• È possibile premere il tasto sinistro del mouse in un punto qualsiasi della vista e disegnare un
rettangolo intorno al gruppo di elementi prima di rilasciare il pulsante. Ciò selezionerà tutti gli
elementi nel rettangolo e annullerà la precedente selezione. Se il tasto Shift è premuto durante
il processo di selezione, la selezione precedente viene mantenuta.
• Se il tasto Ctrl è premuto mentre si fa clic con il tasto sinistro del mouse, la selezione dell’e-
lemento è attivata. Se il tasto Ctrl è premuto mentre si disegna un rettangolo intorno a un
gruppo di elementi come descritto in precedenza, lo stato di selezione di tutti gli elementi nel
rettangolo sarà attivato.
• Se il tasto Shift è premuto mentre si fa clic con il tasto sinistro del mouse su un elemento, tutti
gli elementi tra l’elemento precedente e l’elemento attuale saranno selezionati.
• Se l’opzione Mostra marcatore di selezione è abilitata nella scheda ‘Comportamento’ della
sezione Generale delle impostazioni, un piccolo pulsante + o - apparirà nell’angolo in alto a
sinistra dell’elemento sul quale si passa con il puntatore del mouse. Facendo clic su di esso
sarà possibile selezionare o deselezionare l’elemento.
2.2.3.2 Selezionare elementi utilizzando la tastiera
• Se è premuto un tasto direzionale, Pag Su, Pag Giù, Inizio, o Fine, il nuovo elemento è
selezionato, e la selezione precedente annullata.
• Se il tasto Ctrl è trattenuto mentre si preme uno dei suddetti tasti, la selezione rimane invariata.
• Se il tasto Shift è trattenuto mentre si preme uno dei suddetti tasti, tutti gli elementi compresi
tra il precedente e l’attuale saranno selezionati.
• Se si preme Ctrl+Spazio, lo stato di selezione dell’elemento attuale viene commutato.
• Ctrl+A seleziona tutti gli elementi nella vista.
• Ctrl+Shift+A cambia lo stato di selezione di tutti gli elementi nella vista.
• Selezionare un file o una cartella digitando le prime lettere del nome e la prima corrisponden-
za è selezionata. Per cancellare la selezione e annullare la ricerca da tastiera, premere Esc o
attendere oltre il tempo massimo di un secondo.
2.3 Barra della posizione
La barra della posizione, che si trova nella parte superiore della vista di Dolphin, visualizza il
percorso alla cartella attuale. La barra della posizione ha due modalità.
11Manuale di Dolphin
2.3.1 Modalità barra di navigazione
Nella modalità con ‘barra di navigazione’, che è la predefinita, ogni nome di cartella nel percorso
della cartella attuale è un pulsante che può essere premuto per aprire rapidamente quella cartella.
Inoltre, il clic sul simbolo ‘>’ alla destra di una cartella aprirà un menu che permette di accede
rapidamente a una sottocartella di quella cartella.
Barra della posizione nella modalità barra di navigazione.
2.3.2 Modalità modificabile
Nella modalità con barra di navigazione, il clic con il tasto sinistro del mouse sull’area grigia alla
destra del percorso fa passare la barra della posizione in modalità ‘modificabile’, in cui il percorso
può essere modificato utilizzando la tastiera. Per tornare alla modalità con barra di navigazione,
fare clic sul segno di spunta alla destra della barra della posizione con il tasto sinistro del mouse.
Barra della posizione nella modalità modificabile.
2.3.2.1 Utilizzare i kioslave
Se la barra della posizione è vuota in modalità modificabile, una casella a tendina apparirà davan-
ti alla barra con l’elenco di tutti i kioslave disponibili nel sistema. I kioslave sono programmi in-
terni di KDE che aggiungono il supporto di numerosi protocolli a Dolphin e alle altre applicazioni
di KDE.
Ad esempio, con il kioslave ‘fish’, Dolphin può essere utilizzato per gestire i file e le cartelle su
un host remoto accessibile tramite SSH. Per farlo, digitare fish://nomeutente@hostremoto
nella barra della posizione. In modo simile, è possibile gestire i file remoti su host accessibili
tramite i protocolli FTP, NFS, SFTP, SMB (CIFS) o webdav.
12Manuale di Dolphin
È inoltre possibile utilizzare l’elenco a tendina dei kioslave per accedere alle Impostazioni di
sistema, caratteri, cestino, altri programmi e dispositivi collegati al proprio computer. Vedere
l’elenco a tendina per una lista completa delle possibilità fornite dai kioslave sul proprio sistema.
Elenco dei kioslave disponibili.
2.3.3 Risorse e contesto
Se il pannello Risorse è nascosto; in entrambe le modalità viene visualizzata un’icona aggiuntiva
davanti al percorso. L’icona può essere premuta con il tasto sinistro del mouse per aprire un
menu che offre un accesso rapido alle ‘risorse’ e ai supporti di memorizzazione. Vedere la sezione
relativa al pannello Risorse per i dettagli.
13Manuale di Dolphin
Il menu contestuale della barra della posizione offre un’azione per passare da una modalità all’al-
tra e per copiare e incollare il percorso utilizzando gli appunti. Prova l’ultima opzione in questo
menu contestuale per visualizzare il percorso completo con la cartella radice del filesystem o per
visualizzare il percorso partendo dalla posizione attuale.
2.4 Pannelli
Dolphin consente di posizionare diversi pannelli accanto alla vista. Possono essere abilitati da Vi-
sualizza → Mostra pannelli. Sbloccando i pannelli, facendo clic e trascinando il titolo, è possibile
spostare i pannelli stessi in una posizione diversa, anche al di fuori della finestra.
2.4.1 Risorse
Il pannello Risorse è posizionato, in modo predefinito, alla sinistra della finestra e mostra ogni
indirizzo aggiunto ai segnalibri. Mostra anche ogni disco o supporto collegato al computer, gli
elementi utilizzati di recente e consente di cercare determinati tipi di file. L’ordine di queste voci
può essere cambiato con la tecnica del trascinamento e rilascio.
14Manuale di Dolphin
Il modo più semplice per aggiungere una cartella al pannello Risorse è trascinare e rilasciare
la cartella stessa sul pannello. Inoltre, è possibile fare clic all’interno del pannello con il tasto
destro del mouse e scegliere Aggiungi voce... dal menu contestuale. La prima procedura crea
un segnalibro a livello di sistema, la seconda procedura può essere utilizzata per aggiungere il
percorso attuale della barra della posizione o qualsiasi cartella o dispositivo selezionato. Si aprirà
una finestra in cui è possibile modificare etichetta, indirizzo e icona e limitare a Dolphin l’utilizzo
di questa voce.
Un clic con il tasto destro del mouse apre il menu contestuale per modificare, aggiungere, na-
scondere o rimuovere le voci e cambiare la dimensione delle icone a uno dei valori predefiniti o
bloccare/sbloccare i pannelli.
Il menu contestuale ha un’azione per aprire la voce in una nuova scheda. I dispositivi possono
essere smontati dal menu contestuale.
2.4.2 Informazioni
Il pannello Informazioni mostra informazioni estese sugli elementi selezionati, sulla cartella at-
tuale o sul file sul quale si ferma il puntatore del mouse, incluse dimensioni, tipo e data di ul-
tima modifica. Fornisce inoltre un’anteprima grande dell’elemento selezionato e permette di
assegnare allo stesso una valutazione, delle etichette e dei commenti.
2.4.3 Cartelle
Il pannello Cartelle mostra una struttura ad albero del filesystem. Mostra solo cartelle. Il clic su
una cartella con il tasto sinistro del mouse apre la stessa nella vista di Dolphin.
Utilizzare Limita alla cartella Home per nascondere tutte le cartelle dalla vista ad albero ad
eccezione della propria Home.
2.4.4 Terminale
Questo pannello contiene un terminale. Il terminale si aprirà alla cartella attualmente mostrata
nella vista di Dolphin. Il cambio di cartella nella vista attiva di Dolphin aggiornerà la cartella di
lavoro del terminale. Il cambio di cartella nel terminale aggiornerà la cartella di lavoro nella vista
di Dolphin. Il terminale funziona solo con supporti locali.
2.5 Consigli rapidi
Seguono alcuni consigli per risparmiare tempo utilizzando Dolphin.
2.5.1 Segnalibri veloci
Per creare rapidamente un segnalibro della cartella attuale nel pannello Risorse, fare clic
con il tasto destro del mouse nell’area di lavoro e selezionare Aggiungi a Risorse dal menu
contestuale.
NOTA
La visibilità della voce di menu corrispondente può essere attivata o disattivata tramite impostazioni
del menu contestuale di Dolphin.
15Manuale di Dolphin
2.5.2 Filtraggio dei file
Dolphin può filtrare i file, cioè, mostrare solo i file il cui nome contiene una data stringa di testo.
Ad esempio, se un utente desidera mostrare solo i file MP3 contenuti in una cartella, può filtrare
per ‘.mp3’. Tutti i file che non hanno ‘.mp3’ nel nome non saranno mostrati.
Per filtrare i file, è necessario abilitare prima la barra del filtro, premendo Ctrl+I o tramite il
menu: Modifica → Filtro.... È possibile quindi digitare il testo che si desidera filtrare nella barra.
Per disabilitare la barra del filtro, premere il tasto Esc o fare clic con il tasto sinistro del mouse
sull’icona Nascondi barra del filtro.
2.5.3 Ricerca dei file e all’interno dei file
Dolphin è in grado di cercare file e il contenuto dei file. Premendo Ctrl+F o dal menu Modifica
→ Cerca..., comparirà la barra Cerca già configurata per cercare nella cartella attuale e in ogni
sottocartella in essa contenuta. Basta iniziare a digitare nella casella di inserimento e la ricerca
inizierà immediatamente.
Dolphin che cerca file e il contenuto dei file.
La ricerca non tiene conto delle maiuscole, e non richiede caratteri speciali agli estremi (*foo* e
foo sono equivalenti), ma è possibile utilizzare caratteri speciali all’interno del termine di ricerca.
* verificherà zero o più caratteri, ? solo un singolo carattere.
Questa funzionalità può essere utilizzata per eseguire i servizi di Baloo; senza questi servizi un
KIOSlave viene avviato per fornire i risultati della ricerca.
L’opzione da Ovunque con i servizi di ricerca di Baloo attivi effettuata la ricerca in tutte le cartelle
indicizzate, senza Baloo questa opzione inizia la ricerca dalla cartella Home dell’utente.
Dolphin che cerca con altre opzioni.
Utilizzare il pulsante Altre opzioni per estendere la barra Cerca. Fornisce un modo molto
comodo per l’utente di ridurre il numero dei risultati di ricerca.
Per iniziare una ricerca, selezionare uno o più tipi di file (Documenti, Audio, Video, Immagini),
un periodo di tempo, una valutazione e un’etichetta. Se ne hai definito una tramite tag:foo
nella casella di digitazione.
16Manuale di Dolphin
È possibile cancellare la selezione utilizzando il pulsante Cancella selezione.
In alternativa, è possibile queste opzioni nel pannello Risorse unitamente alla barra Filtro per
trovare i file utilizzando Baloo o limitare la ricerca ai file che corrispondono all’espressione del
filtro.
Utilizzare l’icona Salva per salvare una ricerca nella sezione Cerca nel pannello Risorse per
accedervi rapidamente in futuro.
Utilizza l’elenco a tendina Altri strumenti di ricerca per selezionare altri strumenti di ricerca
oltre a Baloo.
2.5.4 Montare supporti di memorizzazione
Un modo rapido per montare i supporti di memorizzazione è fare clic sul dispositivo Risorse.
Ciò monterà e aprirà il dispositivo in Dolphin.
2.5.5 Annullare azioni
Dolphin è in grado di annullare le modifiche apportate ai file. Ad esempio, se si sposta un file nel
cestino, Dolphin può annullare l’azione e ripristinare il file nella cartella d’origine. Per annullare
un’azione, premere Ctrl+Z o selezionare dal menu Modifica → Annulla: (nome azione), ad es.
Annulla: Rinomina.
2.5.6 Rinominare un gruppo di file
Dolphin può rinominare più file contemporaneamente. Ogni file avrà il nome specificato, seguito
da un numero, ad es. Image1.jpg, Image2.jpg, Image3.jpg. Ciò è utile per le immagini scaricate
da una fotocamera digitale.
Se un utente desidera rinominare una serie di file, deve prima selezionare i file da rinominare.
Ciò può essere fatto premendo il tasto sinistro del mouse e disegnando un rettangolo intorno
ai file da rinominare prima di rilasciarlo, o tenendo premuto Ctrl e facendo clic su ogni file da
rinominare (vedere Selezionare elementi nella vista per ulteriori dettagli sulla selezione degli
elementi). L’utente deve poi aprire la finestra di rinomina multipla premendo F2 o dal menu File:
File → Rinomina...
L’utente deve inserire il nome che desidera dare ai file. Il carattere # deve essere presente nel
nome. I file saranno rinominati e il carattere # sostituito con un numero diverso consecutivo per
ogni file.
Se tutte le estensioni della selezione sono diverse, il nome di tutti i file può essere modificato
senza utilizzare un segnaposto # mantenendo le estensioni. Ciò è utile ad es. per rinominare
un file video e tutti i file di sottotitoli associati, che hanno lo stesso nome del file, ma diversa
estensione.
2.5.7 Confrontare una selezione di file o cartelle
Se l’applicazione Kompare è installata, è possibile utilizzarla per confrontare due file o cartelle.
Selezionare prima i due file o le due cartelle da confrontare. Poi lanciare l’applicazione Kompare
dal menu Strumenti: Strumenti → Confronta file. Kompare si aprirà mostrando le differenze tra
i file o le cartelle.
17Manuale di Dolphin
Capitolo 3
Configurare Dolphin
Dolphin distingue due diversi tipi di impostazioni:
• Impostazioni che influenzano il comportamento generale di Dolphin. Possono essere
configurate utilizzando la Finestra delle preferenze.
• Impostazioni che determinano come il contenuto di una cartella è visualizzato in Dolphin.
Queste impostazioni sono chiamate Stile di visualizzazione della vistae possono essere control-
late con i pulsanti della barra degli strumenti, dal menu Visualizza, e con tramite la Finestra
dello stile di visualizzazione della vista. Nella configurazione predefinita tali proprietà sono
memorizzate per ogni cartella, ma Dolphin può essere configurato per utilizzare le proprietà
comuni a tutte le cartelle anche nella sezione ‘Generale’ delle impostazioni.
3.1 La finestra delle preferenze di Dolphin
Alla finestra delle preferenze si accede tramite Impostazioni → Configura Dolphin... nel menu
della finestra principale di Dolphin. Le impostazioni sono divise in diversi gruppi ai quali si può
accedere facendo clic sull’icona corrispondente nella parte sinistra della finestra.
Tutte le impostazioni ad eccezione della pagina Avvio e della scheda Barra di stato nella pagina
Generale sono condivise con Konqueror nella modalità gestore di file.
3.1.1 Generale
Questo gruppo contiene le impostazioni che controllano il comportamento generale di Dolphin.
Il gruppo è diviso ulteriormente in quattro sottogruppi ai quali si può accedere tramite la barra
delle schede nella parte alta.
18Manuale di Dolphin
Impostazioni generali nella finestra delle preferenze di Dolphin.
3.1.1.1 Scheda Comportamento
• Nella sezione Vista, è possibile configurare se lo stesso stile di visualizzazione della vista è
condiviso tra tutte le cartelle o se le cartelle devono ricordare i propri stili di visualizzazione.
• Modalità di ordinamento controlla il modo in cui gli elementi sono ordinati nella vista. Se
Ordinamento naturale è abilitata, l’ordinamento di tre file di esempio sarà
1. File1,
2. File2,
3. File10.
Se l’opzione è disabilitata, sarà utilizzato il normale ordinamento alfabetico, con e senza la
distinzione delle maiuscole
1. File1,
2. File10,
3. File2.
• Quando si passa il mouse su un file o su una cartella, una piccola finestra con le informazioni
più importanti viene mostrata accanto se l’opzione Mostra suggerimenti è abilitata.
• Mostra marcatore di selezione mostra un piccolo pulsante + o - su un’icona se si passa su
di essa con il puntatore del mouse. Può essere utilizzato per selezionare o deselezionare
l’elemento.
• Abilitare Rinomina in linea per utilizzare questa modalità se solo un elemento è attualmente
selezionato. Se questa opzione è disabilitata o se sono selezionati più elementi, una finestra di
rinomina sarà visualizzata.
• L’abilitazione di Passa attraverso le viste divise con il tasto di tabulazione consente di
cambiare le viste divise con il tasto Tab.
• Disabilitare Lo spegnimento della vista divisa chiude il pannello attivo per chiudere il
pannello inattivo quando si spegne la modalità a vista divisa, ad es. premendo F3.
19Manuale di Dolphin
3.1.1.2 Scheda Anteprime
In questa scheda, è possibile configurare per quali tipi di file saranno mostrate le anteprime.
Inoltre, è possibile scegliere la dimensione massima dei file locali e remoti per i quali le anteprime
sono generate.
Se le anteprime per le cartelle sono abilitate, le anteprime di alcuni file nella cartella saranno
mostrati nell’icona della cartella.
3.1.1.3 Scheda conferme
Nella sezione della richiesta di conferma, è possibile abilitare le finestre di avviso che sono
mostrate prima dell’esecuzione di azioni potenzialmente pericolose.
È inoltre possibile scegliere l’azione predefinita Quando si apre un file eseguibile. Sono
disponibili tre opzioni, vale a dire Chiedi sempre, Apri in applicazione e Esegui script.
ATTENZIONE
Le impostazioni di conferma per Cestinamento di file o cartelle e Eliminazione di file e cartelle
influenzano le operazioni sui file in Dolphin, Konqueror, Gwenview e in tutte le applicazioni di KDE che
utilizzano la finestra di gestione file predefinita di KDE, mentre Chiusura delle finestre di Dolphin
con più schede è un’impostazione specifica di Dolphin.
3.1.1.4 Scheda Barra di stato
In questa scheda, è possibile abilitare alcuni elementi aggiuntivi della barra di stato, ammesso
che la barra sia sufficientemente larga:
• L’elemento Mostra la barra di stato può essere utilizzato per commutare la visibilità della
barra di stato.
• L’elemento cursore dello zoom consente di cambiare la visibilità del widget della dimensione
delle icone.
• L’elemento Mostra informazioni sullo spazio può essere utilizzato per attivare e disattivare
una barra che mostra quanto spazio è disponibile sul disco attuale.
3.1.2 Avvio
Questo gruppo contiene le impostazioni che controllano l’aspetto di Dolphin all’avvio.
20Manuale di Dolphin
Impostazioni di avvio nella finestra delle preferenze di Dolphin.
• L’opzione Mostra all’avvio consente di scegliere la cartella che viene aperta all’avvio.
Se l’elemento Cartelle, schede e stato della finestra dall’ultima volta è selezionato, allora
– Se eseguito dalla GUI o CLI senza URL, Dolphin ripristina la sessione
– Se si riavvia con Dolphin aperto, ripristina la sessione normalmente quando il sistema torna
disponibile.
– Se eseguito con URL, la finestra di Dolphin si apre mostrando tali URL invece di ripristinare
la sessione
– Quando Dolphin è già in esecuzione e viene aperta una nuova finestra, la nuova finestra
mostra una singola scheda con lo stesso URL come era visibile nell’istanza di Dolphin
precedentemente aperta
La posizione della cartella può essere digitata direttamente o scelta da una finestra che si può
aprire facendo clic sul pulsante che mostra l’icona di una ‘cartella’. Inoltre, la posizione attuale
o la posizione predefinita (che è la cartella home dell’utente) può essere utilizzata come cartella
iniziale facendo clic sul pulsante corrispondente.
• Inizia in modalità a vista divisa controlla se la vista di Dolphin è divisa all’avvio o meno per
le nuove finestre.
• Mostra la barra del filtro controlla se la barra del filtro deve essere mostrata all’avvio o meno.
Vedere la sezione sulla barra del filtro per i dettagli.
• Rendi la barra della posizione modificabile controlla se la barra è in modalità modificabile al-
l’avvio. Altrimenti è utilizzata la modalità con barra di navigazione. Vedere la sezione relativa
alla barra della posizione per i dettagli sulle due modalità.
• Apri nuove cartelle in schede controlla se Dolphin dovrebbe aprire una nuova cartella in
una nuova scheda dell’istanza attuale, se invocata esternamente. Se non è abilitata, le nuove
cartelle saranno aperte in nuove istanze di Dolphin. In modo predefinito, questa opzione è
abilitata.
21Manuale di Dolphin
• Se l’opzione Mostra il percorso completo nella barra della posizione è abilitata, il percorso
completo della posizione attuale è mostrato nella modalità con barra di navigazione. Altri-
menti, viene mostrata una versione abbreviata con la parte iniziale del percorso costituita da
uno degli elementi del pannello Risorse.
• Mostra percorso completo nella barra del titolo semplifica la distinzione tra file o cartelle con
lo stesso nome in cartelle differenti.
3.1.3 Modalità di visualizzazione
Questo gruppo contiene le impostazioni che controllano il comportamento delle modalità di vi-
sualizzazione di Dolphin. Le tre modalità (Icone, Compatta e Dettagli) sono accessibili tramite la
barra delle schede nella parte superiore.
Impostazioni delle modalità di visualizzazione nella finestra delle preferenze di Dolphin.
3.1.3.1 Impostazioni comuni per tutte le modalità di visualizzazione
Le tre modalità di visualizzazione hanno alcune impostazioni comuni:
• Cursori che controllano la dimensione delle icone. Le dimensioni Predefinita o Anteprima so-
no utilizzate nel caso in cui le anteprime siano disabilitate o abilitate. Notare che la dimensione
delle icone può essere modificata facilmente con il cursore dello zoom nella barra di stato se
l’opzione corrispondente è abilitata nella sezione ‘Generale’ delle impostazioni.
• Un’impostazione per il carattere è utilizzata nella modalità di visualizzazione: può essere
scelto il carattere di sistema o un carattere personalizzato.
Le altre impostazioni nella sezione Testo che si applicano solo a una delle modalità di
visualizzazione sono discusse in seguito.
22Manuale di Dolphin
3.1.3.2 Icone
• Larghezza controlla la larghezza minima riservata al testo di un file.
• Num. massimo righe indica il numero massimo di righe di testo sotto all’icona.
3.1.3.3 Compatta
• Larghezza massima controlla la larghezza massima riservata al testo di un file.
3.1.3.4 Dettagli
• Se Cartelle espandibili è abilitata, le cartelle e le relative sottocartelle sono visualizzate in una
vista ad albero, dove i sottoelementi possono essere espansi facendo clic con il tasto sinistro
del mouse sull’icona > o contratti facendo clic sull’icona v.
Visualizzazioni della dimensione delle cartelle consente di definire la proprietà da utilizzare
quando si ordinano le cartelle in base alla loro dimensione . È possibile ordinare le cartelle in
base al Numero di elementi o alla Dimensione del contenuto e scegliere un limite al livello di
ricorsività (può essere utile per limitare le iterazioni non necessarie nelle strutture di cartelle
profonde o su file system lenti).
L’opzione Stile della data può essere usata per configurare la modalità per visualizzare le
date in Dolphin. È possibile scegliere tra Relativa (ad es., ‘Ieri, 15:00’) o Assoluta (ad es.,
‘23/12/2020 15:00’).
3.1.4 Navigazione
Questo gruppo contiene le impostazioni che controllano il funzionamento della navigazione nella
struttura delle cartelle e negli archivi.
Impostazioni di navigazione nella finestra delle preferenze di Dolphin.
23Manuale di Dolphin
• L’opzione per aprire gli elementi con un clic singolo o doppio del mouse è un’impostazione
di sistema e può essere modificata nel modulo Area di lavoro → Comportamento generale di
Impostazioni di sistema.
• Gli archivi saranno aperti all’interno di Dolphin, e non in un’applicazione esterna, se Apri gli
archivi come cartelle è abilitata.
• Se Apri le cartelle durante le operazioni di trascinamento è abilitata, il trascinamento e il
mantenimento di un oggetto su una cartella per un breve periodo aprirà tale cartella. Ciò
consente di spostare o copiare rapidamente degli elementi in cartelle che si trovano molti livelli
più in basso nella gerarchia delle cartelle.
3.1.5 Servizi
Questo gruppo offre alcuni servizi che possono essere mostrati nel sottomenu Azioni del menu
contestuale di Dolphin che appare quando si fa clic su un file o su una cartella con il tasto destro
del mouse.
Impostazioni dei servizi nella finestra delle preferenze di Dolphin.
Utilizzando Scarica nuovi servizi potete scaricare servizi aggiuntivi per il menu contestuale.
Se avete installato le estensioni di Dolphin per Bazaar, Mercurial, Git o Subversion dal modulo
kdesdk, tali servizi saranno mostrati nell’elenco. Se queste estensioni sono abilitate ed entrate in
una cartella sottoposta a controllo di versione, lo stato della versione (modificato localmente, ag-
giornato, ecc.) sarà indicato da icone e saranno disponibili voci aggiuntive del menu contestuale
come commit, update, add, remove, ecc.
Nell’elenco dei servizi, è possibile scegliere anche se i comandi Copia in, Sposta in, Aggiungi
a Risorse, Ordina per, Modalità di visualizzazione, Apri in una nuova scheda, Apri in una
nuova finestra, Copia posizione, e Duplica qui sono mostrati nel menu contestuale.
Dolphin deve essere riavviato per attivare le modifiche di alcune impostazioni.
24Manuale di Dolphin
3.1.6 Cestino
Questo gruppo contiene le impostazioni che controllano il comportamento del cestino.
Impostazioni del cestino nella finestra delle preferenze di Dolphin.
• File più vecchi di un numero di giorni configurabile possono essere eliminati automaticamente.
• La dimensione del cestino può essere limitata a una percentuale configurabile dello spazio su
disco. Se si raggiunge il limite, viene generato un avviso, o è possibile eliminare il file più
datato e o il più grande.
3.1.7 Cestino
Questo gruppo contiene le impostazioni che controllano le informazioni sull’utilizzo di Dolphin
ai suoi sviluppatori.
25Manuale di Dolphin
Impostazioni per le segnalazioni degli utenti nella finestra delle preferenze di Dolphin.
• Puoi contribuire con segnalazioni su Dolphin se desideri. Usa i cursori per configurare il tuo
livello di partecipazione.
3.2 Stile di visualizzazione della vista della cartella
Le seguenti impostazioni controllano la visualizzazione del contenuto di una cartella nella vista
di Dolphin, e sono memorizzate, in modo predefinito, per singola cartella.
• La modalità di visualizzazione (Icone, Compatta, Dettagli)
• L’ordinamento degli elementi, che è determinato dalla direzione (crescente, decrescente) e
l’attributo (come nome, dimensione,...) per il quale gli elementi sono ordinati.
• Ordinamento delle cartelle e dei file –sono visualizzate prima le cartelle?
• Anteprime – sono mostrate al posto delle icone (in base alle impostazioni configurate nella
scheda Anteprime delle impostazioni generali di Dolphin) oppure no?
• Gli elemento sono raggruppati nelle viste?
• I file nascosti sono mostrati?
• Quali informazioni aggiuntive (oltre al nome) sono mostrate nella vista Icone o Dettagli?
Lo stile di visualizzazione della vista può essere configurato nel menu Visualizza, alcune (come
la modalità di visualizzazione) possono essere modificate anche utilizzando i pulsanti della barra
degli strumenti.
26Manuale di Dolphin
3.2.1 La finestra dello stile di visualizzazione della vista
La finestra dello stile di visualizzazione della vista.
La finestra Stile di visualizzazione della vista può essere utilizzata per modificare rapidamente
diverse proprietà in un’unica soluzione. Ciò può essere fatto per la cartella attuale incluse le
sottocartelle, o anche per tutte le cartelle, in base alla scelta effettuata nella sezione Applica a.
Se Usa come impostazioni predefinite della vista è abilitata, le proprietà scelte saranno utilizzate
per tutte le cartelle che non hanno ancora proprietà di visualizzazione personalizzate.
27Manuale di Dolphin
Capitolo 4
Guida ai comandi
In modo predefinito la barra dei menu non è mostrata. Tutte le azioni descritte qui sono accessibili
dai pulsanti della barra degli strumenti o dagli elementi del menu del pulsante Controlla della
barra.
4.1 La barra dei menu nella finestra principale di Dolphin
4.1.1 Il menu File
File → Crea nuovo
Crea un nuovo oggetto (ad es. una cartella o un file di testo) nella cartella attuale.
Una spiegazione di tutti gli oggetti disponibili è fornita nel capitolo Crea nuovo del
manuale di Konqueror.
NOTA
È possibile creare i propri elementi del sottomenu Crea nuovo.... Utilizzare i file dal deposito dei
sorgenti KIO come riferimento e posizionare il file .desktop risultante nella cartella .local/s
hare/templates della propria home (l’indirizzo può essere determinato utilizzando il comando
kf5-config --path templates in Konsole), poi riavviare Dolphin.
File → Nuova finestra (Ctrl+N)
Apre una nuova finestra di Dolphin.
File → Nuova scheda (Ctrl+T)
Apre una nuova scheda.
File → Chiudi scheda (Ctrl+W)
Chiude la scheda attuale.
File → Annulla chiudi scheda (Ctrl+Shift+T)
Riapre l’ultima scheda chiusa.
File → Rinomina (F2)
Rinomina in linea un elemento selezionato. Apre la finestra di rinomina sequenziale se
sono selezionati diversi elementi.
28Manuale di Dolphin
File → Cestina (Canc)
Cestina gli elementi selezionati.
File → Elimina (Shift+Canc)
Elimina definitivamente i file selezionati. I file non sono cestinati e non possono essere
ripristinati.
File → Mostra destinazione
Questa azione evidenzia la destinazione di un collegamento in una nuova finestra di
Dolphin.
File → Duplica qui (Ctrl+D)
Crea duplicati degli elementi aggiungendo copia alla fine dei loro nomi.
File → Proprietà (Alt+Invio)
Mostra la finestra delle proprietà per gli elementi selezionati.
File → Esci (Ctrl+Q)
Esce da Dolphin.
4.1.2 Il menu Modifica
Modifica → Annulla (Ctrl+Z)
Annulla l’ultima azione eseguita da Dolphin.
Modifica → Taglia (Ctrl+X)
Taglia gli elementi selezionati.
Modifica → Copia (Ctrl+C)
Copia gli elementi selezionati.
Modifica → Incolla il contenuto degli appunti... (Ctrl+V) o Modifica → Incolla un file o
Modifica → Incolla una cartella o Modifica → Incolla n elementi
Incolla gli elementi copiati/tagliati nella cartella attuale. Se gli appunti non contengono file
o cartelle, il contenuto (ad es. testo o dati di un’immagine) sarà incollato in un nuovo file.
Il nome del file deve essere digitato in una finestra.
Modifica → Copia nella vista divisa inattiva (Ctrl+F5)
Copia gli elementi attualmente selezionati dalla vista divisa attiva a quella inattiva
Modifica → Sposta nella vista divisa inattiva (Ctrl+F6)
Sposta gli elementi attualmente selezionati dalla vista divisa attiva a quella inattiva. È
disabilitata se l’utente attuale non ha i permessi di scrittura sugli elementi selezionati.
Modifica → Filtro... (Ctrl+I)
Abilita e disabilita la barra del filtro.È possibile inoltre utilizzare la scorciatoia alternativa
Shift+/ per questa azione.
Modifica → Cerca... (Ctrl+F)
Apre la barra di ricerca. Digitare un termine di ricerca nella casella di inserimento e selezio-
nare la ricerca di un nome di un file o del contenuto di file iniziando dalla cartella attuale o
da qualunque altra posizione.
Modifica → Seleziona tutto (Ctrl+A)
Seleziona tutti i file e le cartelle nella cartella attuale.
Modifica → Inverti selezione (Ctrl+Shift+A)
Selezionare tutti gli elementi non selezionati e deselezionare tutti quelli selezionati nella
cartella attuale.
29Manuale di Dolphin
4.1.3 Il menu Visualizza
Visualizza → Ingrandisci (Ctrl++)
Aumenta la dimensione delle icone nella vista.
Visualizza → Rimpicciolisci (Ctrl+-)
Riduce la dimensione delle icone nella vista.
Visualizza → Ripristina zoom (Ctrl+0)
Ripristina la dimensione delle icone nella vista al valore predefinito.
Visualizza → Modalità di visualizzazione
Cambia la modalità di visualizzazione in Icone (Ctrl+1), Compatta (Ctrl+2) o Dettagli
(Ctrl+3).
Visualizza → Ordina per
Consente di scegliere se gli elementi sono ordinati per Nome o in base agli altri criteri
descritti in Informazioni nella vista.
Decrescente inverte l’ordinamento. Prima le cartelle ordina le cartelle prima dei file.
Visualizza → Mostra informazioni aggiuntive
Visualizza le informazioni aggiuntive descritte in Informazioni nella vista.
Visualizza → Mostra anteprime
Visualizza un’anteprima simbolica del contenuto del file nelle diverse modalità di
visualizzazione.
Visualizza → Mostra in gruppi
Visualizza il contenuto della cartella attuale raggruppato in base all’opzione selezionata in
Ordina per.
Visualizza → Mostra i file nascosti (Alt+.)
Mostra tutti i file e le sottocartelle nascosti all’interno della cartella attuale.È disponibile
una scorciatoia alternativa Ctrl+H per questa azione.
Visualizza → Dividi (F3)
Abilita e disabilita la modalità a vista divisa.
Visualizza → Ricarica (F5)
Ricarica la cartella attuale.
Visualizza → Ferma
Ferma il caricamento/lettura del contenuto della cartella attuale.
Visualizza → Mostra pannelli
Abilita e disabilita i vari pannelli: Risorse (F9), Informazioni (F11), Cartelle (F7), Termi-
nale (F4). Con Blocca pannelli l’intestazione del pannello con titolo e due pulsanti viene
nascosta per risparmiare spazio e i pannelli non sono modificabili, con Sblocca pannelli
l’intestazione è visibile e il pannello può essere spostato a destra o a sinistra o al di fuori
della finestra principale.
Visualizza → Barra della posizione → Indirizzo modificabile (F6)
Cambia la barra della posizione tra due modalità; la modalità con barra di navigazione e la
modalità modificabile.
Visualizza → Barra della posizione → Sostituisci posizione (Ctrl+L)
Passa la barra della posizione in modalità modificabile, se necessario, e seleziona la
posizione per una rapida sostituzione.
Visualizza → Regola lo stile di visualizzazione della vista...
Apre la finestra di visualizzazione della vista.
30Manuale di Dolphin
4.1.4 Il menu Vai
Vai → Su (Alt+Su)
Passa alla cartella superiore a quella attuale.
Vai → Indietro (Alt+Sinistra)
Passa alla cartella precedentemente visualizzata.
Vai → Avanti (Alt+Destra)
Annulla un’azione ‘Indietro’.
Vai → Home (Alt+Home)
Passa alla cartella home dell’utente, ad es. /home/Peter/.
Vai → Schede chiuse di recente
Mostra un elenco delle schede chiuse di recente che possono essere riaperte.
4.1.5 Il menu Strumenti
Strumenti → Apri terminale (Shift+F4)
Apre Konsole direttamente alla cartella attuale.
Strumenti → Apri strumento di ricerca preferito (Ctrl+Shift+F)
Apre lo strumento di ricerca preferito nella cartella attuale.
Strumenti → Confronta file
Confronta i file o le cartelle selezionate con Kompare. Questa azione è abilitata solo se sono
selezionati due file o cartelle.
Strumenti → Seleziona set di caratteri remoto
Consente di scegliere manualmente il set di caratteri utilizzato da una connessione remota.
4.1.6 I menu Impostazioni e Aiuto
Dolphin ha gli elementi comuni dei menu di KDE Impostazioni e Aiuto, per ulteriori in-
formazioni leggere le sezioni relative Menu Impostazioni e Menu Aiuto dei Fondamentali di
KDE.
31Manuale di Dolphin
Capitolo 5
Domande varie
1. Dolphin ha sostituito Konqueror?
Dolphin non vuole essere un concorrente di Konqueror: Konqueror vuole essere un visua-
lizzatore universale capace di mostrare pagine HTML, documenti di testo, cartelle e molto
altro, mentre Dolphin è pensato per essere un gestore di file. Questo approccio consente di
ottimizzare l’interfaccia utente per il compito della gestione dei file.
2. Come posso partecipare allo sviluppo di Dolphin?
Il modo più semplice per contribuire allo sviluppo di Dolphin è iscriversi alla lista di distri-
buzione degli sviluppatori kfm-devel e inviando un messaggio alla lista. Scrivendo cosa
puoi fare, quanto tempo puoi dedicare ecc. e gli sviluppatori ti comunicheranno cosa puoi
fare per il progetto. Se desideri contribuire alla documentazione, invia un messaggio alla
lista della squadra della documentazione di KDE.
3. Come posso segnalare i bug?
Il canale ufficiale per segnalare bug è il sistema di tracciamento dei bug di KDE. Il sistema
di tracciamento dei bug di KDE è disponibile all’indirizzo https://bugs.kde.org.
4. Come posso inviare richieste di nuove funzionalità?
Il canale ufficiale per segnalare richieste di nuove funzionalità è il sistema di tracciamen-
to dei bug di KDE. Il sistema di tracciamento dei bug di KDE è disponibile all’indirizzo
https://bugs.kde.org.
32Manuale di Dolphin
Capitolo 6
Riconoscimenti e licenza
Dolphin
Copyright programma 2006–2014 Peter Penz peter.penz@gmx.at, Frank Reininghaus
frank78ac@googlemail.com e Emmanuel Pescosta emmanuelpescosta099@gmail.com
Hanno contribuito:
• Cvetoslav Ludmiloff ludmiloff@gmail.com
• Stefan Monov logixoul@gmail.com
• Michael Austin tuxedup@users.sourceforge.net
• Orville Bennett obennett@hartford.edu
Copyright documentazione 2005 Peter Penz peter.penz@gmx.at
Copyright documentazione 2006 Orville Bennett obennett@hartford.edu
Copyright documentazione 2006 Michael Austin tuxedup@users.sourceforge.net
Copyright documentazione 2009 Frank Reininghaus frank78ac@googlemail.com
Traduzione dell’interfaccia e della documentazione: Vincenzo Reale smart2128vr@gmail.com
Questa documentazione è concessa in licenza sotto i termini della GNU Free Documentation
License.
Questo programma è concesso in licenza sotto i termini della GNU General Public License.
33Puoi anche leggere