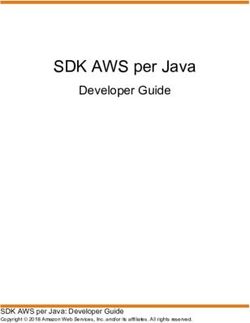Utilizzo di VMware vRealize Orchestrator Client - 04 FEBBRAIO 2021 vRealize Orchestrator 8.3 - VMware Docs
←
→
Trascrizione del contenuto della pagina
Se il tuo browser non visualizza correttamente la pagina, ti preghiamo di leggere il contenuto della pagina quaggiù
Utilizzo di VMware vRealize Orchestrator Client
È possibile trovare la documentazione tecnica più aggiornata sul sito Web di VMware all'indirizzo:
https://docs.vmware.com/it/
VMware, Inc. VMware, Inc.
3401 Hillview Ave. Centro Leoni Palazzo A
Palo Alto, CA 94304 Via Spadolini 5
www.vmware.com Ground Floor
Milan, MI 20121
tel: +39 02 30412700
fax: +39 02 30412701
www.vmware.com/it
©
Copyright 2008-2021 VMware, Inc. Tutti i diritti sono riservati. Informazioni sul copyright e sui marchi
VMware, Inc. 2Sommario
1 Utilizzo di VMware vRealize Orchestrator Client 6
2 Introduzione a vRealize Orchestrator Client 7
Dashboard dell'utilizzo di vRealize Orchestrator Client 8
Organizzazione dei contenuti in vRealize Orchestrator Client 8
Creazione di cartelle o sottocartelle 10
Spostamento di oggetti e cartelle 11
Eliminazione di cartelle o sottocartelle 11
3 Configurazione di vRealize Orchestrator Client 13
Ruoli e gruppi di vRealize Orchestrator 13
Assegnazione di ruoli in vRealize Orchestrator Client 15
Configurazione dei ruoli di vRealize Orchestrator Client in vRealize Automation 16
Creazione di gruppi in vRealize Orchestrator Client 17
Cronologia delle versioni di un oggetto di vRealize Orchestrator 17
Ripristino della versione precedente di un workflow 18
Confronto visivo tra le versioni di un workflow 19
Reimpostazione di uno stato precedente dell'inventario dei contenuti di vRealize
Orchestrator con Git 20
4 Casi d'uso di vRealize Orchestrator 22
Come integrare Amazon Web Services in vRealize Orchestrator tramite Python 22
Creazione dello script Python iniziale 23
Creazione di un'azione di Amazon Web Services 24
Debug di un'azione di Amazon Web Services 25
Aggiornamento dell'azione di Amazon Web Services 28
Come utilizzare la diramazione Git per gestire l'inventario degli oggetti di vRealize Orchestrator
29
Prepararazione dell'ambiente di GitLab 30
Configurazione di una connessione a un repository Git 31
Push delle modifiche in un repository Git 32
Come utilizzare moduli di terze parti per richiamare l'API del progetto di vRealize Automation
34
Creazione di uno script Python che richiami l'API del progetto di vRealize Automation 34
Creazione di uno script Node.js che richiami l'API del progetto di vRealize Automation 37
Creazione di uno script di PowerShell che richiami l'API del progetto di vRealize Automation
39
5 Gestione dei workflow 43
VMware, Inc. 3Utilizzo di VMware vRealize Orchestrator Client
Workflow standard nella libreria dei workflow di vRealize Orchestrator 44
Creazione di workflow 44
Modifica di workflow e azioni dal workflow principale 45
Designer del modulo di input di vRealize Orchestrator 45
Creazione della finestra di dialogo dei parametri di input del workflow in vRealize
Orchestrator Client 46
Proprietà dei parametri di input in vRealize Orchestrator Client 46
Utilizzo delle azioni per convalidare gli input dei workflow di vRealize Orchestrator 47
Richieste di interazione dell'utente in vRealize Orchestrator Client 49
Pianificazione di workflow 49
Modifica di un'attività pianificata in vRealize Orchestrator Client 50
Individuazione di riferimenti agli oggetti nei workflow 50
6 Gestione delle azioni 52
Creazione di azioni 52
Esecuzione e debug delle azioni 53
Esecuzione di azioni 54
Azioni di debug 54
Concetti di base per gli script Python, Node.js e PowerShell 55
Limiti di runtime per script Python, Node.js e PowerShell 57
7 Gestione degli elementi di configurazione 58
Creazione di elementi di configurazione 58
8 Gestione dei criteri 60
Creazione e applicazione di criteri 60
Elementi criterio 61
Gestione delle esecuzioni dei criteri 62
9 Gestione degli elementi delle risorse 63
10 Gestione dei pacchetti 64
Creazione di pacchetti 64
Esportazione di pacchetti 65
Importazione di pacchetti 66
11 Risoluzione dei problemi in vRealize Orchestrator Client 68
Dati metrici in vRealize Orchestrator Client 68
Profilatura dei workflow in vRealize Orchestrator Client 68
Utilizzo del dashboard del sistema vRealize Orchestrator 69
Utilizzo della riproduzione del token del workflow in vRealize Orchestrator Client 70
Convalida dei workflow di vRealize Orchestrator 71
VMware, Inc. 4Utilizzo di VMware vRealize Orchestrator Client
Convalida di un workflow e correzione degli errori di convalida in vRealize Orchestrator Client
72
Debug degli script dei workflow in vRealize Orchestrator Client 73
Workflow di debug in base all'elemento dello schema 74
Configurazione di un contenitore Photon OS per i pacchetti Python 75
VMware, Inc. 5Utilizzo di VMware vRealize Orchestrator Client 1 L'argomento Utilizzo di VMware vRealize Orchestrator Client fornisce informazioni sulle funzionalità di automazione del workflow e sul funzionamento di vRealize Orchestrator Client. Destinatari Queste informazioni sono destinate agli amministratori di sistema esperti che cercano uno strumento con cui eseguire e gestire i workflow di vRealize Orchestrator. VMware, Inc. 6
Introduzione a vRealize
Orchestrator Client 2
Utilizzare vRealize Orchestrator Client per gestire i servizi e gli oggetti di vRealize Orchestrator.
È possibile accedere a vRealize Orchestrator Client all'indirizzo https://
your_orchestrator_FQDN/orchestration-ui.
Elemento dell'interfaccia
utente Descrizione
Dashboard Utilizzare il dashboard e la funzionalità di profilatura di vRealize Orchestrator Client per
raccogliere dati metrici utili relativi all'ambiente e ai workflow di vRealize Orchestrator.
Workflow Consente di creare, modificare, pianificare, eseguire ed eliminare workflow.
Azioni Consente di creare, modificare ed eliminare azioni. L'editor di azioni supporta il
completamento automatico degli elementi script comuni inclusi in API Explorer di vRealize
Orchestrator.
Criteri Consente di creare, modificare, eseguire ed eliminare criteri.
Pacchetti Consente di creare, eliminare, esportare e importare pacchetti contenenti oggetti di
vRealize Orchestrator.
Configurazioni Consente di creare, eseguire ed eliminare elementi di configurazione.
Risorse Consente di esportare, importare e aggiornare elementi di risorse.
Gruppi Gli utenti con diritti di amministratore possono assegnare ruoli agli utenti in vRealize
Orchestrator Client e aggiungerli ai gruppi.
Repository Git Creare un'integrazione con un repository Git e utilizzare l'integrazione per gestire lo
sviluppo di workflow e altre istanze di vRealize Orchestrator in più distribuzioni.
Vedere Come utilizzare la diramazione Git per gestire l'inventario degli oggetti di vRealize
Orchestrator.
API Explorer Esplorare i comandi API disponibili in vRealize Orchestrator Client.
Nota vRealize Orchestrator Client comunica con la REST API di vRealize Orchestrator
tramite un proxy REST.
Questo capitolo include i seguenti argomenti:
n Dashboard dell'utilizzo di vRealize Orchestrator Client
n Organizzazione dei contenuti in vRealize Orchestrator Client
VMware, Inc. 7Utilizzo di VMware vRealize Orchestrator Client
Dashboard dell'utilizzo di vRealize Orchestrator Client
Il dashboard di vRealize Orchestrator Client offre uno strumento utile per il monitoraggio, la
gestione e la risoluzione dei problemi dei workflow di vRealize Orchestrator Client.
Le informazioni nel dashboard di vRealize Orchestrator Client sono distribuite in cinque pannelli.
Finestra Descrizione
Esecuzioni workflow Include dati visivi relativi al numero di esecuzioni di
workflow in corso, in attesa e non riuscite.
Workflow preferiti Visualizza i workflow aggiunti ai Preferiti.
In attesa di input Visualizza le esecuzioni dei workflow in sospeso che
richiedono ulteriore interazione dell'utente. Questi workflow
vengono visualizzati anche nel menu delle notifiche
nell'angolo in alto a destra dell'interfaccia utente.
Esecuzioni dei workflow recenti Consente di gestire le esecuzioni dei workflow recenti.
Visualizza il nome, lo stato, la data di inizio e la data di fine
dell'esecuzione del workflow.
Richiede attenzione Visualizza le esecuzioni dei workflow non riuscite e le
metriche delle prestazioni delle esecuzioni dei workflow.
Organizzazione dei contenuti in vRealize Orchestrator Client
È possibile gestire il modo in cui l'inventario degli oggetti di vRealize Orchestrator viene
visualizzato in vRealize Orchestrator Client.
vRealize Orchestrator Client supporta tre tipi di visualizzazione diversi per oggetti come
workflow, azioni, criteri, risorse e configurazioni: Visualizzazione scheda, Visualizzazione elenco e
Visualizzazione albero. È possibile modificare il tipo di visualizzazione corrente nell'angolo in alto
a destra nella pagina.
Visualizzazione scheda
La Visualizzazione scheda è il tipo di visualizzazione predefinito utilizzato in vRealize Orchestrator
Client. Le informazioni sul singolo oggetto dell'inventario, ad esempio un workflow, vengono
visualizzate in un elemento scheda separato.
VMware, Inc. 8Utilizzo di VMware vRealize Orchestrator Client Visualizzazione elenco La Visualizzazione elenco include informazioni sugli oggetti di vRealize Orchestrator organizzati in un elenco. Per ulteriori informazioni sulle azioni che è possibile eseguire sull'oggetto, fare clic sull'icona con i puntini verticali a sinistra dell'oggetto. Visualizzazione albero È possibile organizzare l'inventario degli oggetti in cartelle gerarchiche nella Visualizzazione albero. Ogni tipo di oggetto di vRealize Orchestrator ha una cartella di livello root. Nella cartella root non è possibile creare nuovi oggetti, ad esempio workflow. È necessario creare cartelle separate organizzate nella cartella root. Ogni cartella include strumenti che consentono di gestire i contenuti, ad esempio un filtro dei contenuti. Nota Ogni cartella ha un filtro dei contenuti separato. Non è possibile filtrare i contenuti di diverse cartelle contemporaneamente. VMware, Inc. 9
Utilizzo di VMware vRealize Orchestrator Client
Per ulteriori informazioni sulle cartelle, vedere Creazione di una cartella o una sottocartella in
vRealize Orchestrator Client.
Nota Quando si seleziona un oggetto dalla Visualizzazione albero, viene aperto in modalità di
sola lettura. Per modificare il contenuto dell'oggetto, ad esempio le variabili del workflow o lo
schema del workflow, fare clic su Modifica nel menu delle opzioni in alto.
Creazione di una cartella o una sottocartella in vRealize Orchestrator
Client
Organizzare gli oggetti di vRealize Orchestrator utilizzando una struttura di cartelle gerarchica.
È possibile creare cartelle e sottocartelle per organizzare i seguenti tipi di oggetti di vRealize
Orchestrator:
n Workflow
n Azioni
n Criteri
n Elementi di configurazione
n Elementi di risorse
Procedura
1 Accedere a vRealize Orchestrator Client.
2 Nel riquadro di spostamento a sinistra, selezionare una pagina di oggetti, ad esempio
Workflow.
3 In alto a destra, selezionare l'icona della Visualizzazione albero ( ).
4 (Facoltativo) Per creare una sottocartella, selezionare una cartella principale dalla
Visualizzazione albero a sinistra.
5 Fare clic su Nuova cartella.
6 Immettere un nome e una descrizione e fare clic su Salva.
7 Aggiungere oggetti o sottocartelle alla cartella appena creata.
VMware, Inc. 10Utilizzo di VMware vRealize Orchestrator Client
8 (Facoltativo) Per modificare il nome della cartella, selezionare Azioni > Modifica.
Spostamento di oggetti e cartelle in vRealize Orchestrator Client
È possibile riorganizzare i contenuti di vRealize Orchestrator spostandoli in un'altra cartella.
Non è possibile spostare le azioni tra moduli di azioni o spostare gli oggetti in una cartella root. La
cartella root include le cartelle e le sottocartelle di oggetti principali, ma non può essere utilizzata
per archiviare gli oggetti.
Procedura
1 Accedere a vRealize Orchestrator Client.
2 Nel riquadro di spostamento a sinistra, selezionare una pagina di oggetti, ad esempio
Workflow.
3 In alto a destra, selezionare l'icona della Visualizzazione albero ( ).
4 Espandere la Visualizzazione albero e selezionare l'oggetto o la cartella che si desidera
spostare.
5 Trascinare l'oggetto o la cartella nella nuova cartella principale.
Nota È inoltre possibile spostare gli oggetti in nuove cartelle direttamente dall'editor di
oggetti. Nella scheda Riepilogo, fare clic su Seleziona cartella e selezionare la nuova cartella
principale per l'oggetto. Un'altra opzione di spostamento consiste nel selezionare gli oggetti
dalla tabella nella pagina della cartella. Questa opzione è utile per eseguire operazioni di
spostamento batch che includono più oggetti di vRealize Orchestrator.
Eliminazione di una cartella o una sottocartella in vRealize
Orchestrator Client
Eliminare le cartelle o le sottocartelle obsolete da vRealize Orchestrator Client.
Non è possibile eliminare la cartella di livello root corrispondente di ogni tipo di oggetto di
vRealize Orchestrator.
Procedura
1 Accedere a vRealize Orchestrator Client.
2 Nel riquadro di spostamento a sinistra, selezionare una pagina di oggetti, ad esempio
Workflow.
3 In alto a destra, selezionare l'icona della Visualizzazione albero ( ).
4 Selezionare la casella di controllo accanto alla cartella che si desidera eliminare.
Nota Per eliminare una sottocartella, selezionare la cartella principale nella Visualizzazione
albero, quindi selezionare la casella di controllo.
VMware, Inc. 11Utilizzo di VMware vRealize Orchestrator Client
5 Fare clic su Elimina.
6 Se la cartella selezionata è vuota.
a Confermare che si desidera eliminare la cartella.
b Fare clic su Elimina.
7 Se la cartella selezionata contiene oggetti o sottocartelle di vRealize Orchestrator Client.
a Confermare che si desidera eliminare la cartella.
b Fare clic su Elimina.
Viene visualizzato il messaggio Impossibile eliminare l'elemento 'nome_cartella':
la cartella 'nome_cartella' non è vuota.
c Per eliminare la cartella e tutto il suo contenuto, fare clic su Forza eliminazione.
d Confermare che si desidera eliminare la cartella e fare clic su Elimina.
Nota È inoltre possibile eseguire un'eliminazione in batch selezionando più oggetti nella
tabella inclusa nel menu della cartella.
VMware, Inc. 12Configurazione di vRealize
Orchestrator Client 3
Per sfruttare appieno le funzionalità di vRealize Orchestrator Client, è necessario configurare le
autorizzazioni utente e imparare a utilizzare la cronologia delle versioni per gestire gli oggetti.
Questo capitolo include i seguenti argomenti:
n Ruoli e gruppi di vRealize Orchestrator
n Cronologia delle versioni di un oggetto di vRealize Orchestrator
Ruoli e gruppi di vRealize Orchestrator
Gli amministratori di vRealize Orchestrator possono impostare autorizzazioni che controllino
l'accesso alle funzionalità e ai contenuti di vRealize Orchestrator Client. I diritti di accesso sono
distinti in ruoli utente e autorizzazioni dei gruppi.
I ruoli controllano quali funzionalità di vRealize Orchestrator Client gli utenti possono visualizzare
e utilizzare. L'accesso alla funzionalità di gestione dei ruoli dipende dal tipo di licenza
dell'ambiente vRealize Orchestrator.
Tabella 3-1. Accesso basato su licenza alla gestione dei ruoli di vRealize Orchestrator
Autenticazione
Licenza vSphere vRealize Automation
vSphere La gestione dei ruoli non è supportata. I
gruppi supportano solo le autorizzazioni di
esecuzione.
vRealize Automation I ruoli vengono gestiti in vRealize I ruoli vengono gestiti tramite Gestione
Orchestrator Client. identità e accessi in vRealize Automation.
Vedere Assegnazione di ruoli in vRealize Vedere Configurazione dei ruoli di vRealize
Orchestrator Client. Orchestrator Client in vRealize Automation.
Le autorizzazioni dei gruppi controllano quali contenuti di vRealize Orchestrator Client gli utenti
possono visualizzare e utilizzare, come workflow, azioni, criteri, elementi di configurazione ed
elementi di risorse. L'accesso ai contenuti di vRealize Orchestrator preconfigurati di sistema,
come i workflow e le azioni standard, viene condiviso tra tutti gli utenti, a meno che le
autorizzazioni dei gruppi non specifichino una configurazione diversa.
VMware, Inc. 13Utilizzo di VMware vRealize Orchestrator Client
I diritti di accesso degli utenti con ruoli di amministratore e visualizzatore non sono limitati dalle
autorizzazioni dei gruppi. I diritti di accesso degli utenti senza un ruolo assegnato e degli utenti
con il ruolo Designer workflow dipendono dal gruppo loro assegnato. È possibile estendere i
diritti di accesso di questi utenti modificando le autorizzazioni dei gruppi. In questo modo, è
possibile organizzare gli utenti in progetti comuni. È ad esempio possibile creare un gruppo che
includa gli utenti che lavorano allo sviluppo di un plug-in di vRealize Orchestrator personalizzato e
consentire loro di modificare solo i contenuti specifici del gruppo.
Tabella 3-2. Ruoli utente e autorizzazioni dei gruppi di vRealize Orchestrator
Ruolo Diritti di accesso
Amministratore Gli amministratori possono accedere a tutti i contenuti e le funzionalità di vRealize Orchestrator,
inclusi i contenuti creati da gruppi specifici. Sono responsabili dell'impostazione dei ruoli utente,
della creazione e dell'eliminazione dei gruppi, nonché dell'aggiunta di utenti ai gruppi. Gli
amministratori non sono limitati dalle autorizzazioni dei gruppi.
Nota Per impostazione predefinita, gli amministratori tenant degli ambienti vRealize Automation
utilizzati per l'autenticazione di vRealize Orchestrator dispongono dei diritti di Amministratore.
Visualizzatore I visualizzatori dispongono dell'accesso in sola lettura a tutti i contenuti di vRealize Orchestrator
Client, ma non possono creare, modificare, eseguire o esportare contenuti. I visualizzatori possono
anche vedere tutti i gruppi e i contenuti dei gruppi. I visualizzatori non sono limitati dalle
autorizzazioni dei gruppi.
Autorizzazioni dei gruppi
Nessun gruppo assegnato Esegui Esegui e modifica
VMware, Inc. 14Utilizzo di VMware vRealize Orchestrator Client
Tabella 3-2. Ruoli utente e autorizzazioni dei gruppi di vRealize Orchestrator (continua)
Ruolo Diritti di accesso
Designer n Visualizza i contenuti di n Visualizza i contenuti di n Visualizza i contenuti di
workflow sistema. sistema. sistema.
n Visualizza ed esegue le n Visualizza ed esegue le n Visualizza ed esegue le
proprie esecuzioni. proprie esecuzioni. proprie esecuzioni.
n Crea, esegue, modifica ed n Crea, esegue, modifica ed n Crea, esegue, modifica ed
elimina i propri contenuti. elimina i propri contenuti. elimina i propri contenuti.
n Aggiunge i propri contenuti n Aggiunge i propri contenuti
al gruppo. al gruppo.
n Esegue i contenuti del n Esegue e modifica i
gruppo, ma non può contenuti del gruppo.
modificarli.
Nota Non disponibile per le
istanze di vRealize Orchestrator
autenticate con vSphere.
Utente senza n Visualizza le proprie n Visualizza ed esegue le n Visualizza ed esegue le
ruolo assegnato esecuzioni. proprie esecuzioni. proprie esecuzioni.
n Visualizza ed esegue i n Visualizza ed esegue i
contenuti del gruppo. contenuti del gruppo.
Nota Per poter creare,
modificare e aggiungere
contenuti, agli utenti di questo
gruppo deve essere assegnato il
ruolo Designer workflow.
Nota Non disponibile per le
istanze di vRealize Orchestrator
autenticate con vSphere.
Assegnazione di ruoli in vRealize Orchestrator Client
Un amministratore può aggiungere utenti in vRealize Orchestrator Client e impostare le
funzionalità che possono visualizzare e utilizzare.
La gestione dei ruoli controlla l'accesso degli utenti dal provider di identità di vRealize
Orchestrator alle funzionalità di vRealize Orchestrator Client. La gestione dei ruoli riguarda sia
l'interfaccia utente di vRealize Orchestrator Client sia la funzionalità dell'API.
Nota La gestione dei ruoli sul lato client è disponibile solo per le istanze di vRealize Orchestrator
autenticate con vSphere che utilizzano una licenza di vRealize Automation. Per informazioni
sull'assegnazione di ruoli a vRealize Orchestrator autenticato con vRealize Automation, vedere
Configurazione dei ruoli di vRealize Orchestrator Client in vRealize Automation.
Procedura
1 Accedere a vRealize Orchestrator Client come amministratore.
2 Passare a Amministrazione > Gestione ruoli.
VMware, Inc. 15Utilizzo di VMware vRealize Orchestrator Client
3 Fare clic su Aggiungi.
4 Cercare l'utente o il gruppo che si desidera aggiungere in vRealize Orchestrator Client.
5 Selezionare il ruolo dell'utente. Per ulteriori informazioni sui ruoli, vedere Ruoli e gruppi di
vRealize Orchestrator.
6 Fare clic su Salva.
Configurazione dei ruoli di vRealize Orchestrator Client in vRealize
Automation
È possibile assegnare ruoli di servizio per vRealize Orchestrator Client nella pagina Gestione
identità e accessi di vRealize Automation. I ruoli di servizio possono essere assegnati per le
istanze di vRealize Orchestrator Client incorporate e le istanze di vRealize Orchestrator autonome
autenticate con vRealize Automation.
I ruoli di servizio di vRealize Orchestrator consentono di gestire le funzionalità dell'istanza di
vRealize Orchestrator Client incorporata a cui gli utenti possono accedere. Per ulteriori
informazioni sui ruoli di vRealize Orchestrator, vedere Ruoli e gruppi di vRealize Orchestrator.
Nota Le istanze di vRealize Orchestrator autonome autenticate con vSphere che utilizzano una
licenza di vRealize Automation possono assegnare ruoli direttamente in vRealize Orchestrator
Client. Vedere Assegnazione di ruoli in vRealize Orchestrator Client.
Prerequisiti
n Verificare che gli utenti e i gruppi appropriati vengano importati da un'istanza di vIDM valida.
n Prima di assegnare un ruolo di servizio di vRealize Orchestrator all'utente, verificare che
all'utente sia assegnato un ruolo di organizzazione in vRealize Automation. Vedere
Amministrazione di utenti e gruppi in vRealize Automation in Amministrazione di vRealize
Automation.
Procedura
1 Nel menu a discesa in alto a destra, selezionare l'opzione Gestione identità e accessi.
2 Nella scheda Utenti attivi, cercare l'indirizzo e-mail dell'utente che si desidera assegnare a
vRealize Orchestrator.
3 Selezionare la casella di controllo accanto all'utente e fare clic su Modifica ruoli.
4 Fare clic su Aggiungi accesso servizio.
5 Nel menu a discesa a sinistra, selezionare Orchestrator.
6 Nel menu a discesa a destra, selezionare il ruolo che si desidera assegnare all'utente.
7 Fare clic su Salva.
VMware, Inc. 16Utilizzo di VMware vRealize Orchestrator Client
Creazione di gruppi in vRealize Orchestrator Client
Un amministratore può utilizzare i gruppi per impostare i contenuti di vRealize Orchestrator a cui
gli utenti possono accedere e che possono visualizzare in vRealize Orchestrator Client.
È possibile utilizzare vRealize Orchestrator Client per impostare le autorizzazioni di gruppo per
workflow, azioni, criteri, elementi di configurazione, elementi di risorse e pacchetti di vRealize
Orchestrator.
Nota Gli utenti delle istanze di vRealize Orchestrator autenticati in vSphere possono disporre
solo dell'autorizzazione di gruppo Esegui.
Procedura
1 Accedere a vRealize Orchestrator Client come amministratore.
2 Passare a Amministrazione > Gruppi.
3 Fare clic su Nuovo gruppo.
4 Nella scheda Riepilogo, aggiungere un nome e una descrizione per il gruppo.
5 Nella scheda Utenti, fare clic su Aggiungi.
a Cercare l'utente che si desidera aggiungere al gruppo.
b Assegnare autorizzazioni di gruppo all'utente.
c Fare clic su Aggiungi.
6 Nella scheda Elementi, aggiungere oggetti di vRealize Orchestrator al gruppo.
Nota È inoltre possibile aggiungere un oggetto ai gruppi esistenti quando l'oggetto viene
creato in vRealize Orchestrator Client. Per aggiungere l'oggetto, selezionare il gruppo nel
menu a discesa Accessibile da della scheda Riepilogo/Generale dell'editor di oggetti.
7 Fare clic su Salva.
Cronologia delle versioni di un oggetto di vRealize
Orchestrator
vRealize Orchestrator Client mantiene un record della cronologia delle versioni per ogni oggetto
di vRealize Orchestrator. Utilizzando la cronologia delle versioni, è possibile confrontare diverse
versioni di oggetti di vRealize Orchestrator e ripristinare una versione precedente.
vRealize Orchestrator crea un record della cronologia delle versioni per ogni oggetto di vRealize
Orchestrator quando si salva l'oggetto. Le modifiche successive apportate agli oggetti di vRealize
Orchestrator creano un nuovo record della cronologia delle versioni. I record della cronologia
delle versioni precedenti vengono conservati e possono essere utilizzati per tenere traccia delle
modifiche apportate all'oggetto, nonché ripristinare una versione precedente dell'oggetto. Se si
ripristina una versione precedente di un oggetto, viene creato un nuovo record della cronologia
delle versioni.
VMware, Inc. 17Utilizzo di VMware vRealize Orchestrator Client
vRealize Orchestrator Client tiene traccia della cronologia delle versioni dei seguenti oggetti di
vRealize Orchestrator:
n Workflow
n Azioni
n Pacchetti
n Criteri
n Elementi di configurazione
Nota I workflow generati non vengono visualizzati nella cronologia delle versioni del workflow.
Ad esempio, i workflow generati dal workflow Genera workflow CRUD per una tabella non
vengono visualizzati nella scheda Cronologia versioni e non possono essere inviati tramite push
ad alcun repository Git configurato. Per includere questi workflow nella cronologia delle versioni
di vRealize Orchestrator, duplicare i workflow generati.
È possibile accedere alla cronologia delle versioni di un oggetto dalla scheda Cronologia versioni
della pagina dell'editor di oggetti. Se si sta tentando di modificare un oggetto
contemporaneamente a un altro utente, è possibile che si verifichi un conflitto di unione. Per
risolvere il conflitto di unione, fare clic su Risolvi a destra del messaggio di errore. Nella finestra
Risoluzione di conflitti sono disponibili tre opzioni:
n Usa il LORO. Consente di risolvere il conflitto di unione utilizzando le modifiche apportate
dall'altro utente.
n Usa il NOSTRO. Consente di risolvere il conflitto di unione utilizzando le proprie modifiche.
n Risolvi. Consente di risolvere il conflitto di unione modificando il modello di modifica
visualizzato. Se il modello fornito non è valido, questa opzione non è disponibile.
Ripristino della versione precedente di un workflow
È possibile ripristinare una versione precedentemente salvata di un workflow.
Procedura
1 Accedere a vRealize Orchestrator Client.
2 Passare a Libreria > Workflow e selezionare un workflow.
3 Selezionare la scheda Cronologia versioni.
4 Per visualizzare un confronto tra le versioni, selezionare una versione del workflow, quindi
scegliere un'altra versione nel menu a discesa Diff. rispetto a.
In una finestra vengono visualizzate le differenze tra la versione corrente del workflow e la
versione del workflow selezionata.
VMware, Inc. 18Utilizzo di VMware vRealize Orchestrator Client
5 Per ripristinare un'altra versione del workflow, fare clic su Ripristina.
Per il workflow viene ripristinato lo stato della versione selezionata.
Nota È inoltre possibile ripristinare una versione del workflow dalla visualizzazione dello
strumento di differenza grafica. Vedere Confronto visivo tra le versioni di un workflow.
Confronto visivo tra le versioni di un workflow
È possibile confrontare le modifiche tra le versioni del workflow con lo strumento che rileva le
differenze grafiche.
Per impostazione predefinita, in Cronologia versioni di vRealize Orchestrator vengono visualizzate
le differenze tra le versioni del workflow in un modulo YAML. È inoltre possibile eseguire un
confronto visivo tra versioni del workflow diverse. È possibile visualizzare le modifiche apportate:
n Nelle informazioni generali sul workflow, ad esempio il numero di versione e la descrizione del
workflow.
n Nelle variabili utilizzate nel workflow.
n Nei parametri di input e output del workflow.
n Nello schema del workflow.
Prerequisiti
Creare un workflow.
Procedura
1 Accedere a vRealize Orchestrator Client.
2 Passare a Libreria > Workflow e selezionare uno dei workflow.
3 Modificare il contenuto del workflow.
È ad esempio possibile aggiungere un ulteriore elemento Attività gestibile tramite script
nella scheda Schema.
4 Fare clic su Salva.
5 Selezionare la scheda Cronologia versioni.
VMware, Inc. 19Utilizzo di VMware vRealize Orchestrator Client
6 In alto a destra, selezionare Diff. visivamente.
Ora è possibile eseguire un confronto visivo tra due versioni del workflow selezionate. È
possibile selezionare le versioni da confrontare nel menu a discesa Versione.
7 (Facoltativo) È possibile ripristinare un'altra versione per un workflow selezionando Usa
versione.
Reimpostazione di uno stato precedente dell'inventario dei contenuti
di vRealize Orchestrator con Git
Utilizzando un commit Git precedente, è possibile reimpostare uno stato precedente dei
contenuti di vRealize Orchestrator.
È possibile reimpostare uno stato precedente dei contenuti di vRealize Orchestrator selezionando
un commit specifico.
Prerequisiti
n Configurare una connessione a un repository GitHub o GitLab. Vedere Configurazione di una
connessione a un repository Git.
n Eseguire il push di un set di modifiche locale nel repository Git configurato.
Procedura
1 Accedere a vRealize Orchestrator Client.
2 Passare a Amministrazione > Cronologia Git.
3 Selezionare il set di modifiche che si desidera reimpostare e fare clic su Reimposta su questo.
4 Confermare che si desidera eseguire la reimpostazione su questo commit specifico e fare clic
su OK.
L'inventario dei contenuti di vRealize Orchestrator viene reimpostato sullo stato specificato
nel commit. Per i contenuti di vRealize Orchestrator pertinenti viene ripristinata una versione
precedente. I contenuti che non esistevano quando è stato eseguito il push del commit
vengono rimossi dall'inventario.
VMware, Inc. 20Utilizzo di VMware vRealize Orchestrator Client Operazioni successive Per ripristinare per l'inventario di vRealize Orchestrator lo stato più recente salvato nel repository Git, eseguire un comando Pull dalla finestra Cronologia Git. VMware, Inc. 21
Casi d'uso di vRealize
Orchestrator 4
Questi casi d'uso illustrano parte della funzionalità della piattaforma di vRealize Orchestrator.
I casi d'uso includono solo valori di esempio. La struttura e le convenzioni di denominazione del
proprio ambiente possono variare.
Questo capitolo include i seguenti argomenti:
n Come integrare Amazon Web Services in vRealize Orchestrator tramite Python
n Come utilizzare la diramazione Git per gestire l'inventario degli oggetti di vRealize
Orchestrator
n Come utilizzare moduli di terze parti per richiamare l'API del progetto di vRealize Automation
Come integrare Amazon Web Services in vRealize
Orchestrator tramite Python
Questo caso d'uso di vRealize Orchestrator illustra un esempio di come sia possibile utilizzare
Python per espandere le funzionalità della distribuzione di vRealize Orchestrator.
A partire da vRealize Orchestrator 8.1, è possibile utilizzare tre nuovi runtime nelle azioni e negli
script dei workflow.
n Python 3.7
n Node.js 12
n PowerCLI 11/Powershell 6.2
n PowerCLI 12/Powershell 7
Nota Il runtime PowerCLI include PowerShell e i seguenti moduli: VMware.PowerCLI,
PowerNSX, PowervRA.
Importante È possibile utilizzare i nuovi runtime solo se la distribuzione di vRealize Orchestrator
usa una licenza di vRealize Automation.
VMware, Inc. 22Utilizzo di VMware vRealize Orchestrator Client
Questo caso d'uso illustra in che modo è possibile creare uno script Python che richiami le istanze
di EC2 in Amazon Web Services (AWS).
Importante Prima di iniziare a sviluppare lo script personalizzato, assicurarsi di conoscere i
concetti di base dell'utilizzo degli script Python, Node.js e PowerShell in vRealize Orchestrator.
Vedere Concetti di base per gli script Python, Node.js e PowerShell .
Procedura
1 Creazione dello script Python iniziale
Sulla macchina locale, creare lo script Python e inserirlo in un pacchetto insieme a una
libreria Boto3 come cartella ZIP.
2 Creazione di un'azione di Amazon Web Services
Creare un'azione di vRealize Orchestrator che utilizzi lo script Python.
3 Debug di un'azione di Amazon Web Services
Nella versione originale dello script Python è stato integrato intenzionalmente un errore che
consente di imparare come eseguire il debug dello script.
4 Aggiornamento dell'azione di Amazon Web Services
Importare lo script Python aggiornato ed eseguire di nuovo l'azione.
Creazione dello script Python iniziale
Sulla macchina locale, creare lo script Python e inserirlo in un pacchetto insieme a una libreria
Boto3 come cartella ZIP.
Prerequisiti
n Scaricare e installare Python 3. Vedere la pagina dei download di Python.
n Scaricare e installare Visual Studio Code. Vedere la pagina di download di Visual Studio Code.
n Verificare di aver installato l'estensione Python per Visual Studio Code. Vedere Visual Studio
Marketplace.
Procedura
1 Sulla macchina locale, creare una cartella vro-python-aws e installare l'SDK Python Boto3 in
tale cartella.
mkdir vro-python-aws
cd vro-python-aws
mkdir lib
pip install boto3 -t lib/
VMware, Inc. 23Utilizzo di VMware vRealize Orchestrator Client
2 Aprire un editor e creare lo script Python principale. Per questo caso d'uso, si utilizza Visual
Studio Code.
import boto3
def handler(context, inputs):
ec2 = boto3.resource('ec2')
filters = [{
'Name': 'instance-state-name',
'Values': ['running']
}]
instances = ec2.instances.filter(Filters=filters)
for instance in instances:
print('Instance: ' + instance.id)
Questo script Python elenca tutte le istanze di EC2 in esecuzione in una determinata regione.
3 Salvare lo script creato come file main.py nella cartella vro-python-aws.
4 Accedere a un'interfaccia della riga di comando.
5 Passare alla cartella vro-python-aws.
cd vro-python-aws
6 Creare un pacchetto ZIP contenente lo script Python.
zip -r --exclude=*.zip -X vro-python-aws.zip .
Nota È inoltre possibile creare il pacchetto ZIP utilizzando uno strumento dell'utilità ZIP, ad
esempio 7-Zip.
Risultati
Lo script Python di base è stato creato e preparato per l'importazione nella distribuzione di
vRealize Orchestrator.
Creazione di un'azione di Amazon Web Services
Creare un'azione di vRealize Orchestrator che utilizzi lo script Python.
Procedura
1 Accedere a vRealize Orchestrator Client.
2 Passare a Libreria > Azioni.
3 Fare clic su Nuova azione.
4 Nella scheda Generale, immettere un nome, un modulo e un numero di versione per l'azione.
5 Nella scheda Script, selezionare Python 3.7 come runtime e Zip come tipo di script.
6 Fare clic su Importa.
VMware, Inc. 24Utilizzo di VMware vRealize Orchestrator Client
7 Passare alla cartella vro-python-aws e selezionare il pacchetto ZIP contenente lo script
Python.
8 Nella casella di testo Gestore voci, immettere main.handler.
Nota Il gestore delle voci dell'azione si basa sullo script principale nel pacchetto ZIP
importato. Poiché lo script principale si trova in un file denominato main.py e una funzione
denominata handler, il gestore delle voci deve essere main.handler. Se per il file dello script
principale è stato specificato un nome diverso, modificare il valore del gestore delle voci di
conseguenza.
9 Salvare l'azione e fare clic su Esegui.
Durante l'esecuzione dell'azione si verifica un errore.
10 Selezionare la scheda Registri.
Nei registri dell'esecuzione dell'azione viene visualizzato il messaggio di errore
"botocore.exceptions.NoRegionError: è necessario specificare una regione.". Si
tratta di un comportamento previsto, perché lo script Python iniziale non definisce una
regione.
Operazioni successive
Eseguire il debug dello script Python. Vedere Debug di un'azione di Amazon Web Services.
Debug di un'azione di Amazon Web Services
Nella versione originale dello script Python è stato integrato intenzionalmente un errore che
consente di imparare come eseguire il debug dello script.
Prerequisiti
Accedere all'account Amazon Web Services (AWS) e creare un utente IAM specifico per lo
scenario di questo caso d'uso. Vedere Creazione di un utente IAM nell'account AWS. L'utente
IAM deve disporre delle autorizzazioni seguenti:
"Effect": "Allow",
"Action": "ec2:DescribeInstances",
"Resource": "*"
VMware, Inc. 25Utilizzo di VMware vRealize Orchestrator Client
Procedura
1 Preparare vRealize Orchestrator Appliance.
Attenzione Non eseguire il debug degli script nella distribuzione di produzione di vRealize
Orchestrator. Eseguire il debug in una distribuzione di vRealize Orchestrator con un solo
nodo, utilizzata a scopo di sviluppo e test.
a Accedere alla riga di comando di vRealize Orchestrator Appliance tramite SSH come root.
b Eseguire il comando vracli dev tools.
c Viene richiesto di confermare se si desidera continuare. Immettere yes per continuare,
oppure no per annullare l'operazione.
Importante Se si esegue il comando vracli dev tools, vengono aperte le porte
necessarie per eseguire il debug dello script Python. Durante il processo di debug, è
necessario lasciare aperta la sessione SSH corrente.
2 Avviare la configurazione del debug.
a Accedere a vRealize Orchestrator Client.
b Aprire l'azione di AWS e fare clic su Debug.
Il processo di debug inizia e l'esecuzione dell'azione viene sospesa.
c Selezionare la scheda Configurazione debug.
La scheda contiene una configurazione .json che è possibile collegare in remoto all'IDE
per eseguire il debug dello script Python.
d Copiare manualmente il contenuto della configurazione oppure fare clic su Copia negli
Appunti.
3 Eseguire il debug dello script Python.
a Aprire Visual Studio Code.
b Aprire la cartella vro-python-aws.
c Nel riquadro di spostamento superiore, selezionare Esegui > Apri configurazioni.
d Selezionare File Python.
VMware, Inc. 26Utilizzo di VMware vRealize Orchestrator Client
e Lasciare gli attributi "version" e "configuration" nelle posizioni correnti e incollare il
contenuto della configurazione .json copiato da vRealize Orchestrator Client. Il file
launch.json generato deve essere simile al seguente:
{
"version": "0.2.0",
"configurations": [
{
"request": "attach",
"port": 18281,
"name": "vRO Python debug 8302f4c7-5beb-40da-848a-5003c0296f7b",
"host": "es-sof-vc-vm-225-190.sof-mbu.eng.vmware.com",
"type": "python",
"pathMappings": [
{
"localRoot": "${workspaceFolder}",
"remoteRoot": "/var/run/vco-polyglot/function"
}
]
}
]
}
f Selezionare il file di script main.py e aggiungere un punto di interruzione alla riga ec2 =
boto3.resource('ec2').
g Nel riquadro di spostamento superiore, selezionare Esegui > Avvia debug.
VMware, Inc. 27Utilizzo di VMware vRealize Orchestrator Client
h Quando il debugger raggiunge il punto di interruzione, eseguire un'operazione stepover.
L'esecuzione del debug indica che nello script Python manca una regione specifica e la
chiave di accesso di AWS.
i Tornare alla sessione di vRealize Orchestrator Appliance aperta e premere Invio per
chiudere le porte aperte per questa sessione di debug.
4 Aggiungere le informazioni mancanti nello script Python.
a In Visual Studio Code, creare un file denominato awsconfig che contenga la chiave di
accesso di AWS dell'utente IAM e la regione di AWS in cui si desidera eseguire il ping con
lo script Python.
[default]
aws_access_key_id=your key ID
aws_secret_access_key=your secret access key
region=your-region
b Salvare awsconfig come file di configurazione (.cfg) nella cartella vro-python-aws.
c Aprire il file main.py e modificarlo in modo che la libreria boto3 possa utilizzare il file
awsconfig.cfg.
import boto3
import os
os.environ['AWS_CONFIG_FILE'] = os.getcwd() + '/awsconfig.cfg'
def handler(context, inputs):
ec2 = boto3.resource('ec2')
filters = [{
'Name': 'instance-state-name',
'Values': ['running']
}]
instances = ec2.instances.filter(Filters=filters)
for instance in instances:
print('Instance: ' + instance.id)
d Creare un nuovo pacchetto ZIP contenente il file main.py, il file awsconfig.cfg e la libreria
boto3.
zip -r --exclude=*.zip -X vro-python-aws.zip .
Nota È inoltre possibile creare il pacchetto ZIP utilizzando uno strumento dell'utilità ZIP,
ad esempio 7-Zip.
Aggiornamento dell'azione di Amazon Web Services
Importare lo script Python aggiornato ed eseguire di nuovo l'azione.
VMware, Inc. 28Utilizzo di VMware vRealize Orchestrator Client
Procedura
1 Accedere a vRealize Orchestrator Client.
2 Passare a Libreria > Azioni e selezionare l'azione Amazon Web Services (AWS) originale.
3 (Facoltativo) Nella scheda Generale, modificare il numero di versione.
4 Rimuovere il vecchio pacchetto ZIP e fare clic su Importa.
5 Selezionare il pacchetto ZIP aggiornato.
6 Salvare l'azione e fare clic su Esegui.
7 Una volta completata l'esecuzione dell'azione, selezionare la scheda Registri.
Nei registri sono visualizzate le istanze di EC2 sottoposte a query dall'azione.
Operazioni successive
Creare un workflow di vRealize Orchestrator che utilizzi l'azione AWS aggiornata come Elemento
azione.
Come utilizzare la diramazione Git per gestire l'inventario
degli oggetti di vRealize Orchestrator
Utilizzare la diramazione per organizzare il modo in cui i contenuti di vRealize Orchestrator
vengono gestiti nel repository Git.
Utilizzando Git, è possibile aumentare la flessibilità per gli sviluppatori di vRealize Orchestrator
fornendo un repository centralizzato. È ad esempio possibile utilizzare Git per gestire lo sviluppo
del workflow in più ambienti di vRealize Orchestrator.
Nota Per utilizzare Git per gestire l'inventario degli oggetti, la distribuzione di vRealize
Orchestrator deve utilizzare una licenza di vRealize Automation. Per ulteriori informazioni, vedere
Abilitazione delle funzionalità di vRealize Orchestrator tramite licenze in Installazione e
configurazione di vRealize Orchestrator.
A partire da vRealize Orchestrator 8.1, è possibile eseguire il push e il pull di oggetti verso rami e
da rami. È possibile utilizzare la diramazione per gestire lo sviluppo di gruppi specifici di oggetti di
vRealize Orchestrator, prima che vengano uniti nuovamente al ramo principale.
VMware, Inc. 29Utilizzo di VMware vRealize Orchestrator Client
In questo caso d'uso, si utilizza un progetto GitLab per gestire oggetti di vRealize Orchestrator
che utilizzano il runtime Python. Questo caso d'uso rappresenta un esempio della funzionalità di
Git in vRealize Orchestrator, ma non rappresenta i limiti dell'ambito della funzionalità.
Nota Se si ha più familiarità con GitHub, è possibile utilizzare un repository di GitHub per questo
caso d'uso.
Procedura
1 Prepararazione dell'ambiente di GitLab
Creare un ramo Git per gli oggetti Python di vRealize Orchestrator.
2 Configurazione di una connessione a un repository Git
Un amministratore può configurare una connessione tra la distribuzione di vRealize
Orchestrator e un progetto o un repository Git.
3 Push delle modifiche in un repository Git
Eseguire il push delle modifiche apportate agli oggetti di vRealize Orchestrator locali nel
repository Git integrato. Per questo caso d'uso, viene eseguito il push delle modifiche
apportate a un'azione di vRealize Orchestrator basata su Python in un ramo Git specifico.
Prepararazione dell'ambiente di GitLab
Creare un ramo Git per gli oggetti Python di vRealize Orchestrator.
Prerequisiti
Creare un progetto GitLab per l'ambiente di vRealize Orchestrator. Vedere Creazione di un
progetto.
Procedura
1 Accedere all'account GitLab.
2 Passare al progetto GitLab.
3 Nel riquadro di spostamento a sinistra, selezionare Repository > Rami.
4 Nella scheda Panoramica, fare clic su Nuovo ramo.
5 In Nome ramo, immettere Python-branch.
6 Lasciare l'opzione Crea da impostata su master.
VMware, Inc. 30Utilizzo di VMware vRealize Orchestrator Client
7 Fare clic su Crea ramo.
È stato creato un ramo per gli oggetti di vRealize Orchestrator basati su Python.
Configurazione di una connessione a un repository Git
Un amministratore può configurare una connessione tra la distribuzione di vRealize Orchestrator
e un progetto o un repository Git.
Per utilizzare Git per la gestione dell'inventario degli oggetti di vRealize Orchestrator, è
necessario configurare una connessione al repository Git utilizzando vRealize Orchestrator Client.
Prerequisiti
n Verificare che l'ambiente di vRealize Orchestrator utilizzi una licenza di vRealize Automation.
n Generare un token di accesso per il progetto GitLab e copiarlo negli Appunti per utilizzarlo
durante il processo di configurazione. Vedere Creazione di un token di accesso personale.
Nota Per questo caso d'uso viene utilizzato un progetto GitLab. Se si ha familiarità con
GitHub, è possibile utilizzare un repository GitHub. Per informazioni sulla generazione di un
token GitHub, vedere Creazione di un token di accesso personale per la riga di comando.
Procedura
1 Accedere a vRealize Orchestrator Client come amministratore.
2 Passare a Amministrazione > Repository Git.
3 Fare clic su Aggiungi repository.
4 Immettere l'indirizzo URL del repository Git.
Ad esempio, https://gitlab.com/myusername/my-vro-repo.
Nota È inoltre possibile stabilire una connessione con il protocollo SSH.
5 Immettere il nome utente per il profilo Git.
6 Immettere il token di accesso del repository Git.
7 Per convalidare la connessione al repository Git, fare clic su Convalida.
VMware, Inc. 31Utilizzo di VMware vRealize Orchestrator Client
8 (Facoltativo) Modificare il nome utilizzato per identificare il repository in vRealize Orchestrator
Client.
9 (Facoltativo) Aggiungere una breve descrizione per il repository Git connesso.
10 Per attivare il repository Git connesso, fare clic su Rendi attivo repository.
Nota Solo un repository Git alla volta può essere attivo. È possibile modificare il repository
Git attivo dalla pagina Repository Git.
11 Selezionare il ramo in cui si desidera eseguire il push delle modifiche. Per questo caso d'uso,
viene utilizzato Python-branch. Vedere Prepararazione dell'ambiente di GitLab.
Nota È possibile modificare il ramo Git selezionato in qualsiasi momento dopo aver
completato la configurazione Git iniziale.
12 Per completare il processo di configurazione, fare clic su Salva.
Operazioni successive
Tornare al menu Repository Git e verificare che lo stato del repository sia Attivo.
Push delle modifiche in un repository Git
Eseguire il push delle modifiche apportate agli oggetti di vRealize Orchestrator locali nel
repository Git integrato. Per questo caso d'uso, viene eseguito il push delle modifiche apportate
a un'azione di vRealize Orchestrator basata su Python in un ramo Git specifico.
È possibile eseguire il push di un set di modifiche locali in un repository Git. Ogni set di modifiche
può essere costituito da uno o più oggetti di vRealize Orchestrator modificati.
Nota Il processo di esecuzione del push e di rimozione dei set di modifiche in un repository Git
non è limitato dalle autorizzazioni dei gruppi. Uno sviluppatore di workflow di un gruppo può
quindi eseguire il push o la rimozione delle modifiche locali apportate da un altro sviluppatore.
Prerequisiti
n Verificare di aver creato un ramo Git. Vedere Prepararazione dell'ambiente di GitLab.
n Verificare di aver configurato una connessione con un repository Git. Vedere Configurazione
di una connessione a un repository Git.
n Verificare che l'integrazione Git sia impostata per eseguire il push delle modifiche al ramo Git
Python-branch.
n Creare un oggetto di vRealize Orchestrator basato su Python. Ad esempio, vedere Come
integrare Amazon Web Services in vRealize Orchestrator tramite Python.
Procedura
1 Accedere a vRealize Orchestrator Client.
VMware, Inc. 32Utilizzo di VMware vRealize Orchestrator Client
2 Modificare l'azione Python.
a Passare a Libreria > Azioni e selezionare l'azione Python.
b Apportare alcune piccole modifiche all'azione, ad esempio modificando la descrizione.
c Salvare l'azione.
3 Eseguire il push delle modifiche nel repository Git.
Nota È inoltre possibile eseguire il push delle modifiche locali a livello dei singoli oggetti
facendo clic sull'opzione Versione visualizzata nella parte inferiore dell'editor di oggetti.
a Passare a Amministrazione > Cronologia Git.
In Cronologia Git sono visualizzate le differenze correnti tra il ramo della versione locale e
il ramo del repository Git selezionato. È possibile espandere la voce per qualsiasi oggetto
di vRealize Orchestrator modificato per visualizzare le differenze tra le versioni.
Nota È possibile rimuovere un set di modifiche locale selezionando Rimuovi tutto.
b Fare clic su Esegui push.
c Immettere un titolo per il commit.
d (Facoltativo) Immettere una breve descrizione per il commit.
e Selezionare le modifiche apportate all'azione Python di cui si desidera eseguire il push nel
repository Git.
4 Per completare il push del set di modifiche locali nel repository Git, fare clic su Esegui push.
VMware, Inc. 33Utilizzo di VMware vRealize Orchestrator Client
Operazioni successive
Dopo aver completato lo sviluppo nel ramo Git, unirlo al ramo principale. Vedere Come creare
una richiesta di unione.
Come utilizzare moduli di terze parti per richiamare l'API del
progetto di vRealize Automation
Questo caso d'uso di vRealize Orchestrator illustra come è possibile richiamare l'API del progetto
di vRealize Automation utilizzando moduli di terze parti.
A partire da vRealize Orchestrator 8.1, è possibile utilizzare i seguenti runtime:
n Python 3.7
n Node.js 12
n PowerCLI 11/Powershell 6.2
n PowerCLI 12/Powershell 7
Nota Il runtime PowerCLI include PowerShell e i seguenti moduli: VMware.PowerCLI,
PowerNSX, PowervRA.
Questo caso d'uso illustra come creare azioni di vRealize Orchestrator che utilizzino moduli di
dipendenze di terze parti per connettersi all'API del progetto di vRealize Automation.
Importante Prima di iniziare a sviluppare lo script personalizzato, assicurarsi di conoscere i
concetti di base dell'utilizzo degli script Python, Node.js e PowerShell in vRealize Orchestrator.
Vedere Concetti di base per gli script Python, Node.js e PowerShell .
Creazione di uno script Python che richiami l'API del progetto di
vRealize Automation
Creare uno script di esempio che utilizzi Python per richiamare l'API del progetto di vRealize
Automation.
Prerequisiti
Verificare di aver installato Python 3 e il programma di installazione del pacchetto PIP. Vedere la
pagina dei download di Python e Indice del pacchetto Python.
Procedura
1 Sulla macchina locale, aprire una shell della riga di comando.
2 Creare una cartella vro-python-vra.
mkdir vro-python-vra
VMware, Inc. 34Utilizzo di VMware vRealize Orchestrator Client
3 Passare alla cartella vro-python-vra.
cd vro-python-vra
4 Creare uno script Python denominato handler.py.
touch handler.py
Lo script handler.py deve definire una funzione che accetti due argomenti, il contesto
dell'esecuzione del workflow di vRealize Orchestrator e gli input di vRealize Orchestrator
associati.
def handler(context, inputs):
print('Hello, your inputs were ' + inputs)
return None
Nota Se si utilizzano le librerie di registrazione standard, tutto ciò che viene registrato
nell'azione che utilizza lo script viene visualizzato anche nel registro del workflow. Gli input e
ciò che viene restituito dallo script devono avere parametri di input e tipi di restituzione
corrispondenti configurati in vRealize Orchestrator Client. Ad esempio, l'input vRAUrl nello
script deve avere un parametro di input corrispondente denominato vRAUrl in vRealize
Orchestrator Client. Analogamente, se lo script restituisce un valore stringa, anche il tipo di
restituzione configurato in vRealize Orchestrator Client deve essere stringa. Se l'azione
restituisce un oggetto complesso, è possibile utilizzare il tipo di restituzione Properties o
Composite Type.
5 Installare il modulo di richiesta di Python.
Importante I moduli delle dipendenze di terze parti devono essere installati in una cartella di
livello root nella cartella dello script vro-python-vra principale. Per questo caso d'uso, verrà
creata una cartella lib per il modulo di richiesta.
a Creare una cartella lib.
mkdir lib
b Installare il modulo di richiesta.
pip3 install requests -t lib/
6 Aggiungere il modulo di richiesta allo script handler.py.
import requests
def handler(context, inputs):
print('Hello, your inputs were ' + inputs)
return None
VMware, Inc. 35Utilizzo di VMware vRealize Orchestrator Client
7 Creare una richiesta GET per l'API del progetto di vRealize Automation.
token = ''
vRAUrl = ''
r = requests.get(vRAUrl + '/iaas/api/projects', headers={'Authorization': 'Bearer ' + token})
print('Got response ' + r.text)
8 Definire i valori di token e vRAUrl .
a Recuperare il token di accesso utilizzando l'API del servizio di identità di vRealize
Automation. Vedere Ottenere il token di accesso per l'API di vRealize Automation
b Per il valore di vRAUrl, definire lo script in modo che utilizzi un parametro di input di
vRealize Orchestrator con lo stesso nome.
vRAUrl = inputs["vRAUrl"]
c Aggiungere i nuovi valori al file handler.py.
import requests
def handler(context, inputs):
token = 'ACCESS_TOKEN'
vRAUrl = inputs["vRAUrl"]
r = requests.get(vRAUrl + '/iaas/api/projects', headers={'Authorization': 'Bearer ' +
token})
print('Got response ' + r.text)
return r.json()
Nota Poiché la risposta dell'API del progetto di vRealize Automation viene restituita in
formato JSON, utilizzare il tipo di restituzione Properties o Composite Type per l'azione di
vRealize Orchestrator.
9 Creare un pacchetto ZIP che contenga il file handler.py e la cartella lib del modulo di
richiesta.
zip -r --exclude=*.zip -X vro-python-vra.zip .
Operazioni successive
Importare lo script di PowerShell in un'azione di vRealize Orchestrator. Vedere Creazione di azioni
in vRealize Orchestrator Client.
VMware, Inc. 36Puoi anche leggere