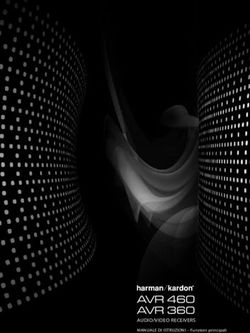GP10 Proiettore LED Ultra Lite Manuale Utente
←
→
Trascrizione del contenuto della pagina
Se il tuo browser non visualizza correttamente la pagina, ti preghiamo di leggere il contenuto della pagina quaggiù
Sommario
Importanti istruzioni Regolazione dell'immagine
proiettata.................................................. 27
sulla sicurezza............... 3 Immagine nascosta.................................. 28
Introduzione ................. 6 Protezione del proiettore .................... 29
Aggiornamento firmware...................... 31
Caratteristiche del proiettore ...............6
Contenuto della confezione ...................7 Selezione del rapporto .......................... 31
Vista dall'esterno del proiettore............8 Ottimizzazione dell'immagine .............. 32
Funzionamento del proiettore ad
Comandi e funzioni...................................9
altitudini elevate...................................... 34
Collocazione del Regolazione dell'audio ........................... 35
proiettore ................... 14 Visualizzazione di immagini con
dispositivi origine PC e Video.............. 36
Scelta delle dimensioni desiderate
Uso dei menu di pop-up di
per l'immagine proiettata ......................14
PC/Video .................................................. 37
Collegamento ............. 16 Visualizzazine dei file con memoria
Collegamento all'alimentazione interna, unità USB e scheda SD........... 40
elettrica .....................................................16 Uso dello streaming da USB ................ 52
Collegamento del lettore DVD ...........16 Uso dello streaming wireless............... 54
Collegamento di un computer.............17 Uso del menu impostazioni.................. 61
Collegamento di dispositivi di Spegnimento del proiettore................. 66
sorgente video .........................................19
Manutenzione............. 67
Collegamento a un dispositivo
sorgente HDMI........................................20 Manutenzione del proiettore............... 67
Collegamento di un dispositivo di Risoluzione dei
sorgente Component Video.................21
Collegamento di un dispositivo di
problemi...................... 69
sorgente Video Composite...................22
Specifiche tecniche .... 70
Collegamento di un altoparlante
esterno ......................................................23 Specifiche del proiettore....................... 70
Collegamento di una memoria Dimensioni ............................................... 71
esterna.......................................................24 Tabella dei tempi .................................... 72
Riproduzione dei suoni con il Garanzia e
proiettore .................................................25
informazioni sul
Funzionamento .......... 26 copyright ..................... 75
Avvio del proiettore...............................26
Commutazione del segnale di input....26
2 SommarioImportanti istruzioni sulla sicurezza
Il vostro proiettore è stato progettato e sottoposto a test per soddisfare i più recenti
standard di sicurezza previsti per le apparecchiature informatiche. Tuttavia, per un utilizzo
sicuro del prodotto, è importante seguire le istruzioni riportate nel presente manuale e
indicate sul prodotto stesso.
Istruzioni sulla sicurezza
1. Leggere il presente manuale 4. In alcuni Paesi, la tensione di linea
prima di utilizzare il proiettore. NON è stabile. Questo proiettore è
Conservarlo per poterlo consultare stato progettato per funzionare
in seguito. conformemente agli standard di
sicurezza con una tensione di 19 Vcc;
tuttavia, potrebbero verificarsi guasti
in caso di interruzioni o variazioni di
tensione di ±10 volt. Nelle zone
soggette a variazioni o cadute di
tensione, si consiglia di collegare
il proiettore tramite uno
stabilizzatore di tensione, un
2. Durante l'uso, non guardare limitatore di sovratensione o un
direttamente nell'obiettivo del gruppo di continuità (UPS).
proiettore. L'intenso raggio
luminoso potrebbe provocare danni
alla vista.
5. Non bloccare l'obiettivo di proiezione
con oggetti durante il funzionamento
del proiettore per evitare il rischio
che gli oggetti si surriscaldino, si
deformino o che si sviluppino incendi.
3. Per la manutenzione rivolgersi a
personale tecnico qualificato.
Importanti istruzioni sulla sicurezza 3Istruzioni sulla sicurezza (Continua)
6. Sostituire i componenti elettronici 9. Quando il proiettore è in funzione
solo quando il proiettore è dalla griglia di ventilazione possono
scollegato dalla rete. fuoriuscire odore e aria calda.
Questo è un fenomeno normale e
non un difetto del prodotto.
10. Non collocare il proiettore in
ambienti con le seguenti
caratteristiche.
- Spazi poco ventilati o chiusi.
Posizionare il proiettore a una
distanza di almeno 50 cm dalle pareti
e lasciare uno spazio sufficiente per
7. Non collocare il prodotto su tavoli, assicurare un'adeguata ventilazione
sostegni o carrelli non stabili. Il intorno all'unità.
prodotto potrebbe cadere e - Ambienti con temperature
riportare seri danni. eccessivamente elevate, ad esempio
l'interno di un'automobile con i
finestrini chiusi.
- Ambienti eccessivamente umidi,
polverosi o fumosi che possono
contaminare i componenti ottici,
riducendo la vita utile del proiettore e
oscurandone lo schermo.
8. Non tentare di smontare il
proiettore. L'alta tensione presente
all'interno del dispositivo potrebbe
essere letale in caso si venisse a
contatto con parti scoperte. Per la
manutenzione rivolgersi unicamente - Luoghi posti nelle vicinanze di allarmi
a personale tecnico qualificato. antincendio.
- Ambienti con temperature superiori a
40°C / 104°F
- Luoghi la cui altitudine superiora i
3000 m (10000 piedi).
3000 m
(10000 piedi)
0m
(0 piedi)
4 Importanti istruzioni sulla sicurezzaIstruzioni sulla sicurezza (Continua)
11. Non ostruire i fori di ventilazione. 14. Non calpestare il proiettore, né
- Non collocare il proiettore su coperte, collocare oggetti sopra di esso. Oltre
lenzuola o altre superfici morbide. ai danni fisici al proiettore, potrebbero
- Non coprire il proiettore con un panno o infatti verificarsi incidenti, con pericolo
altri oggetti.
- Non collocare materiali infiammabili
di lesioni.
vicino al proiettore.
Se i fori di ventilazione sono ostruiti, il
15. Non collocare liquidi accanto o sopra
surriscaldamento del proiettore può
al proiettore. Eventuali infiltrazioni di
provocare un incendio.
sostanze liquide possono danneggiare
12. Durante il funzionamento, collocare il
il proiettore. In tal caso, scollegare il
proiettore su una superficie piana
cavo di alimentazione dalla presa a
orizzontale.
muro e contattare BenQ per
richiedere la riparazione del
proiettore.
13. Non collocare l'unità in posizione
verticale. Cosi facendo si può causare
la caduta dell’apparecchio, che
provocherebbe lesioni all'operatore o
danni all’apparecchio stesso.
Importanti istruzioni sulla sicurezza 5Introduzione
Caratteristiche del proiettore
Il proiettore integra un sistema di proiezione ottico ad alte prestazioni e un design
intuitivo, che garantisce estrema affidabilità e facilità d'uso.
Il proiettore presenta le seguenti caratteristiche.
• Sorgente avanzata di luce LED
I LED di lunga durata garantiscono una duratta maggiore delle lampade tradizionali.
• Motore ottico con tecnologie DLP
Risoluzione WXGA e immagine brillante.
• Diverse funzioni utili
Supporta lettore iPhone/iPad, lettore multimediale, visualizzatore di documenti,
memoria interna, scheda SD, unità flash USB, e visualizzazione USB.
• Semplice da trasportare
Il proiettore è piccolo e leggero, ideale per viaggi di lavoro e per l'intrattenimento.
COnsente di visualizzare documenti, video e foto ovunque.
• Dotato di diverse porte di ingresso
Più porte di ingresso, tra cui PC, AV, HDMI, USB, e la scheda SD che offrono flessibilità
di connessione con le periferiche.
• Uscita e ingresso segnale audio
Dotato di 2 altoparlanti da 3W con attacchi RCA e mini-jack e uscita per jack telefono.
• Comode voci del menu
Menu semplice, utilizzato per ogni tipo di immissione, semplificando così l'uso del
proiettore.
• La luminosità apparente dell'immagine proiettata varia in base alle condizioni di
illuminazione ambientale e alle impostazioni di contrasto/luminosità del segnale di input
selezionato, ed è proporzionale alla distanza di proiezione.
• La luminosità della lampada diminuisce nel tempo e può variare a seconda delle specifiche
del produttore della lampada. Si tratta di un fatto normale e previsto.
6 IntroduzioneContenuto della confezione
Disimballare con cura e verificare la presenza di tutti gli articoli elencati di seguito. Qualora
uno o più articoli risultino mancanti, rivolgersi al rivenditore.
Accessori standard
Gli accessori vengono forniti in base al paese in cui il proiettore viene utilizzato e possono
differire da quelli illustrati.
*La garanzia limitata viene fornita solo in paesi specifici. Rivolgersi al rivenditore per ottenere
informazioni dettagliate.
Proiettore Cavo di alimentazione Cavo VGA
Joybee GP2
Mini Projector
User Manual
Guida rapida Garanzia* Custodia per il trasporto del
proiettore
Rimuovere l’etichetta
prima di utilizzare il
telecomando.
Telecomando con batteria Dongle Wi-Fi
Il manuale utente si trova nella memoria interna del proiettore. È possibile consultare il
manuale utente direttamente dalla "Schermata principale/Memoria interna/Documenti"
tramite il proiettore o usare il cavo USB per collegare il PC/notebook e il proiettore e scegliere
"Schermata principale/Streaming USB/Trasferimento file USB". Il proiettore sarà considerato
come memoria esterna e sarà possibile accedere al manuale utente tramite il PC/Notebook.
Accessori opzionali
Lettore DVD
Introduzione 7Vista dall'esterno del proiettore
1. Apertura (ingresso aria fredda)
Lato anteriore/superiore 2. Altoparlanti interni
1 3. Apertura (fuoriuscita dell'aria calda)
4. Sensore remoto a infrarossi
2
7 anteriore
5. Obiettivo di proiezione
3 3
6. Coperchio dell'obiettivo
1
4 7. Pannello di controllo esterno
8
5 (Per ulteriori informazioni vedere
2
"Proiettore" nella pagina 9.)
8. Anello di messa a fuoco
9. Jack alimentazione CA
6 10. Alloggiamento scheda SD
11. Jack USB tipo A
12. Jack USB Mini-B
13. Jack ingresso HDMI
Lato posteriore/inferiore 14. Jack ingresso segnale RGB (PC)/
Video Component (YPbPr/YCbCr)
10 11 12 13 14 15 16 17
15. Jack ingresso video
16. Jack ingresso audio
17. Jack uscita audio
9 18 18. Slot per blocco antifurto
19 Kensington
19. Piedino di regolazione
20 20. Attacco per treppiedi
19
Non ostruire le aperture di ventilazione. Se si ostruiscono le aperture per la ventilazione, il
proiettore potrebbe surriscaldarsi e guastarsi.
8 IntroduzioneComandi e funzioni
Proiettore
4. Tasto sinistro
8 Quando il menu OSD è attivo:
1
- Navigare verso sinistra per selezionare
9 le voci desiderate del menu.
2 10
- Effettuare regolazioni. (p.e. luminosità,
contrasto...)
3
4 11 Quando il menu OSD è disabilitato.
5
(Applicato soltanto alla scheda SD, alla
6 12 memoria interna e all'unità USB)
- Riproduci video audio precedenti.
7
- Tenere premuto per riavvolgere video e
audio.
5. OK/Blank
Pressione breve:
1. POWER (Spia alimentazione)
- Conferma la funzione selezionata
Si illumina o lampeggia quando il proiettore quando è visualizzato un menu.
è in funzione.
- Riproduce o mette in pausa un video,
2. I
I
Alimentazione un brano musicale, una presentazione
Consente di accendere il proiettore e di di foto. (Applicato soltanto alla scheda
passare alla modalità standby. Per maggiori SD, alla memoria interna e all'unità
informazioni vedere "Avvio del proiettore" USB)
nella pagina 26 e "Spegnimento del Pressione lunga (3 secondii):
proiettore" nella pagina 66. Cambia la schermata vuota.
3. Tasto su/aumenta volume 6. Menu
Quando il menu OSD è attivo: Attiva il menu di pop-up per le
- Navigare verso l'alto per selezionare le impostazioni.
voci desiderate del menu. 7. Tasto giù/abbassa volume
- Effettuare regolazioni. (p.e. correzione Quando il menu OSD è attivo:
trapezoidale manuale...) - Navigare verso il basso per selezionare
Quando il menu OSD è disabilitato. le voci desiderate del menu.
(Applicato soltanto alla scheda SD, alla - Effettuare regolazioni. (p.e. correzione
memoria interna e all'unità USB) trapezoidale manuale...)
- Aumenta il livello del volume. Quando il menu OSD è disabilitato.
(Applicato soltanto alla scheda SD, alla
memoria interna e all'unità USB)
- Riduce il livello del volume.
Introduzione 98. TEMP (Indicatore della
Temperatura)
Si illumina in rosso se la temperatura del
proiettore diventa troppo elevata.
9. LED (Luce indicatore LED)
Indica lo stato della sorgente di
illuminazione. Si illumina o lampeggia se si
verifica un problema con la sorgente di
illuminazione.
10. Pagina principale
Torna direttamente alla schermata
principale dal livello inferiore dell'OSD.
Esce dell'applicazione/dal messaggio di
pop-up e torna direttamente alla
schermata principale.
11. Tasto destro
Quando il menu OSD è attivo:
- Navigare verso destra per selezionare le
voci desiderate del menu.
- Effettuare regolazioni. (p.e. luminosità,
contrasto...)
Quando il menu OSD è disabilitato.
(Applicato soltanto alla scheda SD, alla
memoria interna e all'unità USB)
- Riproduci video audio successivo.
- Tenere premuto per avere l'avanzamento
veloce di video e audio.
12. Indietro
Tornare al menu OSD precedente, esce e
salva le impostazioni del menu.
10 IntroduzioneTelecomando
4. Tasto sinistro
Quando il menu OSD è attivo:
1 8
- Navigare verso sinistra per selezionare
2 9
le voci desiderate del menu.
3 - Effettuare regolazioni. (p.e. luminosità,
contrasto...)
4 10
Quando il menu OSD è disabilitato.
11 (Applicato soltanto alla scheda SD, alla
5
memoria interna e all'unità USB)
6 12 - Riproduci video audio precedenti.
7 - Tenere premuto per riavvolgere video e
audio.
5. Tasto giù/abbassa volume
Quando il menu OSD è attivo:
- Navigare verso il basso per selezionare
le voci desiderate del menu.
- Effettuare regolazioni. (p.e. correzione
1. II ALIMENTAZIONE trapezoidale manuale...)
Consente di accendere il proiettore e di Quando il menu OSD è disabilitato.
passare alla modalità standby. Per (Applicato soltanto alla scheda SD, alla
maggiori informazioni vedere "Avvio del memoria interna e all'unità USB)
proiettore" nella pagina 26 e - Riduce il livello del volume.
"Spegnimento del proiettore" nella 6. Indietro
pagina 66. Torna al livello superiore dell'OSD.
2. Blank Chiude il menu di pop-up per le
Consente di attivare o disattivare la impostazioni dell'OSD.
schermata vuota. Per ulteriori Esce dall'applicazione corrente dell'OSD.
informazioni, vedere "Immagine 7. Pagina principale
nascosta" nella pagina 28. Torna direttamente alla schermata
3. Tasto su/aumenta volume principale dal livello inferiore dell'OSD.
Quando il menu OSD è attivo: Esce dell'applicazione/dal messaggio di
- Navigare verso l'alto per selezionare le pop-up e torna direttamente alla
voci desiderate del menu. schermata principale.
- Effettuare regolazioni. (p.e. correzione 8. Mute
trapezoidale manuale...) Attiva o disattiva l'audio del proiettore.
Quando il menu OSD è disabilitato. 9. Auto
(Applicato soltanto alla scheda SD, alla Determina automaticamente le migliori
memoria interna e all'unità USB) impostazioni di temporizzazione per
- Aumenta il livello del volume. l'immagine visualizzata sul computer. Per
ulteriori informazioni, vedere
"Regolazione automatica dell'immagine"
nella pagina 27.
Introduzione 1110. Tasto destro
Quando il menu OSD è attivo:
- Navigare verso destra per selezionare le
voci desiderate del menu.
- Effettuare regolazioni. (p.e. luminosità,
contrasto...)
Quando il menu OSD è disabilitato.
(Applicato soltanto alla scheda SD, alla
memoria interna e all'unità USB)
- Riproduci video audio successivo.
- Tenere premuto per avere l'avanzamento
veloce di video e audio.
11. OK
Conferma la funzione selezionata quando è
visualizzato un menu.
Riproduce o mette in pausa un video, un
brano musicale, una presentazione di foto.
(Applicato soltanto alla scheda SD, alla
memoria interna e all'unità USB)
12. Menu
Attiva il menu di pop-up per le
impostazioni.
12 IntroduzioneCampo d'azione effettivo del telecomando
Il sensore telecomando infrarossi (IR) è posizionato
nella parte anteriore del proiettore. Affinché il
telecomando funzioni correttamente, tenerlo con
un'angolazione massima di 15 gradi rispetto al
sensore IR del proiettore. La distanza tra il
Circa
telecomando e il sensore non dovrebbe superare gli 15°
7 metri (~ 23 piedi).
Accertarsi che tra il telecomando e il sensore IR sul
proiettore non sia posizionato alcun oggetto che
possa ostacolare i raggi infrarossi.
Sostituzione della batteria del telecomando
1. Estrarre il portabatteria.
Seguire le istruzioni illustrate. Tenere premuto il braccio
di blocco mentre si estrae il portabatteria.
2. Inserire la nuova batteria nel portabatteria. La
polarità positiva deve essere rivolta verso
l'esterno.
3. Spingere il portabatteria nel telecomando.
• Evitare l'esposizione a calore e umidità eccessivi.
• La batteria si danneggia se non viene collocata
correttamente.
• Utilizzare solo batterie del tipo consigliato dal produttore o di tipo equivalente.
• Smaltire la batteria utilizzata seguendo le istruzioni del produttore della batteria.
• Non gettare una batteria tra le fiamme, poiché potrebbero verificarsi delle esplosioni.
• Se le batterie sono esaurite o si prevede di non utilizzare il telecomando per un periodo di
tempo prolungato, rimuovere la batteria onde evitare danni causati da un'eventuale
fuoriuscita di liquidi da questa.
Introduzione 13Collocazione del proiettore
Scelta delle dimensioni desiderate per
l'immagine proiettata
La distanza dall'obiettivo del proiettore allo schermo, l'impostazione dello zoom (se
disponibile) e il formato video influiscono sulle dimensioni dell'immagine proiettata.
16:10 è il formato nativo del proiettore.
Immagine in formato 16:10 ridimensionata
in un’area di proiezione in formato 4:3
Collocare sempre il proiettore su una superficie orizzontale (ad esempio un tavolo) e
perpendicolarmente (formando un angolo retto di 90°) al centro orizzontale dello
schermo. In questo modo è possibile ridurre l'eventuale distorsione dell'immagine causata
dall'angolatura delle proiezioni (o dalla proiezione su superfici inclinate).
Diversamente dagli ormai obsoleti sistemi con pellicola su bobina, i proiettori digitali
attualmente sul mercato non proiettano l'immagine direttamente in avanti. Al contrario, i
proiettori digitali, sono ideati per proiettare su un angolo leggermente rialzato sopra il
piano di appoggio orizzontale del proiettore. Ciò consente di collocare facilmente i
proiettori su un tavolo e proiettare l'immagine in avanti o verso l'alto su uno schermo
posizionato in modo che il bordo inferiore dello schermo si trovi sopra la superficie del
tavolo, consentendo a tutti i presenti nella sala di vedere lo schermo.
Se il proiettore si trova distante dallo schermo, le dimensioni dell'immagine proiettata e
l'offset verticale aumentano proporzionalmente.
Per stabilire il punto in cui collocare lo schermo e il proiettore, è necessario considerare le
dimensioni dell'immagine proiettata e la misura dell'offset verticale, che sono direttamente
proporzionali alla distanza di proiezione.
BenQ ha creato una tabella con le dimensioni dello schermo utili per determinare la
posizione ideale in cui collocare il proiettore. Fare riferimento a "Dimensioni di
proiezione" nella pagina 15 per il proiettore. Occorre considerare due dimensioni: la
distanza orizzontale perpendicolare dal centro dello schermo (distanza di proiezione) e
l'altezza dell'offset verticale del proiettore dal bordo orizzontale dello schermo (offset).
14 Collocazione del proiettoreDimensioni di proiezione
Fare riferimento a "Dimensioni" nella pagina 71 per il centro delle dimensioni dell'obiettivo
del proiettore prima di calcolare la posizione corretta.
1280:800 diagonale dello schermo
Schermo
Centro dell'obiettivo
Distanza di proiezione
Dimensioni schermo
Diagonale Distanza di proiezione in mm
L (mm) A (mm)
Pollici mm
30 762 646 404 750
40 1016 862 538 1000
50 1270 1077 673 1250
60 1524 1292 808 1500
80 2032 1723 1077 2000
100 2540 2154 1346 2500
120 3048 2585 1615 3000
150 3810 3231 2019 3750
200 5080 4308 2692 5000
220 5588 4739 2962 5500
250 6350 5385 3365 6250
300 7620 6462 4039 7500
Tutte le misurazioni sono approssimative e possono variare dalle dimensioni effettive. Se si
desidera installare in modo permanente il proiettore, BenQ consiglia di controllare fisicamente
le dimensioni delle immagini proiettate e la distanza utilizzando il proiettore sul posto prima di
procedere all'operazione, in modo da valutare le caratteristiche ottiche del dispositivo. In
questo modo è possibile determinare la posizione di montaggio più adatta all'installazione.
Collocazione del proiettore 15Collegamento
Nei collegamenti mostrati qui sotto, alcuni cavi possono non essere stati inclusi col proiettore
(vedere "Contenuto della confezione" nella pagina 7). È possibile acquistare tali cavi nei negozi
di elettronica.
Collegamento all'alimentazione elettrica
1. Inserire un'estremità del cavo di alimentazione in dotazione nel terminale AC IN
(ingresso CA).
2. Inserire la spina in una presa a parete. Controllare che il LED di accensione sul
proiettore sia di colore arancione quando si utilizza l'adattatore CA.
Collegamento del lettore DVD
1. Prendere il lettore DVD (opzionale) e collegarlo al proiettore come illustrato di
seguito.
2. Collegare l'alimentazione del proiettore e inserire il disco.
3. Accendere il proiettore e premere / per selezionare il DVD, premere OK per
effettuare la connessione.
4. Usare il telecomando del lettore DVD per utilizzare il lettore DVD.
5. Per scollegare il lettore DVD, rimuovere il disco. Tenere premuto il tasto sul lato
anteriore del lettore DVD durante la rimozione del lettore DVD dal proiettore.
• Il proiettore avvia automaticamente il disco quando viene inserito.
• Il lettore DVD supporta la funzione di inserimento a caldo. È possibile collegare o scollegare
il lettore DVD quando il proiettore è acceso.
16 CollegamentoCollegamento di un computer
Il proiettore è dotato di una presa di ingresso VGA che consente il collegamento a
computer IBM® compatibili e Macintosh®. Per il collegamento ai computer Macintosh, è
necessario disporre di un adattatore Mac.
Per collegare il proiettore a un computer notebook o desktop:
• Con un cavo VGA
1. Collegare un'estremità del cavo VGA in dotazione a una presa di uscita D-Sub del
computer.
2. Collegare l'altra estremità del cavo VGA alla presa COMPUTER del proiettore.
3. Se si desidera utilizzare l'altoparlante del proiettore, collegare un'estremità del cavo
audio compatibile alla presa di uscita audio del computer e l'altra estremità alla presa
Audio di ingresso del proiettore.
Computer notebook o desktop
Cavo
audio
Cavo VGA
Molti notebook non attivano le porte video esterne quando vengono collegati a un proiettore.
Di solito una combinazione di tasti, ad esempio FN + F3 o CRT/LCD, attiva o disattiva lo
schermo esterno. Individuare il tasto funzione con l'etichetta CRT/LCD o il simbolo del monitor
sul notebook. Premere contemporaneamente questo tasto e il tasto FN. Per informazioni sulle
combinazioni dei tasti del notebook, consultare la relativa documentazione.
Collegamento 17• Uso di un cavo HDMI
1. Prendere un cavo HDMI e collegare un'estremità del cavo a una presa di uscita HDMI
del computer.
2. Collegare l'altra estremità del cavo HDMI alla presa di uscita HDMI del proiettore.
• Con un cavo USB
1. Prendere il cavo USB e collegare l'estremità di tipo A alla presa USB di uscita del
computer.
2. Collegare l'estremità di tipo mini-B del cavo USB all'attacco USB mini-B del
proiettore. Quando si collega il proiettore al computer, è possibile visualizzare
l'immagine del computer o trasferire file dal computer alla memoria interna del
proiettore.
3. Se si seleziona visualizzazione USB, seguire i messaggi presentati sullo schermo per
installare prima l'unità USB sul computer.
4. Se si seleziona Trasferimento file USB, selezionare Computer o Esplora risorse per
accedere ai file del proiettore. Il proiettore viene visualizzato come Disco
Rimuovibile. Per trasferire i file dal computer al proiettore, trascinarli oppure copiarli
e incollarli.
Per scollegare il proiettore dal computer:
i. Fare clic sulla Barra delle attività di Windows.
ii. Fare clic sul messaggi di pop-up.
18 Collegamentoiii. Scollegare il cavo USB solo quando appare il messaggio che informa che è sicuro
rimuovere l'hardware.
• Non scollegare il cavo USB quando la copiatura dei file è in corso, si rischia di perdere i dati
o di danneggiare il proiettore.
• La connessione non termina se i file del proiettore sono aperti sul computer. Chiudere tuttti
i file del proiettore e riprovare.
• Le altre versioni di Windows funzionano allo stesso modo. Seguire la procedura corretta per
la rimozione di dispositivi USB in modo sicuro dal computer per l'altra versione di
Windows.
Collegamento di dispositivi di sorgente video
È sufficiente collegare il proiettore al dispositivo della sorgente video utilizzando uno dei
metodi sopra indicati. Tuttavia, ciascuno di essi offre un livello di qualità video diverso. La
scelta del metodo dipende essenzialmente dalla presenza dei terminali corrispondenti sul
proiettore e sul dispositivo sorgente, come descritto di seguito:
Nome terminale Aspetto terminale Qualità immagine
HDMI HDMI Migliore
Component Video VGA Ottima
Video Video Buona
Se l'immagine video selezionata non viene visualizzata dopo l'accensione del proiettore pur
avendo selezionato la sorgente video corretta, verificare che il dispositivo sorgente sia acceso e
funzioni correttamente. Verificare inoltre che i cavi di segnale siano stati collegati
correttamente.
Collegamento 19Collegamento a un dispositivo sorgente
HDMI
Il dispositivo è dotato di prese di ingresso HDMI che consente di collegare l'apparecchio a
un dispositivo di sorgente HDMI, a un lettore Blue-Ray, a un sintonizzatore DTV o a un
display.
HDMI (High-Definition Multimedia Interface) supporta la trasmissione di dati video non
compressi tra dispositivi compatibili come sintonizzatori DTV, lettori Blue-Ray e schermi
su un unico cavo. Fornisce una visualizzazione digitale pura e un’esperienza di ascolto unica.
Controllare se il dispositivo della sorgente video dispone di jack di uscita HDMI non
utilizzata:
• In questo caso, è possibile attenersi alla procedura riportata di seguito.
• In caso contrario, è necessario riconsiderare il metodo da utilizzare per collegare il
dispositivo.
Per collegare il proiettore a un dispositivo sorgente HDMI:
1. Collegare un'estremità del cavo HDMI a una presa di uscita HDMI del dispositivo di
sorgente HDMI.
2. Collegare l'altra estremità del cavo HDMI al jack HDMI sul proiettore.
• Il cavo HDMI (mostrato in questo esempio) per poter collegare il proprio dispositivo di
uscita video non è fornito come accessorio standard.
• L'adattatore Apple Digital AV può essere acquistato da www.apple.com.
20 CollegamentoCollegamento di un dispositivo di sorgente
Component Video
Controllare se il dispositivo della sorgente video dispone di prese di uscita Component
Video inutilizzate:
• In questo caso, è possibile attenersi alla procedura riportata di seguito.
• In caso contrario, è necessario riconsiderare il metodo da utilizzare per collegare il
dispositivo.
Per collegare il proiettore a un dispositivo di sorgente Component
Video:
1. Collegare un'estremità del cavo adattatore Component Video-VGA (D-Sub) con
3 connettori di tipo RCA alle prese di uscita Component Video del dispositivo di
sorgente video. Inserire le spine nelle prese di colore corrispondente; verde con
verde, blu con blu e rosso con rosso.
2. Collegare l'altra estremità del cavo alla presa COMPUTER sul proiettore.
3. Se si desidera utilizzare l'altoparlante del proiettore, collegare un'estremità del cavo
audio compatibile alla presa di uscita audio del computer e l'altra estremità alla presa
Audio di ingresso del proiettore.
Dispositivo AV
Cavo audio
Cavo adattatore Component
Video-VGA (D-sub)
• Quando la presa di uscita audio è colelgata a un auricolare o a un altoparlante esterno,
l'altoparlante delo proiettore viene silenziato.
• Nessun suono viene prodotto dall'altoparlante o dalla presa di uscita audio se non ci sono
segnali video in ingresso. Inoltre non è possibile effettuare regolazioni dell'audio.
Collegamento 21Collegamento di un dispositivo di sorgente
Video Composite
Controllare il dispositivo della sorgente video per determinare se dispone di prese di
uscita Video Composite inutilizzate:
• In questo caso, è possibile attenersi alla procedura riportata di seguito.
• In caso contrario, è necessario riconsiderare il metodo da utilizzare per collegare il
dispositivo.
Per collegare il proiettore a un dispositivo di sorgente Video
composite:
1. Collegare un'estremità del cavo Video alla presa di uscita Video del dispositivo di
sorgente video.
2. Quindi collegare l'altra estremità del cavo alla presa Video sul proiettore.
3. Se si desidera utilizzare l'altoparlante del proiettore, collegare un'estremità del cavo
audio compatibile alla presa di uscita audio del computer e l'altra estremità alla presa
Audio di ingresso del proiettore.
Dispositivo AV
Cavo audio
Cavo video
Se non è possibile utilizzare ingressi Component Video, è sufficiente collegare il dispositivo
utilizzando un collegamento video Composite. Per ulteriori informazioni, vedere
"Collegamento di dispositivi di sorgente video" nella pagina 19.
22 CollegamentoCollegamento di un altoparlante esterno
L'audio può essere ascoltato da un altoparlante esterne piuttoto che dagli altoparlanti
interni integrati nel proiettore.
Per collegare il proiettore a un altoparlante esterno:
1. Collegare un cavo stereo idoneo all'altoparlante esterno e alla presa di uscita audio
sul proiettore.
Quando il cavo audio è collegato alla presa di uscita audio, l'uscita dell'altoparlante interno è
silenziata.
Collegamento 23Collegamento di una memoria esterna
Collegamento di una scheda SD
Per collegare il proiettore a una scheda SD:
1. Collegare una scheda SD all'alloggimanento della scheda SD presente sul proiettore.
• La capacità massima di memoria supportata per una scheda SD(HC) è di 32 GB. (La
capacità massima di memoria supportata per la memoria esterna si basa su test di fabbrica.
I risultati possono differire in relazione al produttore del dispositivo di memoria.)
• Il proiettore potrebbe non essere compatibile con alcune schede SD.
Collegamento di un dispositivo USB di
archiviazione
Per collegare il proiettore a un dispositivo USB di archiviazione:
1. Collegare il dispositivo USB di archiviazione nella presa USB di Tipo A.
Unità USB flash
• Questo prodotto supporta dispositivi di memoria USB e HDD (dischi rigidi). Viene installata
solo l'ultima delle partizioni. (La capacità massima di memoria supportata per la memoria
esterna si basa su test di fabbrica. I risultati possono differire in relazione al produttore del
dispositivo di memoria.)
• La porta USB tipo A fornisce un'alimentazione fino a 500 mA per i dischi rigidi quando viene
collegata al proiettore. Nel caso molti dischi rigidi non vengano letti dal proiettore, è
possibile che l'alimentazione non sia sufficiente. In questi casi collegare il disco rigido a una
fonte di alimentazione esterna con un cavo USB tipo Y- in modo da fornire al disco rigido
altra alimentazione.
• Questo prodotto non supporta lettori multischede.
• Questo prodotto non funziona se il dispositivo USB di archiviazione è collegato con un HUB
USB.
24 Collegamento• Alcuni prodotti che non sono conformi alle specifiche dello standard USB potrebbero non
funzionare normalmente.
• Il dispositivo di archiviazione USB con riconoscimento automatico o co driver proprio
potrebbe non funzionare correttamente.
• Il dispositivo USB archiviazione che usa soltanto un driver potrebbe non essere riconosciuto.
• La velocità di riconoscimento del dispositivo USB di archiviazione potrebbe differire in
relazione al dispositivo.
• Non spegnere il prodotto o estrarre il dispositivo USB di archiviazione quando il dispositivo
USB di archiviazione è utilizzato. Questa operazione potrebbe danneggiare il dispositivo
USB di archiviazione o il file salvato.
• Usare un dispositivo USB di archiviazione contiene file normali. File anomali possono
provocare malfunzionamenti o la mancata riproduzione dei file.
• I dispositivi USB di archiviazione devono essere formattati come FAT16/FAT32/NTFS.
FAT32 e NTFS sono consigliati per HDD (dischi rigidi).
• Poiché i dati presenti nel dispositivo USB di archiviazione possono essere danneggiati, si
raccomanda di eseguire il back up di dati importanti per evitare di perdere i dati. La
gestione dei dati è responsabilità dell'utente. BenQ non può essere ritenuta responsabile di
eventuali perdite di dati.
• La struttura di file nell'USB di arichiviazione deve essere il più semplice possibile. Un
numero eccessivo di cartelle o di livelli di cartelle detemina tempi maggiori di accesso.
• Se il dispositivo di memoria esterno non funziona dopo la connessine al proiettore, provare
a connetterlo al PC. Se ancora non funziona normalmente, contattare il centro servizi del
produttore del dispositivo o il centro assistenza clienti.
Riproduzione dei suoni con il proiettore
Se lo si desidera, è possibile utilizzare l’altoparlante del proiettore durante le presentazioni,
e collegare anche altoparlanti amplificati separati alla presa audio di uscita del proiettore.
La tabella di seguito descrive i metodi di connessione per dispositivi diversi, e da dove
proviene il suono.
Dispositivo PC/Component Video Video
Jack ingresso audio (L/R)
Jack ingresso audio Jack ingresso audio (L/R)
AUDIO-IN
Il proiettore può riprodurre i Jack ingresso audio (L/R)
Jack ingresso audio (L/R)
suoni da... AUDIO-IN
Jack uscita audio
• Il segnale di input selezionato determina quali suoni verranno riprodotti dall’altoparlante
del proiettore, e il tipo di audio in uscita dal proiettore quando la presa di uscita audio è
connessa.
• Non è necessario connettersi a una presa di ingresso audio perché il proiettore può
riprodurre audio da un dispositivo sorgente HDMI, da una memoria esterna e da un iPhone/
iPad. Tuttavia, è possibile collegare un dispositivo esterno per riprodurre l'audio.
• La visualizzazione USB non supporta le funzioni audio.
Collegamento 25Funzionamento
Avvio del proiettore
1. Collegare l'alimentazione usando il cavo di alimentazione. L'indicatore di accenzione
diventa di colore arancione.
2. Premere II Alimentazione sul proiettore o
sul telecomando per avviare il proiettore.
L'indicatore di accensione diventa di colore
verde quando il proiettore è acceso.
La procedura di avvio dura diversi secondi.
Nell’ultima fase di avvio, viene proiettata una
schermata di avvio.
Se necessario, ruotare l'anello di messa a
fuoco per regolare la nitidezza dell'immagine.
3. Se il proiettore viene acceso per la prima volta, selezionare la lingua per l’OSD
seguendo le istruzioni su schermo.
4. Se viene richiesta una password, premere i
tasti freccia per immettere una password a sei
cifre. Per ulteriori informazioni vedere
"Utilizzo della funzione di protezione
mediante password" nella pagina 29.
5. Accendere tutte le apparecchiature collegate.
6. Il proiettore visualizza la schermata principale.
Se la frequenza/risoluzione del segnale di input supera
il campo d'azione del proiettore, viene visualizzato il
messaggio 'Fuori campo' sullo schermo. Passare a un segnale di input compatibile con la
risoluzione del proiettore oppure impostare un valore più basso per il segnale di input. Per
ulteriori informazioni, vedere "Tabella dei tempi" nella pagina 72.
Commutazione del segnale di input
Il proiettore può essere collegato
contemporaneamente a più apparecchiature.
Tuttavia, è possibile visualizzare solo
un'apparecchiatura alla volta. È inoltre possibile
premere il tasto / sul proiettore o sul
telecomando per selezionare il segnale di input
desiderato.
• Il tipo di segnale di input influisce sulle opzioni
disponibili di Modal. immagine. Per ulteriori
informazioni vedere "Selezione di una modalità
immagine" nella pagina 32.
• La risoluzione di visualizzazione originale di questo proiettore è in formato 16:10. Per
ottenere i migliori risultati di visualizzazione dell’immagine, si deve selezionare ed utilizzare
un segnale di input che trasmette a questa risoluzione. Le altre risoluzioni saranno adattate
dal proiettore a seconda dell’impostazione ‘rapporto’, che potrebbe provocare la
distorsione dell’immagine o perdita di nitidezza. Per ulteriori informazioni, vedere
"Selezione del rapporto" nella pagina 31.
26 FunzionamentoRegolazione dell'immagine proiettata
Regolazione dell'altezza dell’immagine
Il proiettore è dotato di 2 piedini di regolazione. Queste regolazioni cambiano l'altezza
dell'immagine. Per regolare il proiettore, eseguire le operazioni riportate di seguito.
1. Avvitare i piedini di regolazione per regolare
l'altezza dell'immagine.
Per ritrarre i piedini, avvitare i piedini di
regolazione nella direzione contraria.
Se il proiettore non è collocato su una superficie
piana oppure lo schermo e il proiettore non sono
perpendicolari l'uno all'altro, l'immagine proiettata
assume una forma trapezoidale. Per risolvere
questo problema, vedere "Correzione della
distorsione trapezoidale" nella pagina 28 per
maggiori informazioni.
• Non guardare nell'obiettivo del proiettore quando la lampada è accesa. La luce della
lampada può provocare danni alla vista.
• Fare attenzione quando si avvita il piedino di regolazione poiché chiude l'apertura da cui
fuoriesce l'aria calda.
Regolazione della nitidezza dell'immagine
1. Ruotare l'anello di messa a fuoco per
rendere più nitida l'immagine.
Regolazione automatica dell'immagine
In alcuni casi, potrebbe essere necessario ottimizzare manualmente la qualità
dell'immagine.
• Usando il telecomando
Premete AUTO.
Entro 3 secondi, la funzione di regolazione
automatica intelligente incorporata modifica le
impostazioni di frequenza e clock per garantire
una qualità ottimale dell'immagine.
Le informazioni sulla sorgente in uso vengono
visualizzate nell'angolo superiore sinistro dello
schermo per 3 secondi.
Questa funzione è disponibile solamente quando viene selezionato il segnale PC (RGB
analogico).
Funzionamento 27Correzione della distorsione trapezoidale
Per distorsione trapezoidale si intende la situazione in cui l'immagine proiettata è
visibilmente più larga nella parte superiore o inferiore. Ciò si verifica quando il proiettore
non è perpendicolare allo schermo. Coorezione della distorsione trapezoidale quando
l'immagine viene visualizzata sullo schermo.
Per eliminare il problema, oltre a regolare l'altezza del proiettore, è necessario correggerla
manualmente seguendo i passaggi indicati di seguito.
1. Premere e quindi premere per
evidenziare Correzione distorsione.
Viene visualizzato il menu di pop-up di
Correzione distorsione.
2. Premere per correggere la distorsione
trapezoidale nella parte inferiore
dell’immagine o premere per correggere
la distorsione trapezoidale nella parte
superiore dell’immagine.
Premere . Premere .
Immagine nascosta
Per attirare l'attenzione del pubblico sul presentatore è possibile:
• Usando il telecomando
Premere Blank sul telecomando per nascondere
l'immagine. Per ripristinare l'immagine, premere
Blank o un tasto qualsiasi sul telecomando.
• Usando il proiettore
Tenere premuto Blank per 3 secondi sul proiettore
per nascondere l'immagine. Per ripristinare
l'immagine, premere Blank o un tasto qualsiasi sul
proiettore.
Non bloccare l'obiettivo di proiezione con oggetti
durante il funzionamento del proiettore per evitare il
rischio che gli oggetti si surriscaldino e si deformino o
che si sviluppino incendi.
28 FunzionamentoProtezione del proiettore
Utilizzo della funzione di protezione mediante
password
Per motivi di sicurezza e per impedire l'uso agli utenti non autorizzati, è possibile
impostare una password di sicurezza. La password può essere impostato dal menu
Impostazioni.
Se si attiva la funzione di blocco accensione, dimenticarsi la password rappresenta un problema.
Se necessario, stampare questo manuale, scrivere la password utilizzata al suo interno e
conservarlo in un luogo sicuro nel caso sia necessario controllare la password in futuro.
Impostazione del blocco all'accensione
• Dopo aver impostato la password, è necessario inserirla ogni volta che si desidera utilizzare
il proiettore.
• Quando si imposta una password per il proiettore, al primo utilizzo è necessario immettere
la password predefinita (1, 1, 1, 1, 1, 1) del proiettore premendo il tasto freccia per sei volte
se viene richiesta una password.
1. Premere / fino a quando il menu Impostazioni viene evidenziato e quindi
premeer OK per immettere i dati.
2. Selezionare Avanzate > Impostazioni di protezione > Modifica impostazioni
di protezione.
3. Premere OK. Viene visualizzato il messaggio 'Inserire La Password Corrente'.
4. Come indicato nella figura a destra, i quattro
tasti freccia ( , , , ) rappresentano
rispettivamente 4 cifre (1, 2, 3, 4). Premere i
tasti freccia per immettere la password a sei
cifre.
5. Dopo l'impostazione, il menu OSD torna alla
pagina del menu Modifica impostazioni di
protezione.
6. Evidenziare Blocco accensione e premere OK. Viene visualizzato il menu di pop-
up. Selezionare Attiva e premere OK per completare le impostazioni del Blocco
accensione.
7. Per uscire dal menu OSD, premere o .
Se si è dimenticata la password
Se è stata attivata la funzione password, verrà chiesto
di inserire la password di sei cifre ogni volta che si
accende il proiettore. Se viene inserita la password
errata, viene visualizzato per tre secondi un messaggio
di errore simile a quello riportato nella figura a destra
e, successivamente, il messaggio 'Immettere
password'. Se si inserisce una password errata 5
volte di seguito, il proiettore si spegne
automaticamente.
Funzionamento 29Procedura di richiamo della password
1. Tenere premuto per 3 secondi sul
telecomando. Il proiettore visualizza un numero
codificato sullo schermo.
2. Annotare il numero e spegnere il proiettore.
3. Rivolgersi al centro di assistenza BenQ più
vicino per decodificare il numero. È possibile che
venga richiesta la documentazione relativa
all'acquisto per verificare che non si tratti di
utenti non autorizzati.
Modifica della password
1. Selezionare Impostazioni > Avanzate > Impostazioni di protezione >
Modifica password.
2. Premere OK. Viene visualizzato il messaggio 'Inserire La Password Corrente'.
3. Inserire la vecchia password.
• Se la password è corretta, viene visualizzato un altro messaggio 'Inserire La
Nuova Password'.
• Se la password non è corretta, viene visualizzato per tre secondi un messaggio di
errore, quindi viene visualizzato il messaggio 'Inserire La Password
Corrente' per un secondo tentativo. Premere il pulsante per annullare la
modifica o inserire un'altra password.
4. Inserire una nuova password.
Le cifre inserite vengono visualizzate sullo schermo come asterischi. Assicurarsi di annotare la
password scelta in modo da averla disponibile qualora si dovesse dimenticare.
Password: __ __ __ __ __ __
Conservare questo manuale in un posto sicuro.
5. Immettere nuovamente la password per
confermare.
6. L'assegnazione della nuova password al
proiettore è riuscita. Alla successiva accensione
del proiettore, inserire la nuova password.
7. Per uscire dal menu OSD, premere o .
Disattivazione della funzione password
Per disattivare la protezione password, passare al menu Impostzioni > Avanzate >
Impostazione protezione > Blocco accensione. Selezionare Disattiva e premere
OK. Viene visualizzato il messaggio 'Immettere password'. Inserire la password attuale.
• Se la password è corretta, il menu OSD torna alla pagina Impostazione
protezione con 'Disattiva' visualizzato nella riga di Blocco accensione. Alla
successiva accensione del proiettore, non è necessario inserire la password.
• Se la password non è corretta, viene visualizzato per tre secondi un messaggio di
errore, quindi viene visualizzato il messaggio 'Immettere password' per un
30 Funzionamentosecondo tentativo. Premere il pulsante per annullare la modifica o inserire
un'altra password.
Anche se la funzione della password è disattivata, è necessario conservare la vecchia password
se si desidera riattivare la funzione tramite l'inserimento della vecchia password.
Aggiornamento firmware
Seguire la procedura indicata di seguito per aggiornare la versione del firmware.
• Per l'aggiornamento del firmware è supportata una sola scheda SD.
• Non rimuovere la scheda SD quando l'aggiornamento è in corso.
• Durante l'aggiornamento non azionare i pulsanti.
• Durante l'aggiornamento non spegnere il proiettore.
• Per verificare che la procedura di aggiornamento è stata completata selezionare
Impostazioni > Informazioni > Versione firmware.
Aggiornamento del firmware
1. Collegare al proiettore una scheda SD che contiene l'ultima versione del firmware.
2. Selezionare Impostazioni > Avanzate > Aggiornamento firmware nella pagina
del menu principale.
3. Selezionare OK per inziare.
4. Dopo avere completato l'aggiornamento del firmware, spegnere il proiettore.
5. Accendere il proiettore e controllare la versione del firmware.
Selezione del rapporto
Per "rapporto" si intende il rapporto tra larghezza e altezza dell'immagine. La maggior
parte dei televisori e dei computer presentano un'impostazione predefinita del rapporto di
4:3, mentre per i televisori digitali e i DVD generalmente il rapporto è 16:9.
Con l'avvento dell'elaborazione del segnale digitale, i dispositivi di visualizzazione digitale
come questo proiettore possono estendere e modificare l'uscita dell'immagine
assegnandole proporzioni diverse rispetto al segnale dell'immagine.
Per cambiare il rapporto dell’immagine proiettata (indipendentemente dal formato della
sorgete):
1. Premere per aprire il menu di pop-up in una delle modalità: computer, lettore
DVD, video composito, componente e HDMI.
2. Premere per evidenziare Formato (Rapporto).
3. Premere / per selezionare un rapporto adatto al formato del segnale video e ai
requisiti di visualizzazione.
Funzionamento 31Ottimizzazione dell'immagine
Selezione di una modalità immagine
Il proiettore dispone di varie modalità applicazioni che
è possibile selezionare in base all'ambiente operativo in
uso e al tipo di immagine del segnale di input.
Per selezionare la modalità di funzionamento
desiderata, seguire una delle procedure indicate di
seguito.
• Verificare che la origine di ingresso sia su modalità
computer, lettore DVD, video composito, componente e HDMI per visualizzare la
schermata di proiezione.
• Premere ripetutamente Modalità sul telecomando fino a quando non viene
selezionata la modalità desiderata.
• È possibile premere per aprire il menu di pop-up. Premere per selezionare
Impostazioni modalità immagine e premere OK per immettere i dati. Selezionare
Modalità immagine e premere / per selezionare la modalità desiderata.
Di seguito vengono riportate le modalità di immagine.
1. Modalità luminosa: consente di ottimizzare la luminosità dell'immagine proiettata.
Questa modalità è ideale per ambienti in cui è necessario un livello di luminosità
elevato, ad esempio quando si utilizza il proiettore in stanze ben illuminate.
2. Modalità standard (Predefinito): Specifica per le presentazioni. In questa
modalità, la luminosità è particolarmente curata.
3. Modalità cinema: è appropriata per la riproduzione di filmati e videoclip a colori da
fotocamere digitali o video digitali tramite il computer, questa modalità consente una
visualizzazione ottimale anche in ambienti scarsamente illuminati.
4. Modalità gioco: ideale per i giochi.
5. Modalità utente: richiama le impostazioni personalizzate basate sulle modalità
immagine attualmente disponibili. Per ulteriori informazioni, vedere "Impostazione
della modalità utente" nella pagina 32.
Impostazione della modalità utente
Se le modalità immagine correnti disponibili non soddisfano le proprie esigenze, è possibile
definire una modalità utente. È possibile utilizzare una delle modalità immagine (ad
eccezione di Utente) come punto di partenza e personalizzare le impostazioni.
1. Premere per aprire il menu di pop-up.
2. Premere per selezionare Impostazioni modalità immagine e premere OK
per immettere i dati.
3. Selezionare Modalità immagine e premere / per selezionare Utente.
4. Premere per evidenziare Modalità riferimento.
Questa funzione è disponibile solo quando viene selezionata la Modalità utente nella voce
secndaria del menu Modalità immagine.
5. Premere / per selezionare la modalità immagine più adatta alle proprie
necessità.
32 Funzionamento6. Premere per selezionare la voce di menu da modificare e regolare il valore con
/ . Per ulteriori informazioni, vedere "Regolazione della nitidezza dell'immagine"
di seguito.
7. Eseguite tutte le impostazioni, evidenziare Salva impostazioni e premere OK per
salvare le impostazioni.
8. Viene visualizzato il messaggio di conferma 'Impostazione salvata'.
Utilizzo del Colore parete
Nel caso in cui la proiezione avvenga su una superficie colorata come una parete tinteggiata
che potrebbe non essere bianca, la funzione Colore parete corregge i colori dell’immagine
proiettata per evitare possibili differenze cromatiche fra la origine e le immagini proiettate.
Per usare questa funzione premere per aprire il menu di pop-up in una delle modalità:
computer, iPhone/iPad, video composito, componente e HDMI. Selezionare Colore
parete e premere / per selezionare un colore che sia il più simile possibile a quello
della superficie di protezione. Sono disponibili diversi colori precalibrati fra cui scegliere:
Giallo chiaro, Rosa, Verde chiaro, Blu e Lavagna.
Regolazione della qualità dell'immagine nelle
modalità utente
In base al tipo di segnale rilevato, dopo aver selezionato la Modalità utente, sono disponibili
altre funzioni definibili dall'utente. In relazione alle proprie esigenze, è possibile regolare
queste funzioni evidenziandole e premendo / sul proiettore o sul telecomando.
Regolazione Luminosità
Aumentando il valore, l'immagine risulta più chiara,
diminuendo il valore, l'immagine risulta più scura.
Regolare questa impostazione in modo che le aree
scure dell'immagine appaiano nere e i dettagli in tali +30 +50 +70
aree siano visibili.
Regolazione Contrasto
Aumentando il valore, si ottiene un contrasto
maggiore. Utilizzare questa impostazione per
impostare il livello massimo dei bianchi dopo aver
regolato l'impostazione Luminosità per adattarla +30 0 -30
all'ambiente di visualizzazione e al segnale di input
selezionati.
Regolazione Colori
Impostando un valore più basso si ottengono colori meno saturi. Se si imposta un valore
troppo alto, i colori dell'immagine saranno molto forti e ciò renderà l'immagine poco
realistica.
Regolazione Tinta
Aumentando il valore, l'immagine assume una tonalità tendente al rosso. Diminuendo il
valore, l'immagine assume una tonalità tendente al verde.
Regolazione Nitidezza
Aumentando il valore, l'immagine risulta più nitida. Diminuendo il valore, l'immagine risulta
meno nitida.
Funzionamento 33Selezione della Temperatura colore
Le quattro opzioni disponibili per le impostazioni della temperatura del colore* variano a
seconda del tipo di segnale selezionato.
*Informazioni sulla temperatura del colore:
Numerose tonalità differenti vengono considerate "bianche" per vari motivi. Uno dei
metodi di rappresentazione del colore bianco più comuni è la cosiddetta "temperatura di
colore". Un colore bianco con una temperatura di colore bassa assume una tonalità
rossastra. Un colore bianco con una temperatura di colore alta assume una tonalità
bluastra.
Funzionamento del proiettore ad altitudini
elevate
Si consiglia di utilizzare Modalità altitudine elevata quando l’ambiente è a 1500 m –
3000 m sul livello del mare, e la temperatura è compresa tra 0°C–30°C.
Non utilizzare Modalità altitudine elevata se il proiettore viene usato in ambienti fra 0 e 1499 m
e temperature fra 0°C e 35°C. Il proiettore verrà raffreddato eccessivamente se si imposta
questa modalità in tali condizioni.
Per attivare Modalità altitudine elevata:
1. Evidenziare Impostazioni e premere OK.
2. Selezionare Avanzate > Modalità altitudine elevata e premere OK.
3. Evidenziare Attiva quindi premere OK per confermare.
4. Per uscire dall'OSD, premere fino a quando il proiettore non torna alla schermata
principale, o premere per tornare direttamente alla schermata principale.
Quando si utilizza il proiettore in "Modalità altitudine elevata", il livello di rumore può
aumentare poiché la ventola funziona a maggiore velocità per migliorare il sistema di
raffreddamento e le prestazioni generali.
Se si utilizza il proiettore in condizioni estreme diverse da quelle descritte sopra, il sistema
potrebbe spegnersi automaticamente per evitare che il proiettore si surriscaldi. In questi
casi, è necessario passare alla modalità Altitudine elevata per ovviare a questi fenomeni.
Tuttavia, il proiettore non è adatto al funzionamento in qualsiasi condizione estrema.
34 FunzionamentoPuoi anche leggere