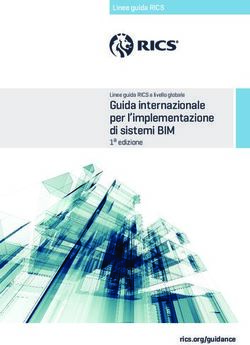Guida introduttiva ad Autodesk Revit Building
←
→
Trascrizione del contenuto della pagina
Se il tuo browser non visualizza correttamente la pagina, ti preghiamo di leggere il contenuto della pagina quaggiù
Guida introduttiva ad Autodesk Revit Building
© Copyright 2005 Autodesk, Inc.
Tutti i diritti riservati
È vietata la riproduzione della presente pubblicazione o di parte di essa in qualsiasi formato, con qualsiasi metodo e per qualsiasi scopo.
QUESTO PRODOTTO È FORNITO DALLA AUTODESK, INC., NELLA SUA FORMA PRESENTE E SENZA ALCUNA GARANZIA, ESPLICITA O IMPLICITA, RELATIVA
COMMERCIABILITÀ O ALL’IDONEITÀ PER APPLICAZIONI SPECIFICHE.
IN NESSUNA CIRCOSTANZA AUTODESK, INC., POTRÀ ESSERE RITENUTA RESPONSABILE NEI CONFRONTI DI TERZI PER DANNI SPECIALI, COLLATERALI,
ACCIDENTALI O CONSEQUENZIALI IN CONNESSIONE CON O DERIVANTI DALL’ACQUISTO O DALL’UTILIZZO DI QUESTI PRODOTTI. LA AUTODESK, INC., SI FA
GARANTE, INDIPENDENTEMENTE DALLA CIRCOSTANZA, PER UN EVENTUALE RIMBORSO PARI AD UN MASSIMO DEL PREZZO DI ACQUISTO DEI PRODOTTI
DESCRITTI.
Per informazioni sul permesso e le condizioni d’uso di questo materiale per la pubblicazione in lingua diversa dall’italiano, contattare la Autodesk, Inc.
Tutti i diritti di traduzione della presente pubblicazione sono di Autodesk, Inc.
La Autodesk, Inc., si riserva il diritto di apportare modifiche o miglioramenti ai propri prodotti ove lo ritenga opportuno. Questa pubblicazione descrive lo stato
del prodotto al momento della pubblicazione stessa e potrebbe non riflettere tutte le caratteristiche del prodotto in futuro.
Marchi di fabbrica di Autodesk
T3D Props, 3D Studio, 3D Studio MAX, 3D Studio VIZ, 3DSurfer, 3ds max, ActiveShapes, il logo ActiveShapes, Actrix, ADI, il logo AEC Authority, AEC-X, Animator
Pro, Animator Studio, ATC, AUGI, AutoCAD, AutoCAD LT, AutoCAD Map, Autodesk, Autodesk Inventor, il logo Autodesk, Autodesk MapGuide, Autodesk
Streamline, il logo Autodesk University, Autodesk View, Autodesk WalkThrough, Autodesk World, AutoLISP, AutoSketch, backdraft, Biped, bringing information
down to earth, Buzzsaw, CAD Overlay, Character Studio, Cinepak, il logo Cinepak, Cleaner, Codec Central, Combustion, Design Your World, il logo Design Your
World, Discreet, EditDV, Education by Design, gmax, Heidi, HOOPS, Hyperwire, i-drop, Inside Track, IntroDV, Kinetix, MaterialSpec, Mechanical Desktop, NAAUG,
ObjectARX, PeopleTracker, Physique, Planix, il logo Powered with Autodesk Technology, ProjectPoint, RadioRay, Reactor, Revit, Softdesk, Texture Universe, The
AEC Authority, The Auto Architect, VISION*, Visual, Visual Construction, Visual Drainage, Visual Hydro, Visual Landscape, Visual Roads, Visual Survey, Visual
Toolbox, Visual Tugboat, Visual LISP, Volo, WHIP! e il logo WHIP sono marchi registrati di Autodesk, Inc. negli Stati Uniti e/o in altri paesi.
AutoCAD Learning Assistance, AutoCAD LT Learning Assistance, AutoCAD Simulator, AutoCAD SQL Extension, AutoCAD SQL Interface, Autodesk Envision,
Autodesk Map, AutoSnap, AutoTrack, il logo Built with ObjectARX, Burn, Buzzsaw.com, CAiCE, Cinestream, Civil 3D, Cleaner Central, ClearScale, Colour Warper,
Content Explorer, l’immagine Dancing Baby, DesignCenter, Design Doctor, Designer's Toolkit, DesignProf, DesignServer, Design Web Format, DWF, DWFwriter,
DWG Linking, DXF, Extending the Design Team, GDX Driver, il logo gmax, il logo gmax ready, Heads-up Design, jobnet, lustre, ObjectDBX, onscreen onair online,
Plans & Specs, Plasma, PolarSnap, Real-time Roto, Render Queue, Visual Bridge, Visual Syllabus e Where Design Connects sono marchi di fabbrica di Autodesk,
Inc., negli Stati Uniti e/o in altri paesi.
Marchi di fabbrica di Autodesk Canada Inc.
discreet, fire, flame, flint, flint RT, frost, glass, inferno, MountStone, riot, river, smoke, sparks, stone, stream, vapour e wire sono marchi registrati di Autodesk
Canada Inc. negli Stati Uniti e/o in Canada e/o in altri paesi.
backburner e Multi-Master Editing sono marchi di fabbrica di Autodesk Canada Inc. negli Stati Uniti, in Canada e/o in altri paesi.
Marchi di fabbrica di altre società
Tutti gli altri nomi di marchi e di prodotti o marchi di fabbrica appartengono ai rispettivi proprietari.
Riconoscimenti di programmi software di terzi
ACIS Copyright © 1989-2001 Spatial Corp. Parti Copyright © 2002 Autodesk, Inc.
Copyright © 1997 Microsoft Corporation. Tutti i diritti riservati.
International CorrectSpell™ Spelling Correction System © 1995 di Lernout & Hauspie Speech Products, N.V. Tutti i diritti riservati.
InstallShield™ 3.0. Copyright © 1997 InstallShield Software Corporation. Tutti i diritti riservati.
PANTONE® e altri marchi Pantone, Inc. sono di proprietà di Pantone, Inc.
Parti Copyright © 1991-1996 Arthur D. Applegate. Tutti i diritti riservati.
Parti di questo softwaresono basate sul lavoro dell’Independent JPEG Group.
Caratteri tipografici della libreria di caratteri tipografici Bitstream®, copyright 1992.
Caratteri tipografici di Payne Loving Trust © 1996. Tutti i diritti riservati.
Pubblicazione di: Autodesk, Inc.
111 McInnis Parkway
San Rafael, CA 94903
USASommario
Guida introduttiva ................................................................................................................................................1
Unità di misura imperiali e metriche .......................................................................................................1
Elementi dell'interfaccia utente ................................................................................................................1
Barra dei menu e barra degli strumenti ....................................................................................................2
Barra delle opzioni ...................................................................................................................................2
Selettore di tipo ........................................................................................................................................2
Pulsante Proprietà ....................................................................................................................................2
Barra di progettazione ..............................................................................................................................2
Browser di progetto .................................................................................................................................2
Barra di stato ............................................................................................................................................3
Inizio di un progetto............................................................................................................................................. 3
Aggiunta di muri ......................................................................................................................................3
Modifica del tipo di muro ........................................................................................................................4
Aggiunta di riferimenti dell'edificio ........................................................................................................5
Creazione di una vista 3D ........................................................................................................................6
Modifica dell'edificio ...............................................................................................................................7
Aggiunta di muri ......................................................................................................................................7
Creazione di una soletta ...........................................................................................................................8
Aggiunta di un tetto .................................................................................................................................9
Aggiunta di elementi interni ..................................................................................................................10
Aggiunta di scale ...................................................................................................................................12
Aggiunta di porte ...................................................................................................................................15
Aggiunta di finiture esterne ...................................................................................................................16
Aggiunta di finestre ...............................................................................................................................22
Aggiunta di un ingresso .........................................................................................................................24
Creazione di un terrazzo ........................................................................................................................26
iiiModifica del tetto ...................................................................................................................................27
Creazione di un livello ringhiera ...........................................................................................................27
Modifica dei muri del terrazzo ..............................................................................................................28
Aggiunta di ringhiere .............................................................................................................................29
Aggiunta di porte del terrazzo ...............................................................................................................30
Documentazione del modello ................................................................................................................31
Aggiunta della vista a una tavola ...........................................................................................................33
Rendering del modello ...........................................................................................................................34
Conclusione ...........................................................................................................................................34
ivGuida introduttiva
Il modellatore parametrico di edifici Autodesk® Revit® Building è uno strumento indispensabile. La presente
guida ha lo scopo di illustrare le modalità di utilizzo del prodotto, uno strumento rivoluzionario, veloce,
divertente e intuitivo. Autodesk Revit Building è stato appositamente sviluppato per soddisfare le esigenze
degli utenti ed è basato sulle metodologie di lavoro più diffuse; in tal modo i professionisti del settore non
dovranno uniformarsi a rigide linee guida. Autodesk Revit Building consente inoltre agli utenti di sviluppare
le proprie capacità creative.
Grazie agli esercizi di esempio gli utenti saranno in grado di creare progetti di grande impatto in tempi
brevissimi.
Guida introduttiva
Prima di procedere con gli esercizi è necessario installare e registrare il software: le modalità di registrazione
disponibili sono Dimostrativa o Sottoscrizione. È sufficiente disporre del CD di Autodesk Revit Building e di
una connessione a Internet.
La modalità Dimostrativa consente di utilizzare il prodotto come se fosse un visualizzatore: sarà possibile
esportare e stampare su plotter o stampante i progetti che non sono stati modificati.
Unità di misura imperiali e metriche
Gli esercizi descritti nella presente guida contengono valori espressi in unità di misura imperiali e metriche.
Viene visualizzato per primo il valore imperiale, seguito dal valore metrico corrispondente tra parentesi
quadre ([]). Ad esempio nel caso di: Digitare 5" [10 mm] per la quota, gli utenti che utilizzano unità di misura
imperiali dovranno fare riferimento solo al valore visualizzato fuori dalla parentesi, mentre quelli che
utilizzano il sistema metrico decimale dovranno fare riferimento solo al valore tra parentesi.
Vengono inoltre fornite alcune note specifiche per gli utenti che utilizzano uno o l'altro sistema. Leggere solo
le note relative al sistema di misura adottato.
Elementi dell'interfaccia utente
La finestra principale di Autodesk Revit Building è suddivisa in varie sezioni.
| 1Barra dei menu e barra degli strumenti
Nella parte superiore dello schermo è situata una barra dei menu standard simile a quella dei programmi per
Microsoft® Windows®. Per accedere ai diversi menu di Autodesk Revit Building è sufficiente fare clic sul nome
di un menu. Un'altra area di interesse è la Barra degli strumenti, che contiene invece pulsanti con icone
corrispondenti ai comandi più comuni di Autodesk Revit Building.
Barra delle opzioni
La barra delle opzioni è situata sotto la barra degli strumenti. In tale barra vengono visualizzati i diversi
comandi che consentono di completare l'operazione in corso. Fare clic sul pulsante Muro sul lato sinistro
della finestra di Autodesk Revit Building. Nella barra delle opzioni verranno visualizzate le opzioni disponibili
per il comando Muro.
Selettore di tipo
Il selettore di tipo, situato sul lato sinistro della barra delle opzioni, fornisce un elenco delle diverse tipologie
di famiglie che è possibile aggiungere al progetto. È possibile scegliere altri tipi di muro selezionandoli dal
menu a discesa del selettore di tipo.
Pulsante Proprietà
Il pulsante Proprietà è situato a destra del selettore di tipo. È possibile utilizzare questo pulsante per
modificare i valori delle diverse proprietà dei componenti.
Barra di progettazione
Sul lato sinistro della finestra di Autodesk Revit Building sono disponibili comandi aggiuntivi. Quest'area
dell'interfaccia è denominata barra di progettazione. Tale barra contiene dieci schede: Fondamentali,
Modellazione, Disegno, Rendering, Planimetria, Volumetrie, Analisi area, Strutturale, Vista e Costruzione.
Ogni scheda contiene vari comandi; lo stesso comando potrebbe trovarsi in posizioni diverse a seconda della
scheda. Per visualizzare una scheda, fare clic sul relativo nome.
Browser di progetto
Il Browser di progetto è situato a destra della barra di progettazione; contiene l'elenco di tutte le viste, le
famiglie e i gruppi del progetto. È possibile selezionare una qualsiasi delle voci elencate nel Browser di
progetto. Per aprire una vista, fare doppio clic sul relativo nome nel Browser di progetto.
2 | Guida introduttivaBarra di stato
La barra di stato è situata nell'angolo inferiore sinistro dell'interfaccia. All'interno della barra vengono
visualizzati lo stato del comando correntemente utilizzato o il nome dell'elemento evidenziato.
Inizio di un progetto
Una volta acquisita una certa familiarità con l'interfaccia del prodotto è possibile passare alla creazione del
primo progetto. Il progetto consisterà nella creazione dell'edificio illustrato nella figura seguente. Per la
realizzazione del progetto si utilizzeranno alcuni dei comandi fondamentali di Autodesk Revit Building. Lo
scopo dell'esercizio è quello di dimostrare quanto sia facile progettare un edificio anche per gli utenti senza
alcuna esperienza di progettazione.
I file di progetto utilizzati per gli esercizi si trovano all'interno di un set di dati specifico contenente la
planimetria e le famiglie necessarie per il completamento del progetto.
Aggiunta di muri
Procediamo innanzitutto con la creazione dei muri esterni, che vanno collocati sulla piattaforma dell'edificio
visualizzata nella vista della pianta del pavimento all'apertura del set di dati.
Set di dati del ■ Dal menu File, scegliere Apri.
progetto ■ Nel riquadro sinistro della finestra di dialogo Apri, fare clic sull'icona Training Files.
■ Aprire il file GSGexercisefile.rvt nella sottocartella Imperial oppure il file
GSGexercisefile_M.rvt nella sottocartella Metric.
Aggiunta di muri | 31. Nella scheda Fondamentali della barra di progettazione, fare clic su Muro.
2. Nella barra delle opzioni, selezionare Level 2 (Livello 2) dall'elenco a discesa Altezza.
3. Nella barra delle opzioni, selezionare Superficie di finitura: esterno dall'elenco a discesa Linea di
ubicazione.
Questa opzione consente di posizionare i muri sulla piattaforma dell'edificio utilizzando come riferimento
le relative superfici esterne. Successivamente, quando si procederà con la modifica del tipo di muro, la
posizione dei muri esterni rimarrà invariata.
4. Fare clic su .
5. Per disegnare i muri, eseguire lo snap del cursore all'estremità situata nell'angolo superiore sinistro della
piattaforma.
Quando si raggiunge l'estremità verranno visualizzati un quadrato e la relativa descrizione comandi.
6. Spostare il cursore dall'angolo superiore sinistro a quello inferiore destro lungo l'area rettangolare della
piattaforma dell'edificio.
7. Per completare i muri, fare clic sull'estremità situata nell'angolo inferiore destro della piattaforma.
Quando il cursore esegue lo snap all'estremità, vengono nuovamente visualizzati un quadrato e la relativa
descrizione comandi.
8. Dal menu File, scegliere Salva con nome, digitare un nome per il progetto e fare clic su Salva.
NOTA se si utilizza Autodesk Revit Building in modalità Dimostrativa non sarà possibile effettuare il
salvataggio, quindi è consigliabile saltare questo passaggio.
9. Lasciare il progetto aperto sulla vista corrente e passare all'esercizio successivo.
Modifica del tipo di muro
I muri inseriti non possono essere utilizzati per la realizzazione dell'edificio. Occorre infatti modificare il tipo
di muro esterno.
Set di dati Utilizzare il set di dati selezionato per l'esercizio precedente, GSGexercisefile.rvt o
GSGexercisefile_M.rvt.
1. Nella scheda Fondamentali della barra di progettazione, fare clic su Modifica.
2. Posizionare il cursore su uno dei muri in modo che venga evidenziato.
Osservare la barra di stato, che indica gli oggetti evidenziati nel seguente formato: Categoria: Famiglia:
Tipo. L'elemento evidenziato sarà quindi Muri: Muro di base : Generic Basic Wall (Muro di base generico).
A questo punto selezionare contemporaneamente tutti i muri. In Autodesk Revit Building la selezione
ininterrotta di una serie di elementi è denominata selezione a catena.
4 | Guida introduttiva3. Premere TAB.
Tutti i muri vengono evidenziati. Osservare inoltre che la barra di stato indica Catena di linee o muri.
4. Fare clic per selezionare i muri.
Tutti i muri vengono selezionati e sono visualizzati in rosso.
5. Nel selettore di tipo selezionare Muro di base: Wood Stud w/Vertical Siding (Struttura in legno con
rivestimento verticale).
Il nuovo tipo di muro viene utilizzato per tutti i muri esistenti.
6. Se si utilizza la modalità Sottoscrizione, premere CTRL+S per salvare il file.
7. Lasciare il progetto aperto sulla vista corrente e passare all'esercizio successivo.
Aggiunta di riferimenti dell'edificio
In questa parte dell'esercizio si procederà con la creazione di un nuovo livello per il tetto e di un livello per
il parapetto situato sopra il tetto.
Set di dati Utilizzare il set di dati selezionato per l'esercizio precedente, GSGexercisefile.rvt o
GSGexercisefile_M.rvt.
1. Nel Browser di progetto, espandere Viste (all), quindi Prospetti e fare doppio clic su North.
Viene visualizzata la vista del prospetto nord. Nella vista di prospetto è possibile visualizzare i muri in
prospetto e le prime due linee di livello.
2. Nella scheda Fondamentali della barra di progettazione, fare clic su Livello.
3. Fare clic ad una distanza di 9 piedi [2750 mm] al di sopra del livello 2 per impostare il punto di inizio del
livello.
4. Spostare il cursore orizzontalmente e fare nuovamente clic per terminare il disegno del livello.
5. Per rinominare il livello, fare clic sul nome del livello e immettere Roof (Tetto).
6. Quando viene richiesto se si desidera rinominare le viste corrispondenti, fare clic su Sì.
7. Aggiungere un livello 18 pollici [500 mm] sopra il livello del tetto.
Aggiunta di riferimenti dell'edificio | 58. Rinominare il livello Parapet (Parapetto) e fare clic su Sì alla richiesta di rinominare le viste corrispondenti.
I quattro muri esterni dovranno raggiungere il livello del parapetto. Affiancare le viste in modo da
visualizzare immediatamente la modifica nel prospetto.
9. Dal menu Finestra, scegliere Affianca.
10. Dal menu Visualizza, scegliere Zoom ➤ Adatta tutto alle finestre.
11. Nella barra di progettazione, fare clic su Modifica e posizionare il cursore nella vista Piante dei pavimenti:
Livello 1.
12. Effettuare una selezione a catena dei quattro muri: evidenziare un muro, quindi premere TAB per
evidenziare tutti i muri. Fare clic per selezionarli.
13. Fare clic con il pulsante destro del mouse nell'area di disegno e scegliere Proprietà.
14. Nella finestra di dialogo Proprietà elemento, impostare il parametro Vincolo di altezza su Fino al livello:
Parapet (Parapetto) e fare clic su OK.
15. Fare clic su OK.
I muri vengono estesi e risultano vincolati al livello del parapetto.
16. Se si utilizza la modalità Sottoscrizione, premere CTRL+S per salvare il file.
17. Lasciare il progetto aperto sulla vista corrente e passare all'esercizio successivo.
Creazione di una vista 3D
Procediamo con la creazione di una vista 3D del modello di dati dell'edificio.
Set di dati Utilizzare il set di dati selezionato per l'esercizio precedente, GSGexercisefile.rvt o
GSGexercisefile_M.rvt.
1. Chiudere la finestra Prospetto: North, ingrandire il livello 1 e premere ZF per adattare il contenuto alla finestra.
2. Nella barra degli strumenti Visualizza, fare clic su per creare una nuova vista 3D.
3. Riorientare il modello dell'edificio:
■ Nella barra degli strumenti Visualizza, fare clic su .
■ Tenere premuto il tasto MAIUSC e ruotare il modello dell'edificio trascinando uno qualsiasi degli angoli
nella direzione desiderata.
■ Per terminare la rotazione del modello, premere ESC.
4. Nel Browser di progetto, espandere Viste 3D.
5. Per assegnare un nome univoco alla vista, fare clic con il pulsante destro del mouse su {3D} e scegliere
Rinomina.
6. Digitare un nuovo nome e fare clic su OK.
7. Se si utilizza la modalità Sottoscrizione, premere CTRL+S per salvare il file.
8. Lasciare il progetto aperto sulla vista corrente e passare all'esercizio successivo.
6 | Guida introduttivaModifica dell'edificio
Si procederà ora con la divisione e la modifica dell'altezza di un muro. Il muro verrà poi collegato a uno spazio
a sbalzo creato in un secondo momento.
Set di dati Utilizzare il set di dati selezionato per l'esercizio precedente, GSGexercisefile.rvt o
GSGexercisefile_M.rvt.
1. Nel Browser di progetto, sotto Piante dei pavimenti, fare doppio clic su Level 1.
2. Fare clic con il pulsante destro nell'area di disegno e scegliere Adatta alla finestra.
3. Nella barra degli strumenti, fare clic su .
4. Posizionare il cursore sul muro nord a 10 piedi [4000 mm] dal muro ovest come indicato.
5. Fare clic per dividere il muro.
6. Nella barra di progettazione, fare clic su Modifica e selezionare la parte sinistra del muro.
7. Fare clic con il pulsante destro del mouse e selezionare Proprietà.
8. Nella finestra di dialogo Proprietà elemento, impostare il parametro Vincolo di altezza su Fino al livello:
Level 2 e fare clic su OK.
9. Aprire la vista 3D nel Browser di progetto per visualizzare i risultati.
10. Se si utilizza la modalità Sottoscrizione, premere CTRL+S per salvare il file.
11. Lasciare il progetto aperto sulla vista corrente e passare all'esercizio successivo.
Aggiunta di muri
In questa parte dell'esercizio procederemo con l'estensione di nuovi muri lontano dalla parte principale della
casa per creare lo spazio a sbalzo.
Set di dati Utilizzare il set di dati selezionato per l'esercizio precedente, GSGexercisefile.rvt o
GSGexercisefile_M.rvt.
1. Nel Browser di progetto, sotto Piante dei pavimenti, fare doppio clic su Level 2.
2. Nella scheda Fondamentali della barra di progettazione, fare clic su Muro.
3. Nel selettore di tipo, selezionare Muro di base: Wood Stud w/Vertical Siding (Struttura in legno con
rivestimento verticale).
4. Nella barra delle opzioni è necessario specificare tre parametri:
■ Selezionare Parapet (Parapetto) dall'elenco a discesa Altezza.
■ Selezionare Linea d'asse del muro nella casella Linea di ubicazione.
■ Selezionare Catena e fare clic su .
Modifica dell'edificio | 75. Fare clic con il pulsante destro del mouse nell'area di disegno e scegliere Zoom su regione.
Il cursore assume la forma di una lente di ingrandimento. Trascinarlo lungo il modello dell'edificio come
indicato.
6. Per disegnare il primo muro a sbalzo, assicurarsi che il cursore esegua lo snap all'estremità lungo la linea
d'asse del muro verticale.
Osservare la barra di stato mentre si posiziona il cursore. Posizionare il cursore in modo che non esegua lo
snap all'intersezione dei muri. L'intersezione viene indicata con una X.
7. Disegnare tre muri:
■ Osservare le quote temporanee visualizzate.
■ Disegnare due muri verticali con un'altezza pari a 8 piedi [3000 mm].
■ Disegnare un muro orizzontale della lunghezza di 10 piedi [4000 mm].
NOTA premere ESC dopo aver posizionato il terzo muro per terminare la creazione a catena dei muri.
8. Nella barra di progettazione, fare clic su Modifica e selezionare i tre nuovi muri tenendo premuto CTRL e
posizionando il cursore sui muri da destra a sinistra.
9. Fare clic con il pulsante destro del mouse e selezionare Proprietà.
10. Digitare -1' [-300 mm] nella casella Offset di base e fare clic su OK.
Grazie a questa operazione, la base del muro coinciderà con la parte inferiore della soletta.
11. Se si utilizza la modalità Sottoscrizione, premere CTRL+S per salvare il file.
12. Lasciare il progetto aperto sulla vista corrente e passare all'esercizio successivo.
Creazione di una soletta
Procediamo ora con la creazione di una soletta sul livello 2.
Set di dati Utilizzare il set di dati selezionato per l'esercizio precedente, GSGexercisefile.rvt o
GSGexercisefile_M.rvt.
1. Se necessario, utilizzare la funzione Zoom per visualizzare l'intero modello dell'edificio.
2. Nella scheda Fondamentali della barra di progettazione, fare clic su Soletta.
Viene visualizzata la scheda Disegno della barra di progettazione. Per impostazione predefinita viene
selezionato il comando Seleziona muri, mediante il quale è possibile disegnare la soletta selezionando i
muri dell'edificio.
3. Posizionare il cursore accanto alla superficie esterna di un muro in modo che venga eseguito lo snap alla
superficie esterna del nucleo, come indicato nella figura seguente.
8 | Guida introduttiva4. Premere TAB e fare clic per selezionare a catena i muri.
5. Nella barra di progettazione, fare clic su Termina disegno.
6. Fare clic su Sì quando viene visualizzato il messaggio seguente:
Definire l'altezza del muro selezionato fino alla parte inferiore della soletta?
7. Fare clic su Sì quando viene visualizzato il messaggio seguente:
La soletta/tetto è sovrapposta al muro o ai muri evidenziati. Unire la geometria e
tagliare dal muro o dai muri il volume sovrapposto?
8. Se si utilizza la modalità Sottoscrizione, premere CTRL+S per salvare il file.
9. Lasciare il progetto aperto sulla vista corrente e passare all'esercizio successivo.
Aggiunta di un tetto
Procediamo ora con l'aggiunta di un tetto alla casa.
Set di dati Utilizzare il set di dati selezionato per l'esercizio precedente, GSGexercisefile.rvt o
GSGexercisefile_M.rvt.
1. In Piante dei pavimenti nel Browser di progetto, fare doppio clic su Roof (Tetto).
2. Se necessario, utilizzare la funzione Zoom per visualizzare l'intero modello dell'edificio.
3. Nella scheda Fondamentali della barra di progettazione, fare clic su Tetto ➤ Tetto da perimetro.
4. Nella barra delle opzioni, selezionare Prolunga nel muro (al nucleo).
Il tetto verrà creato nello stesso modo in cui è stata creata la soletta.
5. Con il comando Seleziona muri attivato, posizionare il cursore accanto alla superficie esterna di un muro
in modo che venga eseguito lo snap alla superficie esterna del nucleo.
6. Premere TAB e fare clic per selezionare a catena i muri.
I muri verranno evidenziati nel disegno del tetto.
7. Fare clic su Termina tetto.
Aggiunta di un tetto | 98. Fare clic su Sì quando viene visualizzato il messaggio seguente:
La soletta/tetto è sovrapposta al muro o ai muri evidenziati. Unire la geometria e
tagliare dal muro o dai muri il volume sovrapposto?
9. Per visualizzare i risultati, aprire la vista 3D.
10. Se si utilizza la modalità Sottoscrizione, premere CTRL+S per salvare il file.
11. Lasciare il progetto aperto sulla vista corrente e passare all'esercizio successivo.
Aggiunta di elementi interni
Procediamo ora con l'aggiunta di alcuni elementi interni alla pianta del pavimento.
Set di dati Utilizzare il set di dati selezionato per l'esercizio precedente, GSGexercisefile.rvt o
GSGexercisefile_M.rvt.
1. Nel Browser di progetto, sotto Piante dei pavimenti, fare doppio clic su Level 1.
2. Nella scheda Fondamentali della barra di progettazione, fare clic su Muro.
3. Nel selettore di tipo, selezionare Muro di base: Interior Wall (Muro interno).
4. Deselezionare Catena e selezionare .
5. Posizionare il primo muro interno all'incirca nel punto indicato.
6. Posizionare i restanti muri interni all'incirca nei punti indicati.
Per il momento, la collocazione esatta dei muri non è di fondamentale importanza. Per posizionarli a
uguale distanza gli uni dagli altri verranno infatti utilizzate le quote.
7. Nella scheda Fondamentali della barra di progettazione, fare clic su Quota.
8. Accettare le impostazioni predefinite della barra delle opzioni e posizionare il cursore sul muro ovest. Fare
clic per posizionare un riferimento sul muro.
9. Fare clic sui muri indicati al fine di posizionare i riferimenti per la quota.
Non fare clic sul secondo muro da sinistra.
Spostando il cursore sui muri, la linea d'asse del muro viene evidenziata.
10 | Guida introduttiva10. Per terminare la quota, spostare il cursore in alto rispetto al muro nord e fare clic sullo spazio bianco nella
vista.
Sarà ora necessario specificare che tutti i segmenti devono risultare equidistanti.
11. Fare clic sul simbolo di uguaglianza (visualizzato barrato) sopra la quota per fare in modo che i segmenti
vengano posizionati a uguale distanza gli uni dagli altri.
12. Inserire un'altra quota nel punto indicato e fare clic sul simbolo di uguaglianza per fare in modo che tutti
i segmenti vengano posizionati a uguale distanza gli uni dagli altri.
13. Nel Browser di progetto, sotto Piante dei pavimenti, fare doppio clic su Level 2.
14. Sulla barra di progettazione, selezionare Muro.
15. Nella barra delle Opzioni, selezionare Muro di base: Interior Wall.
16. Aggiungere un muro interno come nell'illustrazione.
Sarà ora necessario allineare una superficie di questo muro con la superficie di un muro nel livello 1.
17. Nella barra degli strumenti, fare clic su .
18. Nella barra delle opzioni, selezionare Default alle facce del muro.
Aggiunta di elementi interni | 1119. Fare clic sui muri come indicato.
20. Fare clic sul lucchetto blu visualizzato per bloccare l'allineamento.
21. Se si utilizza la modalità Sottoscrizione, premere CTRL+S per salvare il file.
22. Lasciare il progetto aperto sulla vista corrente e passare all'esercizio successivo.
Aggiunta di scale
Procediamo ora con l'aggiunta di una rampa di scale lungo uno dei nuovi muri interni.
Set di dati Utilizzare il set di dati selezionato per l'esercizio precedente, GSGexercisefile.rvt o
GSGexercisefile_M.rvt.
1. Nel Browser di progetto, sotto Piante dei pavimenti, fare doppio clic su Level 1.
2. Nella scheda Modellazione della barra di progettazione, fare clic su Scale.
3. Verificare che nella barra di progettazione sia selezionata l'opzione Rampa.
4. Posizionare il cursore all'incirca nel punto indicato e fare clic per impostare l'inizio della rampa di scale.
NOTA non posizionare il cursore troppo vicino al muro al fine di evitare che venga eseguito lo snap al muro
stesso.
12 | Guida introduttiva5. Spostare il cursore verticalmente verso l'alto e fare clic alla fine della rampa di scale nel punto indicato.
6. Nella barra di progettazione, fare clic su Termina disegno.
A questo punto è necessario creare un'apertura nella soletta sul livello 2 in modo che le scale proseguano
fino al secondo livello.
7. Nel Browser di progetto, sotto Piante dei pavimenti, fare doppio clic su Level 2.
8. Posizionare il cursore sul muro ovest e premere TAB fino a quando la soletta non verrà evidenziata.
Controllare la barra di stato per accertarsi che sia stata evidenziata la soletta.
9. Nella barra delle opzioni, fare clic su Modifica.
10. Nella barra di progettazione, fare clic su Linee.
11. Nella barre delle opzioni, fare clic su .
12. Ingrandire la visualizzazione delle scale.
13. Disegnare un rettangolo allineato con la superficie del muro a sinistra delle scale come indicato.
Includere la rampa di scale nel disegno. Utilizzare i punti di snap come guida per completare il disegno del
rettangolo.
14. Nella barra di progettazione, fare clic su Termina disegno.
15. Alla richiesta di conferma, fare clic su Sì.
A questo punto sarà necessario modificare le ringhiere delle scale in modo che coprano l'apertura nella
soletta.
16. Selezionare la ringhiera sinistra delle scale.
17. Nella barra delle opzioni, fare clic su Modifica.
18. Nella barra di progettazione, fare clic su Linee e selezionare la casella Catena.
Aggiungere un piccolo segmento verticale alla ringhiera come indicato nella figura.
Aggiunta di scale | 1319. Procedere con il disegno della ringhiera come indicato.
20. Nella barra di progettazione, fare clic su Termina disegno.
21. Selezionare la ringhiera destra delle scale.
22. Sulla barra delle opzioni, fare clic su Modifica.
Apportare alla ringhiera destra le modifiche apportate alla ringhiera sinistra.
23. Procedere con il disegno della ringhiera come indicato.
24. Nella barra di progettazione, fare clic su Termina disegno.
25. Aprire la vista 3D.
Sarà necessario nascondere temporaneamente il tetto dalla vista per consentire la visualizzazione delle
nuove ringhiere.
26. Selezionare il tetto nella vista.
27. Fare clic su sulla barra dei controlli della vista nella parte inferiore sinistra dell'area di disegno.
28. Fare clic su Nascondi oggetto nel menu.
14 | Guida introduttiva29. Ruotare il modello dell'edificio per una visualizzazione ottimale delle ringhiere.
30. Al termine, fare nuovamente clic su , quindi selezionare Ripristina Nascondi/Isola temporaneamente.
31. Fare clic per terminare il comando.
32. Se si utilizza la modalità Sottoscrizione, premere CTRL+S per salvare il file.
33. Lasciare il progetto aperto sulla vista corrente e passare all'esercizio successivo.
Aggiunta di porte
Procediamo ora con l'inserimento delle porte nel modello dell'edificio.
Set di dati Utilizzare il set di dati selezionato per l'esercizio precedente, GSGexercisefile.rvt o
GSGexercisefile_M.rvt.
1. Nel Browser di progetto, sotto Piante dei pavimenti, fare doppio clic su Level 1.
2. Se necessario, utilizzare la funzione Zoom per visualizzare l'intero modello dell'edificio.
3. Nella scheda Modellazione della barra di progettazione, fare clic su Porta.
4. Nel selettore di tipo, fare clic su Single-Flush 36'' X 80'' [Single-Panel : 900 X 2100mm] (Singolo riquadro
36'' X 80'') [Apertura con telaio 900 X 2100 mm].
5. Posizionare le porte nei muri all'incirca nel punto indicato.
Se si desidera modificare la direzione di apertura delle porte, fare clic sul comando a doppia freccia che
viene visualizzato una volta posizionata la porta.
6. Nel selettore di tipo, selezionare Sliding-2 panel : 72'' X 84'' (Scorrevole a due pannelli 72'' X 78'')
[Sliding_Panel : 1800 X 2100 mm] (Apertura con telaio 900 X 2100 mm).
Aggiunta di porte | 157. Posizionare la porta scorrevole nel muro nord sopra le scale.
8. Nella scheda Fondamentali della barra di progettazione, fare clic su Componente.
9. Nel selettore di tipo selezionare Opening-Cased : 36'' X 80'' (Apertura con telaio 36'' X 84'')
[Cased-Opening : 900 X 2100 mm] (Apertura con telaio 900 X 2100 mm).
10. Posizionare le aperture con telaio nel punto indicato.
11. Nel Browser di progetto, sotto Piante dei pavimenti, fare doppio clic su Level 2.
12. Fare clic su Porta e, nel selettore di tipo, selezionare Single-Flush 36'' X 80'' (Riquadro singolo 36'' X 80'')
[Single-Panel : 900 X 2100 mm] (Apertura con telaio 900 X 2100 mm).
13. Posizionare una porta nel punto indicato.
14. Se si utilizza la modalità Sottoscrizione, premere CTRL+S per salvare il file.
15. Lasciare il progetto aperto sulla vista corrente e passare all'esercizio successivo.
Aggiunta di finiture esterne
Si procederà ora con l'aggiunta di un pianerottolo esterno al livello 2 e con la creazione di una scala a
chiocciola che va dal livello 1 al livello 2.
Set di dati Utilizzare il set di dati selezionato per l'esercizio precedente, GSGexercisefile.rvt o
GSGexercisefile_M.rvt.
1. Nel Browser di progetto, sotto Piante dei pavimenti, fare doppio clic su Level 2.
16 | Guida introduttiva2. Ingrandire l'angolo inferiore destro come indicato.
3. Nella scheda Fondamentali della barra di progettazione, fare clic su Soletta.
4. Nella scheda Disegno della barra di progettazione, fare clic su Linee.
5. Nella barra delle opzioni, fare clic su e disegnare una soletta da 3 x 6 piedi [1000 x 1900 mm] all'esterno
dell'edificio come indicato.
Disegnare la soletta sulla superficie del muro, a destra del muro interno.
6. Nella barra di progettazione, fare clic su Proprietà soletta.
7. Nella finestra di dialogo Proprietà elemento, selezionare Landing (Pianerottolo) dal menu a discesa Tipo.
8. Fare clic su OK.
9. Nella barra di progettazione, fare clic su Termina disegno.
Procediamo ora con l'aggiunta delle scale a chiocciola di raccordo al pianerottolo.
10. In Piante dei pavimenti nel Browser di progetto, fare doppio clic su Level 1.
11. Fare clic con il pulsante destro del mouse nell'area di disegno e scegliere Proprietà della vista.
12. Nella finestra di dialogo Proprietà elemento, impostare l'opzione Sottostante su Level 2 e fare clic su OK.
Ciò consente di posizionare le scale utilizzando il pianerottolo come riferimento.
13. Ingrandire l'area intorno al pianerottolo sottostante all'interno della vista.
14. Nella scheda Fondamentali della barra di progettazione, fare clic su Piano di riferimento.
15. Disegnare un piano di riferimento lungo la linea orizzontale del pianerottolo come indicato.
NOTA posizionare il cursore sul pianerottolo in modo da eseguire lo snap. Disegnare il piano di riferimento
in senso orizzontale spostando il cursore in una sola direzione. Ridimensionare il piano di riferimento
trascinando il controllo visualizzato come un cerchio blu.
Aggiunta di finiture esterne | 1716. Disegnare un piano di riferimento verticale come indicato.
Osservare la linea di guida della quota temporanea che viene visualizzata quando si posiziona il piano di
riferimento verticale. La linea di guida si riferisce alla linea d'asse del muro interno sopra il pianerottolo.
Per individuare con precisione il piano di riferimento, è consigliabile spostare questo riferimento sul bordo
destro del pianerottolo.
17. Con le quote temporanee ancora attive, posizionare il cursore sul comando della linea di guida destra
(quadrato blu) e trascinarlo sulla linea verticale destra del pianerottolo come indicato.
18. Fare clic sul valore della quota temporanea di sinistra e portarlo a 18 pollici [500 mm].
19. Nella scheda Modellazione della barra di progettazione, fare clic su Scale.
20. Nella scheda Disegno della barra di progettazione, fare clic su Proprietà scale.
21. Nella finestra di dialogo Proprietà elemento, selezionare Circular Stairs (Scale a chiocciola) dal menu a
discesa Tipo.
22. Fare clic su OK.
23. Nella barre delle opzioni, fare clic su .
24. Fare clic sull'intersezione dei due piani di riferimento come indicato per posizionare il centro dell'arco.
Osservare la descrizione comandi nella vista per accertarsi che il cursore sia posizionato sull'intersezione.
18 | Guida introduttiva25. Spostare il cursore al centro del pianerottolo come indicato, in modo che venga eseguito lo snap al punto
medio.
Quando il cursore è posizionato sul punto medio viene visualizzato un triangolo.
26. Fare clic per posizionare l'estremità dell'arco.
27. Spostare il cursore a destra con un movimento circolare finché non viene visualizzata una forma circolare
per le scale come indicato.
28. Fare clic per posizionare l'arco.
29. Nella barra di progettazione, fare clic su Termina disegno.
In genere, quando si creano le scale il primo punto selezionato è la parte inferiore delle scale e il punto
successivo è la parte superiore. Le scale a chiocciola sono invece state create al contrario, quindi occorre
invertirne la direzione.
30. Nella barra di progettazione, fare clic su Modifica e selezionare Scale.
31. Fare clic sulla freccia di inversione blu che viene visualizzata sulla rampa.
SUGGERIMENTO la freccia di inversione blu verrà visualizzata all'estremità destra della spirale.
Le scale dovrebbero essere visualizzate come indicato. Il comando di direzione UP ha cambiato posizione.
Aggiunta di finiture esterne | 19In seguito sarà necessario invertire le ringhiere per collocarle all'interno delle pedate, dal momento che
questo tipo di scala non è dotata di montanti.
32. Premere TAB per evidenziare una delle ringhiere, quindi selezionarla con un clic.
33. Fare clic sulle frecce blu di inversione per invertire la ringhiera.
34. Selezionare l'altra ringhiera e fare clic sulle frecce di inversione.
35. Selezionare entrambe le ringhiere facendo clic su una di esse, tenendo premuto CTRL e facendo clic sull'altra
ringhiera.
36. Nel selettore di tipo, selezionare Ringhiera: Landing Railing (Ringhiera pianerottolo).
37. Per visualizzare i risultati, aprire la vista 3D.
38. Dal menu Visualizza, scegliere Ombreggiatura con bordi.
Per completare le scale è opportuno creare ringhiere di raccordo con le ringhiere delle scale sul
pianerottolo.
39. Nel Browser di progetto, sotto Piante dei pavimenti, fare doppio clic su Level 2.
40. Nella scheda Modellazione della barra di progettazione, fare clic su Ringhiera.
41. Nella scheda Disegno della barra di progettazione, fare clic su Proprietà ringhiera.
42. Nella finestra di dialogo Proprietà elemento, selezionare Landing Railing (Ringhiera pianerottolo) dal
menu a discesa Tipo.
43. Fare clic su OK.
20 | Guida introduttiva44. Disegnare una linea di ringhiera iniziando dalla parte superiore del pianerottolo (la parte più vicina
all'edificio) e procedendo verso la base del pianerottolo (la parte più lontana dall'edificio).
Accertarsi di eseguire lo snap alle estremità, rappresentate da quadrati color magenta visualizzati durante
il disegno.
45. Nella barra di progettazione, fare clic su Termina disegno.
A questo punto sarà necessario eseguire una copia della ringhiera sull'altro lato.
46. Selezionare la nuova ringhiera. Se necessario, premere TAB per evidenziarla.
47. Nella barra degli strumenti, fare clic su Copia speculare.
48. Nella barra delle opzioni, fare clic su e verificare che il comando Copia sia selezionato.
49. Selezionare il punto medio del pianerottolo lungo il muro esterno.
50. Disegnare una linea d'asse da utilizzare per la copia speculare della ringhiera trascinando il cursore verso
le scale e specificando un punto.
51. Per visualizzare i risultati, aprire la vista 3D.
52. Se si utilizza la modalità Sottoscrizione, premere CTRL+S per salvare il file.
53. Lasciare il progetto aperto sulla vista corrente e passare all'esercizio successivo.
Aggiunta di finiture esterne | 21Aggiunta di finestre
A questo punto si procederà con l'inserimento di finestre nei livelli 1 e 2.
Set di dati Utilizzare il set di dati selezionato per l'esercizio precedente, GSGexercisefile.rvt o
GSGexercisefile_M.rvt.
1. Nel Browser di progetto, sotto Piante dei pavimenti, fare doppio clic su Level 1.
2. Utilizzare la funzione Zoom per visualizzare l'intero modello dell'edificio.
3. Nella scheda Modellazione della barra di progettazione, fare clic su Finestra.
4. Nel selettore di tipo, fare clic su Picture-Side Casements: 72'' X 48'' (Finestra con due ante laterali 72'' X
48'') [Picture-Side Casements_M : 1850 X 1200] (Finestra con due ante laterali 1850 X 1200 mm).
5. Posizionare le finestre come indicato.
NOTA spostare il cursore sulla superficie esterna dei muri prima di posizionare le finestre, in modo che le
etichette siano sul lato esterno delle finestre.
6. Nel selettore di tipo, selezionare Picture-Side Casements 120'' X 48'' (Finestra con due ante laterali 120'' X
48'') [Picture-Side Casements_M 3050 X 1200] (Finestra con due ante laterali 3050 X 1200 mm).
7. Posizionare le finestre come indicato.
8. Nel Browser di progetto, sotto Piante dei pavimenti, fare doppio clic su Level 2.
9. Se necessario, utilizzare la funzione Zoom per visualizzare l'intero modello dell'edificio.
10. Nella scheda Fondamentali della barra di progettazione, fare clic su Finestra e posizionare il tipo di finestra
con due ante laterali Picture-Side Casements 120'' X 36'' [Picture-Side Casements_M 3050 X 900 mm] nei
punti indicati.
22 | Guida introduttiva11. Nel selettore di tipo, selezionare il tipo di finestra con due ante laterali Picture-Side Casements 180'' X 36''
[Picture-Side Casements _M 4500 X 900 mm] e posizionare una finestra nel punto indicato.
12. Nel selettore di tipo, selezionare il tipo di finestra con due ante laterali Picture-Side Casements 72'' X 36''
[Picture-Side Casements _M 1800 X 900 mm] e posizionare due finestre all'interno della vista nei punti
indicati.
Aggiunta di finestre | 2313. Aprire la vista 3D per visualizzare le nuove finestre.
14. Se si utilizza la modalità Sottoscrizione, premere CTRL+S per salvare il file.
15. Lasciare il progetto aperto sulla vista corrente e passare all'esercizio successivo.
Aggiunta di un ingresso
Si procederà con l'aggiunta di un tetto piatto sopra l'ingresso. In seguito verrà creato un muro per finestre a
blocchi da collegare all'edificio.
Set di dati Utilizzare il set di dati selezionato per l'esercizio precedente, GSGexercisefile.rvt o
GSGexercisefile_M.rvt.
1. Nel Browser di progetto, sotto Piante dei pavimenti, fare doppio clic su Level 2.
2. Nella scheda Modellazione della barra di progettazione, fare clic su Tetto ➤ Tetto da perimetro.
3. Nella scheda Disegno della barra di progettazione, fare clic su Proprietà tetto.
4. Nella finestra di dialogo Proprietà elemento, selezionare Walkway Roof (Tetto ingresso) dal menu a discesa
Tipo.
5. Fare clic su OK.
6. Nella barra di progettazione, fare clic su Linee.
7. Nella barra delle opzioni, deselezionare l'opzione Definisce l'inclinazione.
8. Selezionare Catena e fare clic su .
9. Disegnare un tetto lungo il bordo dell'ingresso nella pianta della planimetria.
Il bordo lungo del tetto deve misurare almeno 28 piedi [8500 mm]. Per formare un perimetro chiuso,
accertarsi che la catena si chiuda al punto di inizio.
10. Nella barra di progettazione, fare clic su Termina tetto.
11. Nel Browser di progetto, sotto Piante dei pavimenti, fare doppio clic su Level 1.
12. Nella scheda Fondamentali della barra di progettazione, fare clic su Muro.
13. Nel selettore di tipo, selezionare Muro di base: Glass Wall (Vetrata).
14. Selezionare Parapet (Parapetto) dall'elenco a discesa Altezza.
24 | Guida introduttivaL'altezza dei muri deve essere superiore a quella del tetto, poiché in una fase successiva dell'esercizio verrà
utilizzato uno strumento per associare i muri al tetto.
15. Selezionare Catena e fare clic su .
16. Posizionare le vetrate come indicato nella figura successiva.
Il primo segmento di vetrata deve misurare 7 piedi [2400 mm] e quello successivo 20 piedi [6000 mm].
17. Premere ESC per completare il posizionamento dei muri.
A questo punto sarà necessario collegare i muri al tetto sopra l'ingresso.
18. Aprire la vista 3D.
19. Se necessario, ruotare il modello dell'edificio e utilizzare la funzione Zoom per una visualizzazione ottimale
del tetto e delle vetrate.
20. Nella barra di progettazione, fare clic su Modifica e selezionare le due vetrate.
21. Sulla barra delle Opzioni, fare clic su Associa per Base/Altezza.
22. Selezionare il tetto dell'ingresso.
I muri vengono associati al tetto.
23. Nel Browser di progetto, sotto Piante dei pavimenti, fare doppio clic su Level 1.
24. Nel menu File, fare clic su Carica da libreria ‰ Carica famiglia per aggiungere un nuovo stile di porta al
progetto.
25. Individuare la cartella Porte nella libreria imperiale o metrica e selezionare il file Single-Glass 1.rfa [M_Singolo-
Vetro 1.rfa], quindi fare clic su Apri per caricarlo nel progetto.
26. Nella scheda Fondamentali della barra di progettazione, fare clic su Porta.
27. Posizionare la porta nel punto indicato nella vista.
28. Aprire la vista 3D.
Aggiunta di un ingresso | 2529. Se si utilizza la modalità Sottoscrizione, premere CTRL+S per salvare il file.
30. Lasciare il progetto aperto sulla vista corrente e passare all'esercizio successivo.
Creazione di un terrazzo
Procediamo ora con l'aggiunta di un terrazzo al livello 2. Per prima cosa sarà necessario creare un nuovo muro
per il terrazzo.
Set di dati Utilizzare il set di dati selezionato per l'esercizio precedente, GSGexercisefile.rvt o
GSGexercisefile_M.rvt.
1. Nel Browser di progetto, sotto Piante dei pavimenti, fare doppio clic su Level 2.
2. Ingrandire il lato destro del modello dell'edificio.
3. Nella scheda Fondamentali della barra di progettazione, fare clic su Muro.
4. Nel selettore di tipo, selezionare Muro di base: Wood Stud w/Vertical Siding (Struttura in legno con
rivestimento verticale).
5. Selezionare Parapet (Parapetto) dall'elenco a discesa Altezza.
6. Disegnare un muro che parte dal muro nord e termina al muro sud.
7. Nella barra degli strumenti, fare clic su .
8. Nella barra delle opzioni, selezionare Default alle linee d'asse del muro.
9. Selezionare il muro interno nel livello 1, quindi selezionare il nuovo muro nel livello 2.
10. Fare clic sul lucchetto blu per bloccare l'allineamento.
11. Se si utilizza la modalità Sottoscrizione, premere CTRL+S per salvare il file.
12. Lasciare il progetto aperto sulla vista corrente e passare all'esercizio successivo.
26 | Guida introduttivaModifica del tetto
Procediamo ora con la creazione di un'apertura nel tetto per il terrazzo.
Set di dati Utilizzare il set di dati selezionato per l'esercizio precedente, GSGexercisefile.rvt o
GSGexercisefile_M.rvt.
1. In Piante dei pavimenti nel Browser di progetto, fare doppio clic su Roof (Tetto).
2. Nel menu Visualizza, fare clic su Wireframe per semplificare l'evidenziazione del tetto.
3. Posizionare il cursore su un muro esterno, premere TAB per evidenziare il tetto e selezionare il tetto.
4. Nella barra delle opzioni, fare clic su Modifica.
5. Nella barra degli strumenti, fare clic su .
6. Nella barra delle opzioni, selezionare Default alle linee d'asse del muro.
7. Selezionare la linea d'asse del nuovo muro come primo riferimento.
8. Selezionare la linea del disegno sul muro est come secondo riferimento.
9. Nella barra di progettazione, fare clic su Termina tetto.
10. Se si utilizza la modalità Sottoscrizione, premere CTRL+S per salvare il file.
11. Lasciare il progetto aperto sulla vista corrente e passare all'esercizio successivo.
Creazione di un livello ringhiera
In questa sezione dell'esercizio si procederà con la creazione di un livello per la ringhiera del terrazzo.
Set di dati Utilizzare il set di dati selezionato per l'esercizio precedente, GSGexercisefile.rvt o
GSGexercisefile_M.rvt.
1. In Prospetti nel Browser di progetto, fare doppio clic su North.
2. Nella scheda Fondamentali della barra di progettazione, fare clic su Livello.
3. Disegnare il nuovo livello 5 piedi [1500 mm] sopra il livello 2.
4. Assegnare al livello il nome Railing (Ringhiera) e fare clic su Sì alla richiesta di rinominare tutte le viste
corrispondenti.
5. Se si utilizza la modalità Sottoscrizione, premere CTRL+S per salvare il file.
Modifica del tetto | 276. Lasciare il progetto aperto sulla vista corrente e passare all'esercizio successivo.
Modifica dei muri del terrazzo
Procediamo ora con l'abbassamento dei muri sul lato nord e sul lato est del modello. Tali muri dovranno
raggiungere il nuovo livello ringhiera al fine di consentire il collegamento di una ringhiera.
Set di dati Utilizzare il set di dati selezionato per l'esercizio precedente, GSGexercisefile.rvt o
GSGexercisefile_M.rvt.
1. In Piante dei pavimenti nel Browser di progetto, fare doppio clic su Level 2.
È necessario dividere il muro nord per abbassarlo al livello della ringhiera.
2. Nella barra degli strumenti, fare clic su .
3. Dividere il muro nord in corrispondenza del punto di incontro con il muro del terrazzo come indicato.
4. Fare clic su Modifica, selezionare uno dei muri indicati nella figura successiva, tenere premuto CTRL e
selezionare l'altro muro.
5. Fare clic con il pulsante destro del mouse e selezionare Proprietà.
28 | Guida introduttiva6. Impostare il parametro Vincolo di altezza su Fino al livello: Railing (Ringhiera) e fare clic su OK.
7. Per visualizzare i risultati, aprire la vista 3D.
8. Se si utilizza la modalità Sottoscrizione, premere CTRL+S per salvare il file.
9. Lasciare il progetto aperto sulla vista corrente e passare all'esercizio successivo.
Aggiunta di ringhiere
Procediamo ora con l'aggiunta di una ringhiera al terrazzo.
Set di dati Utilizzare il set di dati selezionato per l'esercizio precedente, GSGexercisefile.rvt o
GSGexercisefile_M.rvt.
1. In Piante dei pavimenti nel Browser di progetto, fare doppio clic su Railing (Ringhiera).
2. Nella scheda Modellazione della barra di progettazione, fare clic su Ringhiera.
3. Nella scheda Disegno della barra di progettazione, fare clic su Proprietà ringhiera.
4. Nella finestra di dialogo Proprietà elemento, selezionare Terrace Railing (Ringhiera terrazzo) dal menu a
discesa Tipo.
5. Fare clic su OK.
6. Nella barra di progettazione, fare clic su Linee.
7. Nella barra delle opzioni, scegliere , selezionare Catena e quindi fare clic su .
8. Disegnare la ringhiera sui due muri tenendo conto degli snap alle estremità visualizzati come quadrati.
Aggiunta di ringhiere | 29Puoi anche leggere