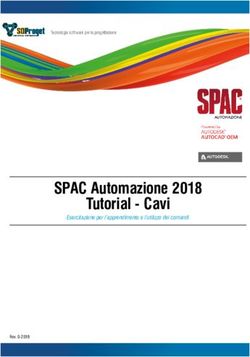INSTALLAZIONE PANDORA BOX
←
→
Trascrizione del contenuto della pagina
Se il tuo browser non visualizza correttamente la pagina, ti preghiamo di leggere il contenuto della pagina quaggiù
INSTALLAZIONE PANDORA BOX
Scaricare il pandora box dal sito :
http://arya.altervista.org/
Installare il net framework 1.1 e 2.0 scaricabili da :
http://www.microsoft.com/downloads/details.aspx?displaylang=it&FamilyID=0856eacb-4362-4b0d-8edd-
aab15c5e04f5
Lasciare l’installazione più standard possibile, senza spuntare ‘use custom map’ anche se si usano e senza
riempire i campi del BoxServer.
Una volta installato apritelo e create un profilo, sempre in modo standard e settatelo come profilo di default.
A caricamento completato avrete questa schermata :
Schermata 01
1 – barra con il nome del programma del profilo in uso e dello stato di connessione con il boxserver
poiché il boxserver non l’abbiamo installato allora resterà sempre Offline e sarà normale così
2 – questo tasto è parecchio importante perché è il tasto per accedere al menù opzioni, ma ne parleremo meglio
dopo
3 – menù rapido da GM
4 – menù di building
5 – finestra grafica ( consente di vedere a seconda, la mappa, gli item, i mobiles, e i deco
MENU’ OPTIONS
Il pulsante d’accesso al menù options è quello viola a fianco della casella con i numeri
Passandoci sopra con il mouse il
led da viola diventerà rosso e
cliccandolo aprirà il menù a
tendina options.
abbiamo 6 comandi :
- il primo è un link al sito di pandora box, cmq abbastanza inutile
- il secondo ‘Options’ apre la finestra del menù opzioni
- il terzo è View e rimanda a due altri comandi :
1. Data Folder : sono le cartelle dove il pandora va a pescare i file che ne
compongono il profilo in uso
2. Log File : è il log file del pandora in pratica non serve a niente- il quarto è Profile che rimanda al menù dei profili di pandora e permette di passare da un profilo ad un
altro o anche di copiarne o crearne di nuovi.
- About da informazioni sulla versione di pandora in uso
- Exit serve a chiudere il pandora
MENU’ OPZIONI
Cliccando sul comando Options si apre questa finestra che è il pannello di configurazione.
1 – regola i parametri della finestra
principale di pandora
2 – regola i parametri della cartella di
ultima online che il pandora deve
andare a pescare e in pratica ne
leggerà le mappe e le grafiche
3 – modifica vari comandi del
pandora anche intervenendo sul core
del programma
4 – modifica le impostazioni della
finestra di visualizzazione delle
grafiche ( consiglio di lasciare così
com’è in default )
NOTA : su pandora anche le scritte
VIOLA sono dei pulsanti che si
attivano passandoci sopra il mouse
Il secondo menù del configuration panel
riguarda la gestione mappe ma è poco
utile perché ho già detto di lasciare le
mappe standard anche se ne usano di
customizzateConfiguration panel Advanced 1 – spuntare questa casella per rendere visibile il menù dei CustomDeco ( per chi aggiunge delle grafiche custom all’artdata ) 2 – questo è inutile, tanto di solito si logga sempre con razor 3 – questo cambia la finestra del menù di building che viene caricato all’avvio di pandora 4 – questa scritta viola linka alle cartelle chiamate Data Folders 5 – ignoro il senso di questi modificatori, i’m very very sorry Configuration panel Commands Contiene una lista di comandi utilissimi in gioco ( ovviamente sono tutti comandi di RunUO ) come per esempio il comando per settare le stats e le skills ai pg o a se stessi. Ricordate che però prima di scrivere il comando bisogna sempre anteporre il prefisso che standard è una [ ma può essere modificato in configuration panel general. Nota : tutte le modifiche apportate in questo pannello sono valide solamente per il profilo per il quale vengono caricate e impostate.
IL MENU’ BUILDING DECO
questo è il menù di riferimento nella costruzione degli arredi come case, città, dungeons.
1 – finestra dei menù delle parti. Sono molti e ognuno di essi ha un nome col quale in generale descrive il
contenuto in termini di oggetti d’arredo, quindi avremmo diversi menù delle parti :
• Build che contiene gli arredi ‘pesanti’ : muri, pavimenti, rocce, tetti, scale, e porte ( NOTA:le porte
contenute in questi menù Build sono porte che NON si aprono, cioè semplici oggetti di arredo )
• Deco che contiene gli arredi da mettere dentro le case o per le strade o per le campagne : tappeti,
lampioni, mobili,
• Provisions che contiene gli oggetti d’arredo più piccoli, come le armi, i gioielli, i vestiti e gli oggetti
relativi ad alcune classi lavorative o magiche o combattenti. ( NOTA:gli oggetti come armi armature o
altro scelti da questo menù sono solo di arredo e non hanno la funzione di arma o armatura reale )
Una volta che verrà selezionato un menù finale dalla finestra dei menù delle parti si visualizzerà il contenuto
della categoria dell’oggetto nella finestra 2
2 – finestra degli oggetti d’arredo. è una finestra priva di sottomenù che contiene tutti gli oggetti relativi ad
una parte e solitamente li chiama tutti con lo stesso nome del menù padre che si trova nella finestra dei menù
delle parti. Selezionando un nome da questa finestra ci apparirà il deco corrispondente nella finestra 4 e si
attiveranno i pulsanti nella finestra 3
3 – finestra dei comandi d’arredo.
Questa finestra comprende tutti i comandi necessari al posizionamento in
gioco degli elementi scelti dalla finestra degli oggetti d’arredo.
ADD – crea un cursore-mirino in gioco che aggiunge un oggetto dove
clikkato
TILE – crea un quadrato di oggetti in base a due coordinate da clikkare in
gioco con un cursore-mirino.è corredato di una necessaria finestra laterale
nella quale deve essere impostata l’altezza ( valore Z ) del piano di gioco sul
quale si vuole creare l’arredo.
FIND – scritto in viola è un pulsante che apre una finestra apposita, la finestra di ricerca oggetto :
In questa finestra è possibile ricercare un oggetto inserendo il nome
che anche Pandora ‘conosce’ ( ad esempio clay wall ) oppure il
numero a destra che compare nella finestra 4, che sarebbe l’ ID
preciso di quel determinato oggetto. L’ ID è recuperabile anche da
altri programmi come Uoinside o Mulpatcher, solo che pandora
riconosce solo quello DECIMALE. Ovviamente è molto + precisa la
ricerca tramite ID che quella tramite nome.Static – va sempre spuntato quando si arreda, altrimenti gli oggetti saranno considerati MOBILI e quindi dopo
un ora tenderanno a scomparire.
Hued – se spuntato colora l’oggetto che risulta selezionato. Per la scelta del colore la finestra è questa :
Questa finestra numerica e quella cromatica a fianco sono la riduzione del
pannelo dei colori. Il tasto set farà comparire un mirino in gioco che colora gli
oggetti sui quali viene clikkato.
1- scala del gradiente di colore. C’è poco da dire, è la scala di quello che è il colore che potete scegliere
dalla tavolozza grande che vedete sotto. A ogni colore corrisponde un numero che è l’index. Lo 0 viola è
l’azzeratore dell’index e anche del colore. In pratica a colore 0 gli oggetti hanno il loro colore naturale.
2- Finestra dell’oggetto, per vedere come viene colorato l’oggetto di prova
3- Finestra di scelta del tipo di oggetto e suo ID, possiamo scegliere se provare il colore su un oggetto di
deco ( ITEM ) su un mostro ( NPCs ) o su un gump ( GUMP ). Scale serve a rimpicciolire nel riquadro gli
oggetti troppo grandi, room view permette di vedere gli assi isometrici del piano di gioco
4- Questo affare fatto MOOOLTO male è una scala di luminosità, non avendo indici o tacche di
riferimento è inutile e consiglio di non toccarla mai.
RND – comando molto utile per pavimenti o vegetazione. In pratica prende
qualsiasi tile che si trovi in un range di ID dato dal numero da inserire nella
finestrella a lato. Faccio un esempio. Mettendo 2 e spuntando rnd, quando
facciamo ADD o TILE selezionando il muro visto sopra ( ID 10557 ) il
pandora ci costruirà un insieme di oggetti presi a caso tra i valori di ID
compresi tra 10557 +- 2 e cioè 10555, 10556,10557,10558, 10559. il che è
abbastanza comodo per ottenere un pavimento + variegato o una
vegetazione casuale.
WIPE – è il tasto di cancellazione. È un tasto indiscriminato che cancella per ogni valore di Z. usatelo solo se
volete fare piazza pulita completa altrimenti è molto + utile il comando [REMOVE che crea un mirino che
cancella un solo oggetto.
LOCK – serve a staticizzare gli oggetti. Non serve a niente perché basta tenere spuntato static e l’effetto è lo
stesso.NUDGE – è il comando per l’incremento delle altezze. In pratica sposta gli oggetti sul piano Z del numero
inserito nella finestra centrale.
INC – spostamento laterale verso X o verso Y. Il numero nella finestra indica
di quanti tile si sposta l’oggetto. Il comando INC funziona anche con i
mobiles.
Due veloci parole su come funziona l’arredo in ultima….
L’arredo in ultima è a ROMBI. Infatti tutta la grafica è angolata di
45°. Mettiamo caso di dover costruire un muro lungo la linea blu.
Innanzitutto usiamo il comando [where per leggere le coordinate di
Z. usciranno 3 numeri i primi 2 di 4 cirfe e l’ultimo di 2 cifre o di 1
cifra ( tipo 3455 2890 10 ). 10 è la Z. e questo valore andrà messo
nella finestra a fianco a Tile.
Adesso clikkiamo su Tile :
Uscirà fuori un cursore
mirino che andrà clikkato
2 volte tracciando una
delle 4 linee blu
immaginarie. Alla fine il
risultato sarà quello a lato.
Non è possibile altrimenti
creare muri dritti con
pandora.
Per fare un pavimento
occorre trovare cmq il
valore di Z. poi dopo aver
scelto il tipo di piastrella
andare su Tile e premere
col cursore come mostrato
in immagine, all’interno del
quadrato blu. Il risultato è
subito apprezzabile.Per costruire al piano superiore occorre trovare la Z di quel
piano, la cosa + semplice da fare è usare il comando ADD e
clikkare un uno dei muri che abbiamo messo. Clikkare
proprio sul muro. Il pavimento così verrà costruito sopra.
Dopo aver fatto questo usate il comando [props e con il
cursore che comparirà mirate e clikkate sulla mattonella
appena messa. Vi apparirà una finestra come quella sotto :
È la finestra delle proprietà dell’oggetto.
Ovviamente sono molte pagina ma a noi
serve solo la prima adesso. Andate a leggere i
valori di Location sono 3 numeri, cioè sono le
coordinate sulla mappa di gioco della
mattonella. L’ultimo valore ( 30 ), è l’altezza,
cioè il valore Z.
NOTA : come si vede la mattonella viene
costruita sul muro esattamente nello stesso
tile di quest’ultimo. Per portarla sopra la
mattonella del piano terra dovrete usare il
tasto INC con la freccetta corrispondente ,
cioè in questo caso quella orientata verso
sinistra in basso.
Adesso usate di nuovo il comando
ADD e mettete la mattonella
esattamente sopra a quella messa
prima. In pratica le sovrapporrete e
non vedrete la differenza, perché le
mattonelle non hanno “spessore”.
Dopodichè contate quante
mattonelle vi separano dall’angolo
all’opposto del vostro. In questo
caso sono 5, perché 6-1 = 5.
Adesso usate il comando
INC, DOPO aver impostato
a 5 il numero sulla sua
finestra.usate la freccia in
basso al centro.se guardate
bene avrete spostato di 5 in
basso al centro la seconda
mattonella aggiunta e infatti
si vedrà un po’ sfalsata .
tenete a mente questa
mattonella e intanto settate a
30 il valore di TILE.usando il TILE a questo punto partite da una mattonella e andate all’altra in modo da creare il pavimento ad
altezza 30 precisamente sopra a quell’altro. Adesso andate sotto il pavimento e continuate a fare le pareti del
muro Reimpostando prima il TILE a 10 come era prima. E così via.
UTILIZZO DEL NUDGE
Facciamo conto di dover costruire una piccola statua su un piedistallo.
Facciamo quindi prima il piedistallo poi dal menù delle parti DECO:wall carvings e statues scegliamo una
statua e con ADD ce la piazziamo sopra.
Come si vede è
totalmente
decentrata rispetto
al piedistallo.
Quindi impostiamo
1 sulla finestra
numerica del
comando NUDGE
e poi clikkiamo la
freccia nera verso
l’alto.
anche se di poco ( abbiamo messo 1 ) la statua si è alzata e sembra + centrata sul piedistallo. Insomma
continuando a incrementare di uno alla fine verrà centrata bene.
UTILIZZARE UN SET CUSTOM DECO
- un set custom deco è definito dal file customdeco.xml
- questo file può essere già preparato da terzi e quindi inserito nelle data folders di pandora
- oppure va creato ex novo.
Inserimento da customdeco.xml già fatto
1. Aprire il pandora box e andare sul menù OPTIONS
Da qui andare su
Options e poi su
Advanced fino a questa
finestra del configuration
panel ( vedi sotto )2. Qui spuntare la casellina Show
Custom Deco Section come mostrato
in 1
3. e poi scendere in 4 e clikkare sul
link VIOLA.
Si apriranno le Data Folder e in
particolare comparirà la schermata che
si vede sotto
4. a questo punto aprite la cartella ‘Profiles’e otterrete una schermata simile con una o più cartelle a seconda dei profili che avete creato. 5. Selezionate la cartella del profilo per i quale usate i customdeco. E vi troverete in una schermata simile a questa : Questi file xml regolano molte funzioni di pandora e sono editabili per personalizzarne l’uso. 6. Adesso prendete il file CustomDeco.xml che il vostro verdatista vi avrà fornito e copiatelo dentro questo spazio qui. 7. Fatto questo chiudete il pandora box e potete chiudere anche questa cartella. 8. Riaprite il pandora box, e andando su DECO troverete in alto il seguente menù delle parti la complessità di questo menù dipenderà da come l’ha costruito il vostro verdatista.
Creazione di un CustomDeco Ex Novo
1. Aprite il pandora box e seguite la procedura di prima fino al punto 2.
2. clikkate su ok e andate sul menù DECO, sarà apparso in alto il menù delle parti CustomDeco che sarà
VUOTO.
3. clikkate quindi il tasto destro del mouse con calma e vi dovrebbe comparire un menù a tendina come questo
la tendina appare molto raramente quindi portate pazienza. Purtroppo il pandora è comunque un programma
amatoriale.
4. una volta che è apparsa clikkate su Add Category e comparirà dentro custom deco una nuova cartella
cioè un nuovo sottomenù. Cambiategli nome e chiamatelo come volete e poi clikkate su questa nuova
cartella col tasto destro sempre con molta calma e vi comparirà di nuovo il menù a tendina.
5. potete scegliere quindi se inserire una sotto-cartella nella sotto-cartella o inserire un nuovo oggetto.
6.
clikkate
quindi su
Add item.
Vi
apparirà
questo
menù a
destrail funzionamento del menù a destra è abbastanza semplice, inserite l’ID DECIMALE dell’oggetto che avrete
caricato sul vostro verdata e poi dategli un nome che lo identificherà. NOTA questo nome sarà usato solo da
pandora e non avrà nessun influenza su quello che poi sarà l’oggetto in gioco. Clikkate OK.
7. ripetete l’operazione finchè non avrete aggiunto tutti gli oggetti custom al pandora box.
8. ovviamente tutte queste modifiche saranno registrate dal pandora in un file xml chiamato CustomDeco che
verrà creato nella cartella del profilo abbinato a questo. In questo modo potrete scambiarvi i customdeco senza
dover fare gli inserimenti tutti quanti.
Utilizzare UOArchitect per in combinazione con Pandora
Scaricate UOArchitect dal sito : http://www.orbsydia.ca/forum/showthread.php?t=77 o da
http://ultima.lonet.cz/download_orbsydia.php
Questa è la schermata
d’apertura di uo architect :
1- menù principali
2- sottomenù
3- finestra del sottomenù
4- finestra comandi
FILE – ci troviamo :
.New Design
.Import
.Export
.Exit
CONNECT – se clikkato
Apre il Login Manager
(Vedi finestra a lato)
nella finestra del login manager troverete il tasto Add, Edit, Delete, Account, Password, Save Pwd, Connect,
Cancel.
COMMUNITY – tasto di link ai siti degli sviluppatori di UoArchitect.
Come Effettuare il primo Login
Andate sul menù principale Connect.
1 – premete Add e si aprirà una finestra di New Listing ( vedi )
Name – il nome del profilo o dello shard.
IP Address – che è il login dello shard.
Port – la porta di Architect è predefinita ed è sempre la 2594
User Name – è il nome dell’account sullo shard.
Una volta inserito tutto fate Save.
2 – clikkate sul nome del profilo ed evidenziatelo
3 – sotto inserite la password del vostro account di gioco e fate connect
4 – se architect si connette nel menù principale al posto di Connect compare Disconnect.Come importare una casa o un arredo
Dopo esservi connessi clikkate su FILE del menù principale
1- clikkate su Import e troverete varie estenzioni di file. La prima *.uoa è l’estenzione usata dallo stesso
Uoarchitect, comunque l’import funziona sempre allo stesso modo.
2- Clikkate quindi su UO architect Design
3- Vi si apre una finestra di ricerca dove si visualizzano i file .uoa, che hanno questa icona.
Caricatene uno ( se non avete file .uoa provate a cercarne su internet a questo sito : http://www.uo-
pixel.de/ oppure createne uno voi come vi dirò in seguito
4- Il file è stato importato e sarà ora visibile nella finestra del Database
Come costruire la casa importata in gioco
Dopo esservi connessi e avere importato almeno una casa siete pronti per ricrearla in gioco in modo molto
semplice e veloce.
1- Andate sul sottomenù Database e nella finestra centrale 3 dovreste trovare la casa importata. NOTA:
molto spesso le case importate e non vengono salvate in una sorta di ‘cartella’ che appare nella finestra
del database come un albero di suddivisione col segno più dovete clikkare e aprire
tutte le diramazioni di tale albero fino a che arrivate a un nome senza diramazioni.
2- A questo punto si sarà illuminato anche la finestra dei comandi 4 che normalmente ha le scritte
comando in grigio chiaro. NOTA: se il comando Build continua a vedersi in grigio chiaro vuol dire che
non siete connessi al server, quindi dovete connettervi.
Diamo una rapida occhiata alla finestra dei comandi del sottomenù Database
Comando Properties
Clikkandolo compare questa finestra. In
essa appare il nome del disegno ( cioè
della casa ), il nome della categoria (
cioè il ramo principale del menù a
diramazione e il sottoramo. Questi dati
possiamo pure cambiarli e
sovrascriverne dei nostri.
Patch Muls – non ho mai usato questo comando. In ogni caso non serve ad arredare.
Delete – cancella dal database di uoarchitect il disegno selezionato. Ma non lo cancella dal PC.
Editor – apre la finestra Editor di Uoarchitect dalla quale potrete anche modificare la casa.
Preview – apre una finestra di visualizzazione della casa ma che non ha possibilità di apporre modifiche.
Build – il comando Build apre una finestrella per lo spostamento della casa con diverse utili funzioni ma che
richiede attenzione nella gestione.
Move Design – è un menù con le stesse
funzioni di spostamento dell’Inc X e Y di
Pandora. Il tasto centrale però cancella la casa
con un wipe diretto solo su essa. La finestrella
col numero serve a indicare la quantità di tile
di cui effettuare lo spostamento.
Le freccie verdi invece corrispondono al
Nudge di pandora e la finestra numerica in
basso serve a stabilire di quanto deve essere
incrementato o decrementato il valore di Z.
Get Z potete pure non usarlo.per costruire la casa occorre ripremere il tasto Build di questa seconda finestra. Dopodichè potrete spostarla con
le freccie ble e verdi e quando si trova nella posizione che più preferite chiudete la finestrella del menù Build e
vi troverete la casa in gioco.
Come esportare una casa dal gioco
Ovviamente bisogna essere connessi.
1- Andate nel sottomenù Extract. NOTA : per salvare
Lasciate le impostazioni che trovate su disco le vostre case
all’inizio e andate direttamente a e magari passarle
immettere le proprietà della casa che anche ad altri dovete
volete importare, e cioè il nome, la usare il comando
categoria e il sottoramo. export che si trova
2- Premete il tasto Extract in basso a sotto quello import
destra dal menù Principale
3- Usate il mirino-cursore per selezionare FILE. E scegliere di
l’angolo più in basso e quello più in esportare la casa
alto della casa che volete esportare come file .uoa o file
4- Aspettate che il programma la carichi. .txt o file .mul.
Quando la salva in alto a fianco a In quest’ultimo caso
Results comparirà il numero preciso creerete un file
degli oggetti che sono stati esportati. MULTI, come quelli
5- Andate nella finestra del database e delle navi di ultima o
dovreste trovare la casa da voi delle case che si
esportata. comprano col tool.
Come muovere una casa nel gioco
Sempre essere connessi
1- Andate nel sottomenù
MOVE. NOTA: in caso vogliate
2- Andate su Select Area eliminare l’area selezionata
e clikkate Select. Vi usate il comando Wipe a
apparirà il mirino- fianco di Unselect.
cursore. In caso invece vogliate
3- Usatelo per creare un salvarla premete Extract in
quadrato che basso a destra. In questo
comprenda la casa che caso però la casa verrà
volete spostare, salvata con nome New
clikkando due volte ai Design, categoria
due angoli estremi. Uncategorized e sottoramo
4- Vi si illuminerà il Uncategorized.
menù di spostamento
con le freccie blu e
quelle verdi da usare
come quando si
costruisce una casa.
5- Una volta spostata
dove si vuole premere
Unselect.Come costruire una casa usando il comando New Design
In questo caso non c’è bisogno di essere connessi. Andate sul menù principale FILE e clikkate su New Design.
Si aprirà questa finestra dove inseriremo il nome e le misure
della base della casa che vogliamo costruire.
Dopo aver clikkato su Create aspettate che Uoarchitect carichi
le librerie degli art e dei tile. E poi vi si aprirà un’altra finestra
più grossa con ambiente di editing.
Questa finestra ha in alto a sinistra un menù
a 8 pulsanti che richiamano in pratica tutti gli
oggetti di arredo di Ultima: muri, porte,
pavimenti, scale, vari, piante. Poi c’è un
martello che serve a cancellare.
In alto c’è FILE e DESIGN
Da File salvate il disegno oppure ne
importate una ‘foto’ in vari formati file
immagine.
Da Designo potete scorrere sui piani della
casa ( fino a 7 livelli di altezza ), tenendo
però presente che l’altezza del piano
standard di architect è di 20 Z e non si
cambia. Il piano di arredo è indicato con
sfondo verde.
Arredare con uo architect cmq non è
semplicissimo e non si possono colorare gli
oggetti, quindi io consiglio di non usarlo
come builder ma solo come mover o exporter
in uso combinato con Pandora.
Tricks
Costruendo una serie di muri con Pandora di lunghezza 5 tile ad esempio e salvandoli esportandoli nel
datatbase di UO architect si possono costruire le case in gioco direttamente partendo da parti di muro già
formate invece di dover ogni volta controllare con [where l’altezza dove costruire usando il TILE. Infatti in
caso di errore Uoarchitect può deletare wipandolo direttamente tutto l’arredo inserito con esso senza rischiare
di intaccare quello precedente. Inoltre una volta che le case vengono staticizzate i muri sovrapposti si uni-
ficano. Lo stesso discorso si può usare con i pavimenti, fatti a pezzi e poi rimontati in gioco col comando build
secondo il nostro gusto. Per quanto riguarda i colori Uoarchitect non permette di colorare gli oggetti ma
permette di salvarli colorati. Con Uoarchitect possono poi essere salvate varie combinazioni di oggetti come per
esempio le fontane, o il telescopio o le catapulte e ricostruite in gioco in modo veloce e privo di errori.MENU’ TRAVEL
Il pandora box permette di spostarsi molto velocemente sulla mappa in molto modi diversi.
questo è il menù travel di pandora nella sua schermata principale
1- menù delle mappe, ogni cartella mappa contiene sottocartelle come : dungeons, town, ecc…Ovviamente
questo vale solo per le mappe standard.
2- Menù delle destinazioni finali. Quando finiscono le sotto cartelle delle cartelle mappa le location dove
potremmo spostarci compariranno qui ( è moooolto simile al menù DECO )
3- Menù dei comandi di travel
GO - è il comando per andare nella location selezionata su 2
SEND – non ho mai capito a che serve
SET MAP – è abbinato alla finestrella a sinistra e serve a cambiare mappa restando fermi nelle stesse
coordinate cartesiane.
WHERE – serve a capire le coordinate del punto dove si trova il PG
Synch – non lo so
Find Panel - sia la serie di numeri che il Find Location servono a trovare una location e a
spostarsi lì immediatamente con GO senza doverla cercare nel menù delle mappe. Ovviamente però
dovreste conoscerne l’ubicazione in coordinate o il nome preciso ( il nome che compare nel menù delle
mappe )
World Map – questo comando apre una finestra dove è visualizzata l’intera mappa del gioco, anzi tutte le
mappe utilizzate.potete visualizzarle in Small e in Big. È importante sapere che clikkando col mouse su
queste mappe potrete effettivamente poi portarvi nel luogo scelto col comando GO.
IL + e il – che compaiono a fianco servono a zoomare sulla mappa del riquadro 4
4 – riquadro della mappa. Corrisponde alla zona di mappa circostante il pg e può essere clikkata per spostarsi
usando poi il comando GO.
Personalizzare il menù Travel
Aggiungere un Menù Delle Mappe e delle Location custom :
1- clikkate col tasto destro sul menù delle mappe sul nome di una mappa presente, ad esempio Felucca.
2- Fate Add Main Category, e si creerà una cartella chiamata NewCategory dentro il menù delle mappe.
3- Rinominate col tasto destro questa cartella e chiamatela ad esempio dungeons custom.
4- Adeso clikkate di nuovo col tasto destro sopra la cartella nuova e fate Add Sub Category
5- Rinominate col tasto destro questa cartella e chiamatela ad esempio ice dungeon.
6- Se vi occorre ripetete le operazioni 4 e 5 e createvi 10000 sottocartelle inutili.
7- Dopo aver clikkato col sinistro una volta sola su ice dungeon clikkate col destro nella FINESTRA 2,
cioè menù delle destinazioni finali.
8- Fate Add New Location e vi apparirà questa finestraNOTA : il pandora è
buggato. Sebbene questa
finestra consenta di inserire
sia il valore di X che di Y
che di Z, in realtà non salva i
cambiamenti apportati e
quindi la location nuova sarà
esattamente quella dove vi
trovate col pg quando aprite
questo menù.
Inserite il nome della vostra destinazione, ad esempio ‘Ingresso’.
9- date ok e avrete la vostra location su pandora pronta all’uso.
MENU’ TOOLS
Come fare i tetti delle case in modo veloce
ovvero come usare il comando ROOFING.
Il menù ROOFING si presenta
così :
1- finestra della Selection
2- finestra delle coordinate
del tetto
3- finestra del tipo di tetto,
altezza e colore e comandi
per crearlo.
Il tetto si crea a partire dal gioco e dall’arredo manuale.
1- mettete un tile di tetto agli angoli estremi della casa che volete ricoprire.
Il tile del tetto solitamente è alto da terra, quindi
dovrete abbassarlo di qualche Z oppure spostarlo con
le frecce blu per avere un buon effetto sul muro.
Comunque dopo aver sistemato questi tile
controllatene le proprietà di location, TUTTE E TRE,
XYeZ2- Aprite il menù ROOFING e inserite X e Y della mattonella più in alto sotto Point 1 e le X e Y dell’altra
in Point 2 ( lasciate perdere il Get From Client che tanto non funziona )
3- Adesso decidete che tipo di tetto volete fare spuntando GOES UP, TENT, o SLOPE.
Tetto GOES UP, è un
tetto a 2 spioventi.
Tetto TENT. È a 4
spioventi, ma anche il
più complicato perché
Pandora non riconosce
tutti i tile che
andranno poi inseriti a
mano.
Tetto SLOPE. Ad uno
spiovente solo che può
essere in due direzioni (
Top o Bottom ). Il tetto
SLOPE però può essere
combinato con gli altri
2 a formare delle altre
combinazioni. Come lo
spiovente verso le
direzioni LEFT e
RIGHT ( combo GOES
UP e SLOPE ), oppure
il tetto a 3 spioventi
TENT – SLOPE in due
direzioni ( TOP e
BOTTOM ) o ancora lo
spiovente in 3 direzioni
ma LEFT e RIGHT
selezionando tutti e 3 i
tipi di tetto GOES UP –
SLOPE e TENT.4- una volta scelto il tipo di tetto si illumineranno i tasti Generate e Test nella finestra 3.
5- Immettete il dato di altezza dalle props di location dei tile che avete messo per primi.
6- Se volete colorare il tetto impostate un colore nella finestra dei colori di pandora e poi clikkate su Hue.
7- Clikkate su TEST per controllare che il tetto sia ben centrato.
NOTA : il pandora a questo punto potrebbe darvi un paio di messaggi di errore, come per esempio che
‘mancano dei determinati tile del tetto e che quindi potrebbe venire male e li visualizzerà in rosso nella finestra
1.
In realtà nella maggior parte dei casi è il pandora che è
buggato e non riconosce i tile degli angoli, in questo caso
quindi voi continuate la creazione del tetto, che poi questi
tile mancanti potrete inserirli manualmente.
8- clikkate su GENERATE se il tetto vi appare centrato.
9- chiudete pure il menù ROOFING per adesso. E tornate
sul menù DECO di pandora.
A questo punto avrete un tetto più o meno così.
( questo che ho usato è un normale TENT a 4
spioventi )
10- andate sul menù BUILD : ROOFS e cercate nel
Tile Roof i tile angolari. E inseriteli a mano sul tetto a
fianco dei buchi.
11- adesso spostateli con le frecce blu. In alcuni casi
vi appariranno sopraelevati.
12- abbassate le porzioni sopraelevate con il nudge
impostando il valore di 3.
13- avete finito il vostro tetto.
MENU’ DOORS
Il menù DOORS fa parte dei menù di Building ed è un menù molto semplice e intuitivoAbbiamo 8 tasti porta , un tasto SELEZIONE, un tasto CHIUDI, un tasto APRI e un tasto MUOVI.
Questi ultimi tre comunque sono meno importanti.
1- Il tasto SELEZIONE apre un menù a tendina dal quale si possono visualizzare (ahimè) solo le porte
delle edizioni di ultima fino all’AOS.
2- Una volta che ne avrete selezionata una vi apparirà nella finestra di grafica a destra.
3- Scelta la porta sceglietene l’orientamento e il verso di apertura con gli 8 tasti porta che sono abbastanza
semplici da comprendere.
4- Fatto questo vi apparirà un cursore-mirino con il quale potrete piazzare la vista porta.
Per colorare le porte dovrete usare il tasto Set del Menù HUE, in alto a sinistra della schermata principale di
pandora.
COMANDI AVANZATI DI PANDORA
Questa sezione consiglio di affrontarla dopo aver capito bene tutto quello trattato prima. Infatti si tratta di
scrivere direttamente da tastiera il comando da eseguire bypassando i tasti di pandora e di architect.
Poniamo il caso di aver sbagliato l’inserzione di un pavimento sul secondo piano di una casa in costruzione:
Invece di lasciarci prendere dal panico per
la prospettiva di dover cancellare uno per
uno tutti i tile del pavimento sbagliato
usiamo una serie di comandi combinati.
Andiamo per gradi però in modo che si
capisca meglio.
Operatore [Area =
Permette di creare un’area di influenza del
comando che viene subito dopo. In pratica
questo comando non serve a nulla scritto
da solo.
Esempio : vogliamo colorare una porzione di questa casa
deve essere colorata in un certo modo. Il comando che
impostiamo da tastiera è [Area Set Hue 2201 ( che è il
colore da me usato ). Il comando Set Hue è spiegato nel
Glossario, comunque serve a dare il colore agli oggetti.
Una volta scritto questo comando e premuto invio
compare il cursore-mirino che ci chiede di descrivere un
settore, un’area appunto. Quell’area verrà colorata col
colore 2201 in tutta la sua altezza ( cioè per tutti i valori di
Z)
Operatore di congiunzione interna where. Serve a congiungere due
comandi nella stessa linea di programma, NON va mai inserito da solo
all’inizio perché altrimenti richiama il comando [Where che ha un'altra
funzione.
Facciamo sempre l’esempio del colore dato ad area. Però lo vogliamo
dare in modo che siano solo le mattonelle del piano superiore a colorarsi.
Usiamo il comando [Area Set Hue 2201 where item Z = 20. questo
comando imposta che il colore ad area venga sparso solo a condizione di
soddisfare la condizione dopo where, cioè che vengano colorati solo gli
oggetti con location Z = 20. Tenete presente che se ci fosse stato un altro
muro sopra il pavimento colorato si sarebbe colorato anch’esso purchè
avesse avuto la location Z = 20.Ora passiamo a cancellare il pavimento venuto male.
Useremo il comando [Remove e non il [Wipe, perché il
[Wipe è una distruzione indiscriminata senza possibilità di
essere parametrizzata. Scriviamo quindi :
[Area Remove where item Z = 20, ci comparirà il solito
cursore-mirino, e poi questa finestra che ci dirà quanti
oggetti verranno rimossi. Clikkando Okay verranno
eliminati tutti gli oggetti a location Z = 20 presenti
nell’area che abbiamo descritto coi cursori-mirino.
Ancora più difficile, cancellare il pavimento a Z = 20
lasciando però il muro anche lui a Z = 20.
Operatore ItemID consente di isolare un oggetto in
base al suo codice ID decimale. Poiché il codice ID è la
carta d’indentità dell’oggetto significa che questo
operatore raggruppa solo gli oggetti uguali tra loro,
anche se dovessero trovarsi su un’area sparsi a varie
altezze. Comando :
[Area Remove where item ItemID = 1171 ( il
pavimento in questione ).
NOTA : questo comando non tiene conto delle Z e
quindi significa che se avessi avuto il pavimento con ID
1171 anche al piano di sotto avrebbe cancellato anche
quello.
Spostare un intero muro usando l’operatore ItemID e
where e [Area
Mettiamo caso di voler mettere in esterno il muro in
mezzo dell’immagine precedente. O usiamo le frecce
di pandora una alla volta e spostiamo di 3 tile ogni
singolo muro oppure digitiamo un comando
avanzato:
[Area Inc Y 3 where item ItemID = 10560 ( che è
l’ID del muro in questione ). Tutto il muro
selezionato verrà spostato nella direzione da noi
voluta.
NOTA : se volessi riportarlo indietro mi basterebbe
aggiugere un – davanti al numero 3 che indica i tile
di spostamento e quindi il comando diverrebbe :
[Area Inc Y –3 where item ItemID = 10560, ma
avremmo la sgradita sorpresa di spostare anche il
muro del piano di sotto, infatti l’ ItemID è lo stesso.
PICCOLO GLOSSARIO DEI COMANDI DI RUN UO
[Set Hue XXXX = in XXXX immettere il codice colore desiderato e poi colorare usando il cursore-mirino che
compare
[Props = comando essenziale. Compare un cursore-mirino che clikkandolo su qualsiasi cosa ci apre una finestra
dove possiamo trovare tutti i dati riferibili a quella cosa, ad esempio su un mobile troveremo la location, i suoi
hit points, le sue skills, ecc…e potremmo anche modificarle
[Tele = compare un cursore-mirino che permette al gm di teletrasportarsi là dove clikka.[Remove = compare un cursore-mirino che cancellerà un oggetto clikkato a patto che non sia uno statico o una TEXTURES della mappa. [Multi = è un operatore come [Area. Moltiplica all’infinito il comando che viene posto dopo di lui. Ad es. [Multi Tele permette di avere il cursore di teletrasporto sempre attivo dopo l’utilizzo. Può essere utilizzato con quasi tutti i comandi base. [Area = operatore che espande ad area il comando che viene posto dopo di lui. Item = operatore che riferisce l’azione ad una classe oggetto ( muro, arma, albero e simili ). Da solo non serve a nulla, bisogna sempre abbinargli qualcosa che lo valorizzi come Z, oppure X, oppure ItemID. [Inc X, Y, Z = comando che incrementa i parametri di location di oggetti o di mobiles. Può essere usato con tutti e tre i parametri o anche con un parametro solo per volta a scelta tra X, Y e Z. Roma, 27 / 06 / 2008 Questa guida è stata realizzata da JRRT/Vitremer/McCollum – ( msn : akanthion@hotmail.com ) Owner di NoWhereLand Shard : http://nowherelandshard.altervista.org Nessun diritto riservato e disponibilissimo a ulteriori miglioramenti
Puoi anche leggere