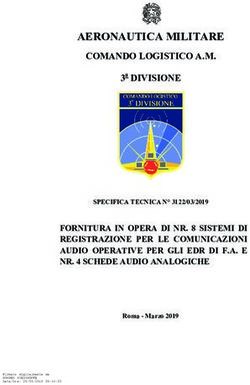Guida introduttiva di Digi ToolBox XP - Versione 5.1 per Macintosh e Windows 98/Me
←
→
Trascrizione del contenuto della pagina
Se il tuo browser non visualizza correttamente la pagina, ti preghiamo di leggere il contenuto della pagina quaggiù
Guida introduttiva di
Digi ToolBox XP
Versione 5.1 per Macintosh e Windows 98/Me
Digidesign Inc.
3401-A Hillview Avenue
Palo Alto, CA 94304 Stati Uniti
tel.: 650·842·7900
fax: 650·842·7999
Supporto tecnico (USA)
650·842·6699
650·856·4275
Informazioni sui prodotti (USA)
650·842·6602
800·333·2137
Fax-on-Demand (USA)
1·888·USE·DIGI (873·3444)
Uffici internazionali
Visitare il sito Web di Digidesign
per informazioni e assistenza.
World Wide Web
www.digidesign.com
Sito FTP Digidesign
ftp.digidesign.comCopyright • Collegare l'apparecchiatura a una presa di corrente in un
circuito diverso da quello al quale è collegato il dispositivo
La presente Guida dell'utente è protetta da copyright ©2001 ricevente.
di Digidesign, una divisione di Avid Technology, Inc. (d'ora in • Per ulteriori informazioni consultare il rivenditore o un
poi chiamata “Digidesign”), con tutti i diritti riservati. In base tecnico radiotelevisivo esperto.
alle disposizioni dei trattati internazionali sul copyright, il
presente manuale non può essere copiato, per intero o in
parte, senza autorizzazione scritta di Digidesign.
DIGIDESIGN, AVID e PRO TOOLS sono marchi o marchi Audiomedia III
registrati di Digidesign e/o di Avid Technology, Inc. Tutti gli altri
marchi appartengono ai rispettivi proprietari.
Tutte le caratteristiche e le specifiche sono soggette a
modifiche senza preavviso.
PN 932708444-00 REV A 01/01 (I) PER USO PROFESSIONALE
DICHIARAZIONE DI CONFORMITÀ
Digidesign, Qualsiasi modifica apportata all'unità senza l'espressa
3401-A Hillview Avenue autorizzazione di Digidesign può annullare il diritto dell'utente
Palo Alto, California 94304-1348, Stati Uniti di utilizzare l'apparecchiatura.
650-842-7900
dichiara sotto la propria esclusiva responsabilità che il Dichiarazione di conformità canadese:
prodotto
La presente apparecchiatura di classe B è conforme con la
Audiomedia III normativa Canadian ICES-003
è conforme alla parte 15 della normativa FCC. Cet appareil numérique de la classe B est conforme à la norme
Il funzionamento è soggetto alle due condizioni seguenti: (1) NMB-003 du Canada
il dispositivo non può causare interferenze dannose e (2) il
dispositivo deve essere in grado di accettare le interferenze
ricevute, incluse le interferenze che possono causare un Conformità australiana
funzionamento indesiderato.
NOTA: L'apparecchiatura è stata collaudata e risulta conforme
ai limiti previsti per i dispositivi digitali di classe B, in
conformità alla parte 15 della normativa FCC. Questi limiti
hanno lo scopo di fornire una ragionevole protezione contro le
interferenze dannose in installazioni residenziali. La presente
apparecchiatura genera, utilizza e può emanare energia a
radiofrequenza e, qualora non sia installata e utilizzata in
conformità alle istruzioni, può causare interferenze dannose Conformità europea:
alle comunicazioni radio. Tuttavia, non vi è alcuna garanzia che
non si verifichino interferenze in particolari installazioni.
Qualora la presente apparecchiatura causi interferenze
dannose alla ricezione radio o televisiva, che possono
verificarsi durante l'accensione e lo spegnimento
dell'apparecchiatura, si raccomanda vivamente all'utente di
fare tutto il possibile per eliminare tali interferenze, eseguendo
le operazioni riportate di seguito:
• Riorientare o individuare l'antenna ricevente.
• Aumentare la distanza tra l'apparecchiatura e il dispositivo
ricevente.sommario
Capitolo 1. Introduzione di Digi ToolBox XP . . . . . . . . . . . . . . . . . . . . . . . . . . . . . . . . . . . . 1
Informazioni su Digi ToolBox XP . . . . . . . . . . . . . . . . . . . . . . . . . . . . . . . . . . . . . . . . . . . . . . 1
Requisiti di sistema . . . . . . . . . . . . . . . . . . . . . . . . . . . . . . . . . . . . . . . . . . . . . . . . . . . . . . . 2
Registrazione Digidesign . . . . . . . . . . . . . . . . . . . . . . . . . . . . . . . . . . . . . . . . . . . . . . . . . . . 3
Informazioni sui manuali . . . . . . . . . . . . . . . . . . . . . . . . . . . . . . . . . . . . . . . . . . . . . . . . . . . 3
Capitolo 2. Configurazione del computer Macintosh . . . . . . . . . . . . . . . . . . . . . . . . . . . . . 5
Installazione dell'hardware Digi ToolBox XP . . . . . . . . . . . . . . . . . . . . . . . . . . . . . . . . . . . . . . 5
Installazione del software Pro Tools LE . . . . . . . . . . . . . . . . . . . . . . . . . . . . . . . . . . . . . . . . . 6
Installazione e configurazione di OMS . . . . . . . . . . . . . . . . . . . . . . . . . . . . . . . . . . . . . . . . . . 8
Requisiti del disco rigido . . . . . . . . . . . . . . . . . . . . . . . . . . . . . . . . . . . . . . . . . . . . . . . . . . 12
Avvio di Pro Tools LE per la prima volta . . . . . . . . . . . . . . . . . . . . . . . . . . . . . . . . . . . . . . . . 13
Capitolo 3. Configurazione di Windows . . . . . . . . . . . . . . . . . . . . . . . . . . . . . . . . . . . . . . . . 15
Modifiche alle impostazioni di Windows . . . . . . . . . . . . . . . . . . . . . . . . . . . . . . . . . . . . . . . . 15
Installazione dell'hardware di Digi ToolBox XP . . . . . . . . . . . . . . . . . . . . . . . . . . . . . . . . . . . 16
Installazione dei driver Wave in Windows . . . . . . . . . . . . . . . . . . . . . . . . . . . . . . . . . . . . . . . 18
Installazione del software Pro Tools LE . . . . . . . . . . . . . . . . . . . . . . . . . . . . . . . . . . . . . . . . 19
Requisiti del disco rigido . . . . . . . . . . . . . . . . . . . . . . . . . . . . . . . . . . . . . . . . . . . . . . . . . . 21
Avvio di Pro Tools LE per la prima volta . . . . . . . . . . . . . . . . . . . . . . . . . . . . . . . . . . . . . . . . 23
Capitolo 4. Collegamento dell'impianto di registrazione . . . . . . . . . . . . . . . . . . . . . . . . 25
Ingressi e uscite di Audiomedia III . . . . . . . . . . . . . . . . . . . . . . . . . . . . . . . . . . . . . . . . . . . . 25
Collegamenti dell'impianto . . . . . . . . . . . . . . . . . . . . . . . . . . . . . . . . . . . . . . . . . . . . . . . . 26
Collegamenti MIDI . . . . . . . . . . . . . . . . . . . . . . . . . . . . . . . . . . . . . . . . . . . . . . . . . . . . . . . 30
Sommario iiiCapitolo 5. Utilizzo della sessione demo . . . . . . . . . . . . . . . . . . . . . . . . . . . . . . . . . . . . . . 33
Riproduzione della sessione demo . . . . . . . . . . . . . . . . . . . . . . . . . . . . . . . . . . . . . . . . . . . 33
Missaggio nell'esercitazione della sessione demo . . . . . . . . . . . . . . . . . . . . . . . . . . . . . . . . 38
Plug-in. . . . . . . . . . . . . . . . . . . . . . . . . . . . . . . . . . . . . . . . . . . . . . . . . . . . . . . . . . . . . . . 46
Trucchi di missaggio: Big Mute . . . . . . . . . . . . . . . . . . . . . . . . . . . . . . . . . . . . . . . . . . . . . 48
MIDI . . . . . . . . . . . . . . . . . . . . . . . . . . . . . . . . . . . . . . . . . . . . . . . . . . . . . . . . . . . . . . . . 51
Capitolo 6. Registrazione . . . . . . . . . . . . . . . . . . . . . . . . . . . . . . . . . . . . . . . . . . . . . . . . . . . 55
Esecuzione del routing audio in una traccia . . . . . . . . . . . . . . . . . . . . . . . . . . . . . . . . . . . . 55
Registrazione di una traccia audio . . . . . . . . . . . . . . . . . . . . . . . . . . . . . . . . . . . . . . . . . . . 57
Registrazione MIDI . . . . . . . . . . . . . . . . . . . . . . . . . . . . . . . . . . . . . . . . . . . . . . . . . . . . . . 62
Indice . . . . . . . . . . . . . . . . . . . . . . . . . . . . . . . . . . . . . . . . . . . . . . . . . . . . . . . . . . . . . . . . . . . . . 65
iv Guida di avvio rapido di Digi ToolBox XPcapitolo 1
Introduzione di Digi ToolBox XP
Informazioni su Digi ToolBox XP
Grazie per avere acquistato Digi ToolBox XP, una soluzione per più piattaforme per la produzione
musicale, multimediale e il design audio. Nella confezione di Digi ToolBox XP è incluso quanto
segue:
• Il CD-ROM Installer contenente il software per la registrazione Pro Tools LE, i plug-in RTAS (Real-
Time AudioSuite) e le guide in linea in formato PDF
• La guida introduttiva diDigi ToolBox XP, nella quale sono riportate le procedure per l'installazione, la
configurazione e le esercitazioni di base di Digi ToolBox XP
• Scheda PCI Audiomedia III con connessioni audio di alta qualità
• 3 cavi (RCA-RCA) audio stereo della lunghezza di un metro per la connessione a dispositivi audio
e S/PDIF
• Scheda di registrazione Digidesign
Funzionalità di Pro Tools LE
Il software Pro Tools LE presenta le seguenti funzionalità:
• Registrazione e riproduzione di 24 tracce audio digitali mono (a seconda delle funzionalità del
computer).
• Registrazione e riproduzione di 128 tracce MIDI.
• Montaggio non lineare, ad accesso casuale e automazione del missaggio
• Elaborazione audio con 5 plug-in RTAS per traccia, limitata solo dalla potenza del computer
utilizzato
• Fino a 5 insert e 5 mandate per traccia
• Routing fino a 32 bus
• Possibilità di lavorare con sessioni a 16 o 24 bit.
Capitolo 1: Introduzione di Digi ToolBox XP 1Pro Tools LE utilizza la CPU del computer per eseguire il missaggio e l'elaborazione delle
tracce audio (elaborazione host). I computer con velocità di clock maggiore consentono di
ottenere un conteggio più elevato delle tracce e un'elaborazione più veloce del plug-in.
Funzionalità di Audiomedia III
La scheda Audiomedia III fornisce i seguenti ingressi e uscite di alta qualità per la registrazione e la
riproduzione di audio digitale:
• 2 ingressi audio analogici, connettori RCA (non bilanciati), –10 dBV
• 2 uscite audio analogiche, connettori RCA (non bilanciati), –10 dBV
• Ingresso e uscita digitale S/PDIF, connettori RCA
Requisiti di sistema
Digi ToolBox XP può essere utilizzato con un computer Power Macintosh o con processore Intel.
Per utilizzare Pro Tools LE con un Macintosh, occorrono:
• Un Power Macintosh approvato da Digidesign (consigliato G4)
• Mac OS 9.0 oppure 9.1
• Almeno 128 MB di RAM (consigliati 192)
• Unità CD-ROM per l'installazione del software
• QuickTime 4.0 o versione successiva (incluso in Pro Tools LE)
• OMS 2.3.8 o versione successiva (incluso in Pro Tools LE)
Per utilizzare Pro Tools LE con Windows, occorrono:
• Un computer con processore Intel approvato da Digidesign (consigliato PIII)
• Windows Millennium Edition o Windows 98, Second Edition
• Almeno 256 MB di RAM
• Unità CD-ROM per l'installazione del software
Informazioni sulla compatibilità
Digidesign è in grado di garantire la compatibilità e fornire il supporto unicamente per il materiale
hardware e software collaudato e approvato. Per un elenco dei computer, dei sistemi operativi e dei
dispositivi di altri produttori approvati da Digidesign, consultare le informazioni sulla compatibilità
più recenti nel sito Web di Digidesign:
www.digidesign.com/compato/.
2 Guida di avvio rapido di Digi ToolBox XPRegistrazione Digidesign
Compilare e restituire la scheda di registrazione fornita con Digi ToolBox XP. Gli utenti registrati
hanno diritto a un anno di supporto tecnico gratuito e riceveranno periodicamente avvisi sugli
aggiornamenti del software.
Informazioni sui manuali
La Guida all'avvio rapido consente di iniziare a utilizzare Digi ToolBox XP per registrare, montare e
missare più tracce audio e MIDI. Per ulteriori informazioni, consultare le seguenti guide in linea:
• Nella Guida di riferimento di Pro Tools viene illustrato in dettaglio l'utilizzo del software Pro Tools LE
• Nella Guida ai Plug-In DigiRack viene illustrato l'utilizzo dei plug-in RTAS e AudioSuite inclusi in
Pro Tools LE
• In MIDI Control Surfaces Guide viene spiegato come utilizzare le superfici di controllo MIDI quali
Mackie HUI con Pro Tools LE
• In Keyboard Shortcuts (Macintosh e Windows) vengono elencati i tasti di scelta rapida per
Pro Tools LE
Le versioni in formato PDF di queste guide vengono installate automaticamente con Pro Tools LE e
sono facilmente accessibili dal menu Help di Pro Tools LE. Per consultare le guide in linea o
stamparle, è necessario installare Acrobat Reader (incluso nel CD Installer di Pro Tools LE).
Convenzioni utilizzate nella presente guida
Nei manuali Digidesign vengono utilizzate le seguenti convenzioni per indicare le scelte di menu e i
comandi principali:
Convenzione Azione
File > Save Session Scegliere Save Session dal menu File
Control e N Tenere premuto il tasto Control e contemporaneamente premere
il tasto N
Opzione e clic Tenere premuto il tasto Opzione e fare clic con il pulsante del
mouse
Clic destro (Windows) Fare clic con il pulsante destro del mouse
Capitolo 1: Introduzione di Digi ToolBox XP 3I seguenti simboli sono utilizzati per evidenziare informazioni importanti:
.
I Suggerimenti per gli utenti sono dei consigli utili che consentono di ottenere il massimo
dal sistema.
Le Avvertenze importanti riportano informazioni che potrebbero influire sui dati e sulle
prestazioni del sistema.
I riferimenti incrociati rimandano a sezioni correlate in altre guide Digidesign.
Scegliere e selezionare
Le parole “scegliere” e “selezionare” sono spesso intercambiabili nella lingua colloquiale. Nella
presente guida viene fatta una distinzione precisa tra i due termini.
Selezionare Quando nella guida viene chiesto di selezionare qualcosa, l'elemento in questione rimane
selezionato. È il caso delle opzioni delle finestre di dialogo e delle voci di menu che attivano o
disattivano un'opzione.
Scegliere Quando nella guida viene chiesto di scegliere qualcosa, viene eseguita un'operazione
univoca. È il caso della maggior parte dei comandi di menu, che consentono di eseguire l'azione scelta
una sola volta.
4 Guida di avvio rapido di Digi ToolBox XPcapitolo 2
Configurazione del computer Macintosh
Installazione dell'hardware Digi ToolBox XP
Prima di installare il software Pro Tools LE, è necessario installare la scheda Audiomedia III.
Per installare la scheda Audiomedia III in un sistema Macintosh:
1 Spegnere il computer. Lasciarlo collegato alla presa di corrente in modo da stabilire la messa a terra.
2 Aprire lo châssis del computer. Se necessario, per ulteriori informazioni consultare le istruzioni del
produttore.
3 Rimuovere il coperchio posteriore e la vite di uno slot di espansione PCI disponibile.
Installazione della scheda PCI in sistemi Macintosh Blue & White G3
4 Prima di maneggiare la scheda Audiomedia III, scaricare l'elettricità statica eventualmente presente
toccando la parte esterna dell'alimentatore.
5 Rimuovere la scheda Audiomedia III dalla busta antistatica.
6 Maneggiare la scheda con cautela stringendo i bordi superiori e allinearne il connettore PCI allo slot
PCI del computer.
Capitolo 2: Configurazione del computer Macintosh 57 Una volta allineati il connettore e la scheda, premere la scheda nello slot esercitando una pressione
uniforme. La scheda scatta nella posizione corretta. Fissare la scheda con la vite rimossa in
precedenza. Verificare che i connettori della scheda audio siano accessibili dallo slot posteriore del
computer.
Scheda Audiomedia III
Slot PCI disponibile nel computer
Installazione della scheda PCI
8 Chiudere il coperchio del computer e accendere il computer.
Installazione del software Pro Tools LE
Impostazioni software del sistema Apple
Per garantire prestazioni ottimali con il software Pro Tools LE, configurare il software del sistema
Apple utilizzando le seguenti impostazioni.
Per configurare il software del sistema Apple:
1 Nel Pannello di Controllo Memoria effettuare le seguenti impostazioni:
• Impostare la Memoria virtuale su Off.
• Impostare Disco Ram su Off.
• Impostare la Memoria Tampone su Impostazioni ad hoc a 512 K.
2 Nel Pannello di controllo Risparmio energia, nel riquadro Metti il sistema in stop se rimane inattivo
per, selezionare Mai.
3 Nel Pannello di Controllo Ambiente effettuare le seguenti impostazioni:
• Fare clic sulla scheda Font e impostare Font di sistema grande su Chicago. Inoltre deselezionare
“Arrotonda i font sullo schermo”.
• Fare clic sulla scheda Suoni e selezionare Nessuno dal menu a comparsa Effetti sonori.
4 Impostare il numero di colori su milioni nel Pannello di controllo Monitor e Suono. Se si utilizza
un Power Macintosh 9600, impostare il numero di colori su 256.
6 Guida di avvio rapido di Digi ToolBox XP5 Nel Pannello di Controllo Gestione Estensioni effettuare le seguenti impostazioni:
Pannello di controllo Gestione Estensioni
• Scegliere Mac OS 9.0 base (o Mac OS 9.1 base) dal menu a comparsa Gruppo selezionato.
• Fare clic su Riavvia per riavviare il computer.
Installazione di Pro Tools LE
Una volta configurate le impostazioni del sistema Apple, installare Pro Tools LE.
Per installare Pro Tools LE nel computer Macintosh:
1 Inserire il CD Installer di Pro Tools LE nell'unità CD-ROM. Individuare e fare doppio clic su Install
Pro Tools LE.
2 Nella finestra Install selezionare l'opzione per Pro Tools LE e impostare la posizione di installazione
sul disco rigido di avvio. Fare clic su Install.
3 Seguire le istruzioni visualizzate sullo schermo.
4 Una volta completata l'installazione, fare clic su Quit (non Restart) e installare le sessioni demo
(vedere la sezione “Installazione della sessione demo” a pagina 8) e OMS (vedere la sezione
“Installazione e configurazione di OMS” a pagina 8).
Capitolo 2: Configurazione del computer Macintosh 7Installazione della sessione demo
Nel sistema Digi ToolBox XP sono incluse due sessioni demo, Pro Tools SoundCheck ToolBox,
utilizzabile per verificare che il sistema sia operativo, e Be There Toolbox, una demo più completa
utilizzabile per testare la riproduzione del sistema e apprendere alcune funzioni di Pro Tools LE
usando le informazioni dell'esercitazione guidata nel Capitolo 5, “Utilizzo della sessione demo”.
.
Prima di installare le sessioni demo nell'unità audio, verificare che l'unità sia configurata
come descritto nella sezione “Requisiti del disco rigido” a pagina 12.
Per installare le sessioni demo:
1 Inserire il CD Installer di Pro Tools LE nell'unità CD-ROM. Individuare e fare doppio clic su Install
PT LE Demo Session.
2 Nella schermata di installazione verificare che le opzioni di installazione per Be There Session e
SoundCheck Session siano selezionate.
3 Impostare la posizione dell'installazione sull'unità audio e fare clic su Install.
4 Una volta completata l'installazione, fare clic su Quit.
Installazione e configurazione di OMS
(Solo Macintosh)
Per utilizzare Pro Tools con un computer Macintosh occorre prima installare e configurare Open
Music System (OMS). OMS, incluso nel CD di installazione di Pro Tools, presenta le seguenti
funzionalità:
• Consente di sapere quali dispositivi MIDI sono in uso, come sono collegati e quali patch vengono
utilizzati
• Consente all'hardware MIDI di comunicare con le applicazioni musicali
• Fornisce servizi di sincronizzazione e di comunicazione tra le applicazioni
Con l'applicazione OMS viene memorizzata una descrizione dell'impianto MIDI nei documenti Studio
Setup modificabili nell'applicazione OMS Setup. Una volta configurato OMS, le applicazioni musicali
utilizzate sono in grado di sapere quali dispositivi MIDI vengono usati facendo riferimento al
documento di Studio Setup corrente.
Le sezioni riportate di seguito forniscono istruzioni di base relative all'installazione e alla
configurazione di OMS. Per ulteriori informazioni consultare ila guida in linea OMS Guide installata
con Pro Tools.
8 Guida di avvio rapido di Digi ToolBox XPInstallazione di OMS
Il programma di installazione di OMS si trova nel CD Installer di Pro Tools.
Per installare OMS:
1 Inserire il CD Installer di Pro Tools nell'unità CD-ROM.
2 Aprire la cartella OMS Installer e fare doppio clic sul programma di installazione di OMS.
3 Nella finestra Install selezionare l'opzione Easy Install e impostare la posizione di installazione sul
disco rigido di avvio. Fare clic su Install.
4 Seguire le istruzioni visualizzate sullo schermo.
5 Una volta completata l'installazione, riavviare il Macintosh.
Configurazione di una nuova impostazione (New Studio Setup)
(Solo utenti che utilizzano OMS per la prima volta)
Prima di configurare OMS, verificare che l'interfaccia MIDI sia collegata in conformità con le
istruzioni del produttore e che sia accesa.
Per configurare una nuova impostazione New Studio Setup in OMS:
1 Avviare l'applicazione OMS Setup. Se OMS non è stato ancora configurato, verrà chiesto di
configurare un nuovo New Studio Setup. Fare clic su OK.
2 Specificare se l'interfaccia MIDI è collegata alla porta del modem o della stampante. Se si utilizza
un'interfaccia MIDI di tipo USB o PCI, non selezionare le due porte. Fare clic su Search.
Porte per la ricerca del driver OMS
Vengono così cercati e visualizzati le interfacce MIDI, le schede MIDI e i driver OMS. Se l'interfaccia
utilizzata non viene individuata, fare clic su Troubleshoot. Una volta individuata la propria
interfaccia, viene chiesto di cercare gli strumenti MIDI collegati all'interfaccia.
Capitolo 2: Configurazione del computer Macintosh 93 Fare clic su OK per cercare i dispositivi MIDI collegati all'interfaccia MIDI. Per essere individuato, il
dispositivo deve essere acceso ed entrambe le porte MIDI devono essere collegate all'interfaccia MIDI.
Schermata OMS Driver Setup
I dispositivi MIDI vengono ora cercati e quelli individuati vengono visualizzati. Può darsi che alcuni
degli strumenti meno recenti, nonché alcuni di quelli più nuovi, non vengano riconosciuti dalle
routine automatiche di individuazione di OMS.
Dispositivo OMD non riconosciuto
I dispositivi non riconosciuti da OMS vengono visualizzati con un punto di domanda rosso e viene
assegnato loro un nome in base all'interfaccia o alla porta alla quale sono collegati. Questi dispositivi
possono essere definiti come necessari all'interno dell'applicazione OMS Setup (vedere la sezione
“Definizione dei dispositivi MIDI in OMS” a pagina 11).
4 Fare clic su OK per salvare il documento Studio Setup.
10 Guida di avvio rapido di Digi ToolBox XPDefinizione dei dispositivi MIDI in OMS
Per definire un dispositivo MIDI in OMS Setup:
1 Fare doppio clic sull'icona del dispositivo desiderato nella finestra Studio Setup.
2 Nella finestra di dialogo MIDI Device Info selezionare il produttore e il modello del dispositivo dai
menu a comparsa. Se il dispositivo non è elencato, lasciare l'impostazione other per il modello e
immettere il nome del dispositivo.
La schermata MIDI Device Info
3 Selezionare il canale ricevente per il dispositivo. Se si ricevono più canali, selezionare l'opzione Is
Multitimbral.
4 Se si registra utilizzando il dispositivo in Pro Tools, selezionare l'opzione Is Controller. Se il
dispositivo sarà una sorgente o una destinazione per MIDI Time Code, Beat Clock o MIDI Machine
Control, selezionare l'opzione appropriata.
5 Fare clic su Ok.
Per disattivare il driver seriale DMA in OMS
In Pro Tools è necessario deselezionare l'opzione Use Apple Serial DMA Driver When Available in
OMS Setup. Se non si disattiva l'opzione, si verificheranno problemi con le funzioni di
sincronizzazione e MIDI di Pro Tools.
Per disattivare il driver seriale DMA in OMS:
1 Fare doppio clic sull'applicazione OMS Setup.
2 Scegliere Edit > Preferences.
3 Deselezionare l'opzione Use Apple Serial DMA Driver When Available e fare clic su OK.
4 Uscire da OMS Setup.
Capitolo 2: Configurazione del computer Macintosh 11Requisiti del disco rigido
Per la registrazione e la memorizzazione su Macintosh, con Pro Tools LE sono necessarie una o più
unità ATA/IDE o SCSI aventi le seguenti proprietà:
• Formattate con file system HFS o HFS+
• Velocità di trasferimento dati di 3 MB al secondo o più veloce
• Velocità di rotazione dell'unità di 7.200 RPM o più veloce
• Tempo di posizionamento medio di 10,0 millisecondi o più veloce
Per le informazioni più aggiornate relative alla compatibilità delle unità disco rigido,
visitare il sito Web di Digidesign (www.digidesign.com/compato/).
Utilizzo delle unità di sistema per l'audio
Sebbene con Pro Tools sia possibile registrare dall'unità di sistema, solitamente questa procedura non
è consigliata. Le prestazioni per la registrazione e la riproduzione su unità disco rigido di sistema
risultano infatti peggiori rispetto alle unità non di sistema, con un numero inferiore di tracce e di
plug-in.
Si consiglia di registrare nelle unità di sistema solo quando è assolutamente necessario; ad esempio se
il computer utilizzato è dotato di una sola unità disco rigido o se le altre unità disco rigido non
dispongono di spazio libero.
Unità disco rigido SCSI
Le unità SCSI presentano numerosi vantaggi rispetto alle unità ATA/IDE. In primo luogo le unità SCSI
possono essere anche esterne e quindi rappresentano un mezzo di memorizzazione audio portatile
che può essere spostato facilmente da un sistema all'altro. In secondo luogo le unità SCSI consentono
di ottenere prestazioni leggermente migliori per quanto riguarda la registrazione su un numero
elevato di tracce; se si cerca di registrare un numero elevato di tracce con un'unità ATA/IDE, si
verificherà un breve ritardo prima dell'inizio della registrazione. Per le informazioni più aggiornate
relative alla compatibilità delle schede controller SCSI, visitare www.digidesign.com.
Inizializzazione e deframmentazione delle unità
Si raccomanda di iniziare con un'unità audio inizializzata da poco. Si consiglia inoltre di
deframmentare l'unità audio a intervalli regolari per garantire costanti prestazioni ottimali.
Se si utilizza un'unità SCSI, è possibile usare il software ExpressPro-Tools di ATTO (incluso nel CD
Installer di Pro Tools LE) per inizializzare l'unità. Se si utilizza un'unità disco rigido ATA/IDE,
utilizzare la utility Drive Setup inclusa con il software del sistema Apple.
12 Guida di avvio rapido di Digi ToolBox XPSpazio per la memorizzazione sull'unità disco rigido
Per le tracce audio mono registrate a una risoluzione di 16 bit a 44,1 kHz (qualità CD) sono necessari
all'incirca 5 MB di spazio libero su disco rigido al minuto. Le stesse tracce registrate a una risoluzione
di 24 bit richiedono circa 7,5 MB al minuto. Nella tabella seguente sono riportati i requisiti di spazio
su disco in base al numero di tracce e alla lunghezza delle tracce. Si consiglia di pianificare in anticipo
lo spazio su disco rigido necessario previsto.
Spazio su disco rigido necessario per le tracce audio
Numero di tracce e lunghezza 16 bit a 16 bit a 24 bit a 24 bit a
44,1 kHz 48 kHz 44,1 kHz 48 kHz
1 traccia mono, 1 minuto 5 MB 5,5 MB 7,5 MB 8,2 MB
1 traccia stereo (o due tracce 50 MB 55 MB 75 MB 83 MB
mono), 5 minuti
1 traccia stereo (o due tracce 600 MB 662 MB 900 MB 991 MB
mono), 60 minuti
24 tracce mono, 5 minuti 600 MB 662 MB 900 MB 991 MB
24 tracce mono, 60 minuti 7 GB 7,8 GB 10,5 GB 11,6 GB
Avvio di Pro Tools LE per la prima volta
Immissione del numero di serie
Quando si avvia Pro Tools LE per la prima volta, viene chiesto di immettere il numero seriale.
Immissione del numero di serie per Pro Tools
Il numero di serie è riportato nella copertina interna della presente guida. Immetterlo nella finestra di
dialogo quando richiesto, osservandone spazi e maiuscole/minuscole e quindi fare clic su Validate.
Capitolo 2: Configurazione del computer Macintosh 1314 Guida di avvio rapido di Digi ToolBox XP
capitolo 3
Configurazione di Windows
Modifiche alle impostazioni di Windows
Prima di installare hardware o software, è necessario configurare le seguenti impostazioni del
Pannello di controllo di Windows. Queste impostazioni sono necessarie per garantire le prestazioni
ottimali di Pro Tools LE in Windows.
Disattivare l'impostazione di notifica inserimento automatico dei CD-ROM e delle unità multimediali
rimovibili:
1 Dal desktop fare clic col pulsante destro del mouse su Risorse del computer e scegliere Proprietà.
2 Nel Pannello di controllo - Sistema, fare clic sulla scheda Gestione periferiche.
3 Individuare e fare doppio clic sulla periferica del CD-ROM. Nella finestra di dialogo Proprietà fare
clic sulla scheda Impostazioni.
4 Deselezionare l'opzione Notifica inserimento automatico e fare clic su OK.
5 Ripetere la procedura per tutte le periferiche multimediali rimovibili, ad esempio unità CD-R,
CD-RW, Jaz e Zip.
6 Chiudere la finestra Proprietà - Sistema.
Attivare DMA per le unità disco rigido IDE:
1 Dal desktop fare clic col pulsante destro del mouse su Risorse del computer e scegliere Proprietà.
2 Nella finestra Proprietà - Sistema fare clic sulla scheda Gestione periferiche.
3 Individuare e fare doppio clic sull'unità disco rigido IDE. Nella finestra di dialogo Proprietà fare clic
sulla scheda Impostazioni.
4 Selezionare l'opzione DMA e fare clic su OK.
5 Ripetere la procedura per tutte le unità IDE.
6 Chiudere la finestra Proprietà - Sistema.
Capitolo 3: Configurazione di Windows 15Altro software e hardware che può influire sulle prestazioni del sistema
Le prestazioni di Pro Tools LE possono essere influenzate dalla presenza di altri driver software e
hardware installati nel computer. Per ottenere le prestazioni ottimali si consiglia di:
• Evitare di eseguire altri programmi di Windows contemporaneamente a Pro Tools LE.
• Disattivare tutte le utility software eseguibili in background, quali calendari e protezioni antivirus.
• Disattivare l'audio in Windows. Nel Pannello di controllo fare clic sull'icona e impostare il Suono
su Nessuno.
• Se la scheda video utilizzata lo supporta, selezionare Schermo nel Pannello di controllo e attivare
Bus Mastering nella scheda dei produttori.
• Disattivare le schede di rete.
Installazione dell'hardware di Digi ToolBox XP
Prima di installare il software Pro Tools LE, è necessario installare la scheda Audiomedia III.
Per installare la scheda Audiomedia Audiomedia III in un computer Intel:
1 Spegnere il computer. Lasciarlo collegato alla presa di corrente in modo da stabilire la messa a terra.
2 Aprire il coperchio del computer. Se necessario, per ulteriori informazioni consultare le istruzioni
del produttore.
3 Rimuovere il coperchio posteriore e la vite di uno slot di espansione PCI disponibile.
4 Prima di maneggiare la scheda Audiomedia III, scaricare l'elettricità statica eventualmente presente
toccando la parte esterna dell'alimentatore.
5 Rimuovere la scheda Audiomedia III dalla busta antistatica.
16 Guida di avvio rapido di Digi ToolBox XP6 Maneggiare la scheda con cautela stringendo i bordi superiori e allinearne il connettore PCI allo slot
PCI del computer.
Installazione della scheda PCI nei computer con processore Intel
7 Una volta allineati il connettore e la scheda, premere la scheda nello slot esercitando una pressione
uniforme. La scheda scatta nella posizione corretta. Fissare la scheda con la vite rimossa in
precedenza. Verificare che i connettori della scheda audio siano accessibili dallo slot posteriore del
computer.
Scheda Audiomedia III
Slot PCI disponibile nel computer
Installazione della scheda PCI
8 Montare il coperchio del computer e accendere il computer.
Capitolo 3: Configurazione di Windows 17Installazione dei driver Wave in Windows
Una volta installata la scheda Audiomedia III e acceso il computer, mediante la procedura
Installazione guidata Nuovo hardware verrà chiesto di installare i driver necessari di Windows.
Per installare i driver Wave in Windows:
1 Quando viene visualizzata la schermata Installazione guidata Nuovo hardware, fare clic su Avanti.
Schermata Installazione guidata Nuovo hardware di Windows
2 Quando viene chiesto come procedere, selezionare l'opzione L'hardware potrà essere selezionato da
un elenco e fare clic su Avanti..
3 Dall'elenco dei tipi di periferica , selezionare Controller audio, video e giochi, quindi fare clic su
Avanti.
4 Inserire il CD di Pro Tools LE e fare clic su Disco driver.
5 Fare clic su Sfoglia. Individuare e selezionare la cartella WaveDriver98 sul CD Pro Tools LE, quindi
fare clic su OK.
6 Fare clic su OK per chiudere la finestra di dialogo Installazione da disco floppy.
7 Nella finestra di dialogo per la selezione della periferica scegliere Audiomedia III come dispositivo
e fare clic su OK.
8 Fare clic su Avanti per installare i componenti dei driver necessari.
Se viene visualizzato il messaggio che comunica che DigiProx non è in grado di eseguire
questa versione di XXXXX.dll, attenersi alle istruzioni visualizzate nella finestra di
dialogo.
9 Una volta terminata l'installazione del software per la nuova periferica hardware, fare clic su Fine.
10 Una volta completata l'installazione, riavviare il computer.
18 Guida di avvio rapido di Digi ToolBox XPAggiornamento di driver wave meno recenti
Se si è già utenti Pro Tools e si desidera installare una nuova versione del software Pro Tools LE, il
programma di installazione di Pro Tools LE consentirà di aggiornare automaticamente i driver wave
esistenti.
Installazione del software Pro Tools LE
Dopo avere installato l'hardware Digi ToolBox XP e i driver wave, installare Pro Tools LE.
Per installare Pro Tools LE in Windows:
1 Inserire il CD Installer di Pro Tools LE nell'unità CD-ROM. Viene visualizzata una finestra con il
contenuto del CD-ROM.
2 Aprire la cartella del programma di installazione di Pro Tools LE e fare doppio clic sul programma
Setup.
3 Quando il programma di installazione viene avviato, fare clic su Next per procedere.
4 Scegliere una delle tre seguenti opzioni di installazione:
• Typical: consigliata per gli utenti che utilizzano il programma per la prima volta
• Compact: consente di installare il numero minimo di componenti necessari per eseguire
Pro Tools LE
• Custom: consente di selezionare quali componenti vengono installati (per utenti esperti)
5 Fare clic su Next per installare l'opzione selezionata. I file vengono installati nella cartella
Digidesign all'interno della cartella Programmi.
6 Al termine dell’installazione, riavviare il computer.
Installazione della sessione demo
Nel sistema Digi ToolBox XP sono incluse due sessioni demo, Pro Tools SoundCheck ToolBox.pt5,
utilizzabile per verificare che il sistema sia operativo, e Be There ToolBox.pt5, una demo più completa
utilizzabile per testare la riproduzione del sistema e apprendere alcune funzioni di Pro Tools LE
usando le informazioni dell'esercitazione guidata nel Capitolo 5, “Utilizzo della sessione demo”.
Prima di installare le sessioni demo nell'unità audio, verificare che l'unità sia configurata
come descritto nella sezione “Requisiti del disco rigido” a pagina 21.
Capitolo 3: Configurazione di Windows 19Per installare le sessioni demo:
1 Inserire il CD Installer di Pro Tools LE nell'unità CD-ROM. Viene visualizzata una finestra con il
contenuto del CD-ROM.
2 Aprire la cartella Pro Tools Demo Installer e fare doppio clic sul programma Setup.
3 Una volta avviato il programma di installazione, fare clic su Browse per impostare la cartella di
destinazione in modo che sia l'unità audio e quindi fare clic su Next.
4 Selezionare i componenti da installare per le sessioni SoundCheck Session e Be There.
5 Fare clic su Next per installare le sessioni demo.
Rimozione del software Pro Tools LE
Se, per qualsiasi motivo, è necessario rimuovere il software Pro Tools LE è possibile farlo utilizzando
Installazione applicazioni del Pannello di controllo. Se lo si desidera, inoltre è possibile rimuovere il
driver Wave di Audiomedia III utilizzando l’utility Sistema del Pannello di controllo.
Per rimuovere Pro Tools LE dal sistema:
1 Scegliere Start > Impostazioni > Pannello di controllo.
2 Fare doppio clic sull'icona Installazione applicazioni.
3 Dall'elenco dei programmi selezionare Pro Tools LE e fare clic su Aggiungi/Rimuovi.
4 Se tramite UnInstall Shield viene richiesto di rimuovere file condivisi fare clic su Sì tutti.
5 Selezionare Digidesign System Files dall'elenco dei programmi e fare clic su Aggiungi/Rimuovi.
6 Chiudere l'utility Installazione applicazioni del Panello di controllo.
7 Riavviare il computer.
Per rimuovere il driver Wave di Audiomedia III:
1 Dal desktop fare clic col pulsante destro del mouse su Risorse del computer e scegliere Proprietà.
2 Nella finestra Proprietà - Sistema fare clic sulla scheda Gestione periferiche.
3 Individuare e selezionare la periferica Audiomedia III e fare clic su Rimuovi.
4 Quando viene chiesto, confermare la rimozione della periferica.
5 Chiudere la finestra Proprietà - Sistema.
6 In Esplora Risorse individuare ed eliminare il seguente file:
Windows\Inf\Other\DigidesignDALWDM.inf
7 Riavviare Windows.
20 Guida di avvio rapido di Digi ToolBox XPRequisiti del disco rigido
(Windows)
Per la registrazione e la memorizzazione in Windows, con Pro Tools LE sono necessarie una o più
unità ATA/IDE o SCSI aventi le seguenti proprietà:
• Formattate con file system FAT16 o FAT32 (consigliato FAT32)
• Velocità di trasferimento dati di 3 MB al secondo o più veloce
• Velocità di rotazione dell'unità di 7.200 RPM o più veloce
• Tempo di posizionamento medio di 10,0 millisecondi o più veloce
Per le informazioni più aggiornate relative alla compatibilità delle unità disco rigido,
visitare il sito Web di Digidesign (www.digidesign.com/compato/).
Utilizzo delle unità di sistema per l'audio
Sebbene con Pro Tools sia possibile registrare dall'unità di sistema, solitamente questa procedura non
è consigliata. Le prestazioni per la registrazione e la riproduzione su unità disco rigido di sistema
risultano infatti peggiori rispetto alle unità non di sistema, con un numero inferiore di tracce e di
plug-in.
Si consiglia di registrare nelle unità di sistema solo quando è assolutamente necessario; ad esempio se
il computer utilizzato è dotato di una sola unità disco rigido o se le altre unità disco rigido non
dispongono di spazio libero.
Unità disco rigido SCSI
Le unità SCSI presentano numerosi vantaggi rispetto alle unità ATA/IDE. In primo luogo le unità SCSI
possono essere anche esterne e quindi rappresentano un mezzo di memorizzazione audio portatile
che può essere spostato facilmente da un sistema all'altro. In secondo luogo le unità SCSI consentono
di ottenere prestazioni leggermente migliori per quanto riguarda la registrazione su un numero
elevato di tracce; se si cerca di registrare un numero elevato di tracce con un'unità ATA/IDE, si
verificherà un breve ritardo prima dell'inizio della registrazione.
Formattazione e deframmentazione delle unità
Si consiglia di iniziare con un'unità audio formattata di recente e, per ottenere le prestazioni ottimali,
si consiglia di formattare l'unità con il file system FAT32. Si consiglia inoltre di deframmentare l'unità
audio a intervalli regolari per garantire costanti prestazioni ottimali.
È possibile convertire dischi rigidi formattati da FAT16 a FAT32 attraverso l'utility
Convertitore di unità inclusa in Windows.
Capitolo 3: Configurazione di Windows 21Per formattare un'unità audio:
1 Dal desktop fare doppio clic su Risorse del computer.
2 Fare clic col pulsante destro del mouse sull'unità disco rigido che si intende utilizzare per l'audio e
scegliere Formatta.
3 Impostare il tipo di formattazione su Completa e fare clic su Avvio.
4 Seguire le istruzioni visualizzate. Una volta completata la formattazione, chiudere la finestra
Formattazione.
Per deframmentare un'unità audio:
1 Dal desktop fare doppio clic su Risorse del computer.
2 Fare clic col pulsante destro sull'unità disco rigido audio e scegliere Proprietà.
3 Fare clic sulla scheda Strumenti.
4 Fare clic su Esegui Defrag e seguire le istruzioni sullo schermo.
5 Una volta completata la deframmentazione, chiudere la finestra Proprietà.
Spazio per la memorizzazione sull'unità disco rigido
Per le tracce audio mono registrate a una risoluzione di 16 bit a 44,1 kHz (qualità CD) sono necessari
all'incirca 5 MB di spazio libero su disco rigido al minuto. Le stesse tracce registrate a una risoluzione
di 24 bit richiedono circa 7,5 MB al minuto. Nella tabella seguente sono riportati i requisiti di spazio
su disco in base al numero di tracce e alla lunghezza delle tracce. Si consiglia di pianificare in anticipo
lo spazio su disco rigido necessario previsto.
Spazio su disco rigido necessario per le tracce audio
Numero di tracce e lunghezza 16 bit a 16 bit a 24 bit a 24 bit a
44,1 kHz 48 kHz 44,1 kHz 48 kHz
1 traccia mono, 1 minuto 5 MB 5,5 MB 7,5 MB 8,2 MB
1 traccia stereo (o due tracce 50 MB 55 MB 75 MB 83 MB
mono), 5 minuti
1 traccia stereo (o due tracce 600 MB 662 MB 900 MB 991 MB
mono), 60 minuti
24 tracce mono, 5 minuti 600 MB 662 MB 900 MB 991 MB
24 tracce mono, 60 minuti 7 GB 7,8 GB 10,5 GB 11,6 GB
22 Guida di avvio rapido di Digi ToolBox XPAvvio di Pro Tools LE per la prima volta
Immissione del numero di serie
Quando si avvia Pro Tools LE per la prima volta, viene chiesto di immettere il numero seriale.
Immissione del numero di serie per Pro Tools
Il numero di serie è riportato nella copertina interna della presente guida. Immetterlo nella finestra di
dialogo quando richiesto, osservandone spazi e maiuscole/minuscole e quindi fare clic su Validate.
Capitolo 3: Configurazione di Windows 2324 Guida di avvio rapido di Digi ToolBox XP
capitolo 4
Collegamento dell'impianto di registrazione
Nel presente capitolo viene spiegato come collegare la schedaAudiomedia III a mixer, sistema di
amplificazione, registratori digitali e altri dispositivi dell'impianto di registrazione.
Ingressi e uscite di Audiomedia III
La scheda Audiomedia III è dotata dei seguenti connettori:
Ingressi e uscite S/PDIF
I connettori di ingresso e uscita digitali S/PDIF sono connettori RCA standard. Sono la coppia di
connettori sulla destra sul retro della scheda. Il connettore giallo è per l'ingresso audio digitale,
mentre il connettore nero è per l'uscita audio digitale.
Ingressi audio analogici
Gli ingressi audio analogici sono connettori RCA standard non bilanciati da –10 dBV. È la coppia di
connettori centrale posta sul retro della scheda. Il connettore bianco è per l'ingresso del canale di
sinistra e il connettore rosso è per l'ingresso del canale di destra.
Se il mixer accetta solamente cavi per cuffie da 1/4 di pollice per le connessioni audio, utilizzare
adattatori da RCA a 1/4 di pollice, disponibili presso la maggior parte dei rivenditori di impianti
audio.
Uscite audio analogiche
Le uscite audio analogiche sono connettori RCA standard non bilanciati da –10 dBV. Le uscite
analogiche hanno un margine di sicurezza fisso di 14 dB sotto 0 dB (massimo segnale digitale
singolo). È la coppia di connettori a sinistra posta sul retro della scheda. Il connettore bianco è per
l'uscita del canale di sinistra e il connettore rosso è per l'uscita del canale di destra.
Se il mixer accetta solamente cavi per cuffie da 1/4 di pollice per le connessioni audio, utilizzare
adattatori da RCA da 1/4 di pollice, disponibili presso la maggior parte dei rivenditori di impianti
audio.
Capitolo 4: Collegamento dell'impianto di registrazione 25Collegamenti dell'impianto
È possibile utilizzare Audiomedia III in numerose configurazioni audio, tra cui:
• mixer, amplificatore di potenza e altoparlanti
• mixer e una coppia di altoparlanti amplificati con alimentazione indipendente
• ricevitore stereo e altoparlanti
mixer mixer mixer (D)
Uscita
Uscita(L)
output output (R)
mixer (S)
Uscita analogica
AudiomediaIIIIII
Audiomedia
analog
output
Audiomedia III
Ingresso/Uscita
digital digitale
input/output
Audiomedia III
Audiomedia
IngressoIII
mixer
mixer analog
analogico
input
Audiomedia III
Figura1. Configurazione tipica dell'impianto Audiomedia III
La configurazione varierà a seconda delle configurazioni audio utilizzate. Nella Figura 1 viene
illustrata la configurazione tipica di un impianto domestico composto da mixer, amplificatore di
potenza e altoparlanti.
26 Guida di avvio rapido di Digi ToolBox XPCollegamento ai dispositivi analogici
I segnali audio analogici vengono emessi da microfoni, sintetizzatori, mixer e strumenti con
trasduttori magnetici. Di queste sorgenti, i microfoni e gli strumenti con trasduttori magnetici
emettono i segnali più deboli e generalmente necessitano di preamplificazione. Le tastiere, i
preamplificatori e i mixer emettono audio con “livello di linea”, che varia per ogni dispositivo tra –10
e +4.
Gli ingressi audio della scheda Audiomedia III sono impostati in modo da accettare segnali da –10;
allo stesso modo la scheda emette segnali da –10. Questo significa che per alcune sorgenti audio
analogiche è necessario utilizzare un preamplificatore o un mixer per amplificare l'audio a livelli
adeguati. La scheda Audiomedia III è dotata di due ingressi RCA analogici e due uscite RCA
analogiche.
I cavi a 2 canali (stereo) RCA sono inclusi con Digi ToolBox XP. Se il dispositivo
utilizzato richiede cavi da 1/4 di pollice, utilizzare un cavo adattatore a due canali
(stereo) da RCA a 1/4 di pollice, disponibile presso la maggior parte dei rivenditori o dei
negozi di musica.
Per effettuare i collegamenti audio con la scheda Audiomedia:
1 Abbassare il volume del sistema di riproduzione audio.
2 Collegare le uscite audio analogiche della scheda Audiomedia III agli ingressi del dispositivo.
3 Collegare gli ingressi audio analogici della scheda Audiomedia III alle uscite del dispositivo.
Aumento del guadagno dell'uscita
Se il segnale in uscita della scheda Audiomedia III è troppo basso, è possibile aumentare il guadagno
dell'uscita di 6 dB.
Per aumentare il guadagno dell'uscita di una scheda Audiomedia III:
1 Avviare Pro Tools LE e scegliere Setups > Hardware.
2 Fare clic su Other Options per selezionare l'opzione 6 dB Boost. Fare clic su Done.
3 Fare clic su OK per chiudere la finestra di dialogo Hardware Setup.
Capitolo 4: Collegamento dell'impianto di registrazione 27Fare clic qui per selezionare l'impostazione 6 dB Boost
Impostazione dell'opzione 6 dB Boost nella finestra di dialogo Hardware Setup > Other Options
Collegamento ai dispositivi digitali
Digi ToolBox XP fornisce gli ingressi e le uscite digitali per l'audio digitale in formato S/PDIF. I segnali
audio S/PDIF vengono utilizzati dai registratori DAT, dai mixer digitali e da alcuni dispositivi di
elaborazione degli effetti. I segnali audio S/PDIF vengono trasferiti interamente nel campo digitale
senza perdita di segnale.
Per effettuare il collegamento a un dispositivo S/PDIF:
1 Collegare l'uscita S/PDIF del dispositivo al connettore S/PDIF IN della scheda Audiomedia III. Per il
collegamento utilizzare uno dei connettori del cavo RCA a 2 canali incluso.
2 Se il dispositivo riceve segnali S/PDIF dalla scheda Audiomedia III, collegare l'ingresso S/PDIF del
dispositivo al connettore S/PDIF OUT sulla scheda Audiomedia III. Utilizzare l'altro connettore del
cavo usato nel passaggio precedente.
La fase successiva è necessaria solo se occorre che Pro Tools LE sia sincronizzato con il
dispositivo. Nella maggior parte dei casi, è preferibile che il dispositivo sia sincronizzato
con Pro Tools LE. Può essere il caso, ad esempio, se si sta registrando da un dispositivo
S/PDIF. Per ulteriori informazioni leggere la documentazione fornita con il dispositivo.
3 Se si ricevono i segnali di sincronizzazione dal dispositivo S/PDIF, impostare la modalità Sync in
Pro Tools LE. Scegliere Setups > Playback Engine e selezionare S/PDIF dal menu a comparsa Sync
Mode.
28 Guida di avvio rapido di Digi ToolBox XPFinestra di dialogo Hardware Setup
selezionare qui la modalità Sync
Registratori DAT Tascam DA30
Se si esegue il collegamento a un registratore DAT Tascam DA30, è necessario impostare il formato
S/PDIF I/O in Pro Tools LE.
Per impostare il formato S/PDIF I/O in Pro Tools LE:
1 Avviare Pro Tools LEe scegliere Setups > Hardware.
2 Fare clic su Other Options e impostare S/PDIF I/O su DA30. Fare clic su Done.
3 Fare clic su OK per chiudere la finestra di dialogo Hardware Setup.
Mirroring S/PDIF
In Pro Tools LE viene utilizzato mirroring S/PDIF per “riflettere” automaticamente l'audio inviato alle
uscite 1 e 2 delle uscite S/PDIF. Si rivela utile se si controlla il missaggio utilizzando le uscite audio e
si registra la stessa sorgente con un dispositivo S/PDIF esterno.
È tuttavia possibile disattivare il mirroring S/PDIF. Ad esempio, quando si desidera utilizzare le uscite
S/PDIF per inviare un segnale separato a un dispositivo per effetti digitale esterno o se si desidera
inviare solamente alcune uscite al dispositivo digitale. Se si disattiva la funzione S/PDIF mirroring, è
possibile selezionare le uscite S/PDIF separatamente e indirizzare tracce o mandate verso le stesse.
Se si modifica lo stato S/PDIF Mirroring, è necessario reimpostare di conseguenza anche I/O Setup.
Vedere “Impostazione di I/O Setup” a pagina 30.
Per attivare o disattivare il mirroring S/PDIF:
1 Avviare Pro Tools LE e scegliere Setups > Playback Engine.
2 Fare clic su Other Options.
3 Selezionare o deselezionare l'opzione Enable S/PDIF Mirroring.
Capitolo 4: Collegamento dell'impianto di registrazione 29Questa funzione può essere attivata e disattivata solamente nella finestra di dialogo
Playback Engine.
Impostazione di I/O Setup
Se si apporta una modifica al numero o al tipo di ingressi o uscite utilizzate (ad esempio, se si attiva
o disattiva la funzione S/PDIF Mirroring), è opportuno aggiornare I/O Setup in Pro Tools LE. In
questo modo risulta più facile sapere quali ingressi e uscite sono disponibili e qual è il loro nome.
Per reimpostare I/O Setup:
1 Scegliere Setups > I/O Setup.
2 Selezionare Input e fare clic su Default.
3 Selezionare Output e fare clic su Default.
4 Al termine, fare clic su OK.
Collegamenti MIDI
Se si utilizza un'interfaccia MIDI, un controller tastiera MIDI e strumenti MIDI è possibile trarre
vantaggio delle funzioni MIDI di Pro Tools LE. Queste funzioni includono la registrazione e il
montaggio delle tracce MIDI, la sincronizzazione con MIDI Time Code o MIDI Beat Clock (è
necessaria un'interfaccia MIDI) e l'utilizzo di una superficie di controllo MIDI.
Per collegare i dispositivi MIDI al sistema Digi ToolBox XP:
1 Collegare l'interfaccia MIDI al computer attenendosi alle istruzioni fornite nella documentazione
dell'interfaccia MIDI.
Nei computer Power Macintosh meno recenti (precedenti a Blue & White G3), collegare l'interfaccia
MIDI alla porta del modem. L'uscita dei dati di sincronizzazione MIDI attraverso la porta del modem
è più accurata rispetto all'uscita dalla porta della stampante.
2 Installare il software dei driver MIDI necessario per l'interfaccia MIDI. (Una volta installati
l'hardware e il software dell'interfaccia MIDI, verificarne il corretto funzionamento utilizzando la
procedura fornita con la documentazione dell'interfaccia.)
3 Utilizzando cavi MIDI standard a 5 pin, collegare l'uscita MIDI del dispositivo o del controller MIDI
all'ingresso MIDI dell'interfaccia MIDI.
4 Collegare l'ingresso MIDI IN del dispositivo o del controller MIDI all'uscita MIDI OUT
dell'interfaccia MIDI.
5 Collegare le uscite del dispositivo MIDI agli ingressi audio della scheda Audiomedia III (o al mixer
esterno, se lo si sta utilizzando).
30 Guida di avvio rapido di Digi ToolBox XPPer informazioni sulla configurazione del software OMS (Open Music System) necessario
per Pro Tools LE sul Macintosh, vedere “Installazione e configurazione di OMS” a
pagina 8.
Per informazioni sulla configurazione della superficie di controllo MIDI da usare con
Pro Tools LE, consultare MIDI Control Surfaces Guide in linea.
Capitolo 4: Collegamento dell'impianto di registrazione 3132 Guida di avvio rapido di Digi ToolBox XP
capitolo 5
Utilizzo della sessione demo
Riproduzione della sessione demo
Nella presente sezione verrà eseguito l'avvio e la riproduzione della sessione di esempio. Inoltre è
possibile utilizzare l'esercitazione guidata per apprendere alcune delle funzioni di missaggio e
montaggio di Pro Tools LE.
Che cos'è una sessione
Una sessione è semplicemente un documento Pro Tools LE che contiene tutte le “istruzioni” di
missaggio, montaggio e MIDI per un determinato brano musicale. I file della sessione vengono
esaminati dettagliatamente nella Guida di riferimento di Pro Tools.
Utilizzo di modelli Macintosh meno recenti
Con Pro Tools LE viene utilizzato il processore del computer per le funzioni audio. L'elaborazione
necessaria può risultare molto intensa per i computer meno recenti, ad esempio i Power Macintosh
precedenti al modello G3. Se si dispone di un computer meno recente, per ottenere le prestazioni
ottimali con Pro Tools LE attenersi alle istruzioni riportate di seguito.
Capitolo 5: Utilizzo della sessione demo 33Per impostare Pro Tools LE per i Macintosh più lenti, precedenti al G3:
1 Avviare Pro Tools LE aprendo la cartella Digidesign e quindi la cartella Pro Tools e fare doppio clic
su Pro Tools LE.
2 Impostare la dimensione del buffer hardware: scegliere Choose Setups > Hardware, quindi
impostare H/W Buffer Size su 1024 Samples tramite il menu a comparsa.
3 Impostare il limite massimo di utilizzo della CPU, impostando, mediante il menu a comparsa, il
valore nella casella CPU Usage Limit della finestra di dialogo Hardware Setup su 85%. Fare clic su OK.
impostato su 1024 Samples
impostato su 85%
Finestra di dialogo Hardware Setup con le impostazioni per i computer Macintosh più lenti
34 Guida di avvio rapido di Digi ToolBox XPUtilizzo di PC Windows lenti
Con Pro Tools LE viene utilizzato il processore del computer per le funzioni audio. Sebbene la
maggior parte dei computer Windows supportati è sufficientemente potente per eseguire
Pro Tools LE, con i computer più lenti le prestazioni possono risultare insoddisfacenti Se si dispone di
un computer meno recente, per ottenere le prestazioni ottimali con Pro Tools LE attenersi alle
istruzioni riportate di seguito.
1 Avviare Pro Tools LE scegliendo Start > Programmi > Digidesign > Pro Tools > Pro Tools LE.
1
2
3
Avvio di Pro Tools LE in Windows
2 Impostare la dimensione massima del buffer hardware: Scegliere Setups > Hardware, quindi
impostare H/W Buffer Size su un valore compreso tra 512 e 1024 Samples, tramite il menu a
comparsa.
Impostare la dimensione del buffer in questo intervallo
per i PC Windows più lenti
Impostazioni del buffer per i PC Windows più lenti
3 Impostare il limite massimo di utilizzo della CPU, impostando, mediante il menu a comparsa, il
valore nella casella CPU Usage Limit della finestra di dialogo Hardware Setup su 85%.
Capitolo 5: Utilizzo della sessione demo 35Come è strutturata la sessione demo
La sessione demo di Pro Tools LE contiene due missaggi diversi del brano Be There. Nel primo
missaggio è possibile apprezzare le funzioni e l'ottima qualità audio di Pro Tools LE. Il secondo
missaggio è stato eseguito e impostato per essere utilizzato dall'utente durante l'esercitazione guidata
compresa nel presente manuale. Andare alla sezione “Missaggio nell'esercitazione della sessione
demo” a pagina 38 quando si desidera iniziare.
Riproduzione della sessione demo
Per riprodurre la sessione demo:
1 Individuare la sessione demo nell'unità audio scelta durante l'installazione. Nell'unità audio aprire
la cartella Pro Tools LE Demo Sessions. Quindi aprire la cartella “Be There” Demo Session (Macintosh) o
Be There Demo Session (Windows).
2 Fare doppio clic sul file della sessione, Be There ToolBox (Macintosh) o Be There ToolBox.pt5
(Windows), per avviare la sessione (se Pro Tools LE non è in esecuzione verrà avviato
automaticamente).
Macintosh Windows
contiene i file audio
della sessione
sessione demo contiene strumenti ed
(fare doppio clic per aprire) esempi
per gli utenti SampleCell
contiene i file sessione demo
audio della (fare doppio clic per aprire)
sessione contiene strumenti ed esempi
per gli utenti SampleCell
36 Guida di avvio rapido di Digi ToolBox XPPuoi anche leggere