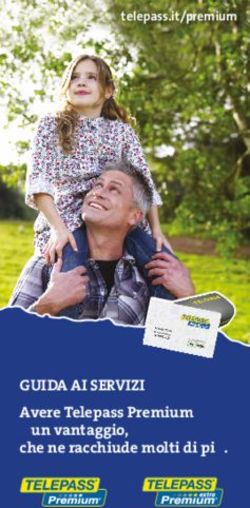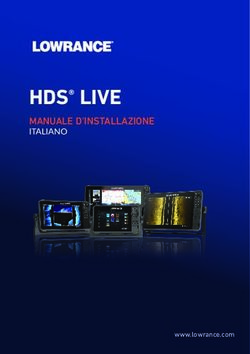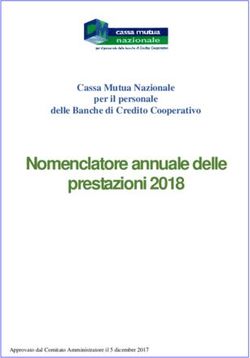Manuale d'uso - Pet Bowl Diet Versione software 1.0 TEIGA srls c 2019
←
→
Trascrizione del contenuto della pagina
Se il tuo browser non visualizza correttamente la pagina, ti preghiamo di leggere il contenuto della pagina quaggiù
Pet Bowl Diet
Versione software 1.0
www.petbowldiet.it
Sviluppato da:
TEIGA srls c 2019
Manuale d’uso
Revisione documento: 3 ottobre 2019Indice
1 Introduzione 4
2 Installazione, primo avvio e registrazione del programma 4
3 Finestra principale 5
3.1 Registrazione di Pet Bowl Diet . . . . . . . . . . . . . . . . . . . . . . . . . . . . . . . . . . . 6
3.2 Come passare a Pet Bowl Diet Pro . . . . . . . . . . . . . . . . . . . . . . . . . . . . . . . . . 7
3.3 Come utilizzare Pet Bowl Diet . . . . . . . . . . . . . . . . . . . . . . . . . . . . . . . . . . . 7
4 Finestra “Nuova Dieta” 8
4.1 Ricerca informazioni . . . . . . . . . . . . . . . . . . . . . . . . . . . . . . . . . . . . . . . . 8
4.2 Visualizzazione clienti e loro animali . . . . . . . . . . . . . . . . . . . . . . . . . . . . . . . 9
5 Finestra “Nuovo cliente” 10
5.1 Pannello “Animali” . . . . . . . . . . . . . . . . . . . . . . . . . . . . . . . . . . . . . . . . . 11
5.2 Pannello “Cliente” . . . . . . . . . . . . . . . . . . . . . . . . . . . . . . . . . . . . . . . . . . 11
6 Finestra “Cerca e Carica” 13
6.1 Schermata “Azioni” . . . . . . . . . . . . . . . . . . . . . . . . . . . . . . . . . . . . . . . . . 13
6.2 Schermata “Gestione dati” . . . . . . . . . . . . . . . . . . . . . . . . . . . . . . . . . . . . . 14
7 Creazione di una nuova dieta/Modifica di una dieta esistente 16
7.1 Finestra “Opzioni” . . . . . . . . . . . . . . . . . . . . . . . . . . . . . . . . . . . . . . . . . 16
7.2 Finestra “Dieta” . . . . . . . . . . . . . . . . . . . . . . . . . . . . . . . . . . . . . . . . . . . 17
7.2.1 Area dell’intestazione . . . . . . . . . . . . . . . . . . . . . . . . . . . . . . . . . . . 17
7.2.2 Area del menu settimanale . . . . . . . . . . . . . . . . . . . . . . . . . . . . . . . . 18
7.2.3 Categoria aggiuntiva - Versione Pro . . . . . . . . . . . . . . . . . . . . . . . . . . . . 19
7.2.4 Finestra “Report dei valori nutrizionali” . . . . . . . . . . . . . . . . . . . . . . . . . 19
7.2.5 Area inferiore . . . . . . . . . . . . . . . . . . . . . . . . . . . . . . . . . . . . . . . . 19
7.3 Esportazione della dieta . . . . . . . . . . . . . . . . . . . . . . . . . . . . . . . . . . . . . . 20
7.4 Personalizzazione del documento PDF . . . . . . . . . . . . . . . . . . . . . . . . . . . . . . 21
7.4.1 Personalizzazioni avanzate - Versione Pro . . . . . . . . . . . . . . . . . . . . . . . . 22
8 Finestra “Editor Alimenti” 23
A Come funziona Pet Bowl Diet 25
B Messaggi di Informazione in Pet Bowl Diet 28
B.1 Elenco dei messaggi di Informazione . . . . . . . . . . . . . . . . . . . . . . . . . . . . . . . 28
C Messaggi di Allerta in Pet Bowl Diet 28
C.1 Elenco dei messaggi di Allerta . . . . . . . . . . . . . . . . . . . . . . . . . . . . . . . . . . . 29
D Messaggi di Errore in Pet Bowl Diet 30
D.1 Elenco dei messaggi di Errore . . . . . . . . . . . . . . . . . . . . . . . . . . . . . . . . . . . 30
E Contratto di licenza con l’utente finale (EULA) 32
E.1 Introduzione . . . . . . . . . . . . . . . . . . . . . . . . . . . . . . . . . . . . . . . . . . . . . 32
E.2 Concessione di Licenza . . . . . . . . . . . . . . . . . . . . . . . . . . . . . . . . . . . . . . . 32
E.3 Condizioni e Limitazioni . . . . . . . . . . . . . . . . . . . . . . . . . . . . . . . . . . . . . . 32
E.3.1 Backup . . . . . . . . . . . . . . . . . . . . . . . . . . . . . . . . . . . . . . . . . . . . 32
E.3.2 Installazione . . . . . . . . . . . . . . . . . . . . . . . . . . . . . . . . . . . . . . . . . 32
2E.3.3 Registrazione . . . . . . . . . . . . . . . . . . . . . . . . . . . . . . . . . . . . . . . . 32
E.3.4 Copie . . . . . . . . . . . . . . . . . . . . . . . . . . . . . . . . . . . . . . . . . . . . . 32
E.3.5 Decompilazione . . . . . . . . . . . . . . . . . . . . . . . . . . . . . . . . . . . . . . 33
E.3.6 Cessione . . . . . . . . . . . . . . . . . . . . . . . . . . . . . . . . . . . . . . . . . . . 33
E.3.7 Altre restrizioni . . . . . . . . . . . . . . . . . . . . . . . . . . . . . . . . . . . . . . . 33
E.4 Diritti d’autore / Copyright . . . . . . . . . . . . . . . . . . . . . . . . . . . . . . . . . . . . . 33
E.5 Garanzia Limitata . . . . . . . . . . . . . . . . . . . . . . . . . . . . . . . . . . . . . . . . . . 33
E.5.1 Garanzia di TEIGA . . . . . . . . . . . . . . . . . . . . . . . . . . . . . . . . . . . . . 33
E.6 Condizioni di validità della garanzia . . . . . . . . . . . . . . . . . . . . . . . . . . . . . . . . 34
E.7 Limitazioni di responsabilità . . . . . . . . . . . . . . . . . . . . . . . . . . . . . . . . . . . . 34
E.8 Consenso all’utilizzo dei dati . . . . . . . . . . . . . . . . . . . . . . . . . . . . . . . . . . . . 35
E.8.1 Trattamento dei dati personali . . . . . . . . . . . . . . . . . . . . . . . . . . . . . . 35
E.8.2 Utilizzo dei dati . . . . . . . . . . . . . . . . . . . . . . . . . . . . . . . . . . . . . . . 35
E.9 Durata e Risoluzione del Contratto . . . . . . . . . . . . . . . . . . . . . . . . . . . . . . . . 35
E.10 Controversie . . . . . . . . . . . . . . . . . . . . . . . . . . . . . . . . . . . . . . . . . . . . . 35
E.11 Clausole finali . . . . . . . . . . . . . . . . . . . . . . . . . . . . . . . . . . . . . . . . . . . . 35
F Contatti 36
31 Introduzione
Pet Bowl Diet è un programma che offre al professionista gli strumenti necessari per la compilazione di una
dieta basata su un’alimentazione a base di cibo fresco. Inserendo le caratteristiche principali (età, razza,
peso, ecc.) l’utente può compilare con pochi e semplici passaggi il menù settimanale inserendo gli alimenti
principali della dieta.
Grazie ai suoi calcoli automatici, Pet Bowl Diet permette di ottenere il peso totale giornaliero di cibo da
assegnare alla dieta, il fabbisogno energetico e i nutrienti fondamentali che compongono la dieta.
Pet Bowl Diet permette inoltre la gestione del database dei clienti e dei loro animali, oltre che la me-
morizzazione dello storico delle diete precedentemente create con questo programma.
Più in dettaglio, la versione Basic di Pet Bowl Diet contiene un set completo di circa 80 alimenti sud-
divisi in 10 categorie: fonti di proteine animali (abbreviato nel programma in f. proteine animali), vegetali,
fonti di carboidrati (abbreviato nel programma in f. carboidrati), frattaglie, omega6, omega3, integratori, ossa
polpose, latticini, uova. Come anticipato, gli alimenti memorizzati nel database sono stati scelti tra quelli di
provenienza casalinga, il che consente di fornire un’alimentazione costituita da materia prima fresca, più
facilmente controllabile nella sua qualità.
La versione Pro di Pet Bowl Diet permette di aggiungere al database fornito con il programma nuovi
alimenti per ognuna delle dieci categorie base ed è presente una nuova categoria (denominata extra) per
aggiungere alimenti che non ricadono nelle categorie di base elencate nel programma. È inoltre possibile
inserire, in ogni giorno della settimana, due diversi alimenti della stessa categoria. Con Pet Bowl Diet Pro
potrete personalizzare maggiormente le vostre diete!
Pet Bowl Diet è stato sviluppato in collaborazione con la dott.ssa Annalisa Barera, biologa nutrizio-
nista per animali da compagnia e specialista in patologia clinica. La dott.ssa Barera ha curato personal-
mente i contributi scientifici di questo programma, come i calcoli necessari per determinare il fabbiso-
gno settimanale dell’animale e la compilazione dei valori nutrizionali di tutti gli alimenti presenti all’in-
terno del database. Maggiori informazioni su come Pet Bowl Diet calcola i diversi elementi per la com-
pilazione delle diete sono raccolte nell’appendice A di questo manuale. Per contattare direttamente la
dott.ssa Barera, si prega di visitare il sito http://www.alimentazionea4zampe.eu o scrivere una email a
alimentazionea4zampe@gmail.com.
2 Installazione, primo avvio e registrazione del programma
Attenzione! Per le operazioni descritte in questo capitolo è necessario che il pc sia connesso a internet per il
download di componenti aggiuntivi necessari all’esecuzione di Pet Bowl Diet e per completare la registrazione.
L’installazione di Pet Bowl Diet avviene tramite pochi e semplici passaggi guidati, qui di seguito de-
scritti. Per prima cosa è necessario avviare il programma di installazione facendo doppio click sul file “se-
tup.exe”. Se necessario, verranno inizialmente scaricati i componenti aggiuntivi di Microsoft Windows1 . Al
termine di questa procedura, si avvierà l’installazione di Pet Bowl Diet. Dopo una schermata di presenta-
zione, si richiede all’utente di accettare il contratto di licenza (End User License Agreement - EULA) che
può essere letto nella finestra di installazione e che si trova allegato anche in appendice E in fondo a questo
manuale. Per installare Pet Bowl Diet è necessario accettare i termini di contratto. Si consiglia pertanto di
leggere attentamente tutte le clausole in esso contenute prima di continuare.
I passaggi successivi riguardano la scelta della cartella dove verrà installato Pet Bowl Diet (si consiglia
di mantenere le impostazioni predefinite), la fase di installazione vera e propria con la copia dei file nel PC
dell’utente e la parte finale che crea le voci di menu e le scorciatoie sul desktop.
1
E’ necessaria la presenza di Microsoft .NET Framework versione 4.7.2 (o superiore) sul proprio PC. Pertanto, qualora non fosse
presente, si avvierà automaticamente il download e l’installazione dei componenti necessari. Durante questa fase viene chiesto
di accettare i termini di licenza del software. Se si sceglie di non accettare, Pet Bowl Diet non può essere installato.
4Una volta terminata l’installazione di Pet Bowl Diet, per avviare il programma è possibile navigare nel
menu Start > Pet Bowl Diet e cliccare sull’icona a forma di zampa che caratterizza Pet Bowl Diet.
In alternativa utilizzare il collegamento che è stato creato sul desktop.
Nota bene: Una volta avviato, Pet Bowl Diet si troverà nella configurazione “Demo” e pertanto sarà
possibile eseguire soltanto alcune delle principali funzionalità del software. Per sbloccare tutte le funzio-
nalità del software e poterlo utilizzare in maniera completa, è necessario procedere alla registrazione di
Pet Bowl Diet mediante il codice ricevuto con l’acquisto del programma.
3 Finestra principale
Una volta avviato il programma appare per alcuni brevi istanti (dipende dal tempo di caricamento del pro-
gramma stesso) una finestra di benvenuto (splash screen) che mostra il logo del programma e alcune infor-
mazioni quali anno di produzione, numero di versione, ecc. Al termine della fase di caricamento, appare la
finestra principale di Pet Bowl Diet (Fig. 1). Accanto al logo sono presenti i comandi principali del software.
Le loro funzionalità sono descritte nei capitoli seguenti, come indicato in Tab. 1.
Figura 1: La finestra principale di Pet Bowl Diet, versione Pro.
Tabella 1: Le principali funzioni di Pet Bowl Diet. Nota: si possono visualizzare i tasti di scelta rapida premendo il tasto
“Alt” sulla tastiera.
Pulsante Descrizione Tasto di scelta Rif.
rapida
Nuova Dieta Apre la finestra “Nuova Dieta” Alt + d Cap. 4
Nuovo Cliente Apre la finestra “Nuovo Cliente” Alt + n Cap. 5
Cerca e Carica Apre la finestra “Cerca e Carica” Alt + c Cap. 6
Editor Alimenti (∗) Apre la finestra “Editor Alimenti” Alt + a Cap. 8
Esci Chiude il programma Alt + e -
(∗)
Per utilizzare la funzione “Editor Alimenti” è necessaria la versione Pro di Pet Bowl Diet.
Completano la finestra principale il pulsante “Help” (Alt + h) che visualizza questo manuale, il pul-
sante “Registrazione” (Alt + r) che visualizza le informazioni di registrazione e il pulsante “Informazioni...”
(Alt + i) che visualizza le informazioni principali del programma (autori, anno di produzione, numero di
versione, pagina web di riferimento, ecc.).
5Nei paragrafi successivi vengono descritte le operazioni necessarie per la registrazione di Pet Bowl Diet.
Si ricorda che, senza registrazione, il programma presenta un funzionamento limitato e non è possibile
utilizzare le principali caratteristiche descritte in questo manuale.
3.1 Registrazione di Pet Bowl Diet
Per poter attivare le funzionalità di Pet Bowl Diet e per poter utilizzare legalmente Pet Bowl Diet sul proprio
PC per un tempo indefinito, è necessario registrare il software, utilizzando il codice alfanumerico ricevuto
all’atto dell’acquisto.
Attenzione. La procedura di registrazione richiede la connessione del PC a Internet.
Dalla finestra principale, tramite il pulsante “Registrazione” si accede alla finestra illustrata in Fig. 2. La
finestra ha poche e semplici componenti:
• Una casella di testo “Codice di acquisto” dove inserire il codice alfanumerico (la visualizzazione dei
caratteri immessi è mascherata per ragioni di sicurezza: per visualizzare il codice inserito premere e
tenere premuto il pulsante a fianco). Attenzione. Il codice deve essere inserito prestando attenzione
ai caratteri minuscoli e maiuscoli. Per esempio, il codice AbC è differente dal codice aBC).
• Un pulsante “Registra il software” che trasmette il codice inserito e un identificativo del PC al server
di registrazione. A seconda della velocità di connessione e di altri fattori, questa operazione potrebbe
richiedere diversi secondi.
• Una casella di testo “ID di registrazione” che visualizza le informazioni di registrazione una volta che
la procedura si è conclusa.
Nota. Se si ottiene un errore in risposta alla procedura di registrazione, viene visualizzata una finestra che
contiene un codice di errore. Si prega di prenderne nota e di darne comunicazione tempestiva al fornitore del
software, utilizzando i contatti indicati in fondo a questo manuale.
Figura 2: La finestra di registrazione di Pet Bowl Diet.
Al termine della procedura di registrazione viene chiusa la presente finestra e visualizzata la finestra
“Software registrato” illustrata in Fig. 3a o in Fig. 3b, a seconda della versione acquistata.
Nota. Acquistando la versione Basic, la finestra illustrata come in Fig. 3a contiene un pulsante per attivare
la versione Pro. Il passaggio alla versione Pro è descritto qui di seguito.
6(a) Versione Basic. (b) Versione Pro.
Figura 3: Finestra di registrazione di Pet Bowl Diet per le due diverse tipologie del software.
3.2 Come passare a Pet Bowl Diet Pro
Se si desidera passare dalla versione Basic alla versione Pro di Pet Bowl Diet, è sufficiente cliccare su “Re-
gistrazione” (viene visualizzata la finestra “Software registrato” di Fig. 3a) e premere il pulsante “Attiva la
versione Pro”.
La procedura eliminerà la precedente registrazione (della versione Basic) affinché si possa nuovamente
eseguire la procedura di registrazione per la versione Pro appena acquistata. Occorre quindi inserire il
NUOVO codice alfanumerico ricevuto con l’acquisto della versione Pro.
Al termine della procedura, verrà visualizzata nuovamente la finestra “Software registrato”, ora modi-
ficata come in Fig. 3b.
3.3 Come utilizzare Pet Bowl Diet
Le funzionalità principali di Pet Bowl Diet descritte in precedenza (Tab. 1) sono esemplificate nel seguente
schema, che illustra i passi necessari per creare una dieta in modo semplice e intuitivo.
Figura 4: Schema di utilizzo di Pet Bowl Diet. Dalle tre situazioni iniziali è possibile accedere alla creazione della
dieta.
Come mostrato in Fig. 4, è possibile partire da una delle tre situazioni iniziali che sono implementate
nelle funzioni principali “Nuova Dieta", “Nuovo Cliente" e “Cerca e Carica". Queste tre funzionalità sono
descritte nei Cap. 4, 5 e 6. In tutti i casi, il passo successivo è quello della compilazione della dieta, come
descritto nel Cap. 7. A questo punto, la dieta può essere salvata ed eventualmente esportata in formato
PDF. Le diete salvate possono essere ritrovate nell’archivio dati per una consultazione successiva (tramite
la finestra “Cerca e Carica”, Cap. 6).
74 Finestra “Nuova Dieta”
Per iniziare il processo di creazione di una nuova dieta di un animale già presente in archivio è sufficiente
premere il pulsante del menu principale “Nuova dieta” (o premere il tasto di scelta rapida “Alt + d”).
Si aprirà la finestra “Nuova Dieta” (si veda Fig. 5) che contiene un’area di ricerca informazioni (identifi-
cabile nella parte superiore della finestra stessa) e un’area di visualizzazione dei dati (nella parte inferiore).
I pulsanti principali sono contraddistinti da uno sfondo verde e permettono di creare una nuova dieta per
l’animale selezionato, di passare alla gestione dei dati in archivio oppure di ritornare al menu principale.
Figura 5: La finestra “Nuova Dieta”. Si possono distinguere le due aree di ricerca informazioni e di visualizzazione
dei dati (si veda il testo per maggiori dettagli). In questa schermata di esempio vengono rappresentati i dati di alcuni
animali fittizi memorizzati nel database. In un ambiente operativo il database sarà differente da quanto mostrato in
figura.
4.1 Ricerca informazioni
Quest’area è composta da:
• Un campo di ricerca informazioni in cui è possibile inserire il testo e avviare la ricerca nel database.
Si possono inserire i nomi dell’animale o del cliente desiderato e nella tabella sottostante verranno
visualizzati i risultati della ricerca.
• Una sezione “Filtra per” in cui è possibile filtrare tutti i dati secondo la specie cercata (per cane, per
gatto o per tutti gli altri tipi di animale).
• Una sezione “Visualizza” in cui è possibile visualizzare i soli clienti i cui animali non hanno ancora
una dieta memorizzata nell’archivio oppure tutti i clienti.
84.2 Visualizzazione clienti e loro animali
La tabella al centro della finestra mostra, nell’ordine: Nome dell’animale, Specie, Razza, Nome e Cognome
del proprietario e Numero diete in archivio.
Una volta selezionato il record (cioè la riga corrispondente al cliente o all’animale desiderato) nella
casella di testo accanto, sulla destra della tabella, vengono visualizzati i dettagli dell’animale selezionato.
Per proseguire con la creazione di una nuova dieta per l’animale selezionato premere il pulsante a
sfondo verde “Crea nuova dieta”. L’utente a questo punto può fare riferimento direttamente al Cap. 7 in
cui vengono descritte le operazioni necessarie alla creazione e alla modifica delle diete.
Premendo invece il pulsante a sfondo verde “Passa alla gestione dei dati” si aprirà la finestra “Cerca e
carica” descritta nel Cap. 6 che consente operazioni più dettagliate sui dati in archivio.
Per proseguire con la creazione della dieta → Cap. 7
95 Finestra “Nuovo cliente”
Per inserire i dati di un nuovo cliente (e quindi del/i suo/i animale/i) è sufficiente premere il pulsante del
menu principale “Nuovo Cliente” (o premere il tasto di scelta rapida “Alt + n”).
La finestra è costituita da:
• Un’area a due pannelli, descritti nei paragrafi seguenti: uno per i dati relativi al nuovo cliente (Fig. 7) e
l’altro per i dati relativi agli animali (Fig. 6). Per passare da un pannello all’altro è sufficiente premere
i titoli “Cliente” o “Animali” nella parte alta di ogni pannello.
• Un pulsante a sfondo verde “Salva e procedi con la dieta per . . . ”: utile a proseguire la dieta per
l’animale appena inserito (si veda Cap. 7). Il testo di questo pulsante viene modificato quando si
inserisce il nome dell’animale per cui deve essere creata la dieta.
• Un pulsante a sfondo verde “Salva”: memorizza i dati nell’archivio lasciando aperta questa finestra
per inserire altri dati.
• Un pulsante a sfondo verde “Esci”: per tornare alla finestra principale.
Nota: Pet Bowl Diet dà la preferenza alla creazione del nuovo animale, quindi viene immediatamente visualizzato
il pannello relativo ad esso. Tutti i campi contrassegnati con un asterisco (*) sono obbligatori e devono essere
compilati prima di poter proseguire. Per facilitare la compilazione dei pannelli, i campi obbligatori vengono
evidenziati in rosso durante l’inserimento dei dati.
Figura 6: Il pannello “Animali” contenuto nella finestra “Nuovo Cliente” (si veda il testo per maggiori dettagli).
105.1 Pannello “Animali”
Il pannello “Animali” (Fig. 6) consente di inserire tutti i dati relativi al nuovo animale.
Si consiglia di inserire come primo elemento il nome dell’animale. Questo inserimento (dopo aver
premuto invio nella casella di testo “Nome” o semplicemente proseguendo con l’inserimento dei dati in
altre aree) permette al programma di cambiare il nome del pulsante (con sfondo verde) impostando il
nome dell’animale stesso. Alcuni dati sono obbligatori (contrassegnati con un asterisco (*), come indicato
precedentemente) poiché la dieta verrà creata in base a queste informazioni.
Tutti gli altri campi sono facoltativi per il funzionamento del programma e la realizzazione delle diete.
Essi premettono di memorizzare informazioni importanti per l’utente.
E’ possibile aggiungere fino a 6 animali per ogni cliente, tramite il pulsante “+” di colore verde alla
sinistra del pulsante “” (o dei pulsanti indicanti gli animali eventualmente già inseriti).
Cliccando col pulsante destro del mouse sul pulsante recante il nome dell’animale stesso, apparirà un
menu pop-up che permette la rimozione dell’animale o la duplicazione dello stesso.
Figura 7: Il pannello “Cliente” contenuto nella finestra “Nuovo Cliente” (si veda il testo per maggiori dettagli).
5.2 Pannello “Cliente”
Il pannello cliente permette di inserire tutti i dati relativi al nuovo cliente. Anche in questo caso alcuni
campi contraddistinti con (*) sono obbligatori. E’ indispensabile che l’indirizzo email inserito sia nella
forma corretta (nome@dominio.estensione) e che il contatto telefonico contenga solo numeri (è ammesso
il segno “+” per i prefissi internazionali). Il pannello cliente è illustrato in Fig. 7.
Attenzione. Prima di poter effettuare un salvataggio dei dati, il programma controlla che siano state inserite
tutte le informazioni obbligatorie in entrambi i pannelli ( “Cliente” e “Animali”). In caso di errore, si raccomanda
11di controllare entrambi i pannelli “Cliente” e “Animali”: tutti i campi incompleti o errati vengono evidenziati in
rosso (come nell’esempio di Fig. 8) e devono essere completati o corretti prima di proseguire.
Figura 8: Esempio di dati mancanti o errati nel pannello “Cliente”: in questo caso il cognome del nuovo cliente non
è stato inserito e l’indirizzo mail del cliente non è nel formato corretto (si veda il testo per maggiori dettagli).
Per proseguire con la creazione della dieta → Cap. 7
126 Finestra “Cerca e Carica”
Per accedere ai dati già memorizzati nell’archivio è sufficiente premere il pulsante del menu principale
“Cerca e Carica” (o premere il tasto di scelta rapida “Alt + c”). Si arriva a questa stessa finestra premendo
il pulsante “Passa a Gestione dei dati” dalla finestra “Nuova Dieta” (come spiegato nel Cap. 4).
La finestra “Cerca e Carica” è un’unica finestra che ha due schermate differenti: essa è cioè composta
da elementi interni che cambiano a seconda delle funzionalità, come illustrato in seguito.
6.1 Schermata “Azioni”
La prima di queste schermate, detta di “Azioni” per lo scopo dei suoi comandi, è visualizzata in Fig. 9. Oltre
a permettere la ricerca di un animale/cliente (come spiegato nel Cap. 4), alla sua apertura visualizza tutti
i dati relativi a tutti i clienti (e gli animali) archiviati e tutte le diete già create (nel riquadro denominato
“Gestione diete” che si trova alla destra della tabella principale). E’ quindi possibile scegliere direttamente
una dieta specifica, oppure selezionare prima il record desiderato (e cioè l’animale) e quindi visualizzare
sulla destra le diete eventualmente presenti per quell’animale.
Figura 9: La schermata detta di “Azioni”, contenuta nella finestra Cerca e Carica (si veda il testo per maggiori dettagli).
In questa schermata di esempio vengono rappresentati i dati di alcuni animali fittizi memorizzati nel database. In un
ambiente operativo il database sarà differente da quanto mostrato in figura.
Nell’area “Gestione diete” si possono trovare, in ordine, i seguenti comandi:
• Pulsante “Nuova dieta”: esso permette di creare una nuova dieta (si veda Cap. 7) per l’animale sele-
zionato. E’ possibile creare una nuova dieta facendo “doppio click” direttamente sul nome dell’ani-
male.
13• Pulsante “Carica dieta”: attivo (cioè selezionabile) se vi sono già diete presenti in archivio. E’ neces-
sario prima selezionare una dieta dalla tabella sottostante che mostra il nome con cui è stata salvata
la dieta e la data dell’ultimo salvataggio. Nella parte inferiore di questa finestra è possibile vedere
un’anteprima della dieta selezionata. Premendo questo pulsante si passa alla finestra della dieta
descritta nel Cap. 7.
• Pulsante “Elimina dieta”: attivo (cioè selezionabile) se vi sono già diete presenti in archivio. E’ ne-
cessario prima selezionare una dieta dalla tabella sottostante che mostra il nome con cui è stata
salvata la dieta e la data dell’ultimo salvataggio. Viene visualizzato un messaggio di conferma prima
di proseguire con l’operazione di cancellazione definitiva dei dati dall’archivio.
Accanto a ogni record della tabella principale di visualizzazione degli animali e dei clienti è presente il
pulsante “Gestione dati” che consente il passaggio alla seconda schermata.
6.2 Schermata “Gestione dati”
La schermata per la gestione dei dati differisce dalla precedente per il riquadro a destra della tabella che
ora prende il nome di “Gestione dati” e la parte inferiore della schermata stessa in cui vengono visualizzati i
dati principali del cliente e dell’animale in formato testuale (evidenziando in particolare il nome, il contatto
telefonico e l’indirizzo di posta elettronica). La schermata è illustrata nella Fig. 10.
Figura 10: Schermata di “Gestione dati”, contenuta nella finestra Cerca e carica (si veda il testo per maggiori dettagli).
In questa schermata di esempio vengono rappresentati i dati di uno degli animali memorizzati nel database. In un
ambiente operativo il database sarà differente da quanto mostrato in figura.
I comandi dell’area “Gestione dati” sono:
• Pulsante “Torna all’elenco”: permette di ritornare alla schermata delle azioni. E’ necessario ritornare
alla precedente schermata prima di poter visualizzare i dati di un altro animale/cliente.
14• Pulsante “Modifica dati cliente”: consente di passare alla finestra di modifica dei dati del cliente e
dei suoi animali. Questa finestra è composta da due pannelli identici a quelli descritti per “Nuovo
cliente” (si veda Cap. 5), con l’ovvia differenza che in questo caso tutti i campi saranno riempiti dai
dati presenti nel database. In particolare saranno visualizzati tutti gli animali presenti per il cliente
selezionato. Un’altra differenza è che da questa finestra di modifica dei dati cliente non è possibile
iniziare una nuova dieta per l’animale. Occorre procedere come descritto nel Cap. 4 oppure in questo
stesso capitolo (pulsante “Nuova dieta” della precedente schermata).
• Pulsante “Elimina dati animale”: permette di cancellare dall’archivio i dati dell’animale selezionato
e tutte le diete ad esso associate. Viene visualizzato un messaggio di conferma prima di proseguire
con l’operazione di cancellazione definitiva dei dati dall’archivio.
• Pulsante “Elimina dati cliente”: permette di cancellare dall’archivio i dati del cliente selezionato
e di tutti gli animali (e quindi anche tutte le diete) associati al cliente stesso. Viene visualizzato
un messaggio di conferma prima di proseguire con l’operazione di cancellazione definitiva dei dati
dall’archivio.
Per proseguire con la creazione della dieta → Cap. 7
157 Creazione di una nuova dieta/Modifica di una dieta esistente
La creazione di una nuova dieta si articola in due passi successivi:
1. Scelta delle opzioni (finestra “Opzioni”).
2. Scelta degli alimenti e dei pesi per ogni giorno della dieta (finestra “Dieta”).
Si arriva a questa finestra seguendo i passi illustrati nel Cap. 4 oppure inserendo un nuovo cliente (e il
suo animale) come descritto nel Cap. 5, oppure ancora tramite la gestione dei clienti (Cap. 6).
La modifica di una dieta esistente porta sempre al punto 2 (finestra “Dieta”), avendo precedentemente
impostato le opzioni necessarie. Tuttavia è sempre possibile tornare alle opzioni (punto 1) e re-impostare
la dieta secondo nuove scelte.
Figura 11: La finestra “Opzioni” che consente di impostare le opzioni della dieta, prima della sua compilazione (si
veda il testo per maggiori dettagli).
7.1 Finestra “Opzioni”
La finestra “Opzioni” (illustrata in Fig. 11) è costituita da un’area di visualizzazione dell’anamnesi dell’ani-
male nella parte superiore della finestra stessa.
In questa finestra è necessario impostare il peso totale (espresso in grammi) di cibo giornaliero. In caso
di dieta per un cane o per un gatto, il peso viene calcolato in maniera automatica2 da Pet Bowl Diet in base
alle caratteristiche principali dell’animale. In ogni caso è possibile impostare il peso desiderato (espresso
in grammi).
2
Maggiori informazioni su come il software calcola automaticamente questi parametri si possono trovare in Appendice A.
16Attenzione. In caso di cuccioli o di animali nella seconda metà di gestazione, i valori calcolati dal soft-
ware sono puramente indicativi. Essi devono essere modificati in base alle condizioni specifiche dell’ani-
male.
Il peso totale vincola le quantità di alimenti assegnate per ogni giorno della dieta, tenendo conto dei
parametri (% F. proteine animali, % Vegetali e % F. carboidrati) indicati nel riquadro “Percentuali alimenti”.
Tali parametri possono essere variati e la loro somma deve sempre essere 100%.
I pulsanti a sfondo verde “Torna al menu principale” e “Procedi con la dieta” completano questa
finestra.
Nota: In caso si stia editando una dieta e si sia tornati alla schermata delle opzioni, il pulsante a destra
conterrà la dicitura “Torna alla dieta”.
7.2 Finestra “Dieta”
La finestra per la dieta (visibile in Fig. 12) è la finestra principale di Pet Bowl Diet ed è costituita da differenti
aree, descritte nelle seguenti paragrafi.
Figura 12: Finestra “Dieta” per la compilazione della dieta settimanale (si veda il testo per maggiori dettagli). I tipi e
le quantità di cibo qui indicate sono da prendersi come puro esempio esplicativo.
7.2.1 Area dell’intestazione
La parte superiore della finestra indica il nome della dieta che si sta compilando. Esso verrà utilizzato per
poter richiamare la dieta nel database, come indicato nel Cap. 6. Accanto al campo di testo relativo al nome
della dieta è anche presente il pulsante “Visualizza anamnesi” che permette di aprire una finestra separata
contenente tutte le informazioni dell’animale.
177.2.2 Area del menu settimanale
Per ogni giorno della settimana vi sono elencati gli alimenti principali che comporranno la dieta. I relativi
campi devono essere compilati in coppia: tipo di alimento (assegnabile tramite il menu a tendina corrispon-
dente) e quantità (assegnabile tramite un campo numerico). Nel caso in cui si inserisca un valore numerico
senza il corrispondente alimento o, viceversa, si inserisca un alimento senza specificarne la quantità, si
ottiene una coppia incompleta. In tal caso, il campo relativo si colora come in Fig. 13. I campi incompleti
non costituiscono errore (e si può proseguire con l’esecuzione del programma), tuttavia verranno eliminati
durante il processo di salvataggio della dieta. Si consiglia pertanto di completare tutti i campi prima di
proseguire.
Figura 13: Esempio di due campi incompleti nel menù del Lunedì: si è scelto di assegnare 20 g di Ossa Polpose, ma
non si è scelto l’alimento. Più in basso, si è deciso di assegnare un alimento nella categoria Latticini (Mozzarella), ma
senza specificarne il quantitativo in grammi.
I pesi degli alimenti principali della dieta sono impostati automaticamente secondo le percentuali in-
dicate nelle opzioni (Fig. 11). I valori precalcolati sono inseriti in campi bloccati, contrassegnati dal colore
grigio. Qualora si desideri variare le quantità di uno o più alimenti per un prefissato giorno, è possibile agire
tramite il pulsante “Sblocca” come spiegato di seguito.
Nota: gli alimenti delle categorie “Omega 3” e “Omega 6” sono misurati in cucchiaini e ogni cucchiaino
corrisponde a 15 g di sostanza. Le “Uova” sono invece misurate in unità e i relativi pesi, riferiti a uova di taglia
media, sono: 52 g per un uovo intero, 17 g per un tuorlo e 35 g per un albume.
I valori numerici, siano essi espressi in grammi, cucchiaini oppure unità, possono essere decimali. Ad
esempio, inserire 0,5 per indicare metà uovo o metà cucchiaino di un certo alimento.
Cliccando con il tasto destro del mouse sopra uno specifico giorno della settimana appare una finestra
pop-up in cui viene indicato il giorno selezionato e in cui è possibile scegliere uno dei seguenti comandi:
• “Copia menu giornaliero”: permette di copiare l’intero menu del giorno selezionato (copia sia le
quantità che gli alimenti).
• “Incolla menu di . . . ” (segue il giorno della settimana copiato): permette di incollare l’intero menu
copiato nel giorno selezionato (incolla sia le quantità sia gli alimenti). Questo comando, unitamente
a quello precedente, può essere utilizzato per una più veloce compilazione della dieta settimanale. I
campi incollati con questa opzione risultano bloccati. Per sbloccarli ed editare nuovamente i valori,
occorre utilizzare il comando “Sblocca” descritto qui sotto.
• “Valori nutrizionali giornalieri”: permette di visualizzare i valori nutrizionali per il giorno selezionato
(si veda seguito per maggiori dettagli).
• “Sblocca”/“Blocca”: permette di editare i campi precompilati dal software (indicati in colore grigio).
E’ possibile bloccare nuovamente i campi una volta apportate le modifiche desiderate.
187.2.3 Categoria aggiuntiva - Versione Pro
Attenzione. Le funzionalità descritte in questa sezione sono presenti unicamente nella versione Pro di Pet
Bowl Diet. Per maggiori informazioni si prega di contattare il produttore del software, utilizzando i contatti
indicati in fondo a questo manuale.
Nella versione Pro è presente una caratteristica che permette di aggiungere, ad ogni giorno della setti-
mana, due diversi alimenti della stessa categoria (ad esempio: carote e zucchine, per i vegetali).
Come si vede in Fig. 12, l’ultima casella di ogni giorno è differente dalle precedenti per la presenza di un
menu a tendina per la scelta della categoria, che può essere effettuata tra le 11 categorie3 disponibili. Prima
di inserire come di consueto gli alimenti e i relativi pesi, è necessario selezionare la categoria desiderata.
Inoltre, sempre nell’ultima casella del giorno, è possibile inserire nel menu un alimento della nuova
categoria (extra) che può essere aggiunto tramite l’editor alimenti (come descritto nel Cap. 8).
7.2.4 Finestra “Report dei valori nutrizionali”
Il programma calcola oltre 50 diversi valori nutrizionali che vengono aggiornati ad ogni inserimento di ali-
mento, peso o quantità nella tabella settimanale. Nei campi posizionati sotto l’area del menu settimanale
vengono riportati i quattro principali valori: Valore energetico (a sinistra), Proteine, Lipidi e Carboidrati (nella
tabella al centro dell’area). Questi ultimi tre valori sono anche forniti in percentuale rispetto al peso anidro,
anch’esso indicato accanto ai valori.
L’intera lista dei 57 valori nutrizionali è visibile nella finestra “Report dei valori nutrizionali” (illustrata
in Fig. 14) che può essere visualizzata tramite il pulsante “Nutrienti in dettaglio” posizionato accanto ai
quattro valori suddetti.
Nella visualizzazione di default, i valori riportati nei campi e nella tabella sono quelli medi giornalieri. E’
possibile visualizzare i valori di un singolo giorno agendo sul menu pop-up del singolo giorno (selezionando
la voce “Valori nutrizionali giornalieri”), come spiegato precedentemente. Per tornare alla visualizzazione
media giornaliera, è sufficiente premere il pulsante “Torna ai valori medi” posizionato accanto al pulsante
“Nutrienti in dettaglio”.
Nota. Nel caso in cui uno o più valori nutrizionali risultino inferiori ai minimi consigliati (come indicato in
Appendice A), essi vengono evidenziati in colore rosso. Inoltre un’icona di allerta (contraddistinta da un triangolo
a sfondo giallo indicante un punto esclamativo) apparirà sovrapposta al pulsante “Nutrienti in dettaglio”.
Posizionando il mouse sui campi relativi ai quattro principali valori (Valore energetico, Proteine, Lipidi e
Carboidrati) e su ciascun valore della tabella “Report dei valori nutrizionali” si ottiene, tramite un tooltip,
l’informazione che riguarda il valore minimo consigliato (se presente). Inoltre, sempre sulla tabella, clic-
cando con il tasto destro del mouse sulla riga di un nutriente, si apre una finestra informativa che elenca,
in ordine decrescente, i 10 principali alimenti che apportano quel particolare nutriente.
7.2.5 Area inferiore
Nella parte inferiore della finestra “Dieta” vi sono i pulsanti con sfondo verde utili per tornare alle opzioni,
per salvare la dieta e per salvare ed eportare la dieta in formato PDF (Portable Document Format).
Tramite il pulsante “Torna alle opzioni” si ritorna alla finestra “Opzioni” (Fig. 11) e si possono re-impostare
le scelte fatte per il peso totale e/o per la scelta delle percentuali degli alimenti. In questo caso, la dieta
verrà re-impostata: saranno assunti i valori di default per le scelte appena fatte (peso e/o percentuali ali-
menti), mentre tutte le altre caselle con coppie alimento-peso precedentemente impostate non verranno
modificate.
Prima di proseguire con i comandi di salvataggio ed esportazione della dieta, è necessario (se non
è ancora stato fatto) inserire il nome della dieta: questo nome è il riferimento con cui verrà riconosciu-
ta la dieta nell’archivio dei dati (come descritto nel Cap. 6). Il valore di default per il nome della dieta è
“nomeanimale_diet”.
3
Le 10 categorie di base e la categoria “extra”, quest’ultima disponibile unicamente nella versione Pro di Pet Bowl Diet.
19Figura 14: La finestra “Report dei valori nutrizionali” che visualizza i 57 valori dei nutrienti calcolati da Pet Bowl Diet.
I valori dei nutrienti che risultano inferiori ai minimi consigliati sono evidenziati in colore rosso. (Nota: I tipi e le
quantità di cibo qui indicate sono da prendersi come puro esempio esplicativo; per ragioni di compattezza viene
visualizzata solamente una parte dei valori.)
Il pulsante “Salva dieta” memorizza la dieta nell’archivio dati. In caso di modifica di una dieta esistente,
il salvataggio ha effetto solo se è stata alterata la tabella settimanale (cioè si sono variati i pesi e/o gli
alimenti). Si può procedere in due differenti modi:
• sovrascrivendo la dieta precedente, senza cambiare il nome della dieta stessa (in tal caso un messag-
gio di allerta richiede una conferma prima di effettuare l’eventuale sovrascrittura),
• inserendo un nuovo nome per la dieta prima di premere il pulsante di salvataggio.
Attenzione! Prima di effettuare il salvataggio della dieta, il programma evidenzia la presenza di even-
tuali campi incompleti (Fig. 13). Proseguendo, i campi incompleti verranno eliminati dal menu settimanale.
Una volta terminata la procedura di salvataggio dei dati, i campi completi risulteranno bloccati (indicati
in colore grigio). E’ possibile sbloccare i campi ed editare nuovamente i valori agendo tramite il menu pop-up
come descritto in precedenza.
Il pulsante “Salva ed esporta dieta” permette di salvare la dieta (come descritto sopra) ed esportarla
in un file esterno in formato PDF. Sarà quindi possibile visualizzare e/o stampare il file aprendolo con il
programma preferito per la visualizzazione dei file PDF.
7.3 Esportazione della dieta
Sono possibili diverse personalizzazioni prima di esportare il file in PDF, come risulta dalla Fig. 15. Ogni
parte della dieta (dall’anagrafica del cliente all’inserimento della tabella dei valori nutrizionali) può essere
inserita nel documento PDF.
E’ possibile inserire un documento di testo per contenere, ad esempio, informazioni nutrizionali o no-
te conclusive utili al cliente. Il documento può essere caricato da un file in formato .RTF (Rich Text For-
mat) tramite il pulsante “Sfoglia. . . ”. Una volta scelto il file opportuno, è possibile premere il pulsante
“Visualizza/Edita” per aprire una finestra di editor dei testi (Fig. 16).
In alternativa al caricamento del file, è possibile inserire direttamente il testo mediante la stessa fine-
stra (Fig. 16). Nella finestra di editor dei testi è possibile modificare il testo, cambiare la formattazione
20Figura 15: Finestra per selezionare le Opzioni di esportazione della dieta (si veda il testo per maggiori dettagli).
Figura 16: Finestra di editor per l’inserimento di informazioni nutrizionali o note conclusive (si veda il testo per
maggiori dettagli).
del testo in grassetto, corsivo, sottolineato (e una qualsiasi combinazione dei tre stili) e infine è possibile
inserire elenchi puntati. Cliccando con il tasto destro del mouse appare una finestra pop-up con i coman-
di essenziali per copiare e incollare il testo selezionato e per evidenziare l’intero contenuto della casella
testuale.
Spuntando la casella “Visualizza il documento dopo il salvataggio” verrà aperto il programma di visua-
lizzazione predefinito che permetterà la visualizzazione del file appena salvato.
Per personalizzare il documento è sufficiente premere il pulsante “Personalizza il documento. . . ” (si
veda il paragrafo successivo). Per salvare il file PDF è sufficiente premere il pulsante “Esporta PDF”. Sarà
possibile scegliere la cartella di destinazione e assegnare il nome al file (viene applicato un filtro su tutti i
file di formato PDF).
Tutte le impostazioni di questa finestra sono salvate automaticamente ad ogni cambiamento.
7.4 Personalizzazione del documento PDF
In Fig. 17 è illustrata la finestra di personalizzazione del documento PDF. In particolare è possibile inse-
rire un’intestazione costituita da tre righe (ad esempio: Ragione sociale, indirizzo completo e principali
21contatti). E’ possibile anche inserire un logo (in formato immagine .BMP, .JPEG, .PNG, .GIF, .TIFF).
Il documento avrà una pagina di copertina che conterrà il logo (se presente) e le tre righe di intestazione
che saranno poi ripetute per tutte le successive pagine come header del documento stesso. In fondo a ogni
pagina (footer) viene indicato il numero (X) di pagina corrente insieme al numero totale (Y) di pagine del
documento, nel formato “X/Y”.
Alla fine del documento è possibile inserire la data del giorno in cui la dieta viene creata e la firma (con
allineamento sulla destra del foglio) che può essere testuale (una singola riga di testo) oppure un’immagine
(in formato immagine .BMP, .JPEG, .PNG, .GIF, .TIFF).
Tutte le impostazioni di questa finestra sono salvate automaticamente ad ogni cambiamento.
7.4.1 Personalizzazioni avanzate - Versione Pro
Attenzione. Le funzionalità descritte in questa sezione sono presenti unicamente nella versione Pro di Pet
Bowl Diet. Per maggiori informazioni si prega di contattare il produttore del software, utilizzando i contatti
indicati in fondo a questo manuale.
Nella versione Pro è possibile personalizzare maggiormente il documento prodotto. Come illustrato in
Fig. 17, infatti, è possibile scegliere l’allineamento dei titoli e del logo (se presente) e le sue dimensioni (in
cm) sul foglio. Inoltre si possono scegliere i colori dei titoli e delle intestazioni (testi e sfondi) delle tabelle
per poter dare al vostro documento un aspetto in linea con il vostro stile preferito.
Figura 17: Finestra di personalizzazione del documento PDF per la versione Pro di Pet Bowl Diet (si veda il testo per
maggiori dettagli).
228 Finestra “Editor Alimenti”
Attenzione: questa funzionalità si attiva unicamente acquistando la versione Pro di Pet Bowl Diet. Per
maggiori informazioni si prega di contattare il produttore del software, utilizzando i contatti indicati in
fondo a questo manuale.
Per poter aggiungere nuovi alimenti o editare alimenti precedentemente inseriti, è sufficiente premere
il pulsante del menu principale “Editor Alimenti” (o premere il tasto di scelta rapida “Alt + a”).
Figura 18: Finestra “Editor Alimenti” (si veda il testo per maggiori dettagli).
Si aprirà la finestra illustrata in Fig. 18 che contiene le seguenti componenti:
• La barra degli strumenti. Posta in alto, essa consente di sfogliare i dati nella tabella (se presenti).
Il pulsante “+” permette di aggiungere un nuovo alimento (record), il pulsante “X” cancella la riga
corrente, mentre l’ultimo pulsante permette di salvare le modifiche effettuate.
• La tabella dei dati. Per poter editare un alimento presente in tabella è necessario cliccare sul box
posto nella seconda colonna “Dato editabile” (apparirà un segno di spunta). Da questo momento è
possibile editare ogni singola casella4 del record. Per tornare alla visualizzazione dati è sufficiente
rimuovere il segno di spunta. Si consiglia di massimizzare la finestra per una visualizzazione della
tabella più confortevole.
• Il pulsante “Salva ed esci”. Consente di salvare i dati inseriti nel database utilizzato per la creazione
delle diete.
Si noti che le categorie di alimenti disponibili in questa finestra comprendono le 10 categorie base
presenti nella versione Basic di Pet Bowl Diet e la categoria aggiuntiva (denominata extra) prevista in Pet
Bowl Diet Pro, come descritto all’inizio di questo manuale.
Attenzione. I nomi degli alimenti all’interno di ciascuna categoria devono essere univoci per poterli ricono-
scere nella compilazione delle diete. Pertanto, in caso si desideri duplicare un alimento (per caratterizzarlo con
valori nutrizionali differenti), si consiglia di utilizzare un carattere identificativo come un asterisco o un numero.
4
Questa operazione è necessaria per prevenire accidentali perdite di dati.
23Ad esempio: volendo duplicare l’alimento carota, è possibile usare il termine carota* oppure carota1. Questa
regola si applica considerando tutti gli alimenti, sia quelli presenti nel database originale fornito con il software,
sia quelli aggiunti tramite la funzione “Editor alimenti”.
24Appendice A Come funziona Pet Bowl Diet
Per quanto riguarda il calcolo dei valori minimi dei nutrienti e delle calorie necessarie, Pet Bowl Diet si basa
sulle principali pubblicazioni scientifiche nel campo della alimentazione degli animali domestici.
Poiché non esiste una dieta standardizzata che si possa applicare a tutti gli animali, le percentuali della
suddivisione dei nutrienti vengono scelte dall’utente per una completa personalizzazione delle diete, sulla
base delle caratteristiche del singolo individuo.
Attenzione. In caso di cuccioli o di animali nella seconda metà di gestazione, i valori calcolati dal soft-
ware sono puramente indicativi. Essi devono essere modificati in base alle condizioni specifiche dell’ani-
male.
Calcolo automatico dei parametri usati in Pet Bowl Diet
Più in dettaglio, Pet Bowl Diet calcola automaticamente i seguenti parametri:
• Peso totale giornaliero (fig. 11) - Esso si ottiene dalle formule (Eq. 1 e 2) elencate di seguito.
(Cani) p=P ·α [g], (1)
dove p è il peso totale giornaliero di cibo da assegnare e P è il peso (in grammi) del cane. Il coefficiente
α si ricava dalla seguente tabella che tiene conto del peso dell’animale adulto medio. Se il cane è in
fase di svezzamento occorre aggiungere il valore 0.03 a tutti i coefficienti.
Tabella 2: Coefficiente α in base al peso dell’animale adulto medio (Cani).
Peso Adulto Medio (kg) Coefficiente
PAM ≤ 3 0.05
3 < PAM ≤ 5 0.04
5 < PAM ≤ 25 0.03
PAM > 25 0.02
(Gatti) p=P ·β [g], (2)
dove p è il peso totale giornaliero di cibo da assegnare, P è il peso (in grammi) del gatto. Il coefficiente
β vale 0.03, a cui si deve aggiungere il valore di 0.08 nel caso in cui il gatto sia in fase di svezzamento.
• Fabbisogno energetico (indicato in fig. 11 come RER, Resting Energy Requirement) in letteratura viene
rappresentato da decine di formule diverse. In Pet Bowl Diet si è scelto di utilizzare le formule (Eq. 3
e 4) che rappresentano meglio il fabbisogno energetico nei cani e gatti che mangiano cibo casalingo,
cioè la formula proposta da Lewis L. D., Morris M.L. e Hand M.L. nel 1987 [1]. Infatti le calorie che
vengono utilizzate dagli animali che mangiano cibo fresco sono in media inferiori a quelle consigliate
per i cani che mangiano cibo commerciale e sono influenzate da molti fattori individuali, non da
ultimo il metabolismo basale che è unico per ogni individuo.
RER (basale) = 31.1 · P + 70 [kcal], (3)
RER (di mantenimento) = 31.1 · P + 70 · η [kcal], (4)
in cui P è il peso dell’animale in chilogrammi e η = η1 · η2 · η3 è il prodotto di tre coefficienti di
correzione che sono elencati nelle tabelle qui di seguito: η1 riguarda la tipologia di razza dell’animale
(Tab. 3), η2 riguarda il tipo di attività fisica (Tab. 4), mentre η3 concerne lo stato fisiologico (Tab. 5).
• Valori minimi per i nutrienti (fig. 14). Essi sono computati in base alle indicazioni presenti nelle
Nutritional Guidelines della FEDIAF [3]. Si ricordi che tali quantità sono riferite ai pesi anidro.
25Tabella 3: Coefficiente di correzione per la tipologia di razza dell’animale.
Razze Cane Gatto
Nordiche 0.9 1.0
Razze predisposte all’obesità 0.9 1.0
Razze predisposte al dimagrimento 1.1 1.0
Tutte le altre razze 1.0 1.0
Tabella 4: Coefficiente di correzione per la tipologia di attività fisica dell’animale.
Attività Cane e Gatto
Inattività 0.7
Attività media 1.0
Molto attivo 1.2
Sportivo 2.0
Tabella 5: Coefficiente di correzione per lo stato fisiologico dell’animale.
Stato fisiologico Cane e Gatto
Durante lo svezzamento 3.0
Post svezzamento 2.0
Adulto 1.0
Seconda metà gestazione 1.5
Allattamento 3.0
Sterilizzato 0.8
Riferimenti bibliografici
[1] L. D. Lewis, M. L. Morris, M. S. Hand, Dietetica clinica del cane e del gatto. Edizioni SCIVAC (1987).
[2] Andrea J. Fascetti, Sean J. Delaney, Applied Veterinary Clinical Nutrition Wiley-Blackwell (2012).
[3] Nutritional Guidelines For Complete and Complementary Pet Food for Cats and Dogs FEDIAF Fédéra-
tion européenne de l’industrie des aliments pour animaux familiers The European Pet Food Industry
Federation http://www.fediaf.org/self-regulation/nutrition/
[4] Guido Bosch, Esther A. Hagen-Plantinga and Wouter H. Hendriks, Dietary nutrient profiles of wild wolves:
insights for optimal dog nutrition?, British Journal of Nutrition (2015), 113, S40–S54.
[5] AAFCO Methods For Substantiating Nutritional Adequacy Of Dog And Cat Foods, Proposed Revisions
Edited per Comments for 2014 Official Publication.
[6] Michael S. Hand, Craig D. Thatcher & 3 more, Small Animal Clinical Nutrition Hardcover (2010).
[7] Linda P. Case Leighann Daristotle , Michael G. Hayek Canine and Feline Nutrition: A Resource for
Companion Animal Professionals 3e 3rd Edition, Melody Foess Raasch Mosby; 3rd edition (June 4, 2010).
[8] Tom Londsale, Work Wonders Feed Your Dog Raw Meaty Bone, Dogwise Publishing (2015).
[9] Jean Hofve , Celeste Yarnall, Paleo Dog: Give Your Best Friend a Long Life, Healthy Weight, and Freedom
from Illness by Nurturing His Inner Wol, Rodale (2014).
[10] Steve Brown, Unlocking the Canine Ancestral Diet: Healthier Dog Food the ABC Way (English Edition),
Dogwise Publishing (2010).
[11] Sylvia Dickens, Healthy Dog Nutrition Secrets (English Edition), Hale Publishing (2013).
[12] Kymythy Schultze, Natural Nutrition for Dogs and Cats: The Ultimate Diet Hay House (1999).
26[13] Souci, Fachmann, Kraut, Tabelle complete degli alimenti, Ed. Mattioli (1885, 2004).
[14] http://nut.entecra.it/646/tabelle_di_composizione_degli_alimenti.html
[15] M. L. MacDonald and Q. R. Rogers, Nutrition Of The Domestic Cat, A Mammalian Carnivore, Ann. Rev.
Nutr. 1984.4:521-62.
[16] Alexander J. German, Shelley L. Holden, Glyn L. Moxham,y Karen L. Holmes,y Rachel M. Hackett,y and
John M. Rawlingsy, The WALTHAM International Nutritional Sciences Symposia - A Simple, Reliable Tool
for Owners to Assess the Body Condition of Their Dog or Cat, American Society for Nutrition. J. Nutr. 136:
2031S–2033S, (2006).
[17] Pier Paolo Mussa, Giorgia Meineri, Domenico Bergero, I Fabbisogni Energetici Di Mantenimento Dei
Cani, Veterinaria, Anno 12, N. 1, Febbraio 1998.
[18] Rick Woodford, Feed Your Best Friend Better: Easy, Nutritious Meals and Treats for Dogs. 53978th edition.
Kansas City, MO: Andrews McMeel Publishing, (2012).
[19] Marion Nestle, and Malden Nesheim, Feed Your Pet Right: The Authoritative Guide to Feeding Your Dog
and Cat, Original edition. New York: Free Press (2010).
[20] Ian Billinghurst, Give Your Dog a Bone: The Practical Commonsense Way to Feed Dogs for a Long Healthy
Life, Bathurst: Warrigal Pub, (1993).
[21] Sylvia Dickens, Healthy Dog Nutrition Secrets: Disease-Specific Nutrition to Help Prevent Illness and Aid
in Recovery. 2 edition. CreateSpace Independent Publishing Platform, (2013).
[22] Sy Guth, How Dogs Digest Different Foods, NZ Dog World, March 2009.
[23] Nutrition in Disease Management in Small Animals - Management and Nutrition - Veterinary Manual,
Accessed April 14, 2019.
[24] D. A. Dzanis, The Association of American Feed Control Officials Dog and Cat Food Nutrient Profiles: Sub-
stantiation of Nutritional Adequacy of Complete and Balanced Pet Foods in the United States, The Journal
of Nutrition 124, no. 12 Suppl (1994): 2535S-2539S. https://doi.org/10.1093/jn/124.suppl_12.
2535S.
[25] Fox, Charlie, The Healthy Homemade Dog Food Cookbook: Over 60 “Beg-Worthy” Quick and Easy Dog
Treat Recipes: Includes Vegetarian, Gluten-Free and Special Occasion ... Dog Health and Nutritional
Considerations, 1 edition. Windrunner Pets, (2013).
27Appendice B Messaggi di Informazione in Pet Bowl Diet
I messaggi di informazione sono messaggi che notificano l’avvenuta esecuzione di un comando. I messaggi
di informazione sono visualizzati tramite una finestra simile a quella di Fig. 19. La finestra presenta il titolo
“Informazione” seguito dal tipo di messaggio. Il corpo principale della finestra contiene il messaggio di
notifica. L’immagine di una finestra di informazione è contraddistinta da una “i” bianca in campo blu
circolare. Qui di seguito vengono elencati i principali messaggi di informazione presenti in Pet Bowl Diet.
Figura 19: La finestra di visualizzazione dei messaggi di informazione di Pet Bowl Diet.
B.1 Elenco dei messaggi di Informazione
• Informazione - Esportazione dati
I dati sono stati esportati correttamente.
• Informazione - Nuova registrazione
Programma correttamente registrato! Grazie per aver acquistato Pet Bowl Diet!
• Informazione - Nuova registrazione
Operazione conclusa con successo! Grazie per aver acquistato Pet Bowl Diet Pro.
• Informazione - Salvataggio dati
I dati sono stati salvati correttamente.
Appendice C Messaggi di Allerta in Pet Bowl Diet
I messaggi di allerta sono messaggi che possono interrompere la regolare prosecuzione del programma.
A seconda del tipo di allerta, viene posta una domanda e la risposta dell’utente determinerà il comporta-
mento del programma in seguito. I messaggi di allerta sono visualizzati tramite una finestra simile a quella
di Fig. 20. La finestra presenta il titolo “Attenzione” seguito dal tipo di allerta. Il corpo principale della
finestra contiene il messaggio di allerta. L’immagine di una finestra di allerta è contraddistinta da un “!”
nero in campo giallo triangolare. Qui di seguito vengono elencati i principali messaggi di allerta presenti in
Pet Bowl Diet.
Figura 20: La finestra di visualizzazione dei messaggi di allerta di Pet Bowl Diet.
28Puoi anche leggere