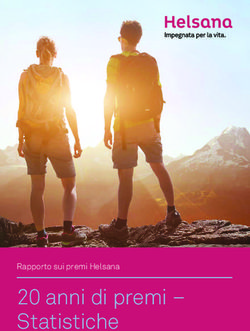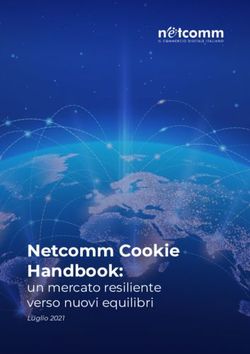AriaMx Real-Time PCR System Guida all'impostazione e all'uso - Solo per usi di ricerca. Non utilizzare in procedure diagnostiche. Versione H0 ...
←
→
Trascrizione del contenuto della pagina
Se il tuo browser non visualizza correttamente la pagina, ti preghiamo di leggere il contenuto della pagina quaggiù
AriaMx Real-Time PCR System Guida all'impostazione e all'uso Solo per usi di ricerca. Non utilizzare in procedure diagnostiche. Versione H0, febbraio 2021
Notices
© Agilent Technologies, Inc. 2014–2018. 2021 Warranty Safety Notices
No part of this manual may be reproduced in any The material contained in this document is
form or by any means (including electronic provided “as is,” and is subject to being changed,
storage and retrieval or translation into a foreign without notice, in future editions. Further, to the
ATTENZIONE
language) without prior agreement and written maximum extent permitted by applicable law,
consent from Agilent Technologies, Inc. as Agilent disclaims all warranties, either express or A CAUTION notice denotes a
governed by United States and international implied, with regard to this manual and any hazard. It calls attention to an
copyright laws. information contained herein, including but not operating procedure, practice, or the
limited to the implied warranties of
Manual Part Number merchantability and fitness for a particular like that, if not correctly performed
G8830-94001 purpose. Agilent shall not be liable for errors or or adhered to, could result in
for incidental or consequential damages in damage to the product or loss of
Edition connection with the furnishing, use, or important data. Do not proceed
performance of this document or of any
Versione L0, febbraio 2021 information contained herein. Should Agilent and beyond a CAUTION notice until the
Agilent Technologies, Inc. the user have a separate written agreement with indicated conditions are fully
5301 Stevens Creek Blvd warranty terms covering the material in this understood and met.
Santa Clara, CA 95051 USA document that conflict with these terms, the
warranty terms in the separate agreement shall
control.
AVVERTENZA
SYBR® è un marchio registrato di Technology Licenses
Molecular Probes, Inc.
The hardware and/or software described in this A WARNING notice denotes a
Assistenza tecnica document are furnished under a license and may hazard. It calls attention to an
be used or copied only in accordance with the operating procedure, practice, or
Per Stati Uniti e Canada terms of such license.
the like that, if not correctly
Chiamare 800-227-9770 (opzione 3, 4, 3).
Restricted Rights Legend performed or adhered to, could
Oppure inviare un'email a
U.S. Government Restricted Rights. Software
result in personal injury or death.
qpcr.support@agilent.com
and technical data rights granted to the federal Do not proceed beyond a WARNING
Per tutte le altre aree geografiche
government include only those rights notice until the indicated
Le informazioni di contatto del Centro customarily provided to end user customers. conditions are fully understood and
vendite e supporto mondiale Agilent per la Agilent provides this customary commercial
propria zona sono reperibili alla pagina license in Software and technical data pursuant
met.
www.agilent.com/en/contact-us/page to FAR 12.211 (Technical Data) and 12.212
(Computer Software) and, for the Department of
Defense, DFARS 252.227-7015 (Technical Data -
Commercial Items) and DFARS 227.7202-3
(Rights in Commercial Computer Software or
Computer Software Documentation).
Guida all'impostazione e all'uso di AriaMx Real-Time PCR SystemSouth Korean Class A EMC Declaration
h ἽGὤὤGO 㛹ⱨ㟝Gⵝ㋕䋩㐔ὤ㣄㣠 P
This equipment is Class A suitable for professional use and is for use in
electromagnetic environments outside of the home.
㧊G₆₆⓪G㠛ⶊ㣿 Oh PG㩚㧦䕢㩗䞿₆₆⪲㍲G䕦Gⰺ㧦G⡦⓪G㌂㣿㧦⓪G㧊G㩦㦚G㭒
㦮䞮㔲₆G⧒GⳆ SGṖ㩫㣎㦮G㰖㡃㠦㍲G㌂㣿䞮⓪Gộ㦚G⳿㩗㦒G⪲G䞿┞┺ U
Document Part Number: 5061-7383
*5061-7383*
© Agilent Technologies 2012
s1Sommario
Sommario
1 Informazioni preliminari 6
Panoramica di AriaMx Real-Time PCR System 7
Materiali forniti con AriaMx Real-Time PCR System 7
Specifiche hardware 8
Articoli in plastica consigliati 8
Norme di sicurezza 9
Indicatore LED 11
Supporto tecnico Agilent 12
2 Installazione e impostazione dello strumento 13
Installazione dello strumento AriaMx 14
Passo 1. Selezione di una collocazione per lo strumento 14
Passo 2. Disimballaggio dei colli di spedizione 14
Passo 3. Installazione dei moduli ottici 16
Passo 4. Pulizia del blocco termico 19
Passo 5. Collegamento dello strumento all'alimentazione elettrica 20
Passo 6. Collegamento di una tastiera o di un mouse allo strumento (facoltativo) 20
Passo 7. Collegamento dello strumento a una rete o direttamente a un PC 20
Impostazione dello strumento AriaMx 23
Passo 1. Accensione dello strumento e calibrazione dello sfondo per i moduli ottici 23
Passo 2. Impostazione di data e ora dello strumento 24
Passo 3. Esecuzione di una verifica diagnostica 24
Accesso e creazione di account utente 26
Passo 1. Accesso allo strumento con un account Amministratore 26
Passo 2. Aggiunta di account utente 27
Passo 3. Accesso all'account utente personale 27
Personalizzazione delle impostazioni dello strumento 28
3 Installazione del software Aria 29
Requisiti minimi di esecuzione del software Aria 30
Installazione del software Aria standard 31
Download del software Aria 31
Installazione del software Aria 31
Avvio del software Aria 38
Installazione del software di Aria ET (Electronic Tracking) 39
Download del software Aria e di Microsoft SQL Server 2012 39
AriaMx Real-Time PCR System Setup and User Guide 4Installazione di Microsoft SQL Server 2012 40
Installazione del software Aria ET 44
Configurazione e avvio del servizio Microsoft Distributed Transaction Coordinator
(MSDTC) 50
Lancio del software Aria ET 52
Installazione di Microsoft .NET Framework 4.0 54
Download di Microsoft .NET Framework 4.0 54
Installazione di Microsoft .NET Framework 4.0 54
4 Esecuzione di esperimenti 57
Preparazione e caricamento dei campioni PCR 58
Preparazione dei campioni 58
Caricamento dei campioni 58
Impostazione ed esecuzione di esperimenti 59
Impostazione ed esecuzione di un esperimento con il display touch 59
Impostazione ed esecuzione di un esperimento con il software per PC 60
Gestione degli esperimenti salvati 61
Individuazione dei file di esperimento salvati 61
Creazione di una sottocartella 61
Copia e incolla di esperimenti 62
Trasferimento di esperimenti su una chiavetta USB 62
5 Risoluzione dei problemi, manutenzione e aggiornamenti 63
Risoluzione dei problemi segnalati dai messaggi di errore dello strumento 64
Visualizzazione dei messaggi di errore 64
Apertura del report di diagnostica 64
Manutenzione dello strumento 65
Assistenza dello strumento 65
Pulizia dello strumento 65
Pulizia dei moduli ottici 65
Aggiornamento del software dello strumento 67
Linee guida sulla sicurezza informatica 68
AriaMx Real-Time PCR System Setup and User Guide 5AriaMx Real-Time PCR System
Guida all'impostazione e all'uso
1 Informazioni preliminari
Panoramica di AriaMx Real-Time PCR System 7
Materiali forniti con AriaMx Real-Time PCR System 7
Specifiche hardware 8
Articoli in plastica consigliati 8
Norme di sicurezza 9
Indicatore LED 11
Supporto tecnico Agilent 12
Questo capitolo contiene informazioni che l'utente deve leggere e comprendere prima di iniziare a
impostare lo strumento.
6Panoramica di AriaMx Real-Time PCR System
AriaMx Real-Time PCR System è un sistema perfettamente integrato di amplificazione PCR
quantitativa, rilevazione e analisi dei dati. Nel sistema sono combinati un termociclatore di ultima
generazione, un sistema ottico avanzato con una fonte di eccitazione LED e un software per
l'analisi completa dei dati. Lo strumento può contenere fino a sei moduli ottici e la progettazione
dell'ottica di scansione assicura una separazione ottimale tra i coloranti e tra i campioni. Lo
strumento fornisce un formato di rilevazione PCR a tubo chiuso utilizzabile in numerose chimiche
di rilevazione della fluorescenza, compresi i coloranti SYBR® Green ed EvaGreen nonché i sistemi
a sonde fluorogeniche comprese le sonde TaqMan.
Materiali forniti con AriaMx Real-Time PCR System
Tabella 1 Materiali forniti
Materiali forniti Quantità
Strumento AriaMx 1
Certificato di conformità 1
Poster di installazione AriaMx 1
Cavo di alimentazione 1
Moduli ottici Fino a 6, in base alla richiesta dell'utente
Lo strumento AriaMx, il Certificato di conformità e il poster di installazione AriaMx sono inseriti
nello stesso collo di spedizione. Il cavo di alimentazione e i moduli ottici vengono spediti
separatamente, ciascuno nel proprio imballo.
Tabella 2 Materiali disponibili su richiesta al momento dell'acquisto
Opzioni Quantità
Software di tracciamento 1 postazione
elettronico (ET)
PC Notebook 1
Guida all'impostazione e all'uso di AriaMx Real-Time PCR System 7Specifiche hardware
Tabella 3 Specifiche hardware per AriaMx Real-Time PCR System
Funzionalità Specifica
Sorgente di eccitazione Otto LED specifici per coloranti per modulo ottico
Rilevazione Otto fotodiodi per modulo ottico
Coloranti ROX, FAM, HEX, CY5, CY3, ATTO 425
Sei slot, cartucce scambiabili, nessun canale di riferimento richiesto
Alimentazione elettrica 100–240 VAC, 50/60 Hz, 1100VA
(input)
Sistema termico Basato su celle di Peltier, blocco da 96 pozzetti
Intervallo di temperature 25,0–99,9°C
delsistema termico Riscaldamento max: >6°C/sec
Raffreddamento max: >2,5°C/sec
Accuratezza: ±0,2°C o superiore con temperature tipiche di appaiamento,
amplificazione e denaturazione
Velocità di ciclo Protocollo da 40 cicli in 43 minuti
Ambiente di conservazione 10–43°C (50-109°F); 10–90% umidità senza condensa
Ambiente operativo 20–30°C (68–86°F); 20–80% umidità senza condensa;
altitudine massima di 2000 m
Peso 23 kg (50 lbs)
Dimensioni 50 cm L × 46 cm P × 42 cm H (19,7" × 18,1" × 16,5")
Controlli di qualità interni Controlli QC strumento:
Tutti i controlli: 30 minuti; controlli selezionati: 10–30 minuti
Calibrazione: calibrazione sfondo da 1 minuto
Prevenzione perdita dati:
dati acquisiti da tutti i canali in ciascuna scansione
Possibilità di archiviare fino a 5 GB nello strumento
Garanzia Un anno di garanzia
Consumabili in plastica Tubi da 0,2 ml basso profilo, tubi in strip e piastre da 96 pozzetti
Vedere l'elenco dei codici artico in “Articoli in plastica consigliati” a
pagina 8
Articoli in plastica consigliati
Nella Tabella 4 sono elencati i codici articolo delle piastre, dei tubi e di altri consumabili in plastica
Agilent da utilizzare con lo strumento AriaMx.
Guida all'impostazione e all'uso di AriaMx Real-Time PCR System 8Tabella 4 Articoli in plastica QPCR da utilizzare nello strumento AriaMx
Codice articolo Agilent Description
401490 Piastra da 96 pozzetti, fully skirted, basso profilo
401491 Piastra da 96 pozzetti, rigida, fully skirted, basso profilo
401494 Piastra da 96 pozzetti, no-skirted, basso profilo
401493 Tubi in strip 8x, senza tappo, basso profilo, 120 strip (10 confezioni da 12 strip)
401425 Tappi ottici in strip 8x, 120 strip (10 confezioni da 12 strip)
401427 Tappi ottici in strip 8x, 60 strip (5 confezioni da 12 strip)
401492 Sigillatura adesiva per piastre da 96 pozzetti, confezioni da 50
Quando si sigillano le piastre con adesivi, Agilent raccomanda di utilizzare
dei MicroAmp Optical Film Compression Pad (Thermo Scientific, codice
prodotto 4312639).
Norme di sicurezza
Parte elettrica
Devono essere rispettate le normali precauzioni in materia di sicurezza elettrica comprese le
seguenti:
• Collocare sempre lo strumento in una posizione in cui l'alimentazione elettrica può essere
immediatamente scollegata, se necessario.
• Prima di accendere lo strumento per la prima volta, assicurarsi che il voltaggio sia corretto
(100–240 VAC).
• Il dispositivo deve essere collegato a una presa con messa a terra. Non collegare lo strumento
a una presa di corrente priva della messa a terra.
• Non toccare interruttori o prese con le mani bagnate.
• Spegnere lo strumento prima di scollegare il cavo di alimentazione.
• Scollegare lo strumento dall'alimentazione elettrica prima di pulire eventuali fuoriuscite di
liquidi e prima di effettuare operazioni di assistenza sui componenti elettrici o interni.
• Non collegare lo strumento alla stessa ciabatta cui sono collegati altri apparecchi ad alto
assorbimento elettrico (ad esempio frigoriferi e centrifughe).
• La manutenzione dei componenti elettrici deve essere eseguita esclusivamente da personale
qualificato.
Fluidi e reagenti
• Riempire i recipienti di reazione all'esterno dello strumento in modo da evitare la fuoriuscita di
fluidi nello strumento.
• Non sottoporre mai a ciclo o incubazione nello strumento sostanze esplosive, infiammabili e
reattive.
• Osservare le norme di sicurezza relative alla gestione di materiale patogeno, di sostanze
radioattive o di altre sostanze pericolose per la salute.
• Non immergere lo strumento in liquidi.
Guida all'impostazione e all'uso di AriaMx Real-Time PCR System 9Pericolo di ustioni
• Non toccare il blocco termico, l'interno del coperchio riscaldato e i recipienti di reazione.
In queste aree si raggiungono velocemente temperature superiori ai 50°C. Mantenere il
coperchio chiuso sino a quando le temperature non sono scese al di sotto dei 30°C.
• Non utilizzare materiali (piastre, sigillature, foil, coperchi) che non garantiscono un'adeguata
stabilità termica (fino a 120°C).
Ambiente operativo
• Le aperture di ventilazione sul dispositivo devono rimanere sempre libere per consentire la
ventilazione. Lasciare almeno 10 cm di spazio libero intorno allo strumento.
• Mantenere la temperatura ambiente tra i 20°C e i 30°C con livelli di umidità compresi tra 20%
e 80% senza condensa.
• Non utilizzare lo strumento in ambienti che presentano pericoli o rischi di esplosione.
• Non tentare di aprire il coperchio dello strumento quando è in esecuzione un esperimento nello
strumento.
Valori nominali dell'apparecchio
• Livello di inquinamento 2
• Categoria di installazione II
• Altitudine 2000 m
• Umidità da 20 a 80%, senza condensa
• Alimentazione elettrica 100-240 VAC, 50/60 Hz, 1100VA
• Temperatura da 20°C a 30°C
• Per uso esclusivamente in interno
Scariche elettrostatiche
Lo strumento è sensibile all'elettricità statica. Scariche elettrostatiche superiori agli 8000 volt
possono pregiudicare il corretto funzionamento delle porte USB dello strumento. Quando lo
strumento viene utilizzato in ambienti con elettricità statica elevata, è necessario adottare alcune
precauzioni. Indossare un braccialetto antistatico e adottare altre precauzioni prima di entrare in
contatto con il dispositivo in ambienti a elevata elettricità elettrostatica. ESD STM5.1-1998 Classe
3B.
Simboli di sicurezza
Sullo strumento possono essere visualizzati i simboli elettrici e di sicurezza descritti di seguito.
Guida all'impostazione e all'uso di AriaMx Real-Time PCR System 10Accensione
Spegnimento
Attenzione
Attenzione, superfici roventi
Indicatore LED
Sulla parte anteriore dello strumento (angolo superiore destro) è presente un indicatore di stato a
LED. Nella Tabella 5 sono riportati i codici di stato diquesto indicatore LED.
Tabella 5 Aspetto dell'indicatore di stato LED
Aspetto Stato dello strumento
Spento Lo strumento è inattivo.
Luce verde Lo strumento è in funzione.
lampeggiante
Luce verde fissa Lo strumento è in pausa.
Luce rossa Lo strumento ha rilevato un errore. Controllare la presenza sul display di un
lampeggiante messaggio di errore con ulteriori dettagli.
Guida all'impostazione e all'uso di AriaMx Real-Time PCR System 11Supporto tecnico Agilent
Il supporto tecnico Agilent è disponibile in tutto il mondo.
Per Stati Uniti e Canada
Chiamare (800)227-9770 (opzione 3,4,3)
Oppure inviare un’e-mail a qPCR.support@agilent.com.
Per tutte le altre aree geografiche
Le informazioni di contatto del Centro vendite e supporto mondiale Agilent per la propria zona
sono reperibili alla pagina www.agilent.com/en/contact-us/page.
Guida all'impostazione e all'uso di AriaMx Real-Time PCR System 12AriaMx Real-Time PCR System
Guida all'impostazione e all'uso
2 Installazione e impostazione dello strumento
Installazione dello strumento AriaMx 14
Passo 1. Selezione di una collocazione per lo strumento 14
Passo 2. Disimballaggio dei colli di spedizione 14
Passo 3. Installazione dei moduli ottici 16
Passo 4. Pulizia del blocco termico 19
Passo 5. Collegamento dello strumento all'alimentazione elettrica 20
Passo 6. Collegamento di una tastiera o di un mouse allo strumento (facoltativo) 20
Passo 7. Collegamento dello strumento a una rete o direttamente a un PC 20
Impostazione dello strumento AriaMx 23
Passo 1. Accensione dello strumento e calibrazione dello sfondo per i moduli ottici 23
Passo 2. Impostazione di data e ora dello strumento 24
Passo 3. Esecuzione di una verifica diagnostica 24
Accesso e creazione di account utente 26
Passo 1. Accesso allo strumento con un account Amministratore 26
Passo 2. Aggiunta di account utente 27
Passo 3. Accesso all'account utente personale 27
Personalizzazione delle impostazioni dello strumento 28
Questo capitolo contiene istruzioni per l'installazione e l'impostazione dello strumento AriaMx.
13Installazione dello strumento AriaMx
Passo 1. Selezione di una collocazione per lo strumento
• Individuare una superficie solida, piana e pulita per lo strumento. Verificare che esistano le
condizioni seguenti.
• Lo strumento è perfettamente stabile.
• Le fessure di aerazione posteriori non sono coperte.
• Lo strumento dista almeno 10 cm (circa 4 pollici) dalla parete o da altri strumenti.
• Lo strumento non si trova vicino a nulla che possa costituire una fonte di vibrazioni.
• La temperatura ambiente normale è compresa tra 20°C e 30°C con tassi di umidità tra il
20% e l'80% senza condensa.
• L'atmosfera non è esplosiva.
Passo 2. Disimballaggio dei colli di spedizione
Alla consegna, lo strumento AriaMx è suddiviso in due colli distinti. Il collo più
Nota piccolo contiene il cavo di alimentazione. Quello più grande, lo strumento e il set
di accessori.
Eventuali moduli ottici ordinati con lo strumento vengono consegnati imballati
ognuno nella propria scatola.
1 Aprire la scatola contenente il cavo di alimentazione. Togliere il cavo e accantonarlo per il
momento.
2 Assicurarsi che il collo più grande sia in posizione verticale (Figura 1) e tagliare le quattro
fascette in plastica che lo assicurano.
Guida all'impostazione e all'uso di AriaMx Real-Time PCR System 14Figura 1 Collo di spedizione dello strumento AriaMx
3 Aprire le alette superiori del collo grande.
All’interno del collo è visibile il contenitore degli accessori (vedere Figura 2), con il Certificato di
conformità e il poster di installazione.
Figura 2 Scatola aperta con il contenitore degli accessori nella parte superiore
4 Rimuovere il contenitore degli accessori. Rimuovere il poster di installazione dal contenitore
e utilizzarlo come guida per il resto della procedura di disimballaggio.
5 Rimuovere lo strato in schiuma protettiva dalla parte superiore dello strumento.
6 Sollevare la gabbia in cartone che circonda lo strumento utilizzando le apposite maniglie
laterali.
Lo strumento è ora appoggiato sulla base della scatola come nella Figura 3.
Guida all'impostazione e all'uso di AriaMx Real-Time PCR System 15Figura 3 Strumento sulla base dalla scatola di spedizione senza la gabbia laterale
7 Rimuovere la plastica protettiva dallo strumento.
8 Sollevare lo strumento e collocarlo nella posizione prescelta (vedere “Passo 1. Selezione di
una collocazione per lo strumento”).
È consigliabile che lo strumento venga sollevato da due persone.
Passo 3. Installazione dei moduli ottici
1 Aprire il coperchio dello strumento sollevandolo tramite la maniglia posta nella parte superiore.
Aprirlo completamente.
2 Rimuovere lo strato di schiuma protettiva e le strisce di cartone intorno al blocco termico
(vedere Figura 4). Ricordarsi di conservare queste protezioni e tutte le parti dell'imballaggio
nell'eventualità che lo strumento debba essere spedito per assistenza.
L'alloggiamento scorrevole dei moduli ottici si trova a sinistra del blocco termico.
Figura 4 Protezione in schiuma (sinistra) e in cartone (destra).
3 Far scorrere verso destra l'alloggiamento sino a portarlo al centro del vano sotto il coperchio
dello strumento (vedere la Figura 5). Far scorrere l'alloggiamento utilizzando la scanalatura
nella sua parte superiore.
Guida all'impostazione e all'uso di AriaMx Real-Time PCR System 16Figura 5 Alloggiamento scorrevole dei moduli ottici al centro del vano sotto il coperchio dello
strumento
4 Aprire lo sportello dell'alloggiamento scorrevole.
a Afferrare con il pollice e l'indice le due alette in plastica nella scanalatura della parte
superiore dell'alloggiamento (vedere Figura 6).
b Sollevare completamente il coperchio rivelando i sei slot per i moduli ottici (vedere
Figura 7).
Figura 6 Apertura dell'alloggiamento dei moduli ottici
Guida all'impostazione e all'uso di AriaMx Real-Time PCR System 17Figura 7 Slot per i moduli ottici
5 Aprire le scatole contenenti i moduli ottici. Rimuovere la protezione in schiuma da tutte le
scatole (Figura 8), quindi togliere i moduli dai sacchetti in plastica in cui sono inseriti.
Figura 8 Scatola del modulo ottico senza la protezione superiore
6 Installare i moduli ottici negli slot.
a Aprire il sacchetto in plastica e togliere il modulo.
b Rimuovere la pellicola in plastica dal bordo del modulo (vedere Figura 9). Una volta rimossa
la pellicola, evitare di toccare il bordo.
c Inserire il modulo ottico in uno slot disponibile nell'alloggiamento. L'orientamento corretto
del modulo ottico è con l'etichetta rivolta verso l'alto e con il simbolo Agilent verso la parte
anteriore dello strumento (vedere Figura 10).
Se si stanno installando meno di sei moduli ottici, uno o più degli slot
Nota nell'alloggiamento saranno vuoti. In questi casi, assicurarsi che gli slot
vuoti siano sul lato più a sinistra dell'alloggiamento.
Guida all'impostazione e all'uso di AriaMx Real-Time PCR System 18Figura 9 Rimozione della pellicola in plastica dal modulo ottico
Figura 10 Moduli ottici installati
7 Richiudere lo sportello dell'alloggiamento sino a sentire il clic di chiusura.
Quando si accende lo strumento la prima volta verrà chiesto di calibrare lo sfondo per i moduli
ottici. La calibrazione è descritta al “Passo 1. Accensione dello strumento e calibrazione dello
sfondo per i moduli ottici” a pagina 23.
Passo 4. Pulizia del blocco termico
Mentre è aperto il coperchio dello strumento, pulire le superfici esterne e interne del blocco
termico.
1 Sollevare lo sportello del blocco termico tirando in avanti e poi verso l'alto la relativa maniglia
sino a rimuoverlo dallo strumento.
2 Pulire i pozzetti del blocco termico utilizzando una bomboletta di aria compressa. Spruzzare
l'aria sul blocco da una distanza di 7-10 cm.
3 Inumidire con H20 un panno che non lascia residui e pulire delicatamente il blocco e l'interno
dello sportello. Chiudere quindi lo sportello e pulirne anche la parte superiore.
4 Chiudere il coperchio dello strumento.
Guida all'impostazione e all'uso di AriaMx Real-Time PCR System 19Passo 5. Collegamento dello strumento all'alimentazione elettrica
Lo strumento deve essere collegato a una presa CA con messa a terra.
1 Inserire il cavo di alimentazione nel connettore sul retro dello strumento.
Vedere “Parte elettrica” a pagina 9 per informazioni sulle precauzioni in materia di sicurezza
elettrica.
2 Inserire la spina nella presa.
Passo 6. Collegamento di una tastiera o di un mouse allo strumento
(facoltativo)
Se richiesto, è possibile collegare allo strumento una tastiera o un mouse utilizzando le porte USB
poste sulla parte anteriore e posteriore dello strumento.
• Inserire il cavo USB del dispositivo in una porta USB dello strumento.
Non sono supportate tastiere multimediali.
Passo 7. Collegamento dello strumento a una rete o direttamente
a un PC
Il collegamento dello strumento a un PC, sia direttamente che mediante una rete, consente il
recupero dei dati in remoto dallo strumento nel PC grazie al software AriaMx PC. Se lo strumento
non è collegato a un PC o a una rete, è necessario trasferire i dati degli esperimenti dopo
l'esecuzione copiandoli dallo strumento su una chiavetta USB (in formato FAT), quindi dalla
chiavetta al PC.
Per collegare lo strumento a una rete
1 Inserire un'estremità di un cavo ethernet nella porta ethernet sul retro dello strumento.
Utilizzare un cavo ethernet standard dritto o incrociato Cat 6.
2 Inserire l'altra estremità del cavo in una porta di rete.
Per collegare lo strumento direttamente a un PC
1 Inserire un'estremità di un cavo ethernet nella porta ethernet sul retro dello strumento.
Utilizzare un cavo ethernet standard dritto o incrociato Cat 6.
2 Inserire l'altra estremità del cavo nel PC.
3 Dopo aver acceso lo strumento AriaMx, impostare un indirizzo IP statico, una subnet mask
e un gateway predefinito nello strumento utilizzando le istruzioni sottostanti.
Sarà necessario attendere di completare queste operazioni fino al completamento di “Passo 1.
Accensione dello strumento e calibrazione dello sfondo per i moduli ottici” a pagina 23.
a Nella schermata Home del display touch di AriaMx, premere Settings.
b Premere Connection Settings. Se viene visualizzato un messaggio di errore che segnala
che non è stata rilevata alcuna connessione, premere OK per chiuderlo.
c Nella schermata Connection Settings, selezionare Use Manual Configuration.
Guida all'impostazione e all'uso di AriaMx Real-Time PCR System 20d Nei campi IP Address, Subnet Mask e Default Gateway inserire i valori indicati nella
Figura 11. Premere OK.
Figura 11 Connection Settings
4 Impostare sul PC un indirizzo IP statico, una subnet mask e un gateway predefinito utilizzando
le istruzioni riportate di seguito.
a Aprire il Pannello di controllo nel Network and Sharing Center.
b In View your active networks, fare clic su Local Area Connection (Figura 12). L'aspetto
della schermata Network and Sharing Center potrebbe variare leggermente rispetto a
quello riportato nella Figura 12 a seconda della configurazione di rete corrente.
Figura 12 Network and Sharing Center – Visualizzazione delle reti attive
Viene aperta la finestra di dialogo Local Area Connection Status.
c In questa finestra, fare clic su Properties.
Viene aperta la finestra di dialogo Local Area Connection Properties
d Tra gli elementi elencati in This connection uses the following items, fare doppio clic su
Internet Protocol Version 4 (TCP/IPv4) (Figura 13).
Figura 13 Finestra di dialogo Local Area Connection Properties – Internet Protocol Version 4
Viene aperta la finestra di dialogo Internet Protocol Version 4 (TCP/IPv4) Properties.
Guida all'impostazione e all'uso di AriaMx Real-Time PCR System 21e Nella scheda General della finestra di dialogo, selezionare Use the following IP address e
impostare l'indirizzo IP, la subnet mask e il gateway predefinito utilizzando i valori indicati
nella Figura 14. Fare clic su OK per chiudere la finestra di dialogo.
Figura 14 Finestra di dialogo Internet Protocol Version 4 – Uso dell'indirizzo IP seguente
Guida all'impostazione e all'uso di AriaMx Real-Time PCR System 22Impostazione dello strumento AriaMx
Passo 1. Accensione dello strumento e calibrazione dello sfondo per i
moduli ottici
1 Premere l'interruttore dell'alimentazione posto nell'angolo inferiore sinistro sulla parte
anteriore dello strumento.
Viene eseguita una serie di controlli per assicurare la corretta funzionalità hardware di base.
Se dai controlli emergono errori, prendere nota del tipo di errore ed eseguire una verifica
diagnostica più approfondita (vedere “Passo 3. Esecuzione di una verifica diagnostica” a
pagina 24). Lo strumento esegue questa serie di controlli ad ogni accensione. Al termine dei
test, sul display touch dello strumento viene visualizzata la schermata Home.
Ogni volta che si installano nuovi moduli ottici, un messaggio richiede la calibrazione del
relativo sfondo.
2 Premere OK nella finestra del messaggio.
Viene aperta la schermata Background Calibration.
3 Premere Calibrate.
Un messaggio fornisce istruzioni per caricare nel blocco termico una piastra QPCR da 96
pozzetti contenenti ciascuno 20 l di dH20 o di una soluzione buffer Tris-EDTA.
4 Preparare la piastra e caricarla nel blocco termico. Chiudere il coperchio dello strumento e
premere OK nella finestra del messaggio.
Per istruzioni sul caricamento della piastra, vedere “Caricamento dei campioni” a pagina 58.
Per ordinare le piastre da 96 pozzetti, vedere “Articoli in plastica consigliati” a pagina 8.
Lo strumento esegue la calibrazione. Al termine, un messaggio sul display touch conferma
l'avvenuta calibrazione.
5 Fare clic su OK nella finestra del messaggio per chiuderla.
Sul display touch viene visualizzata la schermata Home. L'accesso è stato eseguito con
l'account Guest.
Guida all'impostazione e all'uso di AriaMx Real-Time PCR System 23Figura 15 Display touch – Schermata Home
Il display a colori dello strumento AriaMx è dotato di pulsanti che ne consentono l'utilizzo. Se allo
strumento è collegato un mouse, è possibile fare clic sui pulsanti per selezionarli. Quando per le
funzioni software sono richiesti input di dati da una tastiera, sul display ne viene automaticamente
visualizzata una virtuale. È inoltre possibile digitare gli input anche utilizzando una tastiera USB
collegata.
Passo 2. Impostazione di data e ora dello strumento
1 Nell'angolo inferiore destro del display touch, premere sul valore di data e ora correntemente
visualizzato.
2 Nel menu che si apre, premere Change Date & Time.
Viene visualizzata la schermata Date & Time Settings.
3 Utilizzare i campi per impostare i valori di data e ora corretti. Per istruzioni di impostazione
dettagliate di questa schermata, premere l'icona della guida.
Passo 3. Esecuzione di una verifica diagnostica
1 Nella schermata Home del display touch, premere Settings.
2 Premere Instrument Diagnostic.
3 Premere Run Diagnostics.
4 Selezionare la casella di controllo All Test nella parte superiore della schermata.
5 Premere Run.
Guida all'impostazione e all'uso di AriaMx Real-Time PCR System 24Un messaggio richiede di verificare che nel blocco termico non siano caricate piastre.
6 Premere OK per continuare.
Viene aperta una finestra di dialogo con uno schema dei moduli ottici installati
nell'alloggiamento.
7 Selezionare le caselle di controllo di tutti gli slot che contengono un modulo ottico. Non
selezionare le caselle corrispondenti agli slot vuoti. Premere OK.
Lo strumento avvia la verifica di diagnostica. Vengono eseguiti per primi i test delle interazioni
utente.
8 Durante tali test, effettuare tutte le azioni e rispondere a tutte le domande richieste.
Dopo questa prima serie di test, lo strumento passa ai test di diagnostica. Durante questa
seconda serie non sono richiesti input da parte dell'utente.
Al termine dei test di diagnostica viene visualizzata sul display la schermata Diagnostic Report.
Figura 16 Banner del report di diagnostica con i risultati dei test cerchiati in rosso
9 Controllare il report di diagnostica. Nel banner nella parte superiore del report è indicato il
numero di test superati sul totale di quelli eseguiti (vedere Figura 16).
• Se tutti i test sono stati superati, chiudere il report.
• Se uno dei test non è stato superato, contattare il Supporto tecnico Agilent. Vedere
pagina 12 per informazioni sul contatto.
Guida all'impostazione e all'uso di AriaMx Real-Time PCR System 25Accesso e creazione di account utente
Lo strumento AriaMx offre account utente individualizzati che consentono a ogni utente di
accedere allo strumento con un proprio account e di salvare gli esperimenti in una cartella
personale. Sono previsti tre diversi livelli di accesso: Amministratore, Utente e Guest. A ogni livello
corrispondono diritti specifici, indicati nella Tabella 6.
Tabella 6 Livelli di accesso
Livello di accesso Funzioni consentite
Guest • Diritti di accesso alla cartella Guest
Utente • Diritti di accesso alla cartella Guest e alla cartella personale dell'utente
Amministratore • Diritti di accesso alla cartella Guest e a tutte le cartelle utente
• Creazione e gestione degli account utente
• Installazione di aggiornamenti software dello strumento
• Diritti di accesso ai report di diagnostica dello strumento
Ogni volta che si accende lo strumento, l'accesso viene automaticamente eseguito all'account
Guest. L’uso dell'account Guest non è consigliato alle organizzazioni che privilegiano la sicurezza
dei file.
Passo 1. Accesso allo strumento con un account Amministratore
1 Nella schermata Home del display touch, premere User Login. In alternativa, in qualsiasi
schermata, premere Current User nella parte inferiore del display, quindi premere Open Login
Page.
Viene aperta la schermata User Login.
2 Nella casella a discesa User Name, selezionare il nome dell'utente per un account con livello di
accesso Amministratore.
Nello strumento è precaricato un account Amministratore predefinito che è possibile
selezionare in questo momento.
3 Nel campo Password, digitare la password dell'account.
La password predefinita per il nome utente dell'Amministratore è ADMIN.
4 Premere Login.
Viene visualizzato un messaggio che conferma l'avvenuto accesso allo strumento. Premere
OK per chiudere la finestra del messaggio.
5 (Facoltativo) Modificare la password predefinita per l'account Amministratore.
a Nella schermata Home, premere Settings.
b Premere User Management.
c Nella schermata User Management, selezionare l'account Amministratore e premere Edit.
d Nei campi Password e Confirm Password, digitare una nuova password per l'account.
e Premere OK per salvare la nuova password.
Guida all'impostazione e all'uso di AriaMx Real-Time PCR System 26Passo 2. Aggiunta di account utente
1 Nella schermata Home, premere Settings.
2 Premere User Management.
Viene aperta la schermata User Management con l'elenco dei nomi utente disponibili e i relativi
livelli di accesso.
3 Premere Add.
Viene aperta la schermata Add User.
Figura 17 Schermata Add User
4 Nel campo User Name, digitare un nome utente.
5 Nell'elenco a discesa Access Level, selezionare un livello di accesso per l'account. Le opzioni
sono Administrator e User.
La Tabella 6 a pagina 26 contiene la descrizione dei livelli di accesso.
6 Nei campi Password e Confirm Password, digitare una password per l'account.
7 Premere OK per salvare l'account.
Un messaggio conferma la creazione del nuovo account. Fare clic su OK per chiudere la
finestra del messaggio. Viene visualizzata di nuovo la schermata User Management.
8 Per creare eventuali altri account utente, ripetere dal passo 3 al passo 7.
Passo 3. Accesso all'account utente personale
L'accesso con l'account personale consente di accedere alla cartella personale. Se l'accesso è
stato eseguito con un account Guest, l'esperimento verrà salvatonella cartella Guest.
1 Nella schermata Home del display touch, premere User Login. In alternativa, in qualsiasi
schermata, premere Current User nella parte inferiore del display, quindi premere Open Login
Page.
Viene aperta la schermata User Login.
2 Nell'elenco a discesa User Name, selezionare il proprio nome utente. Nel campo Password,
digitare la password dell'account.
3 Premere Login.
Viene visualizzato un messaggio che conferma l'avvenuto accesso allo strumento. Premere
OK per chiudere la finestra del messaggio.
Per disconnettersi, premere Current User nella parte inferiore della schermata, quindi premere
Log Out.
Guida all'impostazione e all'uso di AriaMx Real-Time PCR System 27Personalizzazione delle impostazioni dello strumento
I pulsanti della schermata Settings del display touch consentono l'accesso a diverse impostazioni
dello strumento. Ogni pulsante permette di aprire una schermata del software. In ciascuna
schermata, premere l'icona della Guida per ottenere ulteriori informazioni sulle impostazioni
disponibili.
Tabella 7 Pulsanti della schermata Settings
Pulsante Description
User Management: consente l'apertura della schermata User Management che
contiene strumenti per creare e gestire gli account utente. L'accesso a questa
schermata è consentito solo a un utente Amministratore.
System Settings: consente l'apertura della schermata System Settings che contiene
strumenti per accedere e gestire le impostazioni dello strumento, comprese quelle di
data e ora, informazioni sui moduli ottici, connessioni a PC, ripresa di esperimenti,
nome dello strumento per procedure di calibrazione.
Software Updates: consente di visualizzare le informazioni sulla versione software
dello strumento. Un amministratore può utilizzare questa schermata per aggiornare il
software dello strumento AriaMx.
Hot Top Settings: utilizzare questo pulsante per abilitare o disabilitare il riscaldamento
del coperchio dello strumento.
Connection Settings: consente di visualizzare l'indirizzo IP e altre informazioni di rete
per lo strumento.
Instrument Diagnostic: consente l'accesso alla schermata Diagnostic Test contenente
pulsanti per l'esecuzione dei test di risoluzione problemi dello strumento e per la
visualizzazione e la creazione di report dei risultati. Vedere “Apertura del report di
diagnostica” a pagina 64.
Calibrate Touch: utilizzare questo pulsante per calibrare il display touch. La schermata
di calibrazione indica come utilizzare un marcatore (+) visualizzato sullo schermo per
calibrare le funzioni di risposta del display touch.
Guida all'impostazione e all'uso di AriaMx Real-Time PCR System 28AriaMx Real-Time PCR System
Guida all'impostazione e all'uso
3 Installazione del software Aria
Requisiti minimi di esecuzione del software Aria 30
Installazione del software Aria standard 31
Download del software Aria 31
Installazione del software Aria 31
Avvio del software Aria 38
Installazione del software di Aria ET (Electronic Tracking) 39
Download del software Aria e di Microsoft SQL Server 2012 39
Installazione di Microsoft SQL Server 2012 40
Installazione del software Aria ET 44
Configurazione e avvio del servizio Microsoft Distributed Transaction Coordinator
(MSDTC) 50
Lancio del software Aria ET 52
Installazione di Microsoft .NET Framework 4.0 54
Download di Microsoft .NET Framework 4.0 54
Installazione di Microsoft .NET Framework 4.0 54
Questo capitolo contiene le istruzioni di installazione del software Aria sul PC.
29Requisiti minimi di esecuzione del software Aria
Prima di installare il software Aria, verificare nella Tabella 8 i requisiti minimi richiesti per
l'esecuzione del software sul PC.
Tabella 8 Requisiti minimi di esecuzione del software Aria
Sistema operativo Windows 10 con formato regionale impostato su English (United
States)
Architetture supportate ×64 (64 bit) supportato su Windows 10
Programmi* Microsoft .NET Framework 4.0
Microsoft SQL Server 2012 (richiesto solo per il software ET)
Componenti runtime delle librerie Microsoft Visual C++ 2010
Processore Processore 2 GHz Dual Core
Memoria di lavoro (RAM) 2 GB (meglio se superiore)
Spazio su disco rigido 40 GB
Risoluzione del display 1024 × 768 (1280 × 1024 consigliata)
* Nella pagina di download del software AriaMx del sito web di Agilent sono inclusi i programmi
di installazione di Microsoft .NET Framework 4.0 e Microsoft SQL Server 2012 (vedere
“Installazione di Microsoft .NET Framework 4.0” a pagina 54 e “Installazione di Microsoft SQL
Server 2012” a pagina 40). Se non si dispone dei componenti Microsoft Visual C++ 2010
richiesti, il programma di installazione di Aria li installerà automaticamente sul PC quando si
avvia l'installazione del software Aria.
Guida all'impostazione e all'uso di AriaMx Real-Time PCR System 30Installazione del software Aria standard
Le istruzioni contenute in questo capitolo consentono l'installazione del software
Nota Ariastandard. Se sono state acquistate le funzioni opzionali compatibili con 21
CFR Part 11 che comprendono l'autenticazione utente, la memorizzazione dei
dati del database e il supporto dell'audit trail, utilizzare le istruzioni della sezione
“Installazione del software di Aria ET (Electronic Tracking)” a pagina 39.
Se lo strumento è stato collegato direttamente al PC, installare il software su tale PC. Se lo
strumento è stato collegato a una rete, installare il software su un PC della rete. È possibile
installare il software Aria standard su un numero illimitato di PC.
Prima di iniziare l'installazione, assicurarsi che il PC possieda i requisiti minimi richiesti per
l'esecuzione del software Aria. Consultare la Tabella 8 a pagina 30 per verificare l'elenco dei
requisiti minimi.
Download del software Aria
Per scaricare il programma di installazione del software Aria:
1 Visitare il sito web per il download del software AriaMx alla pagina
A A Ari aMx Rel r- i RTaMmrex P- Cm
ReTarSl ysRt ©gngcccnh.
2 In Aria Software Download, fare clic sul collegamento dell'ultima versione del software.
La pagina di richiesta del software viene aperta in una nuova scheda o finestra del browser
Internet.
3 Compilare i campi nella pagina e fare clic su Submit.
La pagina viene aggiornata per fornire un collegamento per il download del software del
firmware e un collegamento per il download del software Aria.
4 Fare clic sul collegamento per scaricare il software Aria.
5 Salvare il programma di installazione sul computer. Il nome del programma di installazione è il
seguente: Agilent Aria Software Setup X.X.exe (dove X.X è la versione del software).
Installazione del software Aria
Per installare il software Aria:
1 Fare doppio clic sul file denominato Agilent Aria Software Setup X.X.exe (X.X indica la versione
software).
Viene avviata l'installazione guidata del software Aria. Una volta estratti i file, la procedura
guidata apre la finestra Welcome.
Guida all'impostazione e all'uso di AriaMx Real-Time PCR System 31Se viene visualizzato un messaggio di errore che richiede l'installazione di
Nota Microsoft .NETFramework 4.0, annullare l'installazione e installare prima
Microsoft .NET Framework 4.0. Per annullare l'installazione di AriaMx, fare clic
su OK nella finestra del messaggio, quindi fare clic su Finish nell'installazione
guidata.
Per istruzioni sull'installazione di Microsoft .NET Framework 4.0, vedere
“Installazione di Microsoft .NET Framework 4.0” a pagina 54.
Figura 18 Installazione guidata di Agilent Aria – Finestra Welcome
1 Fare clic su Next per proseguire con l'installazione.
Viene aperta la finestra License Agreement.
Guida all'impostazione e all'uso di AriaMx Real-Time PCR System 32Figura 19 Installazione guidata di Agilent Aria – Finestra License Agreement
2 Selezionare I agree to the terms in the license agreement per accettare le condizioni del
contratto e fare clic su Next. (Se lo si desidera, fare clic su Print prima di fare clic su Next per
stampare una copia del contratto di licenza.)
Viene aperta la finestra Application Mode.
Figura 20 Installazione guidata di Agilent Aria – Finestra Application Mode
3 Nella finestra Application Mode, selezionare AriaMx, quindi fare clic su Next.
Viene aperta la finestra Setup Type.
Guida all'impostazione e all'uso di AriaMx Real-Time PCR System 33La modalità AriaMx del software è compatibile solo con lo strumento AriaMx.
Nota La modalità AriaDx del software è compatibile solo con lo strumento AriaDx.
Figura 21 Installazione guidata di Agilent Aria – Finestra Setup Type
4 Nella finestra Setup Type l'impostazione predefinita è Standard. Non modificare tale
impostazione.
5 Effettuare una selezione per le funzionalità HMR del software. Le funzionalità HRM
consentono il pieno accesso ai display grafici per gli esperimenti che utilizzano l'analisi HRM
(high resolution melt). L'abilitazione delle funzionalità HRM richiede una licenza a parte che
può essere acquistata da Agilent.
• Se si è acquistata una licenza HRM e si desiderano abilitare le funzionalità HRM nel software
Aria, selezionare la casella denominata Enabled HRM Features e fare clic su Next. Viene
aperta la finestra Software Activation. Procedere con il passo 6 sottostante.
• Se non si desiderano abilitare le funzionalità HRM nel software Aria, non selezionare la
casella Enabled HRM Features. Fare clic su Next. Viene aperta la finestra Destination
Folder. Procedere con il passo 8.
Guida all'impostazione e all'uso di AriaMx Real-Time PCR System 34Figura 22 Installazione guidata di Agilent Aria – Finestra Software Activation
6 Nella finestra Software Activation è visualizzato l'ID dell'host della licenza. Seguire le istruzioni
fornite nel Certificato di autorizzazione per il software per utilizzare l'ID dell'host della licenza
per ottenere la licenza HRM e salvare il file sul PC. Quindi, nella finestra Software Activation,
fare clic su Browse per aprire una finestra di dialogo in cui cercare la cartella contenente il file
di licenza HRM. Selezionare il file e fare clic su Open.
La finestra di dialogo viene chiusa e viene ripristinata la finestra Software Activation.
7 Fare clic su Next.
Viene aperta la finestra Destination Folder.
Figura 23 Installazione guidata di Agilent Aria – Finestra Destination Folder
Guida all'impostazione e all'uso di AriaMx Real-Time PCR System 358 Indicare una cartella per i file del software. La cartella predefinita è
C:\Program Files (x86)\Agilent\Agilent Aria.
• Se si desidera installare il software nella cartella predefinita, fare clic su Next per
continuare.
• Se si desidera specificare un'altra cartella, fare clic su Change nella finestra Destination
Folder. Nella finestra di dialogo che si apre, cercare la cartella desiderata, selezionarla e fare
clic su Open. Nella finestra Destination Folder, fare clic su Next per continuare.
Viene aperta la finestra Ready to Install.
Figura 24 Installazione guidata di Agilent Aria – Finestra Ready to Install
9 Fare clic su Install.
La procedura guidata installa il software Aria nella cartella indicata al passo 8. Al termine
dell'installazione, viene aperta la finestra InstallShield Wizard Completed.
Guida all'impostazione e all'uso di AriaMx Real-Time PCR System 36Figura 25 Installazione guidata di Agilent Aria – Finestra InstallShield Wizard Completed
10 Fare clic su Finish per chiudere la procedura guidata.
Guida all'impostazione e all'uso di AriaMx Real-Time PCR System 37Avvio del software Aria
Al termine dell'installazione il software è pronto per essere avviato.
Per lanciare il software Aria:
• Dal menu Start, fare clic su All Programs > Agilent > Agilent AriaMx > Agilent AriaMx X.X
(dove X.X è il numero di versione del software).
La prima finestra visualizzata all'apertura del software è la schermata Getting Started.
Durante l'installazione è stato eseguito il salvataggio di esperimenti (*.amxd) e
Nota modellicampione (*.amxt) nelle cartelle indicate di seguito.
C:\Users\Public\Public Documents\Agilent Aria\Sample Experiments
C:\Users\Public\Public Documents\Agilent Aria\Experiment Templates
È ora possibile aprire questi file nel software Aria.
Guida all'impostazione e all'uso di AriaMx Real-Time PCR System 38Installazione del software di Aria ET (Electronic Tracking)
Le istruzioni fornite in questo capitolo riguardano solo gli acquirenti del software
Nota di tracciamento elettronico Aria ET (Electronic Tracking) che include le funzioni
facoltative compatibili con 21 CFR Part 11. Se non è stata acquistata questa
versione, procedere con le istruzioni di installazione della sezione “Installazione
del software Aria standard” a pagina 31.
Assicurarsi che il PC possieda i requisiti minimi richiesti per l'esecuzione del software Aria.
Consultare la Tabella 8 a pagina 30 per verificare l'elenco dei requisiti minimi.
Nota per gli utenti di MxPro È noto che esistono problemi di compatibilità tra il sistema
database utilizzato da Aria ET (Microsoft SQL Server 2012) e quello utilizzato da MxPro ET
(Microsoft Server Desktop Engine). Per tale motivo gli utenti di Aria ET devono accertarsi che
sul PC nel quale deve essere installato SQL Server non sia già in esecuzione Microsoft Server
Desktop Engine.
Download del software Aria e di Microsoft SQL Server 2012
Per scaricare il programma di installazione del software Aria e del software Microsoft SQL Server
2012:
1 Visitare il sito web per il download del software AriaMx alla pagina
www.genomics.agilent.com/article.jsp?id=12100024.
2 In Aria PC Software requirements, fare clic su Server set up software for Electronic Tracking
software upgrade.
3 Salvare il programma di installazione sul computer. Il nome del file di installazione è il seguente:
Agilent.Aria.SQLServer2012Setup.exe.
4 In Aria Software Download, fare clic sul collegamento dell'ultima versione del software.
La pagina di richiesta del software viene aperta in una nuova scheda o finestra del browser
Internet.
5 Compilare i campi nella pagina e fare clic su Submit.
La pagina viene aggiornata per fornire un collegamento per il download del software del
firmware e un collegamento per il download del software Aria.
6 Fare clic sul collegamento per scaricare il software Aria.
7 Salvare il programma di installazione sul computer. Il nome del programma di installazione
è il seguente: Agilent Aria Software Setup X.X.exe (dove X.X è la versione del software).
Guida all'impostazione e all'uso di AriaMx Real-Time PCR System 39Installazione di Microsoft SQL Server 2012
Il software Aria ET utilizza SQL Server per la memorizzazione dei database. Installare SQL Server
prima di installare il software Aria ET.
È possibile installare SQL Server su un PC diverso da quello su cui è installato il
Nota software Aria ET a condizione che i due PC siano all'interno dello stesso dominio
di rete. È importante ricordare che il PC con Aria ET e quello con SQL Server
devono essere aggiunti allo stesso dominio prima di installare il software Aria ET.
Rivolgersi all'amministratore di rete per un aiuto nell'aggiunta dei PC nello stesso
dominio.
Per installare SQL Server:
8 Fare doppio clic sul file denominato Agilent.AriaMx.SQLServer2012Setup.exe.
Viene aperta l'installazione guidata di AriaMx SQL Server.
Figura 26 Installazione guidata di AriaMx Microsoft SQL Server 2012
9 Fare clic su Next per continuare.
Viene aperta la finestra License Agreement.
Guida all'impostazione e all'uso di AriaMx Real-Time PCR System 40Figura 27 Installazione guidata di AriaMx Microsoft SQL Server 2012 – Finestra License
Agreement
10 Selezionare I agree to the terms in the license agreement per accettare le condizioni del
contratto e fare clic su Next. (Se lo si desidera, fare clic su Print prima di fare clic su Next
per stampare una copia del contratto di licenza.)
Viene aperta la finestra Instance Configuration.
Figura 28 Installazione guidata di AriaMx Microsoft SQL Server 2012 – Finestra Instance
Configuration
Guida all'impostazione e all'uso di AriaMx Real-Time PCR System 4111 Nel campo Instance Name della finestra Instance Configuration, digitare il nome dell'istanza
del server da installare. Posizionare il cursore del mouse sull'icona Information a lato del
campo per visualizzare i requisiti di validità dei nomi di istanza.
12 Nel campo Enter Password, digitare una password per l'istanza del server. Posizionare il
cursore del mouse sull'icona Information a lato del campo per visualizzare i requisiti di
validità delle password. Digitare nuovamente la password nel campo Confirm Password.
13 Fare clic su Next nella finestra Instance Configuration.
Viene aperta la finestra Ready to Install.
Figura 29 Installazione guidata di AriaMx Microsoft SQL Server 2012 – Finestra Ready to Install
14 Fare clic su Install.
Viene aperta la finestra Installing che resterà aperta fino al termine dell'installazione.
Guida all'impostazione e all'uso di AriaMx Real-Time PCR System 42Figura 30 Installazione guidata di AriaMx Microsoft SQL Server 2012 – Finestra Installing
Al termine dell'installazione, viene aperta la finestra SQL Server 2012 Installation Completed.
Figura 31 Installazione guidata di AriaMx Microsoft SQL Server 2012 – Finestra Installazione di
SQL Server 2012 completata
15 Fare clic su Finish per chiudere la procedura guidata.
Guida all'impostazione e all'uso di AriaMx Real-Time PCR System 43Installazione del software Aria ET
Per installare il software Aria ET:
1 Fare doppio clic sul file denominato Agilent Aria Software Setup X.X.exe (X.X indica la versione
software).
Viene avviata l'installazione guidata del software Aria. Una volta estratti i file, la procedura
guidata apre la finestra Welcome.
Se viene visualizzato un messaggio di errore che richiede l'installazione di
Nota Microsoft .NET Framework 4.0, annullare l'installazione del software Aria e
installare prima Microsoft .NET Framework 4.0. Vedere “Installazione di Microsoft
.NET Framework 4.0” a pagina 54.
Figura 32 Installazione guidata di Agilent Aria – Finestra Welcome
1 Fare clic su Next per proseguire con l'installazione.
Viene aperta la finestra License Agreement.
Guida all'impostazione e all'uso di AriaMx Real-Time PCR System 44Figura 33 Installazione guidata di Agilent Aria – Finestra License Agreement
2 Selezionare I agree to the terms in the license agreement per accettare le condizioni del
contratto e fare clic su Next. (Se lo si desidera, fare clic su Print prima di fare clic su Next per
stampare una copia del contratto di licenza.)
Viene aperta la finestra Application Mode.
Figura 34 Installazione guidata di Agilent Aria – Finestra Application Mode
3 Nella finestra Application Mode, selezionare AriaMx, quindi fare clic su Next.
Viene aperta la finestra Setup Type.
La modalità AriaMx del software è compatibile solo con lo strumento AriaMx.
Nota La modalità AriaDx del software è compatibile solo con lo strumento AriaDx.
Guida all'impostazione e all'uso di AriaMx Real-Time PCR System 45Figura 35 Installazione guidata di Agilent Aria – Finestra Setup Type
4 Nella finestra Setup Type, selezionare Electronic Tracking.
5 Effettuare una selezione per le funzionalità HMR del software. Le funzionalità HRM
consentono il pieno accesso ai display grafici per gli esperimenti che utilizzano l'analisi HRM
(high resolution melt). L'abilitazione delle funzionalità HRM richiede una licenza a parte che
può essere acquistata da Agilent.
• Se si è acquistata una licenza HRM e si desidera abilitare le funzionalità HRM nel software
Aria, selezionare la casella denominata Enabled HRM Features.
• Se non si desiderano abilitare le funzionalità HRM nel software Aria, non selezionare la
casella Enabled HRM Features.
6 Fare clic su Next.
Viene aperta la finestra Software Activation.
Guida all'impostazione e all'uso di AriaMx Real-Time PCR System 46Puoi anche leggere