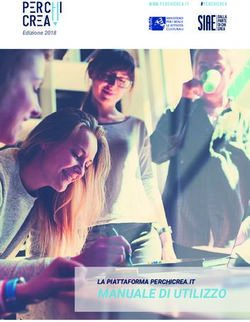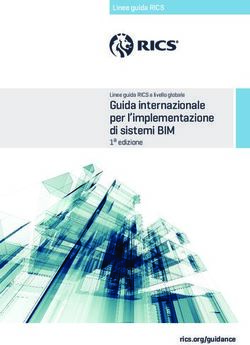MMS Caline Manuale utente - Maind srl
←
→
Trascrizione del contenuto della pagina
Se il tuo browser non visualizza correttamente la pagina, ti preghiamo di leggere il contenuto della pagina quaggiù
Maind S.r.l Milano | P.za L. Da Vinci, 7 20133 Milano | C.F. e P.IVA 09596850157 | Informazioni: info@maindsupport.it
MMS Caline
Manuale utente
Aggiornamento 08/04/2019MAIND S.r.l. MMSCaline – Manuale utente
Sommario
1. Introduzione ................................................................................................................................. 4
1.1. Novità della versione 2.7 ..................................................................................................... 4
1.2. Novità della versione 2.6 ..................................................................................................... 4
1.3. Novità della versione 2.5 ..................................................................................................... 5
1.4. Novità della versione 2.4 ..................................................................................................... 5
1.5. Novità della versione 2.3 ..................................................................................................... 6
1.6. Novità della versione 2.2 ..................................................................................................... 6
1.7. Novità della versione 2.1 ..................................................................................................... 7
1.8. Novità della versione 2.0 ..................................................................................................... 7
1.8.1. File dei progetti differenza tra la versione 2.x e le precedenti 1.x ............................... 8
2. Requisiti del sistema .................................................................................................................... 9
3. Il modello Caline4 ...................................................................................................................... 10
3.1. Inquinanti e sorgenti emissive............................................................................................ 10
3.2. Il concetto della “Mixing Zone” ........................................................................................ 10
3.3. Il sistema di coordinate ...................................................................................................... 11
3.3.1. Le coordinate UTM .................................................................................................... 11
3.4. Limiti di utilizzo del modello............................................................................................. 11
4. Utilizzo del programma ............................................................................................................. 12
4.1. L’interfaccia utente ............................................................................................................ 12
4.1.1. Menu .......................................................................................................................... 13
4.2. Apertura di un nuovo progetto ........................................................................................... 15
4.3. Apertura di un progetto esistente ....................................................................................... 15
4.3.1. La finestra dei progetti recenti ................................................................................... 15
4.4. Importazione di un progetto della versione 1.x del programma ........................................ 15
4.5. Il navigatore del progetto ................................................................................................... 17
4.5.1. La scheda Dominio .................................................................................................... 18
4.5.1.1. La zona UTM ......................................................................................................... 19
4.5.1.2. I recettori ................................................................................................................ 21
4.5.1.3. I recettori discreti ................................................................................................... 21
4.5.1.4. Il reticolo cartesiano ............................................................................................... 23
4.5.1.5. I recettori stradali ................................................................................................... 24
4.5.2. La scheda Inquinante ................................................................................................. 26
4.5.2.1. Calcolo della velocità di deposizione e di sedimentazione gravitazionale ............ 27
4.5.3. La scheda Strade ........................................................................................................ 29
4.5.3.1. Modifica delle caratteristiche di una strada ........................................................... 30
4.5.3.2. Modifica delle emissioni di più tratti stradali ........................................................ 32
4.5.3.3. Importazione .......................................................................................................... 32
4.5.3.4. Le schede delle singole strade ................................................................................ 33
4.5.4. La scheda Dati Meteo ................................................................................................ 34
4.5.4.1. Creazione di un nuovo file di dati meteo ............................................................... 35
4.5.4.2. Importazione di dati meteo .................................................................................... 35
4.5.4.3. Modifica dei dati meteo ......................................................................................... 35
4.5.4.4. Richiesta dei dati meteo ......................................................................................... 37
4.5.4.5. Visualizzazione del rapporto sui dati meteorologici .............................................. 38
4.5.5. La scheda Visualizzatore ........................................................................................... 40
2MAIND S.r.l. MMSCaline – Manuale utente
4.5.5.1. Il visualizzatore standard ....................................................................................... 40
4.5.5.2. Il visualizzatore basato su Google Maps................................................................ 41
4.5.6. Inserimento di elementi del progetto da Google Viewer ........................................... 43
4.5.7. Salvataggio dei calcoli ............................................................................................... 45
4.5.8. La scheda Calcolo ...................................................................................................... 45
4.6. Effettuare un calcolo .......................................................................................................... 46
4.6.1. Formato dei file di output........................................................................................... 49
4.6.2. Visualizzazione del rapporto dei calcoli .................................................................... 49
4.6.3. Visualizzazione dei risultati ....................................................................................... 50
4.6.3.1. Esportazione dei dati calcolati ............................................................................... 52
4.6.3.2. Esportazione dei dati calcolati solo nei recettori discreti ....................................... 53
4.6.3.3. Visualizzazione dei dati calcolati ........................................................................... 53
4.7. La versione DEMO ............................................................................................................ 59
4.8. Impostazioni generali del programma................................................................................ 59
4.8.1. Opzioni di visualizzazione ......................................................................................... 59
4.8.2. Opzioni di esportazione su file di testo ...................................................................... 60
4.8.3. Verifica aggiornamenti .............................................................................................. 60
4.8.4. Registrazione del prodotto ......................................................................................... 61
4.8.4.1. Richiesta della licenza in assenza di collegamento a Internet ............................... 62
4.8.4.2. Rilascio della licenza ............................................................................................. 62
3MAIND S.r.l. MMSCaline – Manuale utente
1. Introduzione
MMS.Caline è l’interfaccia utente per l’utilizzo del modello diffusivo Caline4 sviluppato dal
CALTRANS (Californian Institute of Transportation) californiano per lo studio della diffusione
degli inquinanti emessi da traffico autoveicolare.
1.1. Novità della versione 2.7
Gestione inquinante
E’ stato introdotto un modulo per il calcolo della velocità di deposizione e di sedimentazione
gravitazionale (particolato) da inserire nella scheda di definizione dell’inquinante.
Calcolo delle isolinee
E’ stata semplificata la gestione dell’interpolazione delle isolinee, ora sempre visibile e
accessibile anche quando i dati sono calcolati solo sul reticolo cartesiano.
Visualizzatore Google Viewer
E' stato risolto il problema dell'assegnazione interattiva delle coordinate dei punti selezionati
sulla mappa quando il progetto forza l'utilizzo di una zona UTM diversa da quella effettiva
Installazione degli aggiornamenti
E’ stata aggiunta la funzione di avvio diretto dell’installazione dei software quando si
scaricano gli aggiornamenti
Correzioni
Scheda Calcoli: è stato corretto l’errore di visualizzazione che mostrava nel dettaglio dei
calcoli il numero dei recettori stradali sempre uguale a quello corrente nel progetto (il report
del calcolo visualizzava il numero di recettori stradali correttamente).
Scheda Strade: è stato corretto il link alla banca dati Sinanet.
Dati Meteorologici: aggiunto controllo di consistenza sul valore 0 della divergenza del vento
che generava un errore di run time.
Box Informazioni: il box informazioni presente nelle finestre di visualizzazione dei dati ora
visualizza anche l’unità di misura dell’inquinante.
1.2. Novità della versione 2.6
Visualizzatore Google Viewer
Il visualizzatore basato su Google Viewer è stato reso interattivo e quindi è ora possibile
selezionare direttamente un elemento dalla mappa e modificarlo o rimuoverlo dal progetto,
aggiungere un elemento al progetto selezionandone la posizione direttamente sulla mappa.
Questa funzione è utilizzabile solo se il programma è regolarmente abilitato e il servizio di
assistenza annuale è attivo.
Gestione licenze
Da questa versione è stata inserita la possibilità di inviare le informazioni per richiedere il
rilascio della licenza quando il programma è installato su un computer che non può accedere
a Internet. Inoltre è stata inserita una funzione per il rilascio della licenza, che consente di
spostare la licenza da un computer ad un altro.
4MAIND S.r.l. MMSCaline – Manuale utente
Report del calcolo
E’ stato introdotto un report in formato html sui singoli calcoli presenti nel progetto; il
report contiene tutte le informazioni di base, la lista dei recettori, delle sorgenti con le loro
caratteristiche strutturali ed emissive e dei principali risultati del calcolo.
Questa funzione è utilizzabile solo se il programma è regolarmente abilitato e il servizio di
assistenza annuale è attivo.
Menu
E’ stato aggiunta una voce nel menu ? che apre direttamente la pagina di supporto Articoli e
F.A.Q. del sito www.maind.it relativa a MMS Caline.
Correzioni
E’ stato corretto il messaggio di errore che compare nel visualizzatore basato su Google
Maps © indicando che il browser non è supportato.
E’ stata corretta la gestione dell’ordinamento della lista delle isolinee nella finestra di
definizione delle impostazioni delle isolinee.
1.3. Novità della versione 2.5
Report dei dati meteorologici
E’ stato ampliato lo strumento di generazione della rosa dei venti per inserire anche le
statistiche mensili stagionali e annuali della temperatura e della precipitazione.
Abilitazione delle funzioni legate al servizio di assistenza attivo
E’ stata introdotta una modalità di gestione di questa abilitazione basata su file di licenza in
modo che sia fruibile anche quando il PC non è connesso a internet o sistemi di policy
aziendale impediscono il collegamento alla rete internet.
Importazione progetti versione precedente
E’ stata introdotta la possibilità di modificare le coordinate degli oggetti presenti in un
vecchio progetto (v.1.x) per trasformarle in coordinate UTM nel nuovo progetto e poter
quindi utilizzare il visualizzatore Google e l’esportazione dei calcoli su Google Earth.
1.4. Novità della versione 2.4
In questa versione sono state introdotte le seguenti novità/correzioni:
Google Viewer
E’ stato inserito un nuovo visualizzatore degli elementi del progetto basato su Google Maps.
Questa funzione è utilizzabile solo se il programma è regolarmente abilitato e il servizio di
assistenza annuale è attivo.
Calcolo della rosa dei venti
E’ stata inserita una nuova funzione, utilizzabile solo se il programma è regolarmente
abilitato e il servizio di assistenza annuale è attivo, che consente il calcolo della rosa dei
venti a partire dal file meteo caricato nel progetto. Il calcolo visualizza il grafico della rosa
dei venti e le tabelle dei dati; le impostazioni del calcolo e del grafico sono modificabili
dall’utente ed è anche disponibile una funzione di report.
5MAIND S.r.l. MMSCaline – Manuale utente
Grafici delle isolinee
Inserita una nuova tipologia di interpolazione dei dati (RBF) particolarmente utile in
presenza di recettori stradali
Nell’esportazione dell’immagine su Google Earth è stata aggiunta la legenda dei valori, e
corretto un malfunzionamento che in certi casi spostava gli estremi della figura di una
quantità pari a metà della lunghezza della singola cella del reticolo di campionamento.
Nella legenda dei valori è stata inserita l’unità di misura e la notazione scientifica per le
soglie.
Run
Aggiunta la possibilità di escludere i recettori del reticolo cartesiano dal calcolo (utile in
presenza di recettori stradali)
Inserito un controllo che prima del run rimuove dagli oggetti caratteri no supportati (come
apostrofi, virgole, virgolette..) che possono far fallire l’esecuzione del modello.
Recettori stradali
Aggiunta la possibilità di definire i recettori stradali anche in base ad una distanza fissa tra
loro
Corretta la visualizzazione dei recettori stradali che in certi casi venivano visualizzati solo
da un lato della strada e inserito un meccanismo per evitare la sovrapposizione in caso di
segmenti stradali consecutivi.
Progetto
E’ stata corretta la funzione di che non verificava il caso in cui il
progetto veniva salvato su se stesso portando, in base alle scelte dell’utente, alla perdita dei
calcoli.
1.5. Novità della versione 2.3
In questa versione sono state introdotte le seguenti novità/correzioni:
Grafici delle isolinee
E’ stato rivisto completamente il sistema di personalizzazione delle isolinee; ora è possibile
definire i singoli livelli verticali e i colori ad essi associati.
Correzioni
E' stato corretto un errore nell'esportazione su file dei dati quando veniva eseguita
l'interpolazione preliminare; in questi casi le dimensioni del reticolo di calcolo potevano
risultare leggermente maggiori
1.6. Novità della versione 2.2
La versione 2.2 migliora sostanzialmente la gestione delle coordinate UTM e la gestione dei file con
i risultati dei calcoli.
Coordinate UTM
La nuova versione migliora la definizione e la gestione della zona UTM dove è situato il dominio di
calcolo in modo da rendere congruenti le importazioni/esportazioni verso Google Earth e le
funzioni di conversione delle coordinate longitudine latitudine.
6MAIND S.r.l. MMSCaline – Manuale utente
Salvataggio dei calcoli
Analogamente a MMS.WinDimula 4 anche in MMS.Caline è stato implementato lo stesso
meccanismo per il salvataggio dei file con i risultati dei calcoli.
Tutti i calcoli effettuati in un progetto vengono salvati nella sottocartella di progetto
nomeprogetto.CLRUN. Questa cartella si trova nella stessa cartella dove è salvato il file di progetto;
se il file di progetto si chiama C:\.....\Esempi\esempio.clproj i file di output saranno contenuti nella
cartella C:\.....\Esempi\esempio.CLRUN\...
In questo modo se si deve spostare un progetto da un computer ad un altro o da una cartella ad
un’altra è sufficiente spostare i file di progetto e la sottocartella dei calcoli. Inoltre è possibile
visualizzare i valori medi e massimi di tutti i calcoli effettuati e non solo del più recente.
1.7. Novità della versione 2.1
La versione 2.1 introduce sostanziali novità nelle funzioni di esportazione e importazione dei dati e
un primo supporto alle funzionalità di Google Earth.
Esportazione:
E’ stata inserita l’esportazione di tutti i dati calcolati, recettori cartesiani e discreti, su file
CSV (comma separated values) utilizzabile tra l’altro direttamente dal programma Surfer.
L’esportazione dei dati calcolati nel formato GRD (Surfer) e XYZ Analisi Grafica è stata
estesa a tutti i recettori, e non più solo ai recettori presenti sul reticolo cartesiano, attraverso
una interpolazione preliminare.
Importazione:
E’ possibile importare liste di recettori discreti e di tratti stradali direttamente da file di testo
selezionandone il formato e la posizione dei dati.
E’ possibile importare liste di recettori discreti e tratti stradali da file kml estratti da Google
Earth; questa opzione rende tra l’atro molto più agevole la definizione dei tratti stradali.
Isolinee:
E’ stata potenziata la visualizzazione dei dati calcolati tramite isolinee; in particolare:
a. vengono visualizzati anche i valori calcolati sui recettori discreti attraverso una
interpolazione preliminare;
b. è possibile definire il numero di livelli, la gradazione dei colori e altre impostazioni;
c. è possibile esportare l’immagine calcolata direttamente su Google Earth.
Calcolo
E’ possibile escludere dal calcolo i recettori discreti o stradali che si trovano nella mixing
zone di una qualsiasi strada inserita nel domino.
1.8. Novità della versione 2.0
Questa versione del programma (2.0.0.0) rappresenta l’evoluzione del programma analogo
contenuto in precedenza nella installazione della Maind Model Suite insieme a WinDimula, Analisi
Grafica, e NFTP Iso9613, programma il cui sviluppo è stato interrotto alla versione 1.3.0.
Analogamente a quanto avvenuto con il postprocessore (sostituito dal programma RunAnalyzer
(http://www.maind.it/contents/soft.aspx?page=runanalyzer) questa versione del programma
sostituisce la precedente, che non sarà più supportata.
7MAIND S.r.l. MMSCaline – Manuale utente
La nuova versione del programma, oltre ad utilizzare il nuovo standard per le interfacce grafiche dei
programmi Maind contiene alcuni significativi miglioramenti che facilitano l’utilizzo del
programma, quali la possibilità di inserire in automatico recettori paralleli alle strade e il supporto
fino a 200 tratti stradali (20 nella versione precedente).
1.8.1. File dei progetti differenza tra la versione 2.x e le
precedenti 1.x
I file di progetto del programma fino alla versione 1.3.0.0 hanno estensione .cl1 e presentano un
contenuto simile a questo:
[MMSCAL4]
[CL4]
"Caso Test 21x21"
-2000,-2000,21,21,200,200,450,0,.1
1,"c:\FilediEsempi\Caline\MMS\Esempio\CalineOldRec.rec"
"c:\FilediEsempi\Caline\MMS\Esempio\CalineOldINp.inp"
2,46,0,0
.1,.005,.0005,.004,0,""
"c:\FilediEsempi\Caline\MMS\Esempio\CalineOldMet.met"
1,1
0,""
1,1,c:\FilediEsempi\Caline\MMS\Esempio\CalineOldNoGrid.mbf
Il file contiene i nomi dei file (compresi di percorso) che contengono rispettivamente la lista dei
recettori discreti (file .rec), la lista delle sorgenti stradali di input (file .inp), la sequenza dei dati
meteorologici (file .met); se richiesto è anche presente il nome del file di output binario da utilizzare
per la post elaborazione dei risultati (file .mbf).
Il file di progetto gestito dalla nuova versione del programma (estensione .clproj) è un file in
formato xml che contiene tutte le informazioni utili al calcolo; i dati dei recettori discreti, delle
sorgenti e dei dati meteorologici sono tutti presenti nel file del progetto. Questa scelta rende il file
del progetto molto più grande ma semplifica le operazioni di trasporto da un computer ad un altro
delle simulazioni effettuate. E’ comunque possibile importare un vecchio progetto .cl1 (§ 4.4).
8MAIND S.r.l. MMSCaline – Manuale utente
2. Requisiti del sistema
Il programma richiede i seguenti requisiti hardware e software:
Processore con frequenza di funzionamento 600 MHz o superiore, 1 GHz raccomandato;
Scheda video: SVGA risoluzione 1024x768 o superiore;
Sistema operativo (*):
o 32 bit / 64 bit: da Microsoft Windows Sette (**);
Microsoft .NET Framework 2.0 o 3.5 (***);
(*) I sistemi operativi devono essere aggiornati con gli ultimi aggiornamento rilasciati da
Microsoft e disponibili tramite le funzionalità di Windows Update.
(**) Per sistemi operativi precedenti alcune funzionalità avanzate, come il visualizzatore tramite
Google Maps, potrebbero non funzionare correttamente (si consiglia di verificare prima di
procedere all’acquisto).
(***) il programma di installazione Microsoft .NET Framework 2.0 è presente nella sezione
Supporto - Installazione/Disinstallazione del nostro sito (www.maind.it) o sul sito di download di
Microsoft all’indirizzo
https://www.microsoft.com/it-it/download/search.aspx?q=.net%20framework
Per l’installazione in Windows 8 w Windows 10 consultare il supporto sul nostro sito all’indirizzo
https://www.maind.it/contents/support_articoli.aspx?idf=295&sname=MMS%20Caline%202.x&ve
r=2.x
9MAIND S.r.l. MMSCaline – Manuale utente
3. Il modello Caline4
Il modello Caline4 nasce espressamente per implementare il protocollo del CO secondo la
legislazione USA vigente ma permette lo studio della diffusione di altre specie chimiche sempre
emesse da sorgenti lineari stradali quali: NO2, particolato, generico inquinante chimico non
reattivo.
Lo studio della diffusione viene affrontato in termini gaussiani utilizzando il concetto della “Mixing
Zone”.
Per lo studio della diffusione del biossido di azoto (NO2), a causa della sua importante reattività in
atmosfera viene utilizzato il metodo “ Discrete Parcel Method”.
Informazioni dettagliate si possono trovare a questo indirizzo:
http://www.dot.ca.gov/hq/env/air/pages/calinemn.htm
3.1. Inquinanti e sorgenti emissive
Il modello prevede l’utilizzo di quattro tipi di inquinanti: CO, NO2, Gas Inerte (tipo SF6) e
particolato. L’opzione “Gas Inerte” permette l’utilizzo di un qualsiasi gas non reagente
nell’atmosfera basterà specificare in input il suo peso molecolare.
E’ inoltre possibile specificare il valore del fondo ambientale presente nell’area di studio; tale
valore di fondo si sommerà al valore calcolato dal modello.
Se l’inquinante è NO2, sono richiesti anche i valori di fondo per l’Ozono ambientale, per il NO, e la
velocità della reazione inversa di trasformazione.
Tutti i valori calcolati sono espressi in ug/m3.
ATTENZIONE: Il modello CALINE assume che le emissioni di NO2 siano il 7,5% delle
emissioni totali di NOX. Se si utilizza come inquinante NO2 le emissioni vanno inserite in NOX
(emissioniNOX=emissioniNO2/0,075).
3.2. Il concetto della “Mixing Zone”
I calcoli gaussiani di diffusione si basano sul modello della “mixing zone” definita come un’area di
spessore pari alla dimensione della strada + 3 m a destra e +3 metri a sinistra di essa (per tenere
conto della dispersione orizzontale di inquinante legata alla scia generata dal movimento dei
veicoli) e di altezza definita dall’utente in input (attraverso il parametro MIXH del record 5). In
quest’area si assume che la turbolenza e l’emissione siano costanti. In questa zona inoltre si
suppone che la turbolenza sia termica che meccanica sia dovuta alla presenza di veicoli in
movimento ad a temperature elevate. La dispersione verticale iniziale di inquinante (SGZ1) è
funzione della turbolenza ed è stato dimostrato essere indipendente dal n. di veicoli (in un range di
4000 – 8000 veicoli/ora) e dalla loro velocità (in un range di 30 – 60 mph) questo perché un
aumento del traffico aumenta la turbolenza termica ma comporta una riduzione della turbolenza
meccanica legata alla velocità da cui l’ipotesi di costanza della turbolenza nella “mixing zone”.
SGZ1 dipende invece dal tempo di residenza TR dell’inquinante nella “mixing zone” che è funzione
della velocità del vento. La relazione che lega SGZ1 e TR è la seguente:
SGZ1[m] = 1.8+0.11*TR[sec]
10MAIND S.r.l. MMSCaline – Manuale utente
formula derivata da dati della General Motors relativi a medie temporali di 30 minuti. Il valore
iniziale della dispersione verticale SGZ1 viene quindi corretto per tempi di media diversi dai 30
minuti secondo la seguente formula:
SGZ1ATIM = SGZ1 30 *(ATIM[min]/30)0.2
dalla quale si intuisce la dipendenza del tempo di media nei calcoli di diffusione.
In condizioni notturne, con velocità del vento basse (< 1 m/s) anche l’altezza della “mixing zone”
risulterà piuttosto bassa. In questo caso il manuale del modello rimanda alla formulazione di
Pasquill e Draxler che richiede la deviazione standard sulla direzione del vento e che in ogni caso
deve essere implementata nel modello .
3.3. Il sistema di coordinate
Il modello usa un sistema di coordinate cartesiano (X,Y) (X positivo = Est; Y positivo = Nord)
espresse in metri, all’interno del quale vengono definite le geometrie dei LINKS e le direzioni del
vento. Per la direzione del vento si usa la convenzione standard (0° vento proveniente da NORD)
dove il NORD è definito dall’asse Y positivo
Le quote richieste sono relative all’altezza del suolo e non assolute.
3.3.1. Le coordinate UTM
Per utilizzare le funzioni di importazione/esportazione da Google Earth e/o le funzioni di
conversione dalle coordinate longitudine/latitudine è necessario utilizzare il sistema di coordinate
UTM e quindi specificare la zona UTM nella quale si trovano gli elementi del progetto.
La richiesta della zona UTM viene formulata all’apertura di ogni nuovo progetto.
Nel caso non si intendano utilizzare le funzioni di importazione/esportazione da Google Earth e/o le
funzioni di conversione dalle coordinate longitudine/latitudine il valore attribuito alla zona UTM è
irrilevante.
3.4. Limiti di utilizzo del modello
Il modello Caline4 implementato nel programma MMS.Caline presenta questi limiti di utilizzo:
Numero massimo di recettori: 10.000
Numero massimo di tratti stradali: 200
Per i limiti della versione demo si veda (§ 4.7)
11MAIND S.r.l. MMSCaline – Manuale utente
4. Utilizzo del programma
4.1. L’interfaccia utente
Dopo aver avviato il programma e caricato un progetto il programma presenta questo aspetto.
E’ possibile che l’aspetto sia differente perché è possibile modificare la posizione di queste finestre:
se la finestra presenta nella barra del titolo l’icona la finestra è sempre visibile; se
presenta l’icona significa che la finestra si nasconde automaticamente quando non è
selezionata mostrando solo una etichetta ancorata al bordo della finestra principale. Per
ripristinare la finestra è sufficiente fare click con il mouse su questa etichetta (in questo caso
il Navigatore del progetto).
12MAIND S.r.l. MMSCaline – Manuale utente
è possibile spostare le finestre e ancorarle in altre posizioni dello schermo trascinandole per
la barra del titolo: durante il trascinamento vengono visualizzate le possibili nuove posizioni
di ancoraggio.
In ogni momento è possibile ripristinare l’aspetto di default selezionando il menu Visualizza
Ricarica il layout di default.
4.1.1. Menu
Il programma presenta questi menu:
File
Nuovo: apre un nuovo progetto.
Apri: apre un progetto esistente.
Importa File di Configurazione precedente (.cl1): importa un file di configurazione della
versione precedente del programma (§ 4.4.)
Chiudi progetto corrente: chiude il progetto corrente
Salva: salva il progetto corrente.
Salva con nome: salva il progetto corrente modificandone il nome.
Progetti recenti: visualizza la lista dei progetti aperti di recente.
Esci: chiude il programma.
13MAIND S.r.l. MMSCaline – Manuale utente
Visualizza
Proprietà: visualizza la finestra principale delle proprietà che visualizza i dettagli del
progetto selezionato e del file di output caricato nel progetto.
Progetti recenti: visualizza la finestra con la lista dei progetti recenti
Ricarica il layout di default: ripristina la visualizzazione predefinita dopo aver modificato la
disposizione delle finestre.
Strumenti
Impostazioni: mostra la finestra con le impostazioni generali del programma.
Opzioni di visualizzazione: mostra la finestra con le impostazioni per la formattazione delle
tabelle dei dati.
Opzioni di esportazione su file di testo: mostra la finestra con le impostazioni per formattare
la data e i valori numerici quando si esportano i dati su file di testo.
?
Contenuto: mostra il manuale utente del programma.
Articoli e F.A.Q.: visualizza la pagina del sito www.maind.it dedicata al supporto di MMS
WinDimula dove sono presenti tutti gli articoli tecnici e le F.A.Q pubblicate sul prodotto.
Registrazione prodotto: contiene le seguenti voci:
o Registrazione prodotto: mostra la finestra per la registrazione del prodotto.
o Importazione licenza: importa un file di licenza fornito da Maind.
o Rilascio licenza: cancella la licenza del programma
Maind supporto: contiene i link alle parti del sito www.maind.it dedicate al supporto del
prodotto, agli esempi, alla pagina personale dell’utente (solo per versioni registrate) e alla
richiesta dei dati meteo.
Verifica aggiornamenti: avvia la richiesta per la disponibilità di aggiornamenti del
programma;
Informazioni su: mostra la finestra delle informazioni sul programma.
Alcune di queste voci di menu sono disponibili anche come barra di pulsanti sotto al menu della
finestra principale; posizionare il mouse su un pulsante e attendere un istante per visualizzarne una
breve descrizione.
14MAIND S.r.l. MMSCaline – Manuale utente
4.2. Apertura di un nuovo progetto
Per aprire un nuovo progetto di calcolo utilizzare il menu File Nuovo. Questa azione apre la
finestra “Apri nuovo progetto” dove è necessario selezionare il file dove salvare il progetto e,
opzionalmente, inserirne una descrizione:
I file di progetto del programma hanno estensione predefinita .clproj.
4.3. Apertura di un progetto esistente
Per aprire un progetto esistente è possibile utilizzare il menu File Apri e selezionare il file del
progetto.
4.3.1. La finestra dei progetti recenti
La finestra dei progetti recenti mostra la lista degli ultimi progetti aperti dal programma;
selezionando un elemento il programma caricherà il progetto corrispondente. Se la finestra dei
progetti recenti non è visibile selezionare il menu Visualizza Progetti recenti
4.4. Importazione di un progetto della versione 1.x
del programma
La finestra di importazione di un progetto realizzato con una versione del programma inferiore alla
2 presenta questo aspetto:
15MAIND S.r.l. MMSCaline – Manuale utente
Dopo aver selezionato il file di estensione .cl1 da importare, il programma visualizza i file
eventualmente presenti nella configurazione (recettori, sorgenti stradali, dati meteo); questi file
sono presenti nella configurazione con il loro percorso assoluto quindi potrebbe essere necessario
cercarli utilizzando i pulsanti a fianco di ciascun file.
È inoltre possibile decidere se importarne il contenuto o meno selezionando la casella di controllo
relativa:
In questo esempio i dati meteorologici non saranno importati nel nuovo progetto.
Premere poi il pulsante per leggere i vecchi file di configurazione, i cui dettagli
principali saranno mostrati nella finestra:
16MAIND S.r.l. MMSCaline – Manuale utente
Premere per visualizzare la finestra di modifica delle coordinate degli elementi presenti nel
vecchio progetto:
Inserire le coordinate UTM reali dell’origine del reticolo per convertire automaticamente in UTM
tutte le coordinate degli oggetti presenti nel progetto.
Premere per generare il nuovo progetto: il nuovo file di progetto sarà generato nella stessa
cartella del progetto di origine ma avrà estensione .clproj.
4.5. Il navigatore del progetto
Dopo aver caricato un progetto o averne aperto uno nuovo il programma mostra il Navigatore del
progetto, dal quale è possibile visualizzare e modificare tutti gli elementi della configurazione del
calcolo.
17MAIND S.r.l. MMSCaline – Manuale utente
Gli elementi di un progetto di calcolo per Caline4 sono i seguenti:
Dominio: contiene la lista dei recettori discreti, la descrizione delle caratteristiche dei
recettori presenti nel reticolo cartesiano, e le specifiche per la determinazione dei recettori
stradali.
Inquinante: consente la selezione delle caratteristiche dell’inquinante da analizzare;
Strade: contiene la lista delle strade utilizzate come sorgenti inquinanti;
Dati Meteo: contiene i dati meteorologici utilizzati nel calcolo
Visualizzatore: visualizza gli elementi inseriti (recettori e tratti stradali)
Calcolo: effettua i calcoli e visualizza i calcoli già effettuati.
Selezionando un nodo sul navigatore del progetto si attivano le finestre di dettaglio corrispondenti.
4.5.1. La scheda Dominio
Selezionando Dominio nel Navigatore del progetto si apre la finestra che visualizza le
caratteristiche del dominio di calcolo.
Questa finestra mostra in particolare i parametri generali del dominio di calcolo che si possono
modificare con il pulsante :
18MAIND S.r.l. MMSCaline – Manuale utente
I parametri principali sono:
Altezza media sul livello del mare (m): questo valore viene utilizzato dal modello per
convertire le unità di misura da ppm a ug/m3. Si ricorda che il modello Caline4 NON
supporta l’orografia.
Rugosità superficiale media (m): viene utilizzata per ogni elemento del calcolo a meno che
non venga specificato un valore differente; premere il pulsante per impostare il
valore a partire da una libreria di valori contenuta nel programma.
Zona UTM: questo parametro viene utilizzato solo se si utilizzano le coordinate UTM, se si
utilizza un sistema di coordinate definito dall’utente si può ignorare questo valore (§ 4.5.1.1)
In particolare è possibile importare i valori di rugosità superficiale dai dati definiti dal progetto
Corine Land Cover applicato all’Italia selezionando il pulsante :
Si tenga presente che i valori indicati nella finestra Corine Land Cover sono espressi in metri.
4.5.1.1. La zona UTM
La definizione della zona UTM serve solo se si intendono utilizzare le funzioni di
importazione/esportazione di Google Earth e/o le funzioni di conversione delle coordinate
longitudine latitudine. La definizione della zona UTM viene richiesta ogni volta che si apre un
nuovo progetto attraverso la finestra seguente:
19MAIND S.r.l. MMSCaline – Manuale utente
In questa finestra è possibile utilizzare il pulsante per individuare la zona UTM in base alle
coordinate longitudine, latitudine di un qualsiasi punto interno al dominio di calcolo:
Una volta selezionata la zona UTM tutte le conversioni di coordinate verranno forzate nella zona
selezionata.
Selezionando il pulsante della scheda Dominio (§ 4.5.1) è possibile modificare a
posteriori la zona UTM del dominio del progetto: in questo caso l’utente dovrà decidere se
modificare solo il valore della zona UTM o convertire di conseguenza le coordinate di tutti gli
elementi presenti nel dominio (recettori, reticolo cartesiano, sorgenti emissive..).
20MAIND S.r.l. MMSCaline – Manuale utente
4.5.1.2. I recettori
Il modello originale Caline4 gestisce solo singoli recettori discreti, il programma consente all’utente
di specificare tre diverse tipologie di recettori:
Recettori discreti: sono recettori puntuali inseriti specificandone le coordinate (§ 4.5.1.3)
Reticolo Cartesiano: sono recettori disposti su un reticolo cartesiano (§ 4.5.1.4)
Recettori stradali: sono recettori costruiti automaticamente dal programma per essere
paralleli ai singoli tratti stradali (§ 4.5.1.5).
4.5.1.3. I recettori discreti
Selezionando il nodo dei recettori discreti si apre la scheda che contiene la lista dei recettori discreti
inseriti nel progetto:
Le azioni disponibili sono:
Nuovo: aggiunge un nuovo recettore discreto
Importa: importa i dati contenuti in vari tipi di file (file .kml di Google Earth, file .rec di
MMS.Caline 1.x, file di testo generici).
Modifica: modifica i dati del recettore selezionato
Rimuovi: rimuove il recettore selezionato
Rimuovi tutti: rimuove tutti i recettori discreti inseriti nel progetto
Selezionando il pulsante o il pulsante si apre la finestra di
modifica/inserimento delle caratteristiche di un recettore discreto:
21MAIND S.r.l. MMSCaline – Manuale utente
I recettori discreti sono caratterizzati da una sigla univoca (max. 8 caratteri), dalle coordinate X,Y e
dalla quota sul livello del suolo alla quale effettuare il calcolo.
Utilizzando il pulsante è inoltre possibile avviare la finestra di conversione automatica delle
coordinate dai gradi alle coordinate chilometriche UTM che saranno espresse nella zona definita
nella scheda Dominio (§ 4.5.1)
Selezionando il pulsante è possibile importare i dati contenuti in vari tipi di file, in
particolare è possibile importare file da:
File di Google (.kml)
File generati dalla versione 1.x del programma (.rec)
File generici di testo.
Importazione di dati da Google Earth.
Il programma è in grado di importare direttamente singoli punti (recettori) esportati da Google Earth
in file .kml. Gli elementi che vengono importati sono gli elementi contenuti all’interno di
elementi .
Poiché le coordinate dei punti esportati da Google Earth sono espresse in gradi decimali, il
programma converte questi valori in coordinate UTM che saranno espresse nella zona definita nella
scheda Dominio (§ 4.5.1)
22MAIND S.r.l. MMSCaline – Manuale utente
Importazione di recettori da file di testo generici
E’ possibile importare i dati dei recettori discreti direttamente da file di testo specificando la riga
iniziale dalla quale cominciare l’importazione, il separatore decimale, il separatore delle colonne dei
dati. Il file deve contenere la lista dei recettori uno per riga. Inoltre è necessario specificare la
posizione delle singole variabili relativamente alle colonne dei dati.
4.5.1.4. Il reticolo cartesiano
Selezionando il nodo del reticolo cartesiano si apre la scheda che contiene le specifiche del reticolo
cartesiano inserito nel progetto:
L’altezza media sul livello del suolo e la rugosità superficiale media visualizzate in questa scheda
sono gli stessi valori visualizzati e modificabili nella scheda generale Recettori.
Il pulsante rimuove dal calcolo del modello Caline4 i recettori
determinati dal reticolo cartesiano; il pulsante modifica le caratteristiche del reticolo
cartesiano:
23MAIND S.r.l. MMSCaline – Manuale utente
Anche in questa finestra il pulsante avvia la finestra di conversione automatica delle
coordinate dai gradi alle coordinate chilometriche UTM, che saranno espresse nella zona definita
nella scheda Dominio (§ 4.5.1); il pulsante avvia la finestra di selezione dei valori di
rugosità superficiale contenuti nei parametri di uso suolo del progetto Corine Land Use.
4.5.1.5. I recettori stradali
Selezionando il nodo Recettori stradali nel Navigatore del progetto si apre la scheda che contiene le
specifiche del calcolo di questi recettori:
La scheda Recettori stradali consente di specificare una serie di parametri per impostare
automaticamente il calcolo della posizione di recettori discreti paralleli ai singoli tratti stradali.
Premendo il pulsante si apre la finestra di modifica di questi parametri:
24MAIND S.r.l. MMSCaline – Manuale utente
E’ possibile impostare un numero fisso di recettori per ogni tratto stradale a prescindere dalla sua
lunghezza o impostare una distanza fissa tra i recettori di tutti i tratti stradali; questa opzione è
consigliata perché distribuisce i recettori stradali in modo più uniforme.
Il significato dei valori da specificare è indicato nella figura posta nella parte superiore della
finestra.
In particolare si tenga presente che, nell’opzione Numero fisso di recettori, la distanza minima tra i
recettori di ogni singola riga (MD) prevale sul numero di recettori per ogni linea; questa
impostazione evita che per tratti stradali molto brevi il programma metta un numero di recettori
troppo fitto.
Il fattore moltiplicativo per la distanza tra le linee server per evitare di caricare il programma di
troppi recettori assumendo che i valori significativi siano naturalmente quelli più vicini alla fonte
inquinante.
Modificando i parametri, in base ai tratti stradali già inseriti nel progetto, nella parte inferiore della
finestra viene visualizzata la stima del numero totale di recettori che saranno generati in base alle
impostazioni definite.
Quando vengono generati i recettori stradali il programma elimina i recettori che tendono a
sovrapporsi a causa dei tratti stradali consecutivi orientati diversamente tra loro.
25MAIND S.r.l. MMSCaline – Manuale utente
4.5.2. La scheda Inquinante
Selezionando Inquinante nel Navigatore del progetto si apre la finestra che mostra le informazioni
relative all’inquinante utilizzato nelle simulazioni e sui valori di fondo eventualmente presenti.
Selezionando il pulsante è possibile modificare i valori selezionati:
Gli inquinanti gestiti da Caline4 sono NO2, CO, Gas inerte generico, Particolato generico. Per ogni
scelta è necessario specificare le impostazioni generali (alcune delle quali possono non essere
modificabili o visibili) e i valori del fondo (che possono anche essere nulli).
Se l’inquinante è NO2, come nell’immagine, sono richiesti anche i valori di fondo per l’Ozono
ambientale, per il NO, e la velocità della reazione inversa di trasformazione.
Valori richiesti:
Peso molecolare.
26MAIND S.r.l. MMSCaline – Manuale utente
Questo valore è fissato per il CO e l’NO2 mentre è a carico dell’utente per il generico Gas e
non è necessario per il particolato.
Velocità di sedimentazione gravitazionale (cm/s):
velocità di spostamento verso il suolo da parte di inquinanti più pesanti dell’atmosfera.
Questo parametro è abilitato solo per il particolato. In questo caso una stima di tale velocità
può essere fatta attraversi la legge di Stokes dove R è il raggio medio delle particelle
considerate supposte sferiche e η la viscosità dinamica del fluido (per aria=2 exp-5 kg/(m s)
F 6Ru R 1
Velocità di deposizione (cm/s):
parametro relativo ad ogni singola sostanza chimica che ne definisce la sua tendenza
all’assorbimento da parte della vegetazione presente (aspetto “chimico”). Non deve essere
confusa con la precedente velocità di sedimentazione (aspetto “meccanico”). Il suo valore
dipende dal tipo di uso del suolo. In caso di valore dubbio lasciare il valore di default pari a
0.
Valori di fondo:
I valori di fondo sono in genere espressi in ppm, ad eccezione del particolato dove sono
espressi in ug/m3. Questo valore verrà sommato in ogni recettore al valore di concentrazione
calcolato dal modello. Se l’inquinante scelto è NO2 viene utilizzata la tecnica definita come
“Discrete Parcel Method” per stimare la reattività di tale inquinante in atmosfera. A seconda
del tasso di ozono presente infatti l’NO2 tende a trasformarsi in NO e viceversa in maniera
piuttosto complessa. La tecnica DPM stima solo questo tasso di trasformazione attraverso i
parametri richiesti in questa sezione. In particolare il valore di consigliato per la velocità
della reazione inversa è 0.004.
ATTENZIONE: Il modello CALINE assume che le emissioni di NO2 siano il 7,5% delle
emissioni totali di NOX. Se si utilizza come inquinante NO2 le emissioni vanno inserite in NOX
(emissioniNOX=emissioniNO2/0,075).
4.5.2.1. Calcolo della velocità di deposizione e di sedimentazione gravitazionale
Il pulsante consente di effettuare una stima della velocità di sedimentazione
gravitazionale (solo per il particolato) e della velocità di deposizione.
27MAIND S.r.l. MMSCaline – Manuale utente
Il calcolo richiede di specificare i seguenti parametri:
Rugosità superficiale media: viene inserito automaticamente il valore presente nella scheda
Dominio del progetto.
Particolato densità media e diametro: utilizzati per il calcolo della velocità di
sedimentazione gravitazionale.
Gas diffusività molecolare: utilizzato per il calcolo della velocità di deposizione (per CO e
NO2 i valori sono inizializzati dal programma).
Premendo vengono calcolate:
Velocità di sedimentazione gravitazionale (solo per il particolato) utilizzando la legge di
Stokes.
Velocità di sedimentazione minima media e massima su tutto il periodo dei dati
meteorologici.
Per quanto riguarda il calcolo della velocità di deposizione si tenga presente che il calcolo dipende
dai valori delle grandezze meteorologiche quindi non esiste un valore unico per tutto il periodo
considerato ma un valore per ogni ora della simulazione. Il modello CALINE richiede però un
unico valore e quindi il calcolo valuta i valori minimo, medio e massimo su tutto il periodo
meteorologico considerato nel progetto: si consiglia quindi di utilizzare il valore medio.
Per maggiori informazioni sul calcolo della velocità di deposizione si veda la sezione Supporto e
Download Articoli e FAQ relativi a MMS Caline
(https://www.maind.it/contents/support.aspx?page=supp_soft_mmscl )
Una volta effettuato il calcolo premere per assegnare automaticamente i valori nella scheda
inquinanti.
Per quanto riguarda gli effetti dell’inserimento di queste due caratteristiche dell’inquinante si tenga
presente che in genere:
28MAIND S.r.l. MMSCaline – Manuale utente
La velocità di sedimentazione gravitazionale tende ad aumentare i valori della
concentrazione nei recettori vicini alla sorgente perché il suo effetto è quello di abbassare
l’asse verticale della gaussiana.
La velocità di deposizione tende a diminuire i valori di concentrazione perché il materiale
depositato riduce il termine di sorgente.
In generale si consiglia di ignorare questi termini.
4.5.3. La scheda Strade
Selezionando Strade nel Navigatore del progetto si apre la finestra che consente di gestire la lista
delle sorgenti inquinanti utilizzate nella simulazione.
La scheda mostra la lista delle strade inserite; selezionando un elemento la parte inferiore ne mostra
le caratteristiche.
Le azioni disponibili sono:
Nuova: aggiunge una nuova strada
Importa: importa i dati contenuti in vari tipi di file (file .kml di Google Earth, file .inp di
MMS Caline 1.x, file di testo generici).
Modifica: modifica i dati della strada selezionata
Modifica emissioni: modifica contemporaneamente le emissioni di un gruppo di tratti stradali
Rimuovi: rimuove la strada selezionata
Rimuovi tutto: rimuove tutte le strade inserite.
29MAIND S.r.l. MMSCaline – Manuale utente
4.5.3.1. Modifica delle caratteristiche di una strada
Selezionando il pulsante o il pulsante si apre la finestra di
modifica/inserimento delle caratteristiche di una strada:
Nella parte superiore (Dati Strutturali) è necessario inserire i seguenti dati:
Sigla: stringa che indentifica in modo univoco il tratto stradale (max. 12 caratteri)
Descrizione: eventuale descrizione aggiuntiva, non utilizzata dal modello di calcolo
Tipologia: tipologia di strada; i tipi di strada supportati dal modello sono:
Strada normale
Strada in avvallamento
Strada su terrapieno
Ponte
Parcheggio
Coordinate: coordinate iniziali e finali del tratto di strada che si assume rettilineo; le
coordinate fanno riferimento alla linea mezzana del tratto stradale.
30MAIND S.r.l. MMSCaline – Manuale utente
Altezza media sul livello del suolo: rappresenta l’altezza media sul livello del suolo del tratto
stradale, i valori ammessi variano da -10 m a + 10 m in maniera consistente con la scelta
della tipologia di strada.
Larghezza della mixing zone: la “Mixing Zone” rappresenta il volume circostante il link
stradale all’interno del quale si sviluppano i meccanismi diffusivi considerati dal modello.
Tale volume è limitato verticalmente dall’altezza di rimescolamento ed orizzontalmente dalla
larghezza della “Mixing Zone” intesa come la larghezza della strada + 3m a destra + 3m a
sinistra di essa ( es: una strada larga 15 m avrà una mixing zone corrispondente larga almeno
21 m). Il valore della “Mixing Zone deve essere >= 10 m;
Utilizzando i pulsanti è inoltre possibile avviare la finestra di conversione automatica delle
coordinate dai gradi alle coordinate chilometriche UTM che saranno espresse nella zona definita
nella scheda Dominio (§ 4.5.1).
Il pulsante avvia la finestra che consente di determinare automaticamente
le coordinate degli estremi del tratto stradale in modo da unirlo con altri tratti già inseriti:
Nella parte inferiore della finestra di gestione del singolo tratto stradale (Dati Emissione) inserire i
seguenti dati:
Numero medio di veicoli all’ora;
Fattore medio di emissione: rappresenta il valore medio di emissione per veicolo transitante
nel tratto di strada espresso in (g/veicolo*ora). I fattori di emissione nazionali sono reperibili
attraverso le stime ufficiali APAT consultabili attraverso gli appositi link presenti nel sito
www.Maind.it nella sezione dedicata al programma. Utilizzare il pulsante per
collegarsi alla pagina MMS.Caline del sito Maind: in fondo alla pagina nella sezione Link
Utili è presente il link all’inventario delle emissioni.
31MAIND S.r.l. MMSCaline – Manuale utente
E’ inoltre possibile specificare un coefficiente moltiplicativo orario (compreso tra 0 e 1) per
entrambi questi parametri.
ATTENZIONE: Il modello CALINE assume che le emissioni di NO2 siano il 7,5% delle
emissioni totali di NOX. Se si utilizza come inquinante NO2 le emissioni vanno inserite in NOX
(emissioniNOX=emissioniNO2/0,075).
4.5.3.2. Modifica delle emissioni di più tratti stradali
Selezionando il pulsante si apre la finestra di modifica delle emissioni di un
gruppo di strade selezionate:
In questa finestra è possibile modificare sia i valori del numero di veicoli e di emissione che i
coefficienti moltiplicativi orari. Selezionare i valori che si intendono modificare, inserire i nuovi
valori, selezionare le strade alle quali applicare i nuovi valori e premere il pulsante per
confermare le modifiche.
4.5.3.3. Importazione
Selezionando il pulsante è possibile importare i dati contenuti in vari tipi di file, in
particolare è possibile importare file da:
File di Google (.kml)
File generati dalla versione 1.x del programma (.inp)
File generici di testo.
Importazione di strade da Google Earth.
32MAIND S.r.l. MMSCaline – Manuale utente
Il programma è in grado di importare direttamente la definizione dei tratti stradali esportati da
Google Earth in file .kml. Gli elementi che vengono importati sono gli elementi
contenuti all’interno di elementi .
Poiché le coordinate dei punti esportati da Google Earth sono espresse in gradi decimali, il
programma converte questi valori in coordinate UTM che saranno espresse nella zona definita nella
scheda Dominio (§ 4.5.1).
Importazione di strade da file di testo generici
E’ possibile importare i dati dei tratti stradali direttamente da file di testo specificando la riga
iniziale dalla quale cominciare l’importazione, il separatore decimale, il separatore delle colonne dei
dati. Il file deve contenere la lista delle strade una per riga. Inoltre è necessario specificare la
posizione delle singole variabili relativamente alle colonne dei dati.
4.5.3.4. Le schede delle singole strade
Sotto al nodo Strade del Navigatore del progetto si trovano i singoli nodi corrispondenti a tutte le
strade inserite nel progetto.
33MAIND S.r.l. MMSCaline – Manuale utente
Il pulsante avvia la finestra di modifica delle caratteristiche del tratto stradale (§
4.5.3.1), il pulsante lo rimuove dalla lista.
4.5.4. La scheda Dati Meteo
Selezionando Dati Meteo nel Navigatore del progetto si apre la finestra che visualizza le
caratteristiche dei dati meteo utilizzati nel calcolo.
Questa finestra mostra le informazioni generali che caratterizzano i dati meteo inseriti nel progetto e
una serie di indicazioni statistiche.
Le opzioni presenti sono:
Nuovo: per creare un nuovo file di dati meteo
Importa: per importare dati meteo esistenti
Modifica: per modificare i dati meteo
Richiedi: si collega al sito Maind per la richiesta di dati meteo
Rosa dei venti: mostra la rosa dei venti dei dati
34MAIND S.r.l. MMSCaline – Manuale utente
4.5.4.1. Creazione di un nuovo file di dati meteo
Selezionando il pulsante si apre la finestra di creazione di una nuova serie di dati meteo.
Questa opzione si limita a creare la struttura dei dati meteo impostando gli estremi temporali e
creando un record per ogni ora compresa nel periodo impostato:
4.5.4.2. Importazione di dati meteo
Selezionando il pulsante è possibile importare dati meteo salvati nel formato .met
(utilizzato da WinDimula, e da MMS.Caline 1.x) e nel formato .metx (utilizzato da MMS.Caline
2.x).
4.5.4.3. Modifica dei dati meteo
Selezionando il pulsante si avvia la finestra di gestione dei dati meteorologici:
Questa finestra visualizza la lista dei dati meteorologici inseriti nel progetto. E’ possibile modificare
la descrizione e l’altezza di misura sul suolo espressa in metri e tutti i dati contenuti nella tabella.
35Puoi anche leggere