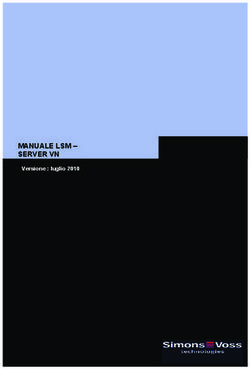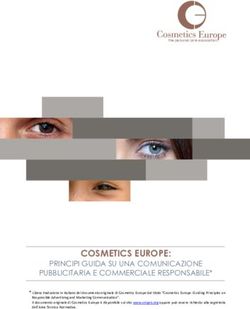Guida Utente E2K Food Mobile Android - Storm Open Solutions
←
→
Trascrizione del contenuto della pagina
Se il tuo browser non visualizza correttamente la pagina, ti preghiamo di leggere il contenuto della pagina quaggiù
E 2 K S U I T E
Guida Utente
E2K Food Mobile Android
Guida utente - E2K Food Mobile per Android Ver. 3.0 Pagina 1/28E 2 K S U I T E
1 - INFORMAZIONI GENERALI......................................................................................................... 3
1.1 INTRODUZIONE ............................................................................................................................................ 3
1.2 TECNOLOGIA................................................................................................................................................ 3
1.3 FUNZIONALITÀ ............................................................................................................................................. 3
1.4 REQUISITI DI SISTEMA ................................................................................................................................. 4
2 - UTILIZZO ..................................................................................................................................... 5
2.1 LATO SERVER (COMPUTER) ........................................................................................................................ 5
2.2 LATO CLIENT (ANDROID) ............................................................................................................................ 7
2.3 FINESTRA LOGIN .......................................................................................................................................... 7
2.4 FINESTRA IMPOSTAZIONI ........................................................................................................................... 9
2.5 FINESTRA TAVOLI........................................................................................................................................ 10
2.6 FINESTRA PRODOTTI.................................................................................................................................. 12
2.6.1 Navigazione tra gruppi .................................................................................................................. 12
2.6.2 Addebito di un prodotto................................................................................................................. 14
2.6.3 Addebito di prodotti speciali ........................................................................................................ 15
2.6.4 Modificatori e variazioni ................................................................................................................ 17
2.6.5 Nota testuale .................................................................................................................................... 18
2.6.6 Comanda “fax” ................................................................................................................................ 19
2.7 FINESTRA COMANDA ................................................................................................................................ 20
2.8 FINESTRA RIEPILOGO ................................................................................................................................ 22
2.9 FINESTRA PAGAMENTO ............................................................................................................................ 23
3 - AGGIORNAMENTO................................................................................................................... 25
4 - SUGGERIMENTI ......................................................................................................................... 26
4.1 CONFIGURAZIONE OTTIMALE DEI PALMARI ........................................................................................ 26
4.2 CONFIGURAZIONE OTTIMALE DEL SISTEMA E2K ............................................................................... 26
4.3 CONSIGLI PER UN USO CORRETTO DELLA APP .................................................................................. 26
5 - GLOSSARIO............................................................................................................................... 27
6 - VERSIONE DOCUMENTO .......................................................................................................... 28
Guida utente - E2K Food Mobile per Android Ver. 3.0 Pagina 2/28E 2 K S U I T E
1 - INFORMAZIONI GENERALI
1.1 Introduzione
E2KFood Mobile è l'app Android utilizzabile con il sistema E2K Suite per raccogliere le ordinazioni ai tavoli
in strutture quali ristoranti, pub, pizzerie e altre attività simili.
E2KFood Mobile Android permette di velocizzare enormemente la procedura di ordinazione e stampa delle
comande senza continui spostamenti dell’operatore dalla sala ai vari centri di produzione, permettendogli
dunque di rimanere sempre a disposizione del cliente.
Replicando tutte le politiche di sicurezza ed i meccanismi di accesso di E2KSuite, E2KFood Mobile Android
permette di avere sempre a portata di mano l’equivalente di una workstation del sistema.
1.2 Tecnologia
Grazie all’impiego di tecnologie ad onde radio (802.11b/g) è possibile utilizzare i dispositivi mobili sia in
ambienti aperti che chiusi, sia su edifici a più piani ed anche con ostacoli interposti tra trasmittente e ricevente.
Mediante l’utilizzo di Access Point (AP) che sfruttano la tecnologia Wi-Fi, è possibile infatti coprire aree di
diverse centinaia di metri quadri che permettono ai camerieri di operare in sala con spostamenti significativi
e senza l’impaccio di alcun tipo di cavo.
L’architettura di riferimento di un’installazione tipica di E2KFood Mobile Android è la seguente (figura 1-1):
Figura 1 - 1. Configurazione tipica di un'installazione E2KFood Mobile Android
1.3 Funzionalità
Il punto di forza del sistema fa perno proprio sul concetto di segnale Wi-Fi: E2KFood Mobile Android infatti
permette all’operatore di lavorare anche in assenza di tale segnale. Nel caso in cui l’operatore dovesse
uscire dalla zona di copertura fornita dal punto di accesso, il sistema è in grado di permettere la
Guida utente - E2K Food Mobile per Android Ver. 3.0 Pagina 3/28E 2 K S U I T E
continuazione delle operazioni che stava svolgendo, demandando la sincronizzazione con il server non
appena rientra sotto copertura di segnale.
Alcune peculiarità:
• Ordinazione di comande semplici, con variazioni, con modificatori e con indicazione delle
portate (turno);
• Creazione di comande “fax”, con possibilità di disegnare annotazioni per un prodotto
grazie all’interfaccia touch;
• Inserimento di conti multipli sulla medesima risorsa e loro gestione simultanea;
• Preview di tutti i conti associati ad una risorsa con indicazione degli importi singoli e totali;
• Possibilità di agire sul dettaglio di un conto con operazioni di storno e modifica della
quantità;
• Stampa del documento fiscale con selezione della categoria e della modalità di
pagamento;
• Modalità di lavoro ONLINE/OFFLINE;
• Salvataggio automatico di tutte le attività svolte senza perdita di dati anche in caso di crash
del terminale;
• Parcheggio automatico delle comande in creazione;
• Recupero delle ordinazioni inviate ma non ancora giunte sul server anche in caso di crash
del terminale;
• Possibilità di importare ed esportare il database di lavoro da un terminale ad un altro;
• Gestione dei servizi di tipo Coperto;
• Gestione dei prodotti a peso e con disponibilità limitata;
• Stampa dei documenti, compresi scontrini fiscali;
• Gestione avanzamento portate.
1.4 Requisiti di sistema
Per quanto riguarda le caratteristiche software del terminale mobile, l’unica cosa da prendere in
considerazione in fase di acquisto è il sistema operativo.
Software Minimo Consigliato
Sistema operativo Android 5.0 Android 10.0
Per quanto riguarda il lato server le caratteristiche hardware coincidono con quelle di una workstation di
E2KSuite con due piccole aggiunte:
• Una scheda di rete Ethernet per connettere l’AP al PC su cui girerà il lato server di E2KFood Mobile
Android;
• Uno o più Access Point per creare la rete WLAN, di cui uno solo connesso con il PC server e gli altri che
fungono da ripetitori.
Per quanto riguarda il software infine è necessario Windows 7 (o successive versioni Windows).
I palmari attualmente consigliati per un utilizzo ottimale, ad uso professionale, del software
sono i terminali Plus N5000 e Plus N7000.
Guida utente - E2K Food Mobile per Android Ver. 3.0 Pagina 4/28E 2 K S U I T E
2 - UTILIZZO
Le modalità di esecuzione del software sono differenti a seconda della versione di E2K Food Mobile
utilizzata: nelle versioni 4.5.x l’applicazione richiede l’avvio di un eseguibile, per le versioni 4.6.x e successive
l’applicazione utilizza un servizio.
In questa sezione saranno spiegate le differenze d’uso in modo che l’utente possa eseguire una prima verifica
dello stato dell’applicazione in caso di problemi di connessione.
2.1 Lato server (computer)
Attualmente sono distribuite due versioni di E2K Food Mobile per Android: 4.5.x e 4.6.x e successive.
Nelle versioni 4.5.x l’applicazione richiede l’avvio di un eseguibile, per le versioni 4.6.x l’applicazione utilizza
un servizio.
2.1.1.1 E2K Food Mobile 4.5.x
Per verificare se il programma è in esecuzione, è sufficiente guardare il system tray di Windows e controllare
se è presente o meno l’icona di E2K Food Mobile server (figura 2-1):
Figura 2 - 1. System tray di Windows con l'icona di E2KFood Mobile server.
Fare un doppio click del tasto sinistro per aprire la finestra principale oppure un click col tasto destro per
aprire un menu. Questo menu riporta due voci: una per rendere visibile la finestra principale, esattamente
come il doppio click del tasto sinistro, ed una per chiudere completamente l’applicativo. La finestra principale
del server è la seguente:
Figura 2 - 1. Finestra del server di E2KFoodMobile: tab Principale.
La tab 1-Principale presenta tre sezioni:
• La sezione in alto mostra l’elenco degli operatori attualmente connessi sui terminali e ne riporta il
nome, l’ID del terminale stesso, l’ora di login al sistema, l’indirizzo IP e la descrizione associata;
Guida utente - E2K Food Mobile per Android Ver. 3.0 Pagina 5/28E 2 K S U I T E
• La sezione in basso a sinistra riporta tutte le comande inviate dall’utente selezionato eseguite
durante la sessione di lavoro (quindi dall’ora di login in poi);
• La sezione in basso a destra si popola quando viene selezionata una comanda e ne riporta i dettagli,
cioè quantità e prodotti inseriti.
La tab 2-Preferenze (figura 2-2) mostra alcune impostazioni che riguardano il funzionamento del software:
si consiglia di lasciare il valore di default per tutte le impostazioni previste, in caso di necessità l’assistenza
tecnica potrà richiedere di modificarne alcuni oppure attivare la modalità di generazione del log completa
anziché standard.
Figura 2 - 2. Finestra del server di E2KFoodMobile: tab Preferenze.
La tab 3-Informazioni mostra la versione di E2K Suite e E2K Food Mobile attualmente in utilizzo.
2.1.1.2 E2K Food Mobile 4.6.x
A partire dalla versione 4.6.x il lato “server” di E2K Food Mobile è rappresentato da un servizio
(E2kMobile.net.service) che interagisce con E2KSuite e che viene avviato in automatico all’avvio del PC sul
quale viene installato. In caso di problemi è possibile accedere, al menu strumenti->periferiche->terminali
radio. Verificare che il pulsante sinistro rechi la scritta “Disattiva servizio E2KFoodMobile” (Fig. 2-3).
Figura 2 - 3. Verifica del servizio di E2KFood Mobile.
Guida utente - E2K Food Mobile per Android Ver. 3.0 Pagina 6/28E 2 K S U I T E
Qualora l’etichetta fosse “Attiva servizio E2kFoodMobile”, significa che il servizio è stato disattivato. Cliccare
il pulsante per tentare l’attivazione del servizio.
In caso di necessità ci si può rivolgere al proprio tecnico autorizzato per far effettuare una verifica
approfondita.
2.2 Lato client (Android)
La versione di E2KFoodMobile che gira sul terminale mobile è il cuore dell’intero sistema. Nella versione
attuale del software questa implementa sette finestre principali più una secondaria, il cui schema di
navigazione è qui rappresentato (figura 2-4):
Figura 2 - 4. Schema di navigazione delle finestre di E2KFoodMobile.
2.3 Finestra Login
Al termine della fase di caricamento, ci si presenta la finestra Login (Figura 2-5) per l’accesso al sistema. In
alto a sinistra si trovano l’indicatore della presenza del database e della presenza della connessione.
La prima icona può assumere due stati:
• Database non presente: stato presente al primo avvio del terminale oppure dopo un reset del
database;
• Database presente: stato di normale utilizzo del terminale.
Guida utente - E2K Food Mobile per Android Ver. 3.0 Pagina 7/28E 2 K S U I T E
La seconda icona può invece assumere tre stati:
• Connessione non attiva: stato legato a malfunzionamenti della connessione, come ad esempio il
nome della SSID errato, l’errato nome del database oppure il malfunzionamento della Wi-Fi;
• Collegamento errato: stato legato a errori di comunicazione con il server, solitamente indica che E2K
Food Mobile dal lato server non è attivo;
• Connessione attiva: stato di normale utilizzo del terminale.
A destra è presente il tasto per accedere al menu contestuale che riporta alle Impostazioni e al logout
terminale.
La parte immediatamente sottostante riporta i campi per la scelta dell’utente, per l’inserimento della
password ed il tasto per effettuare il login.
Figura 2 - 5. Finestra Login.
L’elenco degli utenti presenti in lista è uguale a quelli memorizzati e autorizzati all’accesso in E2KSuite .
È bene analizzare il concetto di login al sistema nei due casi possibili:
• Online: Qualora ci si trovi sotto copertura Wi-Fi, il terminale mobile inoltra le informazioni di login
sul server per verificare le credenziali di accesso, cioè nome utente e password.
L’operazione di login verifica due impostazioni: se il terminale fa parte della lista di quelli consentiti,
e se la password inserita corrisponde a quella memorizzata sul server. Se queste verifiche hanno
esito positivo il terminale diventa pienamente operativo e dalla schermata Login si passa alla finestra
Tavoli;
• Offline: Dato che il sistema permette di operare anche in caso di mancanza del segnale Wi-Fi,
l’operazione di login permette di iniziare a lavorare anche senza la verifica del server.
Guida utente - E2K Food Mobile per Android Ver. 3.0 Pagina 8/28E 2 K S U I T E
L’operatore può iniziare a lavorare liberamente e non appena rientra in copertura, E2KFoodMobile
invia le informazioni di login sul server: se il login va a buon fine, il programma si sincronizza con il
server inviando tutto il lavoro svolto, altrimenti avvisa l’utente del login fallito mediante un messaggio
a video e permette di rieseguire il login. Finché l’operatore non si autentica con successo sul server, il
terminale mobile non invia alcun dato sul server del lavoro svolto quando si era offline.
2.4 Finestra Impostazioni
Attraverso la finestra Impostazioni è possibile agire sulle impostazioni di collegamento e personalizzare
alcune opzioni di lavoro secondo le preferenze dell’utilizzatore attuale (Fig. 2-6).
Figura 2 - 6 Finestra Impostazioni.
Queste opzioni riguardano dei parametri di funzionamento del programma locali al palmare e non vengono
memorizzate in base al nome dell’utente loggato in quel momento, ma vengono mantenute localmente su
ciascun palmare, pertanto ogni utente che utilizza il suddetto palmare ritrova le preferenze dell’ultimo
utilizzatore.
Guida utente - E2K Food Mobile per Android Ver. 3.0 Pagina 9/28E 2 K S U I T E
• MAC: Questo valore rappresenta il MAC Address del terminale in uso ed è utilizzato come SerialID
per la connessione a E2K Suite;
• Access Point MAC: Questo valore rappresenta il MAC Address dell’access point a cui si è collegati;
• Icona Risorsa: Attraverso questa opzione è possibile scegliere la tipologia di visualizzazione dei
tavoli in piantina: rotondi, quadrati o solo cerchio;
• Modalità di inserimento dati: Attraverso questa opzione è possibile scegliere la modalità di
inserimento dei dati, in particolar modo dei valori numerici: tastiera, picker (facendo un tap sui campi
quantità, appare la selezione da scroll), tastiera+picker (il picker si attiva con un long tap sui campi
quantità);
• Cerca in tutti i prodotti: attivando questo flag, la ricerca verrà fatta sempre su tutti i prodotti e non
solo su quelli appartenenti ad un eventuale categoria precedentemente selezionata;
• Modificatori in prima battuta: attivando questo flag, si potrà accedere alla schermata
variazioni/modificatori con uno short tap sulla descrizione. Disattivandolo, si accederà alla
schermata variazioni/modificatori tramite un long tap;
• Usa lato sinistro: attivando questo flag, si attiverà una modalità di lavoro che facilita l’utilizzo con
una sola mano per gli utenti mancini, con le quantità a sinistra;
• Impostazioni amministratore: facendo un tap su questa scritta, apparirà la richiesta di una
password. Si sconsiglia di modificare queste impostazioni senza una specifica indicazione del
reparto assistenza.
2.5 Finestra Tavoli
La finestra nella quale ci si trova dopo aver effettuato con successo il login ed ogni volta ci si trovi in una
situazione di standby, si chiama finestra tavoli (Figura 2-7).
La finestra principalmente visualizza la piantina dell’area di default, permette di selezionare l’area
all’interno della quale lavorare e riporta una serie di informazioni.
Figura 2 - 7. Finestra Tavoli.
In alto a sinistra è presente l’icona della connessione, che indica lo stato di lavoro online o offline seguita dal
nome dell’utente attualmente loggato. Più a destra è presente l’icona “lente” per la ricerca numerica dei
tavoli, l’icona “frecce” per l’aggiornamento manuale dello stato dei tavoli e l’icona “puntini” per accedere al
menu contestuale e fare il logout utente.
Sotto, sono indicate le aree abilitate per questo terminale (nell’esempio “sala interna” e “terrazza”) e sotto
sono presenti tutti i tavoli, nel formato di visualizzazione scelto nelle impostazioni (nell’esempio in figura,
“tavolo”) e seguendo lo stesso schema colori di E2KSuite.
Guida utente - E2K Food Mobile per Android Ver. 3.0 Pagina 10/28E 2 K S U I T E
Su ogni tavolo vengono visualizzate una serie di informazioni aggiuntive sugli eventuali conti presenti:
• In alto a sinistra: totale dei conti presenti;
• In basso a sinistra: orario di apertura del primo conto;
• Nel centro: numero/descrizione del tavolo;
• In centro a destra: eventuali conti aperti ma non ancora inviati.
Per aprire un tavolo è sufficiente farci un tap sopra.
Guida utente - E2K Food Mobile per Android Ver. 3.0 Pagina 11/28E 2 K S U I T E
2.6 Finestra Prodotti
2.6.1 Navigazione tra gruppi
La finestra prodotti è quella di utilizzo più frequente da parte di un operatore sia perché ci permette di
creare le comande sia perché si apre ogni volta che si intende accedere ad una risorsa dalla finestra tavoli,
anche nel caso si voglia solamente chiudere un conto (figura 2-8).
La visualizzazione degli elementi è condizionata alla presenza del flag “Usa lato sinistro”
nelle impostazioni. Negli esempi che seguono, la modalità d’uso è per uso del lato destro.
Figura 2 - 8. Finestra prodotti
Di seguito vengono spiegate tutte le funzioni presenti, partendo dall’alto a sinistra:
• Tav. X: il numero o nome della risorsa corrente;
• Cop: visualizza i coperti inseriti, se premuto, permette di inserire il nuovo numero dei coperti;
• P1: Visualizza la portata corrente, se premuto, permette di selezionare una portata differente.
• Pulsante menu contestuale: permette accedere al logout utente;
• Tab Prodotti/Comanda: permette di passare dalla finestra dei prodotti a quella della comanda.
La stessa funzione può essere replicata con uno swipe da destra verso sinistra e viceversa.
• Icona Lente: permette di accedere alla schermata di ricerca;
• Icona Home: permette di tornare all’elenco dei gruppi di primo livello;
• Icona Tastiera: Disattiva la modalità di ricerca per gruppi e attiva la modalità di addebito per PLU.
Una volta selezionato un gruppo di livello, nella parte sottostante vengono visualizzati tutti gli articoli del
gruppo in colore blu su sfondo bianco, in ordine alfabetico.
L’albero riporta la gerarchia dei gruppi memorizzati in E2KSuite, per aprire un gruppo e vedere i nodi figli
è necessario fare un tap, stessa cosa per vedere i nodi figli del gruppo attualmente selezionato.
Guida utente - E2K Food Mobile per Android Ver. 3.0 Pagina 12/28E 2 K S U I T E
Selezionando un gruppo, l’etichetta “prodotti” assume il nome del gruppo selezionato, vengono visualizzati
gli eventuali gruppi di 2° livello e l’elenco degli articoli viene visualizzato o aggiornato (Fig. 2-9).
Figura 2-9. Finestra prodotti (dettaglio gruppo selezionato)
Tramite la funzione di ricerca, è possibile digitare la descrizione di un articolo ed addebitarlo direttamente.
La ricerca viene fatta in qualsiasi punto della descrizione.
Si ricorda che il funzionamento è condizionato dall’impostazione “cerca in tutti i gruppi” (per ulteriori
informazioni consultare il paragrafo 2.4), a seconda dello stato, i risultati saranno o non saranno filtrati in
base al gruppo di livello selezionato (Figura 2-10):
Figura 2-10. Ricerca prodotto
Guida utente - E2K Food Mobile per Android Ver. 3.0 Pagina 13/28E 2 K S U I T E
2.6.2 Addebito di un prodotto
Per selezionare un articolo e inserirlo nell’ordinazione, è sufficiente fare uno o più tap sul pulsante “+” in
base alla quantità che deve essere addebitata: questo valore verrà quindi visualizzato ed il colore del testo
cambierà da blu a rosso (Figura 2-11).
Figura 2-11. Finestra prodotti (dettaglio articolo selezionato)
Si ricorda che il funzionamento è condizionato da diverse impostazioni che possono essere gestite nel menu
di impostazione (per ulteriori informazioni consultare il paragrafo 2.4).
Di seguito i dettagli sulle differenti modalità di funzionamento:
Impostazione “modificatori in prima battuta”:
• Se nelle impostazioni NON è attivo il flag “Modificatori in prima battuta”, per decrementare la
quantità è sufficiente fare un tap sulla descrizione del prodotto.
• Se nelle impostazioni è attivo il flag “Modificatori in prima battuta”, per decrementare la quantità
occorrerà fare un long tap sulla descrizione del prodotto.
Impostazione “Modalità di inserimento dati”:
• Con l’attivazione nelle impostazioni della modalità “tastiera” il tap sul tasto “+” aggiungerà
immediatamente il prodotto al conto o incrementerà la quantità già presente;
• Con l’attivazione della modalità “picker” il tap sul tasto “+” attiverà lo scroller per selezionare la
quantità da immettere;
• Con l’attivazione della modalità “tastiera+picker” il tap sul tasto “+” aggiungerà immediatamente
il prodotto al conto o incrementerà la quantità già presente, mentre il long tap attiverà lo scroller
per selezionare la quantità da immettere.
Guida utente - E2K Food Mobile per Android Ver. 3.0 Pagina 14/28E 2 K S U I T E
2.6.3 Addebito di prodotti speciali
Come nella versione server di E2K Suite, sono disponibili prodotti “speciali”: a prezzo variabile, con richiesta
della quantità, oppure soggetti a controllo della disponibilità.
• Prodotto a peso:
Se un prodotto di vendita viene impostato in E2KSuite con flag “Richiedi quantità”, al momento della
selezione di un prodotto di questo tipo E2KFoodMobile aprirà una piccola finestra per la richiesta
della quantità (in genere il peso) del prodotto (Fig. 2-12).
Figura 2-12. Finestra Prodotti a peso.
Questa finestra riporta in alto la descrizione del prodotto che richiede l’inserimento del peso, l’unità
di misura e il peso di default, così come è stato impostato in E2KSuite. Attraverso il tastierino numerico
è possibile modificare solamente il campo “Peso”.
• Prodotto a disponibilità:
Quando un prodotto è impostato per essere venduto con controllo della disponibilità residua, il
terminale, esattamente come su E2KSuite, permette di visualizzare una finestra apposita (figura 2-
13) per l’addebito:
Guida utente - E2K Food Mobile per Android Ver. 3.0 Pagina 15/28E 2 K S U I T E
Figura 2-13. Finestra Prodotti a disponibilità.
Da qui è possibile digitare la quantità che si desidera addebitare.
Il pulsante Aggiorna permette di eseguire un refresh della quantità disponibile, che se risulta pari a
zero non sarà possibile ordinare.
Nel remoto caso in cui la comanda giungesse al server mentre un altro operatore ha azzerato la
quantità disponibile, apparirà nello schermo del terminale un messaggio di allerta e la comanda
sarà inviata e stampata con i soli articoli disponibili.
• Prodotto a prezzo libero:
• Quando un prodotto è impostato per essere venduto con un prezzo impostabile liberamente
dall’operatore, al tap sul prodotto si apre la finestra di inserimento prezzo.
• Sarà visualizzata la descrizione dell’articolo e (se presente lato server) il prezzo di default
dell’articolo. Sarà possibile modificarlo oppure confermare il prezzo presente (figura 2-14):
Figura 2-14. Finestra Prodotti a disponibilità
Guida utente - E2K Food Mobile per Android Ver. 3.0 Pagina 16/28E 2 K S U I T E
2.6.4 Modificatori e variazioni
L’accesso alla finestra modificatori e variazioni è condizionato dall’impostazione “modificatori in prima
battuta (per ulteriori informazioni consultare il paragrafo 2.4).
Di seguito i dettagli sulle differenti modalità di funzionamento:
• Se nelle impostazioni NON è attivo il flag “Modificatori in prima battuta”, per decrementare la
quantità è sufficiente fare un tap sulla descrizione del prodotto.
• Se nelle impostazioni è attivo il flag “Modificatori in prima battuta”, per decrementare la quantità
occorrerà fare un long tap sulla descrizione del prodotto.
Si aprirà quindi la finestra di inserimento variazioni (figura 2-15) così strutturata:
Figura 2-14. Finestra Variazioni e modificatori
• Freccia “indietro”: serve per tornare alla finestra prodotti senza apportare modifiche;
• Nome del prodotto: visualizza il nome del prodotto;
• Pulsante “+”: conferma l’aggiunta del prodotto con le modifiche apportate all’ordinazione;
• Modificatore dell’articolo: con sfondo blu chiaro e testo bianco, visualizza l’eventuale modificatore
del prodotto inserito se non presente, mostra la scritta “modificatore”.
Si ricorda che il modificatore dell’articolo indica una modifica all’articolo e non alle variazioni.
• Portata: con sfondo rosso e testo bianco, visualizza la portata corrente e permette di modificarla;
• Modificatori delle variazioni: su sfondo bianco con testo rosso, facendo un tap elenca i modificatori
delle variazioni presenti in archivio (nell’esempio, “con”).
Guida utente - E2K Food Mobile per Android Ver. 3.0 Pagina 17/28E 2 K S U I T E
• Elenco delle variazioni: su sfondo blu e testo bianco, elenca le variazioni abilitate per il gruppo di
livello associato all’articolo selezionato.
• Modificatore associato: Riquadro con sfondo blu chiaro presente per ogni variazione. Se viene
aggiunto un modificatore a una variazione, viene visualizzata la descrizione con testo bianco
(nell’esempio, il modificatore “CON” per la variazione “salsiccia” e il modificatore “SENZA” per la
variazione “prosciutto cotto”).
• Pulsante “T”: permette di inserire una nota/variazione libera, in forma di testo;
• Pulsante “pennello”: permette di inserire una nota “fax”, in forma grafica;
• Pulsante “+”: conferma l’aggiunta del prodotto con le modifiche apportate all’ordinazione.
Per inserire una variazione di un articolo, premere prima sul modificatore della variazione che si desidera
applicare, poi sulla variazione desiderata (Fig. 2-16).
Figura 2 – 16. Finestra variazioni e modificatori (sequenza operativa)
2.6.5 Nota testuale
Come visto nel precedente paragrafo, l tasto di colore blu “T” permette di inserire una nota/variazione
libera, in forma di testo.
La variazione libera si utilizza per inviare una nota per un articolo al centro di produzione oppure
quando occorre inserire una variazione non presente in elenco.
Sulla nota non hanno effetto i modificatori dell’articolo o variazione Fig. 2-17).
Figura 2 – 17. Finestra variazioni e modificatori (dettaglio nota libera)
Una volta confermata la modifica, nell’elenco comanda la quantità addebitata apparirà di colore
arancione e con un asterisco; sotto apparirà l’elenco delle variazioni e delle note libere inserite per
l’articolo (figura 2-18):
Guida utente - E2K Food Mobile per Android Ver. 3.0 Pagina 18/28E 2 K S U I T E
Figura 2-18. Finestra prodotti (dettaglio articolo con variazioni)
2.6.6 Comanda “fax”
A partire dalla versione 4.8.0 di E2K Food Mobile Android è disponibile l’uso della nota fax.
Come visto al paragrafo 2.6.4 nella finestra modificatori e variazioni è disponibile un pulsante con l’icona
“pennello” che una volta premuto apre la finestra per l’inserimento del “fax”, cioè un’immagine grafica
disegnata a mano (Fig. 2-19).
Figura 2-19. Finestra inserimento fax.
In alto è presente la freccia per tornare alla finestra modificatori e variazioni, di seguito 4 pulsanti funzione:
• Tasto cestino: elimina l’ultimo tratto disegnato;
• Tasto conferma: conferma l’inserimento e riporta alla finestra modificatori e variazioni;
• Tasto tavolozza: permette di modificare il colore del pennello (*);
• Tasto pennello: permette di modificare lo spessore del tratto.
Mediante l’uso del tasto cestino è possibile annullare tutti i tratti fino a riottenere la schermata bianca.
Guida utente - E2K Food Mobile per Android Ver. 3.0 Pagina 19/28E 2 K S U I T E
Il tasto tavolozza permette di modificare il colore, ma per ottenere la migliore qualità di stampa è
opportuno procedere solo con il colore nero. Il tasto pennello permette di modificare lo spessore del tratto
tramite una barra di scorrimento, trascinando il cursore si potrà vedere la dimensione espressa in pixel: più
il cursore è a sinistra più il tratto sarà stretto (Fig. 2-20).
Figura 2-20. Esempi di spessore per la comanda fax.
Premendo il tasto “conferma” si tornerà alla finestra di modificatori e variazioni. Premere nuovamente il
tasto “conferma” per salvare le modifiche apportate ed inserire l’ordine in comanda.
La presenza di una comanda fax per un articolo sarà segnalata dal colore arancione per la descrizione
dell’articolo e la quantità evidenziata con un asterisco.
2.7 Finestra Comanda
Da questa finestra è possibile avere un resoconto di quello che si è inserito in comanda finora ed è possibile
apportare modifiche a quanto già inserito.
Per l’inserimento di nuovi prodotti occorre riportarsi nella finestra “Prodotti” tramite la tab oppure facendo
uno swipe da sinistra verso destra. Si ricorda che i prodotti visualizzati in questa finestra sono quelli che
ancora devono essere inviati al server e non mostra quelli eventualmente già presenti in risorsa.
La finestra è la seguente (figura 2-21) ed in alto sono presenti alcune icone e indicazioni:
• Freccia “back”: torna alla visualizzazione dei tavoli;
• Tav.: indica il numero del tavolo
• Indicatore conto: indica il numero di conti presenti sul tavolo e quale si sta visualizzando (es. 2/2);
Guida utente - E2K Food Mobile per Android Ver. 3.0 Pagina 20/28E 2 K S U I T E
• Portata: indica la portata a cui è arrivato il tavolo;
• Coperti: indica il numero dei coperti addebitati;
• Icona “Riepilogo”: porta alla schermata del riepilogo;
• Icona “Cestino”: elimina tutti i prodotti in comanda;
• Menu contestuale: permette di accedere al comando “nuovo conto”, che crea un nuovo conto sullo
stesso tavolo.
Figura 2-21. Finestra comanda
Nella parte immediatamente sottostante è presente il riepilogo degli articoli inseriti in comanda, divisi per
portate, i colori e le visualizzazioni sono identiche a quelle proposte nella schermata prodotti.
Il tasto freccia presente in basso, permette di inviare la comanda e tornare alla visualizzazione della
piantina.
Guida utente - E2K Food Mobile per Android Ver. 3.0 Pagina 21/28E 2 K S U I T E
2.8 Finestra Riepilogo
Premendo il pulsante “Riepilogo” dalla finestra Comanda si apre la schermata seguente (figura 2-22):
Figura 2-22. Finestra Riepilogo
La lista riporta l’elenco dei prodotti che sono stati comandati sul server, pertanto questa schermata non è
disponibile se il dispositivo è offline, oppure se la comanda è in coda per l’invio.
Partendo ancora una volta dall’alto a sinistra, sono presenti:
• Freccia “back”: torna alla finestra prodotti;
• Campo “totale”: visualizza il totale del conto o dei conti presenti sul tavolo;
• Tasto “cestino”: permette di eliminare il conto (se l’utente loggato possiede i permessi per farlo);
• Tasto “avanza portata”: permette di far avanzare la portata, chiedendo conferma (figura 2-19);
• Tasto “tick”: permette di accedere alla schermata del conto.
Figura 2-23 Finestra Riepilogo (dettaglio avanzamento portata)
Di seguito è presente la consueta lista dei prodotti, divisi per portate, con l’indicazione della quantità, della
descrizione e (differentemente dalle precedenti schermate) del prezzo totale.
Si accede quindi in questa schermata per due motivi principali: per avanzare la portata oppure per emettere
il conto del tavolo; tuttavia da qui è possibile eliminare il conto e anche le righe già ordinate del conto.
Come già detto, queste ultime due possibilità sono disponibili solo per gli utenti che in E2K Suite hanno
abilitato i relativi permessi operatore.
Guida utente - E2K Food Mobile per Android Ver. 3.0 Pagina 22/28E 2 K S U I T E
2.9 Finestra Pagamento
Alla pressione del tasto “Conto” si apre la finestra seguente (figura 2-24):
Figura 2-24. Finestra conto
Attraverso di essa è possibile inviare sul server l’ordine di stampare il documento fiscale relativo al conto
associato. Partendo dall’alto, la finestra presenta:
• Freccia “back”: torna alla finestra prodotti;
• Totale: mostra il totale del documento che si sta per emettere;
• Categoria documento: La categoria del documento fiscale che si intende utilizzare per il pagamento
del conto, tra quelli disponibili presenti in E2KSuite e visibili all’operatore;
• Modalità di pagamento: Tipologia di pagamento (solitamente Rimessa diretta);
• Tipo di pagamento: La forma di moneta che il cliente intende utilizzare per pagare il conto;
• Intestazione: permette di selezionare un’intestazione tra le anagrafiche presenti nel database di E2K
Suite;
• Pulsante “stampa”: invia il comando di stampa.
Per intestare il documento, sarà sufficiente iniziare a scrivere le prime lettere del cognome (minimo 3) e la
ricerca si attiverà, mostrando i risultati disponibili (figura 2-25):
Figura 2-25. Finestra conto (dettaglio intestazione conto)
Guida utente - E2K Food Mobile per Android Ver. 3.0 Pagina 23/28E 2 K S U I T E
Si ricorda che non è possibile inserire nuove anagrafiche dai terminali Android.
Una volta premuto il pulsante di stampa, il programma chiederà conferma all’operatore prima di proseguire
(figura 2-26):
Figura 2-26. Finestra conto (dettaglio conferma stampa conto)
Una volta confermato, il programma tornerà alla schermata dei tavoli.
Guida utente - E2K Food Mobile per Android Ver. 3.0 Pagina 24/28E 2 K S U I T E
3 - AGGIORNAMENTO
Per quanto riguarda l’aggiornamento del server, verrà fatto automaticamente insieme all’aggiornamento di
E2KSuite.
Per quanto riguarda l’aggiornamento del terminale mobile è sufficiente eseguire l’app “Beta by Crashlytics”
che provvederà a controllare la presenza di nuovi aggiornamenti e scaricarli. Se invece la versione presente
è l’ultima disponibile, verrà data solo la possibilità di avviarla (Fig. 3-1):
Figura 3 - 1. Applicazione “Beta by Crashlytics”
In caso tale app non fosse presente sul proprio dispositivo, sarà possibile installare direttamente il nuovo
APK, disponibile sull’FTP di Storm Open Solutions al permalink:
ftp://ftpstorm.stormopensolutions.it/storm/E2KSuite/FoodMobileAndroid/E2KFoodMobile.apk
In caso di problemi con l’accesso al FTP, utilizzare l’area download di Storm Open Solutions:
https://download.stormopensolutions.it
Proseguire nella cartella Storm, poi nella cartella E2KSuite, poi nella cartella FoodMobileAndroid e scaricare
il file E2KFoodMobile.apk
Si consiglia di procedere all’aggiornamento dell’applicazione solo dietro indicazione del supporto di Storm
Open Solutions oppure del proprio rivenditore certificato.
Guida utente - E2K Food Mobile per Android Ver. 3.0 Pagina 25/28E 2 K S U I T E
4 - SUGGERIMENTI
4.1 Configurazione ottimale dei palmari
• Al fine di permettere la migliore comunicazione possibile ed alla massima velocità tra terminali mobili
e server è necessario disabilitare qualsivoglia modalità di risparmio energetico. È necessario infatti
che la scheda radio e/o la scheda di rete non vengano mai disattivate.
Queste opzioni infatti hanno l’effetto benefico di risparmiare batteria in condizioni di utilizzo
consumer, ma anche l’effetto collaterale di introdurre dei potenziali ritardi nelle comunicazioni e nello
scambio dei messaggi col server, cosa da evitare assolutamente in un sistema professionale.
• Inserire E2K Food Mobile nell’elenco delle app che possono lavorare in background; questa
configurazione si effettua nelle impostazioni di sistema Android.
4.2 Configurazione ottimale del sistema E2K
• Durante l’inserimento delle risorse ad occupazione oraria, si suggerisce di fare attenzione sia alla
descrizione che alla sigla per la risorsa: mentre in E2KSuite la risorsa è identificata dalla sua
descrizione, in E2KFoodMobile può essere identificata da entrambe. Si suggerisce dunque di
scegliere per la sigla e la descrizione della risorsa il numero più basso possibile di caratteri al fine
di non fuoriuscire dai bordi del pulsante che rappresenta la risorsa in piantina.
• Al fine di visualizzare correttamente le variazioni sul terminale è necessario associare in E2KSuite
ciascuna variazione al gruppo di prodotti ai quali si intende applicare. Se per esempio in E2KSuite
viene creato un gruppo variazioni ma nessun elemento di questo gruppo viene associato ad alcun
gruppo di prodotti di vendita, sul terminale apparirà un gruppo variazioni ma questo risulterà vuoto
in quanto esso non contiene prodotti di vendita ma variazioni di prodotti. Consultare il manuale di
E2KSuite Food Edition per avere ulteriori informazioni.
• Nel caso si intenda utilizzare il servizio obbligatorio di tipo “Coperto” su una determinata area, si
consiglia di creare un nuovo gruppo di 1° livello denominato appunto Coperto, quindi creare un
servizio di tipo Coperto ed associarlo al gruppo di 1° livello appena creato.
4.3 Consigli per un uso corretto della app
• Se possibile, ad ogni fine servizio effettuare il log out sul proprio terminale e chiudere l’applicazione.
Questo permetterà al terminale di eseguire una sincronizzazione all’avvio che garantisce il download
integrale di eventuali modifiche apportate sul gestionale.
• Quando viene inviata una ordinazione, aspettare che il terminale abbia finito di comunicare con il
servizio prima di bloccare il palmare. Si può verificare lo stato di questa operazione nella
visualizzazione della piantina dei tavoli: quando il numero delle comande in attesa di invio sparisce,
la comunicazione è terminata ed è possibile bloccare il palmare.
Guida utente - E2K Food Mobile per Android Ver. 3.0 Pagina 26/28E 2 K S U I T E
5 - GLOSSARIO
• Access Point (AP): dispositivo elettronico di telecomunicazioni che, collegato ad una rete cablata, o
anche, per esempio, ad un router, permette all'utente mobile di accedervi in modalità wireless
direttamente tramite il suo terminale.
• Android: sistema operativo embedded per dispositivi mobili (soprattutto smartphone e tablet) e
sviluppato da Google Inc., basato sul kernel Linux.
• Apk: termine che indica un Android package. Questo tipo di file viene utilizzato per la distribuzione e
l'installazione di componenti in dotazione sulla piattaforma per dispositivi mobili Android.
• App: abbreviazione comune del termine “applicazione”, indica un'applicazione software dedicata ai
dispositivi di tipo mobile, quali smartphone o tablet.
• Long tap: pressione lunga sullo schermo;
• Mac Address: indirizzo fisico, indirizzo ethernet o indirizzo LAN, è un codice assegnato in modo univoco
dal produttore ad ogni scheda di rete ethernet o wireless prodotta al mondo.
• Tap/short tap: pressione corta sullo schermo.
Guida utente - E2K Food Mobile per Android Ver. 3.0 Pagina 27/28E 2 K S U I T E
6 - VERSIONE DOCUMENTO
Versione Data Note Versione di riferimento
E2K Suite 3.1.53
1.0 12/10/2018 Prima stesura
E2K Food Mobile 4.5.22
E2K Suite 3.1.81
1.1 25/10/2019 Aggiornata sezione “suggerimenti”
E2K Food Mobile 4.5.26
E2KSuite 3.1.92
2.0 07/10/2020 Aggiornato manuale per nuova versione 4.6.x
E2K Food Mobile 4.6.5
Aggiornate immagini, nuovo paragrafo comanda E2KSuite 3.1.98
3.0 31/08/2021
dav E2Kfoood Food
Guida utente - E2K Food Mobile per Android Ver. 3.0 Pagina 28/28Puoi anche leggere