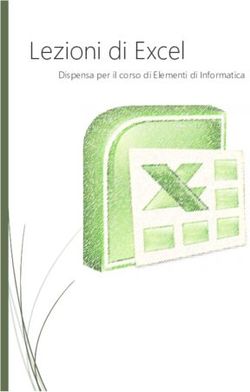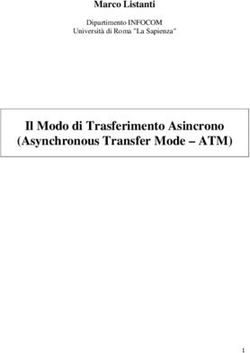Guida Rapida all'utilizzo di Microsoft Excel - Ing.Unipi.It
←
→
Trascrizione del contenuto della pagina
Se il tuo browser non visualizza correttamente la pagina, ti preghiamo di leggere il contenuto della pagina quaggiù
Guida Rapida all’utilizzo di Microsoft Excel
Giorgio Delzanno
L’ambiente Excel
Excel è un foglio elettronico costituito da tre diverse componenti: un gestore di cartelle di lavoro, un gestore di
database non relazionali (per elaborare liste di informazioni), e un generatore di grafici. Excel unisce capacità di
formattazione a capacità di calcolo e visualizzazione. Ritroveremo quindi nella componente di formattazione di Excel
vari aspetti di Word.
Strumenti
Per selezionare gli strumenti di lavoro utilizzare la voce Visualizza, Barre degli strumenti (View ÆToolbar). Una
configurazione ragionevole prevede la visualizzazione della barra standard, la barra delle formule ed eventualmente la
barra di formattazione.
La Barra delle Formule mantiene informazioni sul contenuto della cella corrente, ed è suddivisa in due parti:
1. l’area dei riferimenti posizionata a sx visualuzza l’indirizzo della cella dove e’ posizionato il cursore
2. e l’area di modifica posizionata a destra (vedi sezione Indirizzi ed Inserimento Dati e Funzioni).
Cartelle e Fogli di Lavoro
Excel permettere di creare, aprire e lavorare su diverse cartelle di lavoro.
Le cartelle di lavoro sono suddivise in fogli (solitamente tre al momento della creazione di una nuova cartella).
Ogni foglio può essere considerato come un singolo documento, eventualmente suddiviso in più pagine, sul quale si
opera a livello di singola cella. Un foglio viene visualizzato come una tabella suddivisa in righe e colonne. In realtà in
fase di stampa verranno visualizzate solo le celle in cui sono stati inseriti dei dati.
Guida in linea, Gestione dei File, Ricerca, e Stampa
Simili alle operazioni viste in Word. In particolare, si noti che anche in Excel è possibile selezionare cartelle pre-
formattate al momento della creazione di nuovi documenti (FileÆ Nuovo (File ÆNew)).
Per impostare l’opzione di salvataggio con copie di back-up: FileÆSalva con NomeÆ Opzioni (File ÆSave
asÆOptions);
Per impostare l’opzione di salvataggio automatico StrumentiÆ Salvataggio automatico (ToolsÆSave). Se la voce
non è presente sotto Strumenti (Tools) si può aggiungere utilizzando StrumentiÆAggiunte (Tools ÆCustomize).
Impostazione pagina e fogli
Come nel caso di Word è possibile impostare le caratteristiche delle pagine dei nostri fogli di lavoro (margini,
intestazioni, ecc) utilizzano le voci FileÆ Imposta Pagina (FileÆPageSetup) e VisualizzaÆ Intestazione e Piè
Pagina (View ÆHeader and Footer).
(Nota: si possono anche inserire Note, Riferimenti incrociati, ecc.).
Formattazione dei Fogli
Ogni foglio viene automaticamente suddiviso in pagine, formattate a loro volta a seconda dei parametri specificati
nell’impostazione della pagina.
Tuttavia
• se la larghezza impostata è minore della larghezza dell’area del foglio effettivamente utilizzata (numero di celle
non vuote), in stampa il foglio stesso verrà suddiviso verticalmente su più pagine;
• si può forzare la suddivisione in pagine, ad esempio selezionando una riga (interruzione orizzontale) o una colonna
(verticale) ed inserendo un’interruzione di pagina (voce Inserisci ÆInterruzione di pagina (Insert ÆBreak) )
come per le sezioni dei documenti Word.
Visualizzazione
Per evidenziare le interruzioni di pagine si può utilizzare la voce VisualizzaÆ Anteprima interruzioni di pagina
(ViewÆPrint Preview).
Come in Word si può visualizzare il risultato dell’elaborazione utilizzando File, Anteprima Stampa.
1Gestione dei Fogli (Worksheets)
Celle, indirizzi e riferimenti
Excel visualizza ogni foglio suddividendolo in celle. Si può operare su un foglio a vari livelli di granuralità: celle, righe,
colonne, intervalli di celle, intervalli di fogli. Ognuna di queste entità può essere individuata tramite indirizzi e
riferimenti.
• Per default i fogli assumo i nomi Foglio1, Foglio2, ecc.; i nomi si possono personalizzare tramite la voce
FormatoÆ FoglioÆ Rinomina (Format ÆSheet ÆRename).
• Le Colonne(Columns) sono identificate da lettere: A, B, C,… (come mostrato dalla barra superiore di ogni foglio);
• Le Righe (Rows) sono identificate da numeri: 1,2,3,… (come mostrato nella barra laterale dei fogli);
• L’indirizzo delle celle (cell) è determinato dal nome del foglio, colonna e riga sul quale si trovano.
Il formato degli indirizzi è: Foglio!ColonnaRiga (es. Sheet1!A1).
Se si omette il nome del foglio, si assume implicitamente di lavorare in quello corrente.
• Un intervallo di celle viene identificato dal riferimento IndirizzoPrimaCella:IndirizzoUltimaCella
(ad es. A1:B2 identifica 4 celle);
• L’intervallo che consiste si tutte le celle di una riga (colonna) viene indicato con il riferimento Riga:Riga
(Colonna:Colonna); ad esempio, 5:5 identifica tutte le celle (non vuote) della quinta riga.
• Un intervallo di fogli viene identificato dal riferimento NomePrimoFoglio:NomeUltimoFoglio
Inserimento di Dati
I dati vengono inserito sempre nella cella correntemente selezionata (visualizzata con un contorno in rilievo).
Tramite il mouse è possibile selezionare le celle del foglio corrente (e quindi navigare nel foglio).
La barra delle formule mantiene le informazioni associate alla cella corrente:
• l’indirizzo della cella corrente nell’area dei riferimenti
• il suo contenuto nell’area di modifica.
I dati possono essere inseriti scrivendo nella cella corrente, oppure nell’area di modifica.
Per confermare l’avvenuto inserimento dei dati basta premere Enter o selezionare un’altra cella con il mouse.
I dati testuali vengono inseriti nella cella senza mai andare a capo. Se le celle seguenti non sono vuote il testo verrà
troncato a meno di modifiche alla larghezza della cella. In alternativa, si può selezionare l’opzione FormatoÆ
CelleÆAllineamentoÆTesto a Capo (Format ÆCellsÆ Alignment ->Wrap text) per scrivere il testo su più righe.
Per inserire i dati di un intervallo in modo rapido, occorre prima selezionare l’intervallo e quindi inserire i dati delle
celle e premere il tasto Enter (senza bisogno di spostare il mouse).
Si possono assegnare nomi simbolici alle celle (da utilizzare come riferimenti) attraverso l’area dei riferimenti.
Inoltre è possibile associare commenti (ad es. descrizione dettagliata del contenuto o della formula) a singole celle
utilizzando InserisciÆ Commento (Insert Æ Comment). Le celle commentate sono visualizzate con un triangolo
rosso in alto a destra.
Inserimento di Serie di Dati
Excel permette di inserire velocemente serie di dati quali: sequenza di numeri crescenti, sequenza dei mesi a partire da
uno di essi, ecc. Per visualizzare il tipo di serie andare alla voce Tools Æ Options Æ Custom lists. Tramite la stessa
opzione si possono inserire nuove serie di dati.
Per inserire la serie dei dati nel foglio di lavoro, dopo aver inserito il valore iniziale, basta premere il quadrato in basso a
destra (chiamato fill handle) nella cornice della cella e trascinarlo lungo la riga, colonna, o range desiderato.
Se durante il trascinamento si tiene premuto il tasto CTRL oppure se il punto iniziale non corrisponde ad alcuna serie
predefinita (o definita dall’utente), la precedente operazione (trascinamento del quadratino fill handle) copia
semplicemente il testo nella parte di foglio desiderata.
Per definire una serie di numeri si può inoltre:
• inserire i primi due numeri della serie, selezionare le due celle corrispondenti, e trascinare il fill handle per
costruire una serie che cresce a seconda dell’intervallo tra i due numeri.
Ad es. Selezionando le celle 1 e 4 e trascinando il fill handle a destra otteniamo la sequenza
1 4 7 10 ....
• inserire il primo numero della serie, selezionare la cella e tramite l’opzione Edit Æ Fill Æ Series inserire
una serie che cresce in modo lineare (Linear) od esponenziale (Growth): Step e Stop determinano
2rispettivamente il coefficiente di crescita: y=Step*x+v0 nel caso lineare e y= v0*Stepx nel caso esponenziale;
x corrisponde al numero d’ordine delle celle (0,1,2,3, ecc), v0 è il valore iniziale e y è il valore calcolato per
ogni cella della serie.
Ad esempio: Selezionando Growth, Step=2, Stop=200, a partiredalla cella 5 otteniamo la sequenza:
5 10(=5*21) 20(=5*22) 40(=5*23) 80 160
Inserimento Funzioni
Oltre a stringhe e numeri è possibile associare espressioni alla cella corrente.
Le espressioni iniziano sempre con il simbolo = e possono contenere sia valori (ad es. 10 oppure 3.14) che riferimenti
(ad es. A1, oppure Foglio2!A3, oppure A1:A5 (vedi Sezione su Celle. Indirizzi e Riferimenti) e possono essere
costruite utilizzando
• i simboli aritmetici
• i simboli logici e l’operatore se-condizione allora-espressione1 altrimenti espressione2
• le funzioni predefinite presentate in InserisciÆ Funzione (Insert ÆFunction) che operano su intervalli
Per inserire velocemente un’espressione, si possono utilizzare
• l’area di modifica premendo il tasto = oppure inserendo la formula (ad es. =A7+B7-1)
• i tasti sulla barra standard (che indicano somma ∑ e funzioni fx) e poi selezionare le caselle da inserire nelle
formule (la barra di modifica mostrerà i riferimenti aggiunti alla formula).
Premere Enter per confermare l’inserimento della formula.
Nota: dopo aver inserito la funziona il foglio visualizzerà direttamente il risultato (corrente) della sua valutazione.
Precedenza degli operatori
La formula 3*6+12/4-2 si valuta in 19 (* e / hanno la precedenza su + e -).
Si può forzare un ordine di valutazioni usando (come al solito) le parentesi: 3*(4+12)/4 si valua in 12
Esempi di funzioni
Somma dei valori delle celle A1 e B4 del foglio corrente: A1+B4 oppure SOMMA(A1;B4)
Somma dei valori di celle di un intervallo A1-A2: SOMMA(A1:A2)
Somma dei valori nella colonna A: SOMMA(A:A)
Somma del valore di una cella dal foglio corrente e di una cella dal foglio F2: SOMMA(A3;F2!A2)
Somma del valore della cella A1 nell’intervallo di fogli F1-F2: SOMMA(F1-F2!A1)
Modifiche ad una Cartella di Lavoro (Editing a Worksheet)
Aggiungere ed eliminare Fogli, Righe, Colonne, Celle
Si utilizzano le voci Inserisci ÆCelle, Righe, Colonne, Fogli (Insert) e ModificaÆ Elimina (Edit ÆDelete).
Nota: l’inserimento di una cella provoca lo spostamento delle altre celle nella stessa riga o colonna, le righe e colonne
vengono inserite prima della riga correntemente selezionata.
Copiare e Spostare Celle e Range
Per copiare il contenuto di celle e range si può utilizzare la voce ModificaÆ Copia/Incolla (Edit ÆCut/Paste) oppure
la selezione con il mouse e il trascinamento come in Word (premendo CTRL si copia invece di spostare).
Quando si copiano o si spostano formule con indirizzi relativi (cioè i riferimenti usuali), gli indirizzi vengono
modificati a seconda della posizione di arrivo.
Per evitare modifiche degli indirizzi quando si copia una cella contenente un’espressione, occore utilizzare gli indirizzi
assoluti, i.e., aggiungere $ prima di un indirizzo di riga, e/o colonna (ad es. $A$1 verrà copiato immutato, mentre in
$A1 verrà modificato solo il numero di riga).
L’inserimento di funzioni introduce delle dipendenze funzionali tra le celle di una cartella. Per visualizzare tali
dipendenze è possibile utilizzare la voce StrumentiÆControllo (ToolsÆAuditing ÆTrace Dependents/Precedents).
Formattazione di celle (Cell Formatting)
La dimensione delle celle può essere modificata allargando le righe e le colonne selezionando la riga di separazione
nella cornice dell’intestazione di righe e colonne oppure attraverso la voce FormatoÆ Righe/Colonne
(FormatÆRows/Colums).
3Un doppio click sulla riga di separazione adatta la larghezza al valore che occupa più spazio nella riga (colonna)
corrispondente.
Inoltre, il testo e il layout di celle e range possono essere formattati utilizzando (come in word) la barra di formattazione
dove si trovano nuove funzionalità quali il tipo di valori inserito (es. lire, percentuali, ecc.) e la voce FormatoÆ Celle
(Format ÆCells).dove è possibile specificare ad. es. l’orentazione del testo ecc.
Come in word si possono formattare parole, parti di testo, celle, o range utilizzando in modo opportuno la selezione
tramite il mouse.
Formattazione condizionale (Conditional Formatting)
Excel permette di definire formattazioni che dipendono dal valore corrente di una cella (ad es. se il valore della cella è
minore di zero, allora scrivo la cifra in rosso) o dal valore di una funzione logica (cioè che restituisce VERO o FALSO)
definita su valori o riferimenti (ad es. se A1 > A2 allora scrivi la cifra della cella corrente in rosso). La voce FormatoÆ
Formattazione Condizionale (Format ÆConditional Formatting) permette di inserire le condizioni e il relativo
formato.
Riferimenti circolari e calcolo iterativo delle foglio di lavoro
Le formule inserite nelle celle di una tabella Excel si possono interpretatere come assegnamenti in un linguaggio di
programmazione. Ad es. la formula =B1+B2 nella cella A1 rappresenta l’assegnamento A1=B1+B2.
Solitamente il calcolo di tale formule viene fatto automaticamente dopo ogni aggiornamento del contenuto delle
Celle. Il calcolo può essere tuttavia controllato dall’utente tramite le opzioni ToolsÆ Option Æ Calculation.
In particolare è interessante vedere come funziona e a cosa serve la modalità di lavoro che permette di fare calcoli
iterativi. Per questo motivo dobbiamo introdurre la nozione di riferimento circolare.
Quando la dipendenza tra le celle che occorrono in una serie di tabelle forma una relazione ciclica si è in presenza di
riferimenti circolari (Circular References). Ad es. A1=B1 e B1=A1+1.
In molti casi i riferimenti circolari rappresentano un errore nell’impostazione della tabella.
Tuttavia esistono situazioni in cui può essere interessante impostare formule con riferimenti circolari e cercare di
calcolare una soluzione iterando il calcolo a partire da determinati valori iniziali per le celle coinvolte nelle formule.
Notiamo infatti che in un linguaggio di programmazione l’assegnamento A1=A1+1 permette di incrementare il vecchio
valore di A1 di un’unità assegnata nuovamente ad A1. Se partiamo dal valore A1=0 e iteriamo il calcolo 10 volte
otterremo alla fine il valore A1=10.
Questo tipo di comportamento (iterazione per riferimenti circolari) si può ottenere selezionando il metodo di calcolo
iterativo per la nostra tabella tramite l’opzione Tools Æ Options Æ Calculation, opzione Iteration, con numero
massimo di passi di iterazione (Maximal iterations) e soglia che rappresenta la differenza tra i risultati di due passi
consecutivi al di sotto della quale l’iterazione si ferma (Maximal Change).
Ad es. le formule A1=A1+B1 e B1=20 con 10 passi di iterazione danno origine al seguente frammento di programma:
Iterations := 10;
B1:=20;
A1 := 0;
while (Iterations > 0) do
A1 := A1+B1
Iterations := Iterations-1;
endw.
Macro e registrazione macro
Per memorizzare una serie di operazioni effettuate su un foglio di calcolo è possibile utilizzare il comando Tool Æ
Macro Æ Record Macro. Dopo aver associato un nome alla macro ed eseguito una serie di operazione (ad es.
Inserimento dati, cancellazione, ecc) bisogna premere il tasto Stop in modo che la sequenza di operazioni sia associata
alla cella inizialmente selezionata.
Liste come database
Le tabelle Excel possono essere utilizzate anche come tabelle di un database relazionale.
Le colonne rappresentano gli attributi della tabella, le righe rappresentano i record (i valori degli
attributi). I dati inseriti nella tabella possono essere analizzati utilizzando i filtri e i criteri.
Per costruire una tabella occorre innanzitutto definire le etichette (label) delle colonne utilizzando
4l’opzione Insert Æ Name Æ Label. L’analisi dei dati si effettua utilizzando una serie di celle che contegono
i criteri poste al di sopra della tabella (almeno una riga vuota tra criteri e label).
I criteri consistono di etichette sulle quali si vuole definire un filtro e su righe sottostanti criteri di selezione basati su
Valori ed operazioni di confronto.
Ecco un esempio:
Materia Scritto Orale
criteri
>25 >25
label
Materia Scritto Orale Totale
Fisica 20 26 23 label
Analisi 30 30 30
Chimica 28 24 26
dati
Materia Scritto Orale Totale
Analisi 30 30 30
risultato
analisi
I criteri possono essere utilizzati per impostare dei filtri (cioè per estrarre dei dati dalla tabella).
Per questa operazione si può utilizzare l’opzione Data Æ Filters Æ Advanced Filters.
Nella finestra di dialogo occorre inserire l’intervallo dei dati da analizzare, l’intervallo che identifica
I criteri (label incluse) e l’intervallo in cui mostrare il risultato dell’analisi (nell’esempio i nomi delle materie
con voto medio scritto e orale sauperiore al 25).
Le etichette all’interno di un criterio denotano gli attributi per i quali si sta definendo il filtro (cioè gli attributi che
si vogliono estrarre dalla tabella).
I criteri posti sulla stessa riga denotano la congiunzione delle condizioni (ad es. Scritto>25 e Orale >25)
I criteri posti su righe diverse denotano la disgiunzione delle condizioni:
Materia Scritto Orale
>25 >25
congiunzione
Materia Scritto Orale
>25
>25 disgiunzione
5Puoi anche leggere