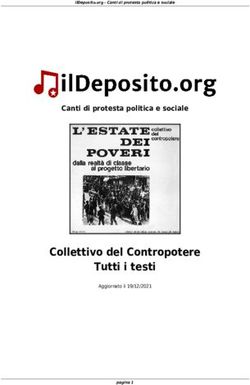APPUNTI DI EXCEL - Sapienza
←
→
Trascrizione del contenuto della pagina
Se il tuo browser non visualizza correttamente la pagina, ti preghiamo di leggere il contenuto della pagina quaggiù
APPUNTI DI EXCEL
Antonio Grande
DIPARTIMENTO MEMOTEF - UNIVERSITA’ DEGLI STUDI “SAPIENZA” - ROMAQuest’opera è stata rilasciata con licenza Creative Commons – Attribuzione Non commerciale versione 3.0 Unported
1. Fondamentali di Excel
Excel è il programma di foglio elettronico di Microsoft. Nei programmi di foglio elettronico si
dispone di un grande foglio a quadretti o, se vogliamo, di un grande casellario postale. Nei quadretti
del foglio, o nelle celle del casellario, possono essere inseriti dati di qualunque tipo, numeri o testo,
sui quali è possibile effettuare calcoli matematici o abbellimenti grafici o quant’altro. Sono
disponibili, inoltre, una serie di strumenti grafici che permettono di ottenere “abbellimenti” allo scopo
di presentare i dati in una forma facilmente leggibile. Accanto a questi abbiamo un insieme di funzioni
(si chiamano così in gergo Excel, capaci di effettuare calcoli matematici, statistici e finanziari e un
ambiente di programmazione (VBA) che rende automatico e generalizzabile lo svolgimento di
determinate attività.
1.1 Esecuzione del programma e pagina iniziale
Dall’icona del desktop facciamo doppio clic1 sul programma Excel 2016 (la versione cui faremo
riferimento in questi appunti). Verrà visualizzata una prima finestra in cui scegliamo il riquadro che
contiene la dicitura “Cartella di lavoro vuota”.
Lo schermo di Excel, in gran parte comune a diverse applicazioni Windows, è riprodotto nella
figura seguente dove abbiamo evidenziato con una dicitura gli elementi più importanti.
Cominciando dall’alto abbiamo la barra del titolo che visualizza al centro il nome del file
(Cartel1). Andando a destra notiamo la parola “Accedi” la cui funzionalità non commenteremo poi
un’icona relativa alle “Opzioni di visualizzazione della barra multifunzione”, le tre icone di riduzione
ad icona “_”, di ingrandisci a schermo intero” e di uscita dal programma (X). In particolare l’icona
“Opzioni di visualizzazione della barra multifunzione”; imposta la visibilità di quanto è compreso tra
barra del titolo e le celle del foglio (vedi dopo).
Sotto la barra del titolo si trova la barra delle schede che elenca i comandi del programma. Da
sinistra a destra troviamo File poi Home, etc. per finire con il comando Condividi.
Opzioni di visualizzazione della barra multifunzione
barra delle schede
barra del
titolo
barra dei
comandi
barra della formula
cella
barra di accesso rapido
indirizzo cella corrente barre di scorrimento
1
con “Clic” si intende premere il tasto sinistro del mouse (operazione di selezione); con “Doppio Clic” si intende premere
due volte, in rapida sequenza il tasto sinistro del mouse (operazione di apertura); con “clic con il tasto destro” si intende
premere il tasto destro (apertura del menu contestuale).Sotto la barra delle schede, evidenziata con un colore differente, vediamo la barra dei comandi.
La barra dei comandi si compone di un insieme di schede ciascuna delle quali raccoglie un
sottoinsieme di funzionalità. Nella figura sono visualizzati i sottocomandi della scheda Home (quella
selezionata all’apertura di un foglio di lavoro). Questa barra può essere visibile/nascosta o meno
facendo doppio clic su una qualsiasi linguetta.
Scendendo in basso troviamo la barra di accesso rapido. Le sue icone, un quadrato e due frecce, una
antioraria ed una oraria, sono utili rispettivamente al salvataggio, all’annullamento, al ripristino
dell’ultima variazione effettuata sul file. E’ bene notare che questa barra può trovarsi anche sulla parte
sinistra della barra del titolo (modifica ottenuta selezionando l’ultima delle sue icone).
Nella riga successiva troviamo l’indirizzo di cella corrente e la barra della formula che riportano
rispettivamente l’indirizzo della cella attiva, B10 nel nostro caso e non visibile, ed il suo contenuto
(vuoto). Spostando il mouse su una cella diversa e facendo clic, notiamo contemporaneamente la
modifica dell’indirizzo della cella corrente.
La parte centrale della finestra è occupata dal foglio di lavoro vero e proprio. Si tratta di un grande
spazio, organizzato in righe e colonne e pagine. La riga è identificata da un numero intero che parte
da 1 ed arriva a 1.048.576; la colonna invece è identificata da una lettera dell’alfabeto che parte dalla
A ed arriva fino ad XFD (16384 colonne). Per quanto riguarda l’identificazione delle colonne, arrivati
alla 26-esima, identificata dalla lettera Z, si continua con la colonna AA, la 27-esima, seguita dalla
colonna AB, la 28-esima, …, AZ, BA, …, e così via fino ad arrivare ad XFD.
All’interno dello spazio organizzato in righe e colonne troviamo l’unjtà elementare del foglio
denominata cella. Ogni cella è identificata con un indirizzo espresso nella forma: letteranumero: A1
è l’indirizzo della cella che si trova in corrispondenza della colonna A e della riga 1, BZ10000 è
l’indirizzo della cella che si trova in corrispondenza della colonna BZ e della riga 10000 etc.
Nella parte inferiore sinistra della finestra, notiamo la linguetta “Foglio1” ovvero la pagina cui
accennavamo in precedenza. Di fianco l’icona “+” che si utilizza per aggiungerne una nuova pagina.
Nello spazio a destra sono presenti le frecce e la barra di scorrimento orizzontale e, sul bordo sinistro,
la barra di scorrimento verticale con la freccia corrispondente. Queste barre si utilizzano per
visualizzare una parte diversa del foglio in termini di righe/colonne. Ricordiamo che per cancellare
un foglio bisogna aprire il menu contestuale e selezionare la riga con il comando “Elimina”.
La posizione del mouse è evidenziata da una croce. Un clic del mouse in corrispondenza di una
cella equivale alla selezione di una determinata cella che in questo modo diventa la cella corrente.
La cella corrente è quella in cui possiamo inserire i dati e costituisce l’unità elementare del foglio.
Una cella può contenere fini a 32767 caratteri. Evidenziata con un riquadro di colore diverso rispetto
alle altre, è identificabile in termini di indirizzo in due modi diversi:
- grazie alla casella appositamente dedicata (l’indirizzo B10 visibile in fig. 1);
- con un segnalino posto sotto l’intestazione della colonna e un altro segnalino posto a destra
dell’intestazione di riga (evidenziato in figura 1 per la colonna mentre non è visibile per la riga).
1.2 Spostamento con i tasti
La più elementare forma di spostamento della cella corrente è quella che usa i 4 tasti freccia. Ciascuno
sposta la cella corrente di una posizione. Così, se premiamo per 4 volte il tasto , otteniamo uno
spostamento di quattro celle verso destra, se premiamo 2 volte il tasto , otteniamo uno spostamento
di 2 posizioni in basso etc.
Qualora la distanza su cui spostare la cella corrente sia maggiore, si possono utilizzare una serie
di combinazioni di tasti che riepiloghiamo nella tabella seguente.Tasto Spostamento
, , , In basso, a destra, in alto, a sinistra di una cella
Pag, Pag In alto, in basso di una finestra
Alt Pag, Alt Pag A destra, a sinistra di una finestra
Home (oppure) Colonna A della riga corrente
Ctrl Pag, Ctrl Pag Un foglio di lavoro in avanti o indietro
Ctrl,Ctrl ,Ctrl ,Ctrl (vedi spiegazione sotto questa tabella)
Si tenga presente che, per le combinazioni di tasti riportate nell’ultima riga, il posizionamento della
cella corrente è influenzato dallo stato delle celle incontrate nel tragitto. Definita una sequenza di
celle tutte piene o tutte vuote, con una delle combinazioni di tasti descritta, si ottiene uno spostamento
sulla prima/ultima cella della sequenza.
Allo scopo di verificare l’utilità di questa tecnica di spostamento, consigliamo di inserire nel
foglio sequenze di celle piene e vuote (si veda, dopo aver proceduto all’eventuale salvataggio del
foglio di lavoro, l’ESERCIZIO PRATICO riportato alla fine del paragrafo 1.4).
1.3 Lo spostamento con il mouse
La forma più elementare di spostamento sul foglio si ottiene con la rotella del mouse. In questo modo
otterremo degli spostamenti in verticale. Per spostarsi orizzontalmente si deve ricorrere alla barra di
scorrimento orizzontale che si trova in basso a destra (si veda la figura1). Ricordiamo ancora che un
clic sulla cella in cui si trova la crocetta del mouse la seleziona, facendola diventare cella corrente
1.4 Il salvataggio del foglio di lavoro
Ricordato che la memorizzazione su una unità di memoria di massa conserva un file in modo
permanente, decisa la periferica, sia essa un disco fisso o un dispositivo USB, la cartella ed il nome
da attribuire al file, procediamo selezionando il comando del menu File. Verrà visualizzata una
finestra simile a quella riportata in figura sottostante
Nella figura sono evidenziate, nelle colonne a partire da sinistra verso destra, rispettivamente: il
sottocomando che salva con un nome nuovo (Salva con nome), la posizione della risorsa (locale/sul
cloud Questo PC), l’indirizzo sul disco e della cartella (E: > sitoweb_e_altro > idoneita), il nome del
file (exceltutto1) ed infine al tipo di documento (Cartella di lavoro Excel (*.xlsx)).ESERCIZIO PRATICO Ipotizzando di aver proceduto allo scaricamento del file reportComuni.xls,
utilizzare le combinazioni di tasti cui abbiamo fatto cenno in questo paragrafo. Aaaaaa aaaaaaaa
1.5 Come si esce dal programma
Terminato il nostro lavoro possiamo procedere all’uscita del programma. Questa funzione si ottiene
o attraverso la selezione in sequenza di File Chiudi oppure facendo clic sull’icona a destra nella barra
del titolo contrassegnata da una X.
1.6 L’inserimento dei dati
Supponiamo di voler inserire nella cella B2 la parola dicembre. Dopo esserci posizionati nella cella,
scriviamo i caratteri della parola e premiamo il tasto Invio ():
dicembre
L’ultima osservazione riguarda il differente comportamento del programma se inseriamo un numero,
p.e. 123, o una stringa di caratteri (una stringa di caratteri è un insieme di caratteri numerici e non),
p.e. 1qer. Il numero 123 viene allineato a destra, la stringa 1qer viene allineata a sinistra.
La modifica
Per modificare il contenuto di una cella bisogna che questa diventi la cella corrente. Fatto questo
possiamo seguire 2 sistemi quasi alternativi: con o senza l’uso del mouse:
- andare nella barra della formula, ed effettuare la modifica;
- premere il tasto F2 effettuando la modifica nella cella.
Durante la modifica, tasti Home () e Fine (End) posizionano rispettivamente all’inizio o alla fine del
contenuto mentre rimangono inalterate le funzionalità dei due tasti freccia. Terminate le modifiche,
possiamo confermarle con il tasto Invio, oppure abbandonarle con il tasto Esc.
La cancellazione
La cancellazione del contenuto di una cella si ottiene posizionandosi su di essa e premendo il tasto
Canc. Nel paragrafo successivo verrà descritta la procedura da seguire per eliminare con un solo
comando un insieme di celle.
1.7 L’intervallo di celle
Un intervallo di celle è un insieme costituito da un minimo di una sola cella fino ad un massimo di
tutte le celle del foglio. Per definizione le celle dell’intervallo devono formare sempre un rettangolo
o un quadrato. Per chiarire questo concetto vediamo nella figura sottostante un insieme che non
costituisce un intervallo.
Possono costituire un intervallo le celle da E4 a H4 che comprende le celle E4, F4, G4, H4 oppure
l’insieme delle celle comprese nello spazio B3 A1.
Dal punto di vista pratico per identificare un intervallo bisogna per prima cosa selezionarlo. Per
questo sono disponibili 2 alternative: una utilizza il mouse, l’altra utilizza i tasti. Al termine della
selezione avremo identificato un insieme di celle su cui sarà possibile, in un’unica soluzione,effettuare svariate operazioni che vanno dalla cancellazione del contenuto, alla copia, alla modifica
di allineamento, alla definizione del colore del testo, di quello dello sfondo, etc.
Cominciamo con i tasti e supponiamo di voler selezionare l’intervallo da C3 a D7. Posizioniamoci
in uno dei due estremi, p.e. D7 (fare clic in D7) e tenendo premuto il tasto (Maiuscolo) premiamo
4 volte il tasto . Contestualmente all’impiego del tasto , notiamo che si espande un rettangolo a
partire dalla cella D7. Mantenendo premuto ancora il tasto , premiamo una volta il tasto . Il
rettangolo è cresciuto di una colonna di 4 celle. Ora lasciamo il tasto . Abbiamo così selezionato un
intervallo di celle. Si nota che sono state evidenziate le intestazioni delle righe e delle colonne
interessate dalla zona, mentre la cella da cui siamo partiti D7 ha un colore differente.
Lo stesso risultato si ottiene con una operazione di selezione col mouse: posizioniamoci su C3 e,
mantenendo premuto il tasto sinistro, spostiamoci a destra e in basso fino a portare il rettangolo alla
dimensione desiderata. Al termine rilasciamo il pulsante sinistro.
Riepilogando la selezione di un intervallo, si compone dei seguenti passi:
- posizionamento su uno qualsiasi dei vertici del rettangolo;
- selezione delle celle con i tasti di spostamento o con il mouse.
Si ricorda che fino a quando non sia stato rilasciato il mouse o il tasto , è sempre possibile procedere
ad una ridefinizione dei contorni. Se vogliamo annullare la selezione sarà sufficiente fare clic su di
una cella qualsiasi.2. Le formule e la loro copia
Nella parte introduttiva del primo capitolo abbiamo descritto, in maniera sommaria le caratteristiche
di Excel e di tutti i programmi di foglio elettronico. Abbiamo accennato in quella occasione alla
possibilità di effettuare operazioni matematiche in maniera molto semplice. Trattandosi di una
funzionalità di uso frequente e di notevole utilità di questo tipo di programmi, abbiamo deciso di
dedicare un intero capitolo a questo argomento. Parleremo in generale delle formule o espressioni,
poi passeremo ad esaminare cosa accade quando una cella o una zona contenenti una formula viene
copiata in un’altra cella o una zona.
2.1 Le formule
Una formula Excel, nella forma più semplice, è simile ad una qualsiasi operazione aritmetica. L’unica
differenza, consiste nel fatto che la formula deve avere come carattere iniziale il simbolo “=” e che
insieme ai numeri possono comparire indirizzi di cella. La formula così costruita viene inserita come
qualunque altra informazione all’interno di una cella.
A titolo di esempio selezioniamo la cella A1 e scriviamo quanto segue:
=6*8+2
Il risultato dell’operazione, 50, verrà visualizzato nella cella A1. Possiamo costruire espressioni più
complesse ricorrendo a combinazioni di numeri e di operatori aritmetici e stabilire le priorità nei
calcoli con l’uso delle parentesi tonde. Esse possono essere utilizzate su più livelli di profondità.
Infatti, se non diversamente stabilito, in una espressione, vengono eseguite per prime le
moltiplicazioni e le divisioni quindi le somme e le differenze. Nel caso delle parentesi, vengono prima
calcolate le operazioni che si trovano al livello più interno di parentesi poi, via via, si procede ai
calcoli rimanenti. Gli operatori disponibili sono quelli delle quattro delle operazioni aritmetiche (+, -
, *, /) più quello di elevamento a potenza (^) e di percentuale (%).
Utilizzando indirizzi di celle possiamo costruire espressioni più complesse. Posizioniamoci ora
in una cella vuota del foglio, p.e. B1, e scriviamo (mentre scriviamo la formula le celle che la
compongono sono evidenziate ciascuna con un colore diverso):
=A1+A2
Nella cella B1 è comparso nuovamente il numero 50 corrispondente alla somma del contenuto delle
due celle della formula (si noti la differenza tra quanto si trova nella barra della formula e quanto
visualizzato nel foglio).
Inseriamo ora nella cella A2, secondo addendo della formula precedente, un numero, p. e. 10, e
premiamo il tasto Invio (). Il nuovo valore aggiornerà immediatamente il risultato della formula
scritta nella cella B1. Possiamo conseguentemente dedurre che quando una cella è vuota il suo valore
è pari a zero.
2.2 Le funzioni
Nei paragrafi precedenti abbiamo visto come si possono scrivere le formule in Excel. Il programma
però, così come qualunque altro linguaggio, insieme a costanti e indirizzi di celle, accetta nelle
espressioni un ulteriore tipo di operando denominato funzione.
Una funzione, in qualunque linguaggio si compone del nome della funzione in generale seguito
da un insieme di argomenti il cui numero varia in base alla funzione stessa. L’argomento, o gli
argomenti della funzione, è racchiuso tra parentesi tonde (più argomenti sono separati tra loro da
virgole).
L’argomento o gli argomenti può/possono essere qualunque dato numero e non, espressione, un’altra
funzione, purché compatibile con quanto richiesto dalla funzione.A titolo di esempio, consideriamo la funzione radice quadrata che in Excel si chiama RADQ. La
funzione richiede un solo argomento numerico (vedremo in seguito esempi di funzioni e argomenti
non numerici). Selezioniamo una cella, p.e.A10, e scriviamo:
NOTA dopo aver scritto il carattere “r” si vedrà comparire una finestra simile a quella riprodotta nella
figura sottostante. Questa si riduce mano a mano che inseriamo gli altri caratteri del nome della
funzione. Gli elementi che vediamo nella casella a discesa sono le funzioni che hanno in comune la
parte del nome della funzione che via via stiamo inserendo.aaa aaaaaaaa
=radq(A1^2/(4*A2*A3))
Se le celle A1, A2, A3 sono vuote il risultato che compare è #DIV/0! Si noti cosa succede se facciamo
diventare A10 la cella corrente: accanto a questa cella comparirà un punto esclamativo e spastandosi
con il cursore del mouse sopra di esso vedremo comparire un messaggio di errore.
Lasciamo al lettore il compito di provare tutte le combinazioni possibili dei tre coefficenti a, b, c per
vedere cosa accade.
Excel possiede un notevole numero di funzioni che, proprio per evitare confusione, sono raggruppate
in base al risultato che calcolano. Abbiamo così funzioni matematiche, statistiche, finanziarie, stringa,
matriciali etc.
L’autocomposizione delle funzioni
Nell’esempio precedente abbiamo visto una prima modalità di scrittura di una funzione che si basa
sulla conoscenza dei caratteri iniziali del nome della funzione. Esiste una seconda modalità di scrittura
che impiega il menu dei comandi.
Portiamoci in una cella vuota, p.e. la cella A1, e selezioniamo, a partire dalla barra delle schede
Formule (la quarta a partire da sinistra). Dopo la selezione sarà visibile visualizzato l’insieme deisottocomandi associati. Il primo di questi, a sinistra, è Inserisci funzione. Facciamo clic sinistro su di
esso e ci apparirà una finestra simile a quella visualizzata nella figura seguente.
Nella nuova finestra possiamo notare di fianco
al commento Oppure selezionare una
categoria un menu a discesa. Facciamo clic
sulla freccia in basso a destra del commento e
vedremo apparire una finestra che elenca
raggruppamenti di funzioni: Usate di recente,
Tutte, Finanziarie, Data e ora, Matematiche e
trigonometriche, etc.
Selezioniamo quest’ultima categoria e
consideriamo il contenuto della terza finestra
intitolata Selezionare una funzione.
Essa elenca le funzioni di quel
raggruppamento, ordinate alfabeticamente.
Scorrendo questo elenco verso il basso
selezioniamo la funzione SOMMA. Dopo aver
premuto il tasto OK vedremo comparire una finestra intitolata Argomenti funzione.
Si tratta di una finestra con un notevole numero di informazioni. Tra le altre notiamo, a metà
circa, l’informazione Somma i numeri presenti in un intervallo di celle. Sappiamo quindi che, nel
caso di questa funzione gli argomenti possono essere costituiti anche da intervalli di celle.
Portiamoci ora sulla casella Num1 e inseriamo B1:B10 che identifica l’insieme di quelle celle.
Completata la sua definizione, notiamo:
- la comparsa di fianco a questa riga del contenuto di queste celle;
- il risultato della funzione, pari a zero, se le celle sono vuote.
2.3 La copia di una formula
Supponiamo di voler scrivere in una cella una formula che calcola la somma di alcuni valori che si
trovano in altre due celle e di volerla copiare in un’altra cella. Per fissare le idee, supponiamo di voler
calcolare nella cella C6 la somma delle celle A6 e C1. Per fare questo posizioniamoci in C6 e
scriviamo:
=A6+C1
Come sappiamo, il risultato della somma sarà uguale a zero se le due celle A6 e C1 sono vuote.
Notiamo, come già fatto nel paragrafo 2.1, che durante la scrittura della formula venivano evidenziate,
con un colore diverso, le celle contenute nella formula. Nella figura che riportiamo di seguito è
visibile la distanza che separa C6 dalle due celle che in questo esempio fanno parte della formula:
una, A6, si trova due celle a sinistra, mentre l’altra, C1, si trova cinque celle più in alto.
Deciso di copiare la formula nella cella G10, eseguiamo passaggi richiesti:
- selezioniamo la cella C6;
- apriamo il menu contestuale e selezioniamo il comando Copia/premiamo la combinazione di tasti
Ctrl C.In entrambi i casi la cella selezionata comparirà con un contorno tratteggiato. Selezioniamo la cella
in cui copiare la formula e premiamo la combinazione di tasti Ctrl V.
La formula è cambiata diventando “=E10+G5” (si veda nella barra della formula), ma
qualcosa è rimasta invariata: le distanze tra la cella in cui è scritta la formula e quelle che ne fanno
parte (si veda la figura dove abbiamo evidenziato, diversamente da quanto accade nella realtà, il testo
della formula dopo la copia).
ESERCIZI PROPEDEUTICI ALLA COMPRENSIONE DELLA COPIA DI FORMULE
La cella D7 contiene la formula: “=18”. Copiare la formula in un’altra cella qualsiasi e commentare
il risultato (non è cambiato nulla in quanto nella formula NON compaiono indirizzi di celle).
La cella B4 contiene la formula: “=C1”; determinare la distanza tra B4 e C1 (una a sinistra e tre in
alto).
La cella C1 contiene la formula: “=B2”; determinare la distanza tra C1 e B2.
La cella F5 contiene la formula: “=E3”; determinare la distanza…
La cella G3 contiene la formula: “=1+H1”; determinare la distanza tra G3 e H1.
La cella C6 contiene la formula: “=C1+A6; determinare le distanze tra C6 e C1 e tra C6 ed A6.
La cella A3 contiene la formula: “=A2+1; determinare la distanza….
Riferimenti assoluti e relativi
Abbiamo appena visto il modo in cui il programma conserva le distanze durante la copia delle
formule. Tale comportamento però può non essere sempre auspicabile per motivi che saranno chiari
in seguito. Per questo è possibile scrivere la formula in modo tale da bloccare il meccanismo di
modifica delle formule utilizzando il carattere “$”. Esso può essere presente davanti all’indirizzo di
colonna, davanti all’indirizzo di riga oppure davanti al primo e davanti al secondo. In tal modo
verranno bloccati durante la copia rispettivamente l’indirizzo di colonna, l’indirizzo di riga, entrambi
gli indirizzi.
La copia delle formule è utilizzata di frequente nel programma. Si consiglia pertanto di fare pratica
con questa funzionalità ripetendo più volte questo esercizio con e senza il carattere “$”.aaaaaa aaa
- scrivere una formula in una cella;
- decidere l’indirizzo della cella in cui copiarla;
- scrivere su un foglio come sarà la formula dopo la copia;- verificare il risultato calcolato “a mano” con quello ottenuto effettuando la copia.
3. Un prospetto completo
Dopo aver descritto le principali caratteristiche del programma, consideriamo un esempio concreto
in cui avremo la possibilità di conoscere ulteriori funzionalità di Excel.
3.1 Il controllo dei costi operativi
Vogliamo ottenere un prospetto uguale a quello riportato nella figura sottostante. Una sommaria
analisi evidenzia che la prima colonna (la colonna A) è più larga delle altre mentre, si nota che i
numeri sono tutti ad una cifra decimale. Più precisamente, le colonne B, C, D, sono costituite da valori
inseriti direttamente, mentre le successive E, F, G, contengono delle formule.
CONTROLLO DEI COSTI
% su Var. oltre
Prev. Prev. Costi
Categorie Var.% prev. limite
annua mensile effettivi
annua massimo
PERSONALE
Impiegati 200,0 15,0 16,0 6,7 8,0 -0,3
Disegnatori 40,0 3,0 2,5 -16,7 6,3 -2,1
Ispettori 50,0 5,0 4,3 -14,0 8,6 0,3
Capi reparto 180,0 15,0 15,0 0,0 8,3 0,0
Altre 30,0 2,0 1,2 -40,0 4,0 -4,3
Totale 500,0 40,0 39,0 -2,5 7,8 -0,5
SPESE GENERALI
Forza motrice 160,0 12,0 11,4 -5,0 7,1 -1,2
Trasporti 1170,0 70,0 73,2 4,6 6,3 -2,1
Ricerca ed esp. 75,0 6,0 5,7 -5,0 7,6 -0,7
Telefono 50,0 2,0 2,0 0,0 4,0 -4,3
Illuminazione 40,0 3,0 3,1 3,3 7,8 -0,6
Manutenzione 10,0 1,0 1,0 0,0 10,0 1,7
Altre 25,0 2,0 1,6 -20,0 6,4 -1,9
Totale 1530,0 96,0 98,0 2,1 6,4 -1,9
PUBBLICITA/PROMOZIONE
Publicità 50,0 3,0 3,2 6,7 6,4 -1,9
Ric. Mercato 30,0 3,0 0,0 -100,0 0,0 -8,3
Promozione 180,0 45,0 36,0 -20,0 20,0 11,7
Fiere 25,0 2,0 2,0 0,0 8,0 -0,3
Grafici 10,0 1,0 1,3 30,0 13,0 4,7
Altre 20,0 2,0 1,0 -50,0 5,0 -3,3
Totale 315,0 56,0 43,5 -22,3 13,8 5,5
TOTALE COSTI OPERATIVI 2345,0 192,0 180,5 -6,0 7,7 -0,6
Per motivi che saranno più chiari in seguito, procederemo prima all’inserimento delle testate di
colonna e dei nomi che si trovano sotto la colonna “Categorie”. Poi immetteremo i valori numerici
delle colonne B, C, D, quindi procederemo all’inserimento delle formule e, solo alla fine, eseguiremo
i comandi che “abbelliranno” il prospetto (modifica dell’ampiezza delle righe, inserimento di righe
di separazione, allineamento dei dati nelle celle, etc.).Le intestazioni di riga e di colonna
Cominciamo ad inserire tutti i dati che si trovano nella colonna A. Dopo esserci posizionati nella cella
A1 digitiamo la sequenza:
Categorie
Spostiamoci poi nella cella A3 ed inseriamo la stringa “PERSONALE” etc., quindi in A4, .., fino ad
arrivare all’inserimento dell’intestazione della riga 27 che conterrà la voce “TOTALE COSTI
OPERATIVI”. Passiamo ora alle intestazioni delle colonne e posizionati nella cella B2 ed inseriamo
la sequenza (attenzione Alt è una combinazione di tasti; mentre si tiene premuto il tasto Alt, premere
il tasto poi rilasciare entrambi i tasti):
Prev.Altannua
in cui Alt (Alt Invio) è la combinazione che inserisce un “ritorno a capo” (si noti l’automatico
aumento dell’altezza della riga 2). Continuiamo con i dati delle colonne successive, facendo
attenzione a rispettare tutti gli “a capo”.
L’inserimento dei valori
Terminata la parte relativa alle intestazioni di riga e di colonna possiamo procedere all’inserimento
dei dati che riguardano le colonne B, C, D. Si tenga presente che questo può anche essere effettuato
indifferentemente prima o dopo l’inserimento delle formule (colonne E, F, G e righe intestate
“Totale” e la riga “TOTALE COSTI OPERATIVI). Nel caso si volessero inserire prima le formule
si può andare al prossimo paragrafo. Se si decide di fare così, si noterà come contestualmente
all’inserimento dei dati delle colonne B, C, D, si aggiornano i risultati delle formule.
L’inserimento delle formule
Nel prospetto le formule occupano le colonne E, F,G, e per ciascuna di queste colonne, sono sempre
le stesse (una per la colonna E, un’altra per la colonna F, etc.). Converrà prima inserire tre formule
nella prima riga di queste colonne, poi procedere alla loro copia nelle zone corrispondenti.
Portiamoci nella cella E4 e scriviamo la sequenza:
=(D4-C4)/C4*100
poi ci spostiamo una cella a destra in F4 e inseriamo:
=D4/B4*100
infine ancora spostandoci una cella a destra, ovvero in G4 inseriamo l’ultima formula della zona:
=F4-B4/12/B4*100
Passiamo poi a copiare la terna di formule negli intervalli E5:G9, E11:G18, E20:G27. A titolo di
esempio commentiamo solo la copia nella prima zona. Evidenziamo con il mouse, mantenendo
premuto il tasto sinistro, la zona di celle E4:G4 quindi sulla barra dei menu selezioniamo il comando
Copia. Poi selezioniamo la zona di celle E5:G9 e selezioniamo il comando Incolla (alternativamente,
al posto della selezione dei comandi per mezzo della barra dei menu, possiamo ricorrere alle icone
della barra degli strumenti). Procediamo poi alla copia sulle altre zone (si può evitare di selezionare
la zona di input ed il comando di copia e passare direttamente alla sola selezione delle altre due zone
di output eseguendo dopo ogni selezione il solo comando Incolla).
Rimane ora soltanto da inserire le formule dei totali in alcune righe delle colonne B, C, D.
Portiamoci allora nella cella B9 a scrivere la prima di queste, data dalla funzione:
=somma(B4:B8)
Questa formula può essere copiata nelle due celle a destra C9 e D9 con i consueti comandi di Copia
e Incolla. Attenzione ora perché la fretta potrebbe giocarci un brutto scherzo. E’ corretto procederealla copia delle tre formule della riga 9 nelle tre celle corrispondenti della riga 18? Assolutamente no!
Infatti se così fosse la formula copiata, che fa riferimento a 5 celle in alto, corretta per i totali della
riga 9, non lo sarebbe per i totali della riga 18 che deve contare la somma di 7 celle. In questo caso,
e lo stesso vale per i totali della riga 26, bisognerà necessariamente ripetere quanto è stato fatto per
le formule di somma della riga 9: prima inserire la formula in una delle celle, poi copiarla nelle altre
due. Lo stesso vale per i totali della riga 27 che sono la somma dei totali delle voci PERSONALE,
SPESE GEN., PUBBL./PROMOZ. La formula, che inseriremo in B27, sarà:
=B9+B18+B26
Terminiamo la parte relativa ai calcoli con la copia di questa formula nelle due celle a destra.
Gli abbellimenti grafici
Possiamo ora procedere alle operazioni che renderanno più leggibile il nostro prospetto. Intanto
allargheremo la prima colonna poi procederemo all’inserimento delle righe di divisione delle varie
zone che lo compongono.
Per modificare la larghezza di una colonna (o l’altezza di una riga) bisogna portare il mouse
(nel caso di Excel, normalmente, è costituito da una croce) sulla linea di divisione che separa la
colonna (la riga) che vogliamo allargare dalla successiva (la parte che contiene i numeri delle righe e
le lettere delle colonne). Quando il simbolo del mouse diventa una barra verticale con due frecce, una
a destra e una a sinistra, dobbiamo premere il tasto sinistro del mouse e, mantenendolo premuto,
modificare l’ampiezza della colonna a seconda delle necessità. Al momento in cui la colonna avrà
raggiunto la dimensione desiderata potremo lasciare il tasto sinistro. A questo proposito è bene
ricordare che, effettuata una modifica nel foglio, possiamo sempre ritornare ad uno stato preesistente,
grazie al pulsante con la freccia a sinistra che si trova sulla barra di accesso rapido che riproduciamo
nella figura seguente.
Per inserire dei bordi intorno alle celle si procede nel modo seguente. Selezioniamo la zona di
celle che dovranno avere una riga singola in basso, nel nostro caso le celle della zona A8:G8. Poi
nella scheda Home selezioniamo l’icona del comando Carattere che visualizza un quadrato con i bordi
tratteggiati (poco sopra il comando Carattere). La finestra che compare mostra i tipi di bordi tra i quali
scegliere quello che vogliamo applicare all’intervallo selezionato. Selezionato uno di questi vedremo
il risultato ottenuto. La stessa sequenza va ripetuta per le zone di celle della riga 17 e 25. Per le celle
delle righe 2, 9, 18, 26, 27, selezioniamo una doppia riga.
Il prospetto viene ultimato con l’inserimento dei bordi verticali che lo delimitano a sinistra e a destra
operazione che lasciamo eseguire al lettore per esercizio.
Prima di concludere, possiamo spiegare perché abbiamo lasciato per ultima la parte di
inserimento delle righe. Se infatti avessimo inserito le righe all’inizio, soprattutto prima della copia
delle formule delle celle della riga 4, avremmo copiato anche i bordi delle celle di questa zona (si
tratta di una zona senza bordi), cosicché la copia di questa riga sulla riga 8 o 9 avrebbe cancellato lerighe eventualmente presenti. Per provare questo, copiamo la zona E4:G4 sulla zona E8:G8: i bordi non ci sono più. Per ritornare alla situazione precedente utilizziamo la sequenza Modifica Annulla Formato celle.
Puoi anche leggere