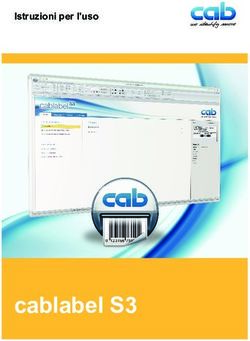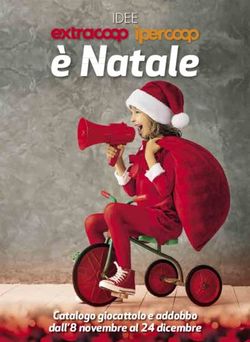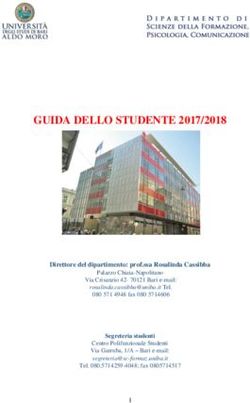CORSO DI EXCEL Livello avanzato - Livia G. Garzanti - Benvenuto in ...
←
→
Trascrizione del contenuto della pagina
Se il tuo browser non visualizza correttamente la pagina, ti preghiamo di leggere il contenuto della pagina quaggiù
Livia G. Garzanti Corso di Excel – livello avanzato Formule La formula è quell’elemento di Excel che consente di fare operazioni (da semplici a molto complesse) sui dati raccolti nelle celle dei suoi fogli di lavoro. È possibile inserire una formula in una cella semplicemente digitandola al suo interno. Resta inteso che uno sappia il significato teorico della formula (per esempio che l’addizione è l'operazione aritmetica che consiste nel sommare i singoli elementi, di tipo numerico, detti “addendi”). Per inserire una formula prima di tutto va digitato il simbolo = poi a seguire dati e operatori. Il calcolo procede da sinistra verso destra, vengono calcolate prima moltiplicazioni e divisioni, poi addizioni e sottrazioni È possibile utilizzare parentesi tonde (Excel accetta solo le tonde) per definire l’ordine di esecuzione dei calcoli. Esempio: =350 – (3*(45+17)) È possibile utilizzare i riferimenti alle celle contenenti i dati da elaborare. Esempio: =A1*(B2+C2) Nella cella verrà visualizzato il risultato del calcolo; la formula resterà visibile nella barra della formula (visualizzata normalmente sotto la barra multifunzione). Esempi molto semplici sono le formule delle quattro operazioni aritmetiche fondamentali: Sottrazione Il suo operatore è rappresentato dal segno – Esempio: = A1–B7 Addizione Il suo operatore è rappresentato dal segno + Esempio: = A1+B7 Moltiplicazione Il suo operatore è rappresentato dal segno * Esempio: = A1*B7 Divisione Il suo operatore è rappresentato dal segno / Esempio: = A1/B7 2
Livia G. Garzanti Corso di Excel – livello avanzato
Riferimenti
All'interno di una formula di Excel è possibile inserire un riferimento, ossia l'indicazione di quale/i
cella/e (o quale intervallo di celle) contiene il valore da utilizzare per lo svolgimento del calcolo.
Riferimento di cella
Il riferimento di cella è il sistema mediante il quale Excel identifica una determinata cella. Si
compone di due coordinate:
• La colonna, indicata da una o due lettere;
• La riga, indicata da un numero.
I riferimenti trovano il loro principale utilizzo in formule e funzioni per indicare gli argomenti a cui
vanno applicate.
Un riferimento di cella può essere:
• Relativo: che conserva le distanze e non la posizione fisica (es: A1)
• Assoluto: che conserva la posizione fisica della cella (es: $A$1)
• Misto: che conserva la posizione fisica della colonna o della riga (es: $A1 A$1)
Utilizzo dei vari tipi di riferimento
Il riferimento relativo è particolarmente utile poiché rende possibile duplicare una formula
adeguandola automaticamente alla nuova posizione.
Il riferimento assoluto trova invece utilizzo quando il riferimento ad una cella precisa deve essere
ripetuto in varie formule.
Il riferimento misto è senz’altro meno utilizzato; può essere utile nel caso di formule complesse in
cui sia necessario mantenere fisso o il riferimento di riga o quello di colonna.
Riferimenti costruiti con operatori
Particolari tipi di riferimenti, che chiameremo riferimenti di intervalli, possono essere indicati
tramite operatori:
• Utilizzando i due punti si identifica un intervallo di celle contigue (p.e. A1:C4 individua
l’insieme di celle che vanno da A1 a C4, cioè le celle: A1, A2, A3, A4, B1, B2, B3, B4, C1, C2,
C3, C4)
3Livia G. Garzanti Corso di Excel – livello avanzato
• Utilizzando Punto e virgola si identifica l’unione delle celle, cioè un intervallo di celle non
contigue (p.e. A1; A4; B2; C9 individua l’insieme delle 4 celle A1, A4, B2, C9)
Infine i riferimenti possono essere estesi anche ad altri fogli della stessa cartella di lavoro e persino
a diverse cartelle di lavoro.
Riferimenti tra fogli
Nelle formule è possibile fare riferimento alle celle di altri fogli di lavoro, con la sintassi seguente:
= NOMEFOGLIO ! RIFERIMENTOCELLA
Possono essere utilizzati sia riferimenti assoluti che relativi.
Esempi: Foglio1!A1 Foglio1!$A$1 Foglio23!C12 Foglio23!$C$12
ESEMPIO.
Rendere attivo il Foglio1, scrivere nella cella A1 BIANCHI e nella cella B1 10.000.000, come mostrato
nella figura sotto:
figura 1
Rendere attivo il Foglio2, scrivere nella cella A1 ROSSI e nella cella B1 13.000.000. Rendere attivo il
Foglio3, scrivere nella cella A1 TOTALE COSTO DIPENDENTI. Nella cella B1 si vuole calcolare il totale
del costo annuo dei dipendenti, la formula è la seguente:
= FOGLIO1!B1 + FOGLIO2!B1
Il risultato è riportato sulla figura seguente:
figura 2
NOTA:
Un particolare tipo di riferimento tra fogli è il riferimento 3D, cioè un riferimento che rimanda alla
stessa cella o allo stesso intervallo di celle in più fogli.
Esempio: =SOMMA(Foglio2:Foglio6!A2:A5)
per sommare le celle da A2 ad A5 dei fogli di lavoro da 2 a 6.
Il riferimento 3D è un sistema pratico ed efficiente per fare riferimento a più fogli di lavoro che
seguono lo stesso schema e contengono lo stesso tipo di dati.
4Livia G. Garzanti Corso di Excel – livello avanzato
Riferimenti tra file
Quando c’è bisogno di riferirsi a celle che si trovano in altri file di Excel, la sintassi è molto più
complessa di quella vista per i collegamenti tra fogli. Si devono indicare le seguenti informazioni:
• Nome del file di origine
• Nome del foglio di lavoro
• Riferimento alle celle
La sintassi è la seguente:
=’[NOMEFILE.xls]NOMEFOGLIO'!RIFERIMENTOCELLE
Per esempio: =’[Cartel1.xls]Foglio3'!$B$1
Dovendo scrivere le formule con questa sintassi, diverrebbero più lunghe e più complesse, si
preferisce, quindi, non scrivere a mano tali formule, ma fare quanto segue:
1. Creare il collegamento con le celle del file origine, nelle celle del foglio che dovrà contenere
la formula;
2. Scrivere la formula utilizzando i nomi delle celle che contengono i collegamenti.
Con questo sistema le formule sono scritte come tutte le altre.
I collegamenti servono per “copiare” i valori contenuti nelle celle di altri file, nel foglio di lavoro
corrente.
Per capire quanto detto conviene provare i collegamenti con un esempio.
ESEMPIO.
Aprire un nuovo file. Nel Foglio1 copiare la tabella visualizzata nella figura seguente:
FIG. 2.04
Figura 3
Nella cella B10 si deve calcolare il totale utilizzando la SOMMA AUTOMATICA. Salvare il file nella
cartella DOCUMENTI con il nome ACQUISTI Aprire un nuovo file, nel Foglio1 copiare la tabella
visualizzata nella Figura sottostante e nella cella B7 calcolare il totale utilizzando la SOMMA
AUTOMATICA.
5Livia G. Garzanti Corso di Excel – livello avanzato
Figura 4
Salvare il file nella cartella DOCUMENTI con il nome VENDITE.
Aprire un nuovo file. Si vuole calcolare l’utile o la perdita dell’anno 2010.
Scrivere “TOTALE VENDITE” nella cella A1 e “TOTALE ACQUISTI” nella cella A2. Scrivere “UTILE” nella
figura 5
cella A3, come mostrato in figura.
Salvare il file nella cartella DOCUMENTI con il nome UTILE.
Per calcolare il totale delle vendite e il totale degli acquisti, nel file VENDITE, rendere attiva la cella
B7, che contiene il totale e fare un click sul pulsante COPIA, nella barra degli strumenti.
Nel file UTILE, selezionare la cella B1, aprire il menu MODIFICA e fare un click sul comando INCOLLA
SPECIALE. Si apre la finestra visualizzata in figura.
figura 6
Fare un click sul pulsante INCOLLA COLLEGAMENTO (evidenziato con un rettangolo).
Il risultato che si ottiene è visualizzato nella figura seguente:
figura 7
Nella barra della formula, della cella B1, si legge:
=[vendite.xls]Foglio1!$B$7
6Livia G. Garzanti Corso di Excel – livello avanzato
Questo è il collegamento che si sarebbe dovuto scrivere a mano, se non fossero stati utilizzati
INCOLLA SPECIALE – INCOLLA COLLEGAMENTO.
Nel file ACQUISTI, rendere attiva la cella B10, che contiene il totale e fare un click sul pulsante COPIA,
nella barra degli strumenti. Nel file UTILE, selezionare la cella B2, aprire il menu MODIFICA e fare un
click sul comando INCOLLA SPECIALE. Fare un click sul pulsante INCOLLA COLLEGAMENTO. Il
risultato è mostrato nella figura seguente:
figura 8
Nella cella B3 scrivere la seguente formula:
= B1 - B2
Si ottiene l’utile, come mostrato nella figura seguente:
figura 9
Per utilizzare i collegamenti si deve considerare quanto segue:
1. I file di origine, cioè quelli che contengono i valori che interessano, devono essere salvati su
disco, altrimenti Excel non può creare i collegamenti
2. Il file di destinazione non deve necessariamente essere salvato su disco
3. È meglio aprire tutti i file coinvolti prima di iniziare i collegamenti.
Perché si utilizza il comando INCOLLA COLLEGAMENTO e non semplicemente il comando INCOLLA?
Il comando INCOLLA copia il valore contenuto in una cella. Quando la cella di origine è modificata,
la cella di destinazione rimane con il valore vecchio, quello che era stato copiato.
Il comando INCOLLA COLLEGAMENTO non copia il valore contenuto in una cella, ma fa un
collegamento con la cella di origine. Quando è modificata la cella di origine, automaticamente anche
nella cella destinazione sono riportati i nuovi valori.
7Livia G. Garzanti Corso di Excel – livello avanzato
Funzioni
Excel prevede formule predefinite per fare operazioni, da semplici a molto complesse. Queste
formule predefinite sono chiamate FUNZIONI. Una funzione è, quindi, una formula predefinita da
Excel, che elabora uno o più valori detti argomenti, producendo come risultato uno o più valori.
Esempi di funzioni sono ARROTONDA(), MEDIA(), SEN(), COS(). La maggior parte di queste riguarda
funzioni matematiche, ciò significa che per utilizzare una funzione si dovrebbe conoscere la base
matematica di quella funzione. Per esempio COS() è la funzione di Excel per calcolare il coseno, il
programma trova il risultato, dice che COS serve per calcolare il coseno, ma non spiega cos’è il
coseno. In Excel, nella guida in linea, in un qualunque manuale di Excel non si trova la spiegazione
teorica di una funzione, per questo si deve consultare un testo di matematica, statistica, analisi
finanziaria o altra materia cui la funzione appartiene.
La difficoltà maggiore per l’uso di molte funzioni non sta in Excel, ma nel suo concetto teorico.
La funzione SOMMA() è un esempio di funzione che si utilizza spesso. C’è un pulsante per utilizzare
la somma automatica oppure si può scrivere a mano la funzione utilizzando la sintassi:
= SOMMA (intervallo di celle)
Ogni funzione in Excel ha una sintassi, che in generale è:
= NOMEFUNZIONE(arg1; arg2; arg3; …; argn)
Ogni funzione è composta da:
• Un Nome (normalmente scritto in maiuscolo ma non ci sono problemi nemmeno scrivendolo
in minuscolo)
• La parentesi tonda aperta
• Un eventuale insieme di argomenti separati normalmente dal simbolo ;
• La parentesi tonda chiusa
Gli argomenti possono essere uno solo, come nel caso della somma (un intervallo di celle) oppure
più di uno. Il numero degli argomenti dipende dal calcolo che compie la funzione, cioè dalla sua
definizione.
Ogni funzione può essere scritta a mano, purché se ne conosca la sintassi, oppure usata utilizzando
il comando per cercare ed inserire le funzioni.
Inserisci Funzione
Il metodo più semplice per inserire una formula con una funzione è fare click sul pulsante INSERISCI
FUNZIONE
Figura 10
8Livia G. Garzanti Corso di Excel – livello avanzato
presente a sinistra della barra della formula( se questa non fosse visibile va attivata con l’apposita
opzione della scheda VISUALIZZA della barra multifunzione):
Figura 11
Questo pulsante corrisponde al comando ALTRE FUNZIONI del menu che compare facendo click sulla
freccia verso il basso a destra del pulsante della funzione sommatoria (presente nella scheda Home
della barra multifunzione), che raccoglie i comandi delle funzioni più usate.
Figura 12
Le funzioni sono raggruppate nelle categorie: finanziarie, statistiche, ricerca e riferimento, database,
testo, logiche, … ed Excel (dalla versione 2007 in poi) raccoglie i comandi ad esse relative nella
scheda FORMULE della barra multifunzione.
Figura 13
ESEMPIO.
Costruire la tabella rappresentata nella figura seguente, iniziando ad inserire i valori dalla cella A1.
Figura 14
Rendere attiva la cella F1 e fare un click sul pulsante INSERISCI FUNZIONE, appare una finestra come
quella visualizzata nella figura seguente:
9Livia G. Garzanti Corso di Excel – livello avanzato
Figura 15
La finestra di dialogo è divisa in due parti: una relativa alla Categoria e l’altra al Nome della funzione.
Nella prima (in alto) si deve scegliere (aprendo un menu a tendina e selezionandone una voce) la
categoria di cui fa parte la funzione che si intende utilizzare. Se non si conosce la categoria si utilizza
Tutte.
Dopo aver scelto la categoria si passa nella sezione in basso dove sono elencate in ordine alfabetico
tutte le funzioni della categoria scelta. Ci sono centinaia di funzioni diverse alcune semplici, altre più
complesse. Facendo click sul nome di una funzione Excel visualizza sotto le due sezioni una breve
spiegazione della funzione.
Nella finestra INSERISCI FUNZIONE precedentemente aperta selezionare la categoria Statistiche,
cercare la funzione MIN (la funzione che esamina un intervallo di celle e fornisce come risultato il
valore più piccolo di tutte le celle), e selezionarla con un click. Fare un click sul pulsante OK.
Appare una seconda finestra di dialogo, ARGOMENTI FUNZIONE (figura 16), in cui devono essere
inseriti gli argomenti della funzione, chiamati anche parametri. Il numero e il tipo di parametri
dipende dalla funzione scelta. Gli argomenti possono essere obbligatori oppure facoltativi. Quelli
obbligatori sono indicati in grassetto quelli facoltativi sono indicati con testo normale.
Nella parte inferiore della finestra di dialogo c’è la spiegazione degli argomenti e, subito sotto, si
trova l’anteprima del risultato della funzione.
10Livia G. Garzanti Corso di Excel – livello avanzato
Figura 16
Excel suggerisce da solo i parametri della funzione, infatti in num1 si trova scritto A1:D5. Non sempre
però il programma propone quelli giusti, come in questo esempio: in questi casi è necessario
correggere manualmente.
Gli argomenti possono essere digitati all’interno della casella corrispondente, ma esiste anche un
metodo più semplice: selezionare i parametri nel foglio di lavoro. Per completare l’esempio verrà
utilizzato questo metodo.
Fare un click sul pulsante che si trova vicino alla casella dell’argomento. Il pulsante è mostrato con
un rettangolo nella figura 16. La finestra di dialogo viene momentaneamente nascosta per
permettere la selezione dei parametri.
Selezionare le celle relative all’argomento da inserire: A1:D5, come mostrato in figura:
Figura 17
Sono stati scritti gli argomenti corretti nella casella di testo Num1. Nel caso ci fossero altri argomenti
si dovrebbero ripetere le stesse operazioni, per ogni argomento.
Fare un click sul pulsante OK.
Nella cella F1 verrà visualizzato il risultato, cioè 0. Nella barra della formula si trova scritto:
= MIN (A1:D5)
11Livia G. Garzanti Corso di Excel – livello avanzato
Scrivere a mano una funzione
È possibile scrivere a mano qualsiasi funzione. Occorre ricordarne la sintassi esatta e i riferimenti
delle celle da usare come argomenti nella funzione.
Con la pratica, può essere più veloce la digitazione della funzione rispetto all’uso del pulsante
INSERISCI FUNZIONE, però si può incorrere in errori di digitazione o di sintassi. Gli errori più
frequenti sono:
1. scrivere il nome della funzione in modo errato (errore di digitazione)
2. inserire un numero di argomenti sbagliato
3. dimenticare il simbolo “=” all’inizio della formula
4. dimenticare di chiudere la parentesi alla fine.
Funzioni annidate
Quando i risultati da ottenere richiedono formule complesse, si rende necessario utilizzare le
funzioni annidate, cioè una funzione dentro l’altra. Per utilizzare le funzioni annidate conviene
scrivere le formule a mano, quindi si deve conoscere la sintassi di tutte le funzioni coinvolte.
Ogni funzione è nella forma:
= NOME (ARG.)
Se l’argomento che la funzione richiede è un numero, si può inserire come parametro un numero,
una cella che contiene un numero o anche una funzione che restituisce un numero.
= NOME1 (NOME2 (ARG.FUNZ.2))
La funzione nome1 è quella esterna. La funzione nome2 è quella annidata ed è l’argomento della
funzione nome1. Tutta la parte scritta in blu rappresenta l’argomento della funzione nome1. Excel
calcola prima la funzione nome2 e con il risultato calcola la nome1.
Il risultato della nome2 deve essere adeguato come argomento della nome1. Per esempio, se la
nome1 calcola la radice quadrata su un numero e la nome2 fornisce come risultato un intervallo di
celle, verrà segnalato un errore.
NOTA: Excel consente di annidare fino a 64 funzioni.
ESEMPIO
Si vuole calcolare la radice quadrata del valore massimo della tabella della figura 17.
Per calcolare il valore massimo si usa:
= MAX (A1:D5)
Per ottenere la radice quadrata si utilizza:
= RADQ (Num)
Num dovrà essere sostituito dal valore massimo, componendo le due funzioni, cioè:
= RADQ ( MAX (A1:D5) )
Il programma calcola prima il valore della funzione annidata, poi con il risultato calcola il valore della
funzione più esterna. Il valore massimo della tabella è 100. 100 viene passato come argomento alla
funzione RADQ. La radice quadrata di 100 è 10.
12Livia G. Garzanti Corso di Excel – livello avanzato
ESEMPIO
Funzioni SE annidate.
Mentre una funzione SE semplice restituisce solo due risultati (Vero o Falso), quelle annidate
possono generare da 3 a 64 risultati.
Figura 18
=SE(D2=1;"SÌ";SE(D2=2;"No";"Forse"))
Nella figura precedente la formula nella cella E2 dice: SE(D2 è uguale a 1, allora restituisci "Sì",
altrimenti SE(D2 è uguale a 2, allora restituisci "No", altrimenti restituisci "Forse")). Notare che alla
fine della formula sono presenti due parentesi di chiusura. Queste sono necessarie per completare
entrambe le funzioni SE e se si prova a immettere la formula senza entrambe le parentesi di
chiusura, Excel tenterà di correggerla automaticamente.
Messaggi di errore per le formule e le funzioni
Se si verifica un errore nella valutazione di una formula o una funzione, Excel ce lo segnala tramite
un opportuno codice.
Può essere utile capire i messaggi di errore più frequenti che Excel ci invia dopo aver inserito una
funzione:
#div/0! nella funzione compare una divisione per 0
#nd manca un valore necessario per il calcolo
#nome? il nome della funzione non è corretto
#num! tipo di numero non è valido per la funzione
#rif! la funzione contiene un riferimento errato
#valore! valore non valido, ad esempio un testo invece di un numero
13Livia G. Garzanti Corso di Excel – livello avanzato
Nomi
Nomi a celle e intervalli
I riferimenti relativi e assoluti sono la base per le formule di Excel, ma risulta spesso difficile leggere
una formula e capire subito a cosa serve.
I nomi, in generale, servono per scrivere le formule in modo chiaro e leggibile.
È possibile assegnare un nome ad una sola cella o ad un intervallo di celle. Per assegnare un nome
si procede come segue:
1. Selezionare la cella o l’intervallo di celle da nominare;
2. Fare un click sulla casella del nome (a sinistra nella barra della formula);
3. Digitare il nome;
4. Premere INVIO per confermare.
Il nome viene assegnato alle celle e può essere utilizzato ogni qual volta si debba riferirsi a quelle
celle, sia nello stesso foglio, nello stesso file o in un'altra cartella di lavoro: il nome di una cella è un
riferimento assoluto ad essa.
Un nome assegnato è unico all’interno della cartella di lavoro. Non si può assegnare lo stesso nome
ad una cella o gruppo di celle, nemmeno in fogli diversi dello stesso file.
Per sapere quali sono i nomi assegnati in una cartella di lavoro è sufficiente fare un click sulla tendina
(freccia nera) vicino alla casella del nome, da qualsiasi posizione. Si apre la lista dei nomi assegnati.
Facendo un click su un nome, Excel rende attiva/e la/le cella/e corrispondente/i.
Cancellare o modificare i nomi
Per cancellare o modificare un nome assegnato si utilizza la finestra di dialogo (figura 20) che si apre
con il comando GESTIONE NOMI presente nella scheda FORMULE della barra multifunzione.
Figura 19
14Livia G. Garzanti Corso di Excel – livello avanzato
Figura 20
Nella finestra si trova la lista dei nomi assegnati, selezionando un nome si
vede a quali celle è riferito, in basso, nel riquadro “Riferito a:”.
Per eliminare un nome si deve:
1. selezionare il nome nell’elenco dei nomi;
2. fare un click sul pulsante ELIMINA.
Per modificare un riferimento di un nome:
1. selezionare il nome tra quelli elencati nella finestra
2. effettuare la correzione nella barra della formula indicata dall’etichetta “Riferito a:”
3. premere invio sulla tastiera o fare click sul segno di spunta a sinistra della casella con il
riferimento
Nella stessa finestra è possibile definire nuovi nomi o modificare quelli esistenti, in un modo
alternativo a quello visto in precedenza.
15Livia G. Garzanti Corso di Excel – livello avanzato
Convalida dei dati
La convalida dei dati è uno strumento di Excel che consente di limitare il tipo di dati o i valori immessi
dagli utenti in una cella. Viene inoltre usata comunemente per creare un elenco a discesa, cioè un
menu a tendina da cui selezionare la voce da immettere in una cella anziché digitarla.
Aggiungere la convalida dei dati a una cella o a un intervallo
1. Selezionare una o più celle da convalidare.
2. Nel gruppo STRUMENTI DATI della scheda DATI della barra multifunzione fare click su
CONVALIDA DATI.
Figura 21
3. Nella casella CONSENTI della scheda IMPOSTAZIONI della finestra di dialogo CONVALIDA
DATI selezionare uno dei criteri di convalida (p.e. Numero intero).
Figura 22
4. Per specificare come gestire i valori vuoti (nulli), selezionare o deselezionare la casella di
controllo IGNORA CELLE VUOTE.
5. Nella scheda MESSAGGIO DI INPUT della finestra di dialogo CONVALIDA DATI digitare il testo
che verrà visualizzato quando si attiva la cella (p.e. Immettere un numero intero compreso
16Livia G. Garzanti Corso di Excel – livello avanzato
tra 1 e 1000) attivarne la visualizzazione con la relativa check box e, opzionale, immettere
un titolo per il messaggio di input.
6. Nella scheda MESSAGGIO DI ERRORE della finestra di dialogo CONVALIDA DATI, selezionare
lo stile della finestra di errore (tra INTERRUZIONE, AVVISO, INFORMAZIONE), digitare il testo
che verrà visualizzato in caso il valore inserito non sia valido (p.e. Numero non valido) e
l’eventuale titolo per la finestra che avviserà dell’errore di validità.
7. Al termine di tutte le impostazioni della finestra di dialogo CONVALIDA DATI fare click su OK.
8. Verificare la convalida dei dati per accertarsi che funzioni correttamente. Provare a
immettere sia dati validi sia dati non validi nelle celle per verificare il funzionamento delle
impostazioni e accertarsi che vengano visualizzati i messaggi previsti.
Esempi di convalida dei dati
LIMITARE L'IMMISSIONE DI DATI A NUMERI INTERI COMPRESI TRA LIMITI.
In questo caso nella fase di scelta del criterio di convalida:
1. Selezionare NUMERO INTERO dall'elenco CONSENTI.
2. Selezionare il tipo di restrizione desiderato nella casella DATI. Per impostare ad esempio i
limiti superiore e inferiore, selezionare TRA.
3. Immettere il valore minimo, massimo o lo specifico valore consentito.
Figura 23
NOTA: È anche possibile immettere una formula che restituisca un valore numerico. Per impostare
ad esempio un limite massimo per commissioni e bonus sul 6% dello stipendio di un venditore nella
cella E1, selezionare MINORE O UGUALE A nella casella DATI e immettere la formula =E1*6% nella
casella MASSIMO.
LIMITARE L'IMMISSIONE DI DATI A UNA DATA COMPRESA IN UN INTERVALLO DI DATE.
In questo caso nella fase di scelta del criterio di convalida:
1. Selezionare DATA nella casella CONSENTI.
2. Scegliere il tipo di restrizione desiderato nella casella DATI. Per impostare ad esempio limiti
superiori e inferiori, scegliere MAGGIORE DI.
3. Immettere la data di inizio, fine o la specifica data consentita.
17Livia G. Garzanti Corso di Excel – livello avanzato
NOTA: È anche possibile immettere una formula che restituisca una data. Per impostare ad esempio
un intervallo di tempo compreso tra la data di oggi e 3 giorni dalla data di oggi, selezionare TRA nella
casella DATI, immettere =OGGI() nella casella DATA DI INIZIO e immettere =OGGI()+3 nella casella
DATA DI FINE.
Figura 24
LIMITARE L'IMMISSIONE DI DATI A TESTO DI UNA LUNGHEZZA SPECIFICA.
In questo caso nella fase di scelta del criterio di convalida:
1. Scegliere LUNGHEZZA TESTO nella casella CONSENTI.
2. Selezionare il tipo di restrizione desiderato nella casella DATI, scegliere il tipo di restrizione
desiderato. Per consentire ad esempio un numero massimo di caratteri, selezionare
MINORE O UGUALE A.
3. Nella casella VALORE MASSIMO impostare il valore massimo di caratteri consentiti.
Figura 25
18Livia G. Garzanti Corso di Excel – livello avanzato
Creare un elenco a discesa per l’immissione di dati utilizzando la convalida dei dati
1. Creare l’elenco delle voci in un foglio a parte e assegnare all’intervallo di celle dell’elenco
un nome significativo. Per esempio, nella figura seguente, l’elenco è contenuto
nell’intervallo A2:A8 cui è stato dato il nome Reparti:
2. Selezionare una o più celle da convalidare.
3. Nel gruppo STRUMENTI DATI della scheda DATI fare click su CONVALIDA DATI.
4. Nella casella CONSENTI della scheda IMPOSTAZIONI selezionare ELENCO.
Figura 26
5. Nella casella ORIGINE della convalida dei dati, aggiungere il nome dell’elenco definito,
preceduto da un segno di uguale (=).
19Livia G. Garzanti Corso di Excel – livello avanzato
Figura 27
6. Verificare che la casella di controllo ELENCO NELLA CELLA sia selezionata (vedi figura 27,
sopra), altrimenti non sarà visibile la freccia accanto alla cella (vedi esempio in figura 28,
sotto).
Figura 28
7. Per specificare come gestire i valori vuoti (nulli), selezionare o deselezionare la casella di
controllo IGNORA CELLE VUOTE. Se i valori consentiti si basano su un intervallo di celle con
un nome definito e questo intervallo contiene una cella vuota, selezionando la casella di
controllo Ignora celle vuote viene consentita l'immissione di qualunque valore nella cella
convalidata. Questo vale anche per celle a cui fanno riferimento formule di convalida: se vi
sono celle di riferimento vuote, selezionando la casella di controllo Ignora celle vuote
viene consentita l'immissione di qualunque valore nella cella convalidata.
8. Verificare la convalida dei dati per accertarsi che funzioni correttamente. Provare a
immettere sia dati validi sia dati non validi nelle celle per verificare il funzionamento delle
impostazioni e accertarsi che vengano visualizzati i messaggi previsti.
Rimuovere la convalida dei dati.
Per togliere la convalida dati applicata a una o più celle:
1. Selezionare le celle che contengono la convalida che si vuole eliminare.
20Livia G. Garzanti Corso di Excel – livello avanzato
2. Nel gruppo STRUMENTI DATI della scheda DATI della barra multifunzione fare click su
CONVALIDA DATI.
3. Nella finestra di dialogo CONVALIDA DATI scegliere il pulsante CANCELLA TUTTO (figura
29).
4. Fare click su OK.
Figura 29
21Livia G. Garzanti Corso di Excel – livello avanzato
Ordinare i dati
Utilizzo della finestra ORDINA
Per questo capitolo faremo riferimento a un file di Excel contenente un elenco già inserito,
elenco.xls.
I dati dell’elenco all’inizio non sono ordinati, infatti sono inseriti man mano che arrivano. Per
esempio se l’elenco corrisponde ai soci di un club, è molto improbabile che i soci si iscrivano
esattamente in ordine alfabetico. Anche se questo raro evento accadesse, si deve tener conto che
nella vita del database si potranno aggiungere nuovi soci o togliere di vecchi. Non è affatto
conveniente cercare di inserire i valori già in ordine, perché Excel è in grado di ordinare anche gli
elenchi più lunghi in pochi secondi.
Per ordinare i dati si deve scegliere la colonna in base alla quale ordinare, cioè il campo. Quando il
programma ordina i dati sposta le righe interamente, cioè ordina i record, non le singole celle. Se
non fosse così si avrebbe che ordinando la colonna degli indirizzi, restando fermi nome e cognome,
le persone non avrebbero più vicino l’indirizzo corretto.
ATTENZIONE: non si deve assolutamente selezionare la tabella o una parte della tabella, altrimenti
l’ordinamento avviene per cella e non per record (cioè saranno mischiati tutti i dati).
ESEMPIO: Ordinare i dati.
Aprire il file elenco.xls (figura sotto).
Figura 30
Posizionarsi in una cella della tabella, visualizzare la scheda DATI della barra multifunzione e e fare
click sul pulsante ORDINA:
22Livia G. Garzanti Corso di Excel – livello avanzato
Figura 31
si apre la finestra di dialogo visualizzata nella seguente figura:
Figura 32
Aprire la tendina “Ordina per”, facendo un click sulla freccetta nera. La lista che appare comprende
il nome dei campi dell’elenco, si deve scegliere in base a quale campo ordinare i dati. Scegliere
autore, facendoci un click sopra. Più a destra si può scegliere se fare l’ordine in modo crescente
(Dalla A alla Z) o decrescente (Dalla Z alla A): lasciare quello crescente (predefinito).
Fare click su OK, la tabella è stata ordinata: controllate la colonna autore. Inoltre i dati sono rimasti
corretti, infatti non sono state spostate solo le celle contenenti il titolo, ma anche tutte le celle di
ogni riga. Ogni titolo ha lo stesso autore, stessa categoria, ecc., che aveva prima dell’ordinamento
(era ciò che si voleva ottenere).
Figura 33
23Livia G. Garzanti Corso di Excel – livello avanzato
NOTE:
Una impostazione importante è la check-box “Dati con intestazioni” (selezionata di default): quando
è attivata significa che non verrà ordinata la prima riga della tabella, quella che di norma contiene i
titoli delle colonne, che verranno quindi utilizzati come criteri di ordinamento (sono le voci che
compaiono in “ordina per”). La scelta di disattivarla (cioè ordinare “senza intestazioni”) può essere
utile per ordinamenti su porzioni di tabelle; in questo caso le voci di “ordina per” saranno i nomi
delle colonne.
È possibile ordinare i dati utilizzando più di un criterio, per esempio categoria, casa editrice e autore,
aggiungendo livelli di ordinamento. Quando si utilizzano più criteri si deve stabilire qual è l’ordine
di importanza: Excel applica il primo livello, poi il secondo e così via.
Utilizzo dei pulsanti di ordinamento
Esiste un sistema alternativo e più veloce per ordinare i dati, utilizzando i pulsanti visualizzati nella
scheda DATI della barra multifunzione.
Figura 34
Il primo ordina in modo crescente, il secondo in ordine decrescente.
Per utilizzare questi comandi si deve rendere attiva una cella dell’elenco, della stessa colonna in
base alla quale si intende ordinare i dati e poi fare click sul pulsante scelto.
Ordinamento in base ad un elenco personalizzato
È possibile usare un elenco personalizzato (Excel ne ha alcuni preimpostati) per applicare un
ordinamento particolare. Ad esempio, una colonna potrebbe contenere valori dei mesi dell’anno
(gennaio, febbraio, …) in base a cui si vuole ordinare. Come è possibile ordinare i dati in modo che
le righe contenenti gennaio compaiano per prime, seguite da febbraio e così via? L'ordinamento
alfabetico non va bene. Per risolvere questo problema, nella finestra di dialogo ORDINA è possibile
scegliere nell’elenco a discesa “Ordine” la voce “Elenco personalizzato…”
Si apre la finestra seguente:
24Livia G. Garzanti Corso di Excel – livello avanzato
Figura 35
dove è possibile selezionare l’elenco da usare per l’ordinamento tra quelli mostrati nell’area di
sinistra.
NOTA:
La finestra di dialogo ELENCHI consente anche di aggiungere elenchi personalizzati. Per farlo è
sufficiente inserire le voci di un elenco separate da virgole nell’area di destra (p.e. alto, medio,
basso) e poi fare click sul pulsante AGGIUNGI.
Per accedere a questa finestra senza necessariamente fare un ordinamento personalizzato (dato
che gli elenchi personalizzati possono essere utili anche in altri casi, per esempio per sfruttare il
riempimento automatico), eseguire la seguente serie di passaggi:
1. aprire il menu FILE, e scegliere la voce OPZIONI
2. nella finestra di dialogo OPZIONI DI EXCEL scegliere IMPOSTAZIONI AVANZATE
3. visualizzare la sezione GENERALE delle impostazioni avanzate e fare click sul pulsante
MODIFICA ELENCHI PERSONALIZZATI…
25Livia G. Garzanti Corso di Excel – livello avanzato
Filtri
I filtri sono uno strumento per cercare e selezionare una parte dei dati di un elenco in base a dei
criteri di ricerca. Il programma confronta ogni riga della tabella con il criterio, se il criterio è verificato
la riga sarà visualizzata, altrimenti la riga verrà nascosta. Il risultato che si ottiene alla fine è che
rimangono visibili solo i record che corrispondono al criterio di ricerca.
I filtri servono per analizzare o cercare i dati, riducendo il lavoro solo su alcune righe dell’elenco,
cioè solo sulle righe che interessano.
Filtro automatico
Il sistema più semplice per filtrare un elenco di Excel è quello di rendere attiva una cella della tabella
con i dati da filtrare e applicare il FILTRO AUTOMATICO:
Figura 36
Presente nella scheda DATI della barra multifunzione. Dopo aver eseguito il comando saranno
aggiunte delle tendine su ogni campo della tabella. Per spiegare meglio cosa succede conviene
utilizzare un esempio.
ESEMPIO: Singoli criteri per colonna.
Aprire il file elenco.xls.
Rendere attiva una qualsiasi cella della tabella e attivare il FILTRO AUTOMATICO. Il risultato è visibile
nella figura seguente:
Figura 37
Nella prima riga della tabella, quella delle intestazioni dei dati, si nota vicino ad ogni nome una
freccetta nera su sfondo grigio, che rappresenta una tendina, questa serve per filtrare i dati.
26Livia G. Garzanti Corso di Excel – livello avanzato
Se si vogliono ad esempio trovare tutti i libri della casa editrice Newton, fare un click sulla tendina
del campo “Casa Editrice”, togliere la spunta alla voce (Seleziona tutti) della lista delle case editrici
mostrata e selezionare la voce Newton; il risultato è visibile nella figura seguente:
Figura 38
Sono rimaste visibili solo alcune righe, quelle con la casa editrice uguale a Newton, tutti gli altri sono
nascosti. Quando i record sono filtrati si vede che le intestazioni delle righe sono blu e la tendina del
campo (o dei campi) sul quale è stato eseguito il filtro mostra l’icona di un imbuto ad indicare il filtro
applicato.
Se si vogliono riavere tutti i record, aprire la tendina del campo Casa Editrice, lo stesso su cui è stato
fatto il filtro, e fare un click sulla voce “Cancella filtro da Casa Editrice”. È nuovamente visibile tutta
la tabella.
NOTA: È possibile fare filtri con più criteri, uno su ogni colonna, semplicemente impostandoli uno
per uno. Excel visualizza solo i dati che corrispondono a tutti i criteri inseriti.
Per esempio se volessimo visualizzare tutti i libri della tabella del file elenco.xls appartenenti alla
categoria narrativa e alla Casa Editrice Mondadori. Dovremmo aprire la tendina del campo
Categoria e fare click su narrativa, aprire la tendina del campo Casa Editrice e fare click su Mondadori
ottenendo come risultato solo i libri di narrativa editi da Mondadori presenti nella nostra tabella.
ESEMPIO: Più criteri per colonna.
Si vogliono trovare tutti i clienti del file Clienti.xls (vedi esempi precedenti) di Milano e Firenze cioè
quelli che hanno città uguale a Milano oppure che hanno come città Roma. In questo caso, attivato
il filtro automatico sulla tabella dei clienti, aprire la tendina del campo “Città”, togliere la spunta alla
voce (Seleziona tutti) e della lista delle città mostrata selezionare la voce Milano e la voce Firenze.
Rimuovere il filtro automatico
Per rimuovere il filtro automatico si deve utilizzare lo stesso pulsante utilizzato per applicarlo (che
quando il filtro è attivo ha un colore diverso, arancio anziché grigio). Dopo l’esecuzione del comando
spariscono tutte le tendine nei campi ed eventuali filtri applicati.
27Livia G. Garzanti Corso di Excel – livello avanzato
Filtri per testo
Se si sta impostando un filtro automatico per una colonna che contiene testo Excel propone una
serie di filtri con criteri adatti alla ricerca di dati testuali, raggruppati nella voce “Filtri per testo”
come mostrato nella figura seguente:
Figura 39
Una volta scelto uno dei filtri con un click (p.e. Inizia con…) si apre la finestra di dialogo
PERSONALIZZA FILTRO AUTOMATICO, preimpostata sul criterio del filtro (nell’esempio “inizia con”)
in cui completare l’impostazione del criterio (p.e. digitando F nella casella di testo a destra di quella
contenente “inizia con”, se vogliamo ricercare tutti i dati con autori che iniziano per F) ed aggiungere
un secondo criterio impostandolo nelle caselle della seconda riga della finestra, utilizzando
l’operatore AND o l’operatore OR per legare i due criteri.
Figura 40
NOTA:
I due operatori logici, chiamati AND e OR hanno la seguente sintassi:
condizione1 operatore condizione2
Ognuna delle due condizioni può essere sia vera che falsa, il risultato dell’espressione è dato
dall’operatore. Nella figura sottostante sono riportate le tabelle di verità dei due operatori (indicano
il risultato dell’espressione, combinando i possibili valori di condizione 1 e 2):
28Livia G. Garzanti Corso di Excel – livello avanzato
Figura 41
Usando l’operatore AND il risultato è vero solo se entrambe le condizioni sono vere, negli altri casi
è falso. Con l’operatore OR, invece, il risultato è falso solo quando entrambe le condizioni sono false,
altrimenti è vero.
Filtri per numeri
Se si sta impostando un filtro automatico per una colonna che contiene valori numerici Excel
propone una serie di filtri con criteri adatti alla ricerca di dati numerici, raggruppati nella voce “Filtri
per numeri” come mostrato nella figura seguente:
Figura 42
NOTA:
Il filtro PRIMI 10 serve per trovare i primi o gli ultimi X valori (di solito 10, ma è possibile scegliere
quanti) della colonna, per esempio i 10 libri con il prezzo più alto.
Filtri per le date
Se si sta impostando un filtro automatico per una colonna che contiene valori numerici Excel
propone una serie di filtri con criteri specifici per ricerche di date, raggruppati nella voce “Filtri per
date” come mostrato nella figura seguente:
29Livia G. Garzanti Corso di Excel – livello avanzato
Figura 43
Filtro per colore
Se nella tabella dei dati da filtrare ad alcune celle sono stati applicati un colore del carattere
differente e/o un colore di sfondo della cella diverso dalle altre per metterle in evidenza (ad esempio
usando la FORMATTAZIONE CONDIZIONALE, vedi capitolo successivo), Excel ci mette a disposizione
un filtro automatico che estrae solo le righe contenenti tali celle “speciali”, il FILTRO PER COLORE.
Figura 44
30Livia G. Garzanti Corso di Excel – livello avanzato
Formattazione condizionale
La formattazione condizionale è uno strumento di Excel che consente di evidenziare rapidamente
informazioni importanti in un foglio di calcolo.
Applicare la formattazione condizionale impostando regole sui dati
É possibile applicare una formattazione diversa del testo o dello sfondo alle celle che soddisfano un
particolare criterio, per metterle in evidenza rispetto alle altre:
1. Selezionare le celle che si desidera formattare
2. Nella scheda HOME della barra multifunzione cercare la sezione STILI e fare click sul pulsante
Formattazione condizionale
3. Nel menu che compare fare click su Regole evidenziazione celle e poi su una delle regole
elencate, per esempio Minore di… (vedi figura sotto)
Figura 45
4. Nella finestra di dialogo che compare, diversa a seconda della regola scelta, impostare il
criterio di selezione e la formattazione da applicare alle celle che soddisferanno il criterio.
Nell’esempio della regola Minore di… si avrà la finestra:
31Livia G. Garzanti Corso di Excel – livello avanzato
Figura 46
5. Fare click su OK nella finestra di impostazione della regola di formattazione condizionale per
terminare.
I formati selezionati verranno applicati solo se il valore delle celle soddisfa la condizione indicata o
se la formula restituisce il valore VERO.
NOTA: Per la formattazione da applicare è possibile scegliere una delle formattazioni predefinite
oppure, con il comando Formato personalizzato… si può accedere alla finestra di dialogo FORMATO
CELLE e nelle schede CARATTERE, BORDO e RIEMPIMENTO selezionare lo stile e il colore del
carattere, la sottolineatura, i bordi, lo sfondo, ecc. desiderati.
Rimuovere la formattazione condizionale
Per rimuovere la formattazione condizionale:
1. Nella scheda HOME della barra multifunzione fare click sul pulsante Formattazione
condizionale
2. Nel menu che compare fare click sul comando Cancella regole
3. Selezionare con un click uno dei comandi di cancellazione delle regole
Figura 47
Copiare e incollare la formattazione condizionale in altre celle
Se è stato usato un formato condizionale e si vuole applicarlo a dati nuovi o ad altri dati nel foglio di
lavoro, è possibile usare COPIA FORMATO per copiare la formattazione condizionale in quei dati.
1. Fare click su una cella con la formattazione condizionale che si vuole copiare.
2. Fare doppio click su sul pulsante Copia formato presente nella scheda HOME, sezione
APPUNTI (vedi figura sotto)
32Livia G. Garzanti Corso di Excel – livello avanzato
Figura 48
Il puntatore assume la forma di un pennello.
3. Per incollare la formattazione condizionale, trascinare il puntatore a forma di pennello sulle
celle o sugli intervalli di celle da formattare.
4. Per interrompere l'uso del pennello, premere il tasto ESC della tastiera oppure fare di nuovo
click sul pulsante Copia formato.
NOTA: Se è stata usata una formula nella regola che applica la formattazione condizionale, potrebbe
essere necessario modificare i riferimenti relativi e assoluti contenuti nella formula dopo avere
incollato la formattazione condizionale.
33Livia G. Garzanti Corso di Excel – livello avanzato
Moduli
Per creare una tabella di dati in Excel è sufficiente digitarla nel foglio di lavoro. Esiste anche uno
strumento che aiuta ad inserire i dati nell’elenco agli utenti meno esperti: il MODULO. Un modulo
rappresenta un modo comodo per immettere o visualizzare una riga completa di informazioni in un
intervallo o una tabella senza ricorrere allo scorrimento orizzontale. L'utilizzo di un modulo dati può
rivelarsi un metodo di inserimento dati più semplice rispetto allo spostamento di colonna in colonna
quando sono visualizzate più colonne di dati sullo schermo.
IMPORTANTE: Per poter utilizzare il modulo si deve partire con una tabella già impostata: cioè
almeno con le prime due righe, quella dei campi (con le intestazioni della tabella) e un record (cioè
una riga con i dati). A questo punto Excel riconosce che la tabella è un elenco e mette a disposizione
la funzionalità MODULO (insieme ad altri strumenti per gli elenchi).
Il modulo visualizza tutte le intestazioni di colonna come etichette in una finestra di dialogo. Ogni
etichetta include una casella di testo corrispondente ad una cella della tabella. In un modulo dati, è
possibile immettere le nuove righe, trovare le righe scorrendole o in base al contenuto delle celle,
aggiornare righe ed eliminare righe. Se una cella contiene una formula, il risultato della formula
viene visualizzato nel modulo dati, ma non è possibile modificare la formula utilizzando il modulo
dati.
Per inserire i dati nel modulo si deve:
1. Rendere attiva una cella della tabella (qualsiasi) e utilizzare il comando MODULO
dell’apposito pulsante:
Figura 49
Questo pulsante non è stato incluso nelle schede della barra multifunzione, ma è possibile
usarlo in Excel 2007 (e successivi) aggiungendolo alla barra di accesso rapido, nel modo
seguente:
1. Fare click sulla freccia accanto alla barra di accesso rapido e quindi su Altri comandi.
2. Nella casella Scegli comandi da fare click su Tutti i comandi.
3. Nella casella di riepilogo selezionare il pulsante Modulo e quindi fare click su
Aggiungi.
2. fare click sul pulsante Modulo; appare una finestra di dialogo con più caselle di testo, una
per ogni campo, ognuna delle quali ha il nome della colonna relativa, e con alcuni pulsanti
per le operazioni da effettuare sulla tabella:
• Nuovo: per inserire un nuovo record
• Elimina: per eliminare il record corrente (quello di cui sono visualizzati i dati nel modulo)
• Ripristina: per annullare una modifica ad un dato contenuto in una casella di testo
• Trova prec.: per visualizzare il record successivo a quello corrente
• Trova succ.: per visualizzare il record precedente a quello corrente
• Criteri: per applicare attraverso il modulo dei criteri di ricerca tra i dati
• Chiudi: per chiudere il modulo
34Livia G. Garzanti Corso di Excel – livello avanzato
NOTA: è consigliabile utilizzare un modulo quando è sufficiente un modulo semplice di caselle di
testo in cui sono elencate le intestazioni di colonna come etichette e non sono necessarie
caratteristiche sofisticate o personalizzate.
ESEMPIO:
Aprire il file elenco.xls già precedentemente usato.
Dopo aver aggiunto il pulsante MODULO alla barra di accesso rapido posizionarsi in una cella della
tabella dei libri e visualizzare il modulo (vedi figura seguente) facendo click sul comando appena
aggiunto.
Figura 50
Provare ad inserire nuovi valori (inventandoli), a modificarne altri, a cercare dati particolari,
utilizzando un po’ il modulo, cercando di capire se queste operazioni sono per voi più pratiche così
o facendole direttamente sul foglio di lavoro.
Pro e contro dell’uso dei moduli
Non è possibile rispondere alla domanda: è meglio utilizzare il modulo o inserire i valori
direttamente nel foglio di lavoro? La risposta è soggettiva, dipende dalla persona che risponde. Di
seguito saranno indicati dei criteri generali, basati su alcune statistiche effettuate per valutare la
convenienza o meno del modulo.
In generale, per chi sa utilizzare bene Excel è conveniente inserire i valori direttamente all’interno
del foglio di lavoro, mentre per i meno esperti conviene utilizzare il modulo.
Il foglio di lavoro è più veloce per l’inserimento dei dati (almeno per gli esperti), ma è più facile
commettere errori, per esempio sbagliare cella o riga. Il modulo è leggermente più lento, ma si è
più sicuri di non sbagliare riga o cella.
35Livia G. Garzanti Corso di Excel – livello avanzato Utilizzando il modulo non si devono copiare le formule e la formattazione della tabella è riportata su tutti i nuovi record, automaticamente. Digitando i valori direttamente nel foglio di lavoro si devono copiare a mano le formule (in genere) e riapplicare la formattazione a tutti i nuovi record. Il modulo è il sistema per l’inserimento dei dati utilizzato normalmente per tutte le operazioni e nella maggioranza dei database (inteso come DBMS). Anche nei fogli di carta si è abituati ad utilizzare dei moduli, per esempio contratti, iscrizione a corsi, ecc. ed è ormai comune l’uso dei moduli on-line inseriti nelle pagine Web. È possibile fare inserire i dati in un modulo anche ad una persona che non conosce Excel, ma che ha una conoscenza minima dell’uso di Windows, con pochissime spiegazioni. Sarebbe molto più complesso insegnare allo stesso soggetto come inserire i dati nel foglio di lavoro. 36
Livia G. Garzanti Corso di Excel – livello avanzato
Subtotali
I subtotali sono uno strumento veloce per fare calcoli di analisi sui dati di un elenco: permettono di
fare dei totali parziali degli elementi suddivisi in base ad un campo della tabella.
Applicare i subtotali
IMPORTANTE: Prima di eseguire il comando per i subtotali si deve ordinare la tabella in base allo
campo su cui il subtotale verrà applicato. È fondamentale, altrimenti il risultato che si ottiene è privo
di senso.
Per fare dei subtotali sui dati di una tabella:
1. Rendere attiva una cella della tabella
2. Fare click sul comando SUBTOTALE (visualizzato nella figura sotto) presente nella scheda
DATI della barra multifunzione.
Figura 51
3. Nella finestra di dialogo che si apre (figura 51):
Figura 52
• Nella casella “Ad ogni cambiamento in” impostare il nome del campo in base al quale
calcolare i subtotali.
• Nella casella “Usa la funzione” scegliere la funzione di analisi della tabella, di solito
SOMMA.
37Livia G. Garzanti Corso di Excel – livello avanzato
• Nella casella “Aggiungi subtotali a” fare un click, mettendo il segno di spunta, su ogni
campo sul quale si vogliono avere i subtotali (devono essere campi numerici).
4. Fare click sul pulsante OK per terminare.
Un esempio di tabella con applicati i subtotali è il seguente:
Figura 53
Il subtotale applicato somma il N. copie per ogni Casa editrice. Osservandola è facile capire che se i
dati non fossero stati precedentemente ordinati per Casa editrice i totali parziali non sarebbero
corretti (vedi figura sotto, con lo stesso subtotale ma con i dati lasciati in ordine alfabetico per
autore).
Figura 54
Rimuovere i subtotali.
Per rimuovere i subtotali applicati ad una tabella:
1. posizionarsi in una cella della tabella,
2. aprire la finestra di dialogo dei subtotali con l’apposito comando
3. fare click sul pulsante Rimuovi tutti.
38Livia G. Garzanti Corso di Excel – livello avanzato
Tabelle Pivot
Le tabelle pivot sono strumenti analitici e di reporting per creare tabelle riassuntive, riorganizzare
dati tramite trascinamento, filtrare e raggruppare i dati, rappresentare meglio i dati graficamente.
Una tabella pivot è uno strumento di organizzazione dei dati, la cui struttura viene determinata
dall’utente con la scelta dei campi e degli elementi che devono apparire nella tabella.
Gli impieghi principali sono due: raccogliere dati in gruppi e visualizzare tali gruppi e le loro relazioni
reciproche. Sono utili quando si vogliono esaminare diverse categorie di dati in configurazioni
diverse.
In parole più semplici, le tabelle pivot sono molto utili per analizzare i dati di tabelle di grosse
dimensioni. Consentono di esaminare una grande tabella trasformandola in una più piccola, nella
quale i dati sono raggruppati.
Nelle tabelle pivot non è possibile immettere e modificare i dati, perché sono basate sui valori della
tabella iniziale.
Quando si modificano i valori nella tabella iniziale, la tabella pivot non cambia, perché generalmente
le tabelle pivot rappresentano la situazione di un certo istante di tempo (per esempio il bilancio al
31/12).
Creazione Tabelle Pivot
Le tabelle pivot sono uno strumento di aggregazione dei dati presenti in una tabella esistente, quindi
prima si deve creare la tabella iniziale. Per creare una tabella pivot si deve:
1. selezionare la tabella di partenza
2. lanciare il comando INSERISCI TABELLA PIVOT presente nella scheda INSERISCI della barra
multifunzione.
Figura 55
ESEMPIO 1:
Aprire il file pivot1.xlsx e selezionare l’intera tabella. (Per comodità è stato dato un nome alla tabella,
cosicché è possibile selezionarla attraverso la casella del nome: pivot, come si vede nella figura 56).
Dopo aver selezionato la tabella utilizzare il comando INSERISCI TABELLA PIVOT. Si apre la finestra
di dialogo visualizzata nella figura seguente:
39Livia G. Garzanti Corso di Excel – livello avanzato
Figura 56
Nella parte superiore si deve indicare dove si trova la tabella di partenza, di solito Seleziona tabella
o intervallo. Nella parte inferiore si deve indicare se si intende creare la tabella pivot in un nuovo
foglio di lavoro o all’interno di uno di quelli attuali.
Lasciando le impostazioni preimpostate fare un click sul pulsante OK, viene creato un nuovo foglio
di lavoro, diverso dagli altri ed attivata un’apposita scheda della barra multifunzione (STRUMENTI
TABELLA PIVOT) e una scheda laterale ELENCO CAMPI TABELLA PIVOT, come mostrato nella figura
sottostante:
Figura 57
40Livia G. Garzanti Corso di Excel – livello avanzato
Questo foglio di lavoro non è la tabella pivot, ma è l’ambiente che serve per crearla. Si devono
trascinare i nomi dei campi negli appositi spazi.
Portare il puntatore del mouse sopra la barra degli strumenti Elenco campi tabella pivot, in
corrispondenza del nome TRIMESTRE. Premere e tenere premuto il pulsante sinistro del mouse e
trascinare TRIMESTRE all’interno dell’area Etichette di riga. Lasciare il pulsante sinistro del mouse,
si vedrà il nome TRIMESTRE scritto all’interno dell’area scelta.
Con lo stesso sistema, trascinare il campo SETTORE dalla barra degli strumenti nell’area denominata
Etichette di colonna.
Trascinare il campo VENDUTO all’interno dell’area Valori.
Il risultato è visibile nella figura seguente:
Figura 58
Quello che si è ottenuto è un’aggregazione dei dati presenti nella tabella iniziale.
È possibile trascinare più campi in ogni area del foglio. È possibile aggiungere e togliere i campi dalla
tabella pivot semplicemente trascinando i nomi dei campi nelle varie aree per aggiungerli, o fuori
dall’area di competenza per toglierli.
È possibile spostare un campo dalle righe nelle colonne, o viceversa, semplicemente trascinando il
nome del campo.
NOTA:
La scheda della barra multifunzione STRUMENTI TABELLA PIVOT non è sempre visibile ma compare
quando si rende attiva una cella di una tabella pivot. In questa barra vi sono vari comandi relativi
alle pivot, per esempio il pulsante Elenco campi che attiva/disattiva la visualizzazione della scheda
laterale ELENCO CAMPI TABELLA PIVOT.
ESEMPIO 2:
Rendere attivo il foglio 2001, sul quale si trova la tabella di partenza e creare una nuova tabella
pivot: Selezionare la tabella, utilizzare il comando INSERISCI TABELLA PIVOT e nella finestra di
creazione fare un click sul pulsante OK. Sistemare SETTORE su Etichette di riga, VENDUTO su Valori
e TRIMESTRE su Filtro rapporto, il risultato sarà analogo a quello mostrato nella figura sotto:
Figura 59
41Puoi anche leggere