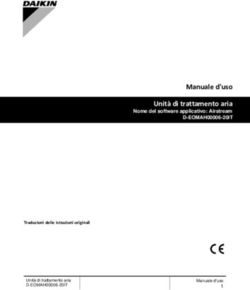EXCEL Le macro - www.erreffeweb.com - Raffaella Folgieri
←
→
Trascrizione del contenuto della pagina
Se il tuo browser non visualizza correttamente la pagina, ti preghiamo di leggere il contenuto della pagina quaggiù
www.erreffeweb.com
EXCEL
Le macro
Copyright 2007 Raffaella Folgieri– è vietata ogni riproduzione, anche parziale, del contenuto del
manuale, se non previa autorizzazione da parte dell’autore.www.erreffeweb.com
MACRO IN EXCEL
Le macro in Microsoft Excel. ...................................................................................................................3
Il modulo ..................................................................................................................................................3
Creare un modulo .................................................................................................................................4
Istruzioni per la creazione di moduli ........................................................................................................4
Moduli stampati....................................................................................................................................5
Moduli in linea (a video) ......................................................................................................................5
Creare un modulo in linea o stampato ..................................................................................................6
Limitare la visualizzazione e la modifica di un singolo foglio di lavoro..............................................8
Eliminare fogli da una cartella di lavoro ..............................................................................................9
Utilizzare un modulo di Microsoft Excel per raccogliere informazioni dagli utenti Web....................9
Risolvere i problemi sulla creazione dei moduli ................................................................................ 10
Risolvere i problemi sulla formattazione del foglio. ..........................................................................11
Cenni preliminari sull'aggiunta di pulsanti, caselle di controllo e altri controlli ....................................11
Aggiungere pulsanti, caselle di controllo e altri tipi di controllo a un foglio di lavoro ......................12
Tipi di pulsante, caselle di controllo e altri controlli sulla barra degli strumenti Moduli ...................12
Tipi di controllo ActiveX ...................................................................................................................14
Automatizzare un'operazione utilizzando un controllo ActiveX ........................................................15
Modificare, spostare o ridimensionare un pulsante, una casella di controllo o un altro controllo......15
Modificare, spostare o ridimensionare controlli ActiveX...................................................................16
Risolvere i problemi relativi a pulsanti, caselle di controllo e altri controlli ......................................16
Che cos'è l'Autocomposizione Modelli con memorizzazione dati .........................................................16
Creare un modello per la copia dei dati di un foglio di lavoro in un database....................................17
Modificare un record in un database collegato creato con l'Autocomposizione Modelli ...................18
Modificare un elenco o aggiungervi dati utilizzando un modulo dati ................................................18
Creare una maschera di Microsoft Access per un elenco di Microsoft Excel.....................................19
Immettere dati in un elenco di Microsoft Excel utilizzando una maschera di Microsoft Access .......19
Calcolo Rapido di un foglio di lavoro ....................................................................................................20
Risolvere i problemi relativi alle formule e ai valori di errore ...........................................................20
Risolvere i problemi relativi agli errori delle formule ........................................................................21
Modalità di calcolo dei valori utilizzando le formule.........................................................................21
Sintassi delle formule .........................................................................................................................22
Riferimenti di cella .............................................................................................................................22
Funzioni del foglio di lavoro ..............................................................................................................22
Sintassi delle formule .........................................................................................................................22
Utilizzo della Finestra della formula per l'immissione e la modifica delle formule ...........................23
Operatori di calcolo delle formule ......................................................................................................24
Ordine di esecuzione delle operazioni nelle formule..........................................................................25
Modalità di conversione dei valori in formule....................................................................................26
Modalità di esecuzione di calcoli su date e ore...................................................................................26
Immettere una formula per calcolare un valore ......................................................................................27
Esempi di formule comuni .................................................................................................................27
Visualizzare formule e valori su un foglio di lavoro ..........................................................................28
Modificare una formula ......................................................................................................................28
Modificare una formula in forma di matrice ......................................................................................29
Spostare o copiare una formula ..........................................................................................................29
Sostituire una formula o parte di essa con i relativi valori calcolati ...................................................29
Eliminare una formula o una formula in forma di matrice .................................................................30
Differenza tra riferimenti relativi e riferimenti assoluti......................................................................31
Riferimenti R1C1 ...............................................................................................................................32
Creare riferimenti alla stessa cella o allo stesso intervallo su più fogli utilizzando un riferimento 3D
............................................................................................................................................................32
Indicazioni per l'utilizzo di riferimenti 3D .........................................................................................32
Conseguenze dello spostamento, della copia, dell'inserimento o dell'eliminazione di fogli di lavoro
sui riferimenti 3D ...............................................................................................................................33
Utilizzo di funzioni per il calcolo di valori.............................................................................................33
Utilizzo di più funzioni all'interno di funzioni o nidificazione...........................................................33
Copyright 2007 Raffaella Folgieri– è vietata ogni riproduzione, anche parziale, del contenuto del
manuale, se non previa autorizzazione da parte dell’autore.www.erreffeweb.com
Le macro in Microsoft Excel.
Nelle versioni precedenti di Microsoft Excel le macro erano scritte su un apposito
foglio su caselle consecutive cui facevano riferimento le caselle di altri fogli in cui
dovevano comparire, appunto, i risultati di procedure, funzioni o quanto prodotto da
tali macro.
Da Excel 97 in poi, invece, le macro vengono scritte in VBA (Visual Basic for
Application) che è un subset relativamente ristretto di Visual Basic (nel senso che
mancano gli elementi di gestione dei form visual basic ed alcune librerie particolari).
Grazie all’uso delle macro, è possibile rendere interattiva una cartella Excel, fornendo
un’interfaccia applicativa più gradevole, dotata di campi, controlli, immagini e
sensibile agli eventi. In questo manuale approfondiremo le macro, i moduli, i controlli
e dettagli tecnici circa l’uso delle formule.
Il modulo
In Excel è possibile creare Moduli sul foglio di lavoro, cioè dei veri e propri Form in
cui posizionare campi, bottoni e aree sensibili per ottenere un'interfaccia user friendly
più simile ad un applicativo.
Un esempio di modulo è riportato nella figura a seguire, tratta dall’help on line di
Excel stesso:
Copyright 2007 Raffaella Folgieri– è vietata ogni riproduzione, anche parziale, del contenuto del
manuale, se non previa autorizzazione da parte dell’autore.www.erreffeweb.com
Creare un modulo
Su un foglio di lavoro si possono creare moduli personalizzati definendone testo,
grafica e “formattazione” desiderati. Una volta che abbiamo impostato tutte le
preferenze, dobbiamo solo salvare la cartella di lavoro come modello1.
Scegliete ora il comando Nuovo dal menu File: sarà possibile utilizzare il modello
salvato per visualizzare una copia vuota del modulo che potrà dunque essere
compilato e salvato come nuovo modulo.
Un modulo come quello che avete creato, può essere stampato su carta, compilato
oppure completato a video prima di effettuarne la stampa. In quest'ultimo caso, è
possibile includere alcune caratteristiche per rendere automatica l'immissione e
l'analisi delle informazioni.
E’ possibile utilizzare i moduli anche per raccogliere le informazioni dagli utenti di un
sito Web. Infatti anche Excel fornisce la possibilità di creare pagine Web, anche se ve
ne sconsigliamo l’utilizzo, perché è più agevole creare un sito mediante Front Page o
direttamente in linguaggio HTML. Se proprio volete utilizzare il modulo creato in un
sito Web, comunque, utilizzate l'Autocomposizione Modulo Web e impostate un
modulo per aggiungere automaticamente a un database le informazioni raccolte.
NOTA: se scegliete Nuovo dal menu File e create una nuova cartella di lavoro
utilizzando i modelli Gestione acquisti, Gestione fatturazione o Rimborso spese,
potete vedere i moduli incorporati in Excel, che consistono in fogli di lavoro già
formattati che includono speciali controlli2 e formule che consentono di rendere
automatica la compilazione del modulo e l'elaborazione dei dati immessi. Tali esempi
vi consentiranno di familiarizzare con i moduli e di comprenderne agevolmente i
meccanismi.
Istruzioni per la creazione di moduli
Per creare un modulo compilato a video o pronto per la stampa, si utilizzano le stesse
istruzioni. Al foglio di lavoro si aggiungono testi, etichette e altro e si formattano le
celle nel modo desiderato. Ovviamente è possibile aggiungere i controlli solo ai
moduli compilati a video (per rendere automatica la compilazione, la raccolta e
l’elaborazione delle informazioni), mentre ciò non è possibile per i fogli preparati per
la stampa (report).
Una volta completata la struttura del modulo, si consiglia di salvarlo come modello, in
modo che altri possano in seguito crearne nuove copie, analoghe ma vuote, scegliendo
Nuovo dal menu File. All’interno della stessa Azienda o dello stesso gruppo di
lavoro, si creeranno così degli standard di interfaccia che rendono più agevole non
solo lo scambio di informazioni, ma anche l’utilizzo di programmi di lavoro
cooperativo, che risulterà immediato, data l’uniformità dell’interfaccia. Per
condividere un modulo in rete, occorre memorizzare il relativo modello in un percorso
di rete accessibile agli utenti che potranno utilizzarlo. Per fare ciò occorre creare un
1
Modello: cartella di lavoro creata al fine di utilizzarla come template per la creazione di altre
cartelle simili.
2
Controllo: oggetto grafico. (Es. bottone, casella di testo, ecc.)
Copyright 2007 Raffaella Folgieri– è vietata ogni riproduzione, anche parziale, del contenuto del
manuale, se non previa autorizzazione da parte dell’autore.www.erreffeweb.com
collegamento3 al modello del modulo e chiedere agli utenti della rete di copiarlo nella
cartella Modelli. Un modulo può essere distribuito e raccolto anche tramite la posta
elettronica.
Moduli stampati
Fate innanzitutto molta attenzione alla facilità d’uso del modulo. Se ad esempio
occorre immettere informazioni su più righe, fate che queste siano visibili.
Utilizzando la barra degli strumenti Moduli sarà possibile aggiungere caselle di
controllo e pulsanti di opzione dotati di etichette: modellate la struttura in modo che
sia chiara per tutti. Visto che il modulo va distribuito su carta, ovvero stampato, i
controlli dovranno essere deselezionati in modo che le caselle di controllo e i pulsanti
di opzione siano vuoti e possano così essere contrassegnati sulla carta.
Moduli in linea (a video)
Se un modulo viene preparato per essere compilato in linea, è possibile utilizzare
ulteriori caratteristiche, rispetto ai moduli preparati per la stampa:
• il modulo dispone delle stesse funzionalità di un foglio di lavoro, e quindi è
possibile utilizzare formule per elaborare le informazioni immesse. Con le
formule, infatti, sarà possibile calcolare totali, effettuare medie, ecc.
• si possono utilizzare anche altri tipi di controlli disponibili nella barra degli
strumenti Moduli. Ad esempio si possono selezionare voci da una casella di
riepilogo o da una casella combinata, collegata alle celle contenenti l'elenco.
***Per i moduli e le finestre di dialogo destinati ai programmi personalizzati di Visual
Basic, Applications Edition o per l'utilizzo sul Web, si consiglia di utilizzare i più
potenti e versatili controlli ActiveX 4 disponibili sulla barra degli strumenti Strumenti
di controllo.
• Le macro consentono di automatizzare l'elaborazione dei dati immessi e
personalizzare ulteriormente il modulo a seconda delle voci immesse. Se ad
esempio si seleziona una casella di controllo con l'etichetta "Coniugato", una
macro ad essa collegata potrebbe visualizzare la voce "Nome del coniuge".
3
Collegamento: Icona che fa riferimento a un programma o file memorizzato in una posizione diversa.
Fare doppio clic sull'icona per avviare il programma o aprire il file. È possibile inserire collegamenti
nel desktop o in altre posizioni da cui è possibile accedere rapidamente agli elementi desiderati. I
collegamenti sono disponibili solo se si utilizza Windows 95 o Windows NT Workstation 4.0.
4
controllo ActiveX: un controllo, come ad esempio una casella di controllo, una casella di riepilogo o
un pulsante di comando creato tramite la Casella degli strumenti di controllo che offre agli utenti delle
opzioni o esegue delle macro che automatizzano un'attività. Quando si inseriscono dei controlli
ActiveX in programmi personalizzati, come ad esempio moduli e finestre di dialogo, sarà possibile
scrivere una macro che sarà memorizzata insieme al controllo stesso anziché richiamata ed eseguita
quando si fa clic sul controllo. È possibile rendere attivo il controllo scrivendo delle macro in Visual
Basic, Application Edition che personalizzano il comportamento del controllo. Per ulteriori
informazioni sull'impostazione di proprietà per ciascun controllo e sulla scrittura di macro in Visual
Basic, consultare la Guida Visual Basic.
Copyright 2007 Raffaella Folgieri– è vietata ogni riproduzione, anche parziale, del contenuto del
manuale, se non previa autorizzazione da parte dell’autore.www.erreffeweb.com
• Per limitare le informazioni che è possibile immettere in una specifica cella del
foglio di lavoro o in una casella di modifica, è possibile utilizzare il comando
Convalida del menu Dati per specificare le voci valide.
• Per includere istruzioni sulla compilazione di un modulo, è possibile aggiungere
commenti alle celle.
• Per impedire modifiche indesiderate al modulo, è possibile proteggere il foglio di
lavoro. Selezionare le celle in cui saranno immessi i dati, sia direttamente sia
tramite il collegamento a un controllo. Scegliere Celle dal menu Formato, fare clic
sulla scheda Protezione e deselezionare la casella di controllo Bloccata. Per
impedire che i controlli vengano spostati o ridimensionati, fare clic con il pulsante
destro del mouse sul controllo e scegliere Formato controllo dal menu di scelta
rapida5. Fare clic sulla scheda Protezione e assicurarsi che la casella di controllo
Bloccata sia selezionata. Scegliere Protezione dal menu Strumenti, quindi Proteggi
foglio.
• È possibile nascondere celle o fogli della cartella di lavoro contenenti
informazioni che non devono essere visualizzate o modificate da altri utenti, quali
formule o elenchi di opzioni collegate a caselle di riepilogo.
• Quando si crea e si compila un nuovo modulo vuoto basato su un modello, è
possibile salvare copie univoche del modulo come si salva una qualsiasi altra
cartella di lavoro. Se si desidera che le informazioni immesse in un modulo da
ciascun utente siano copiate in un database associato, è possibile utilizzare
6
l'aggiunta Autocomposizione Modelli con memorizzazione dati per collegare le
informazioni immesse in un modulo a un database.
Creare un modulo in linea o stampato
Prima di creare un modulo, è necessario stabilire se questo verrà compilato in linea
oppure su stampa. Per informazioni sulla creazione di moduli, fare clic su .
1 Fare clic su Nuovo.
2 Aggiungere domande, etichette, formule e altre informazioni che si desidera
vengano visualizzate nel modulo.
3 Formattare le celle del foglio di lavoro nel modo desiderato. (Formattare un
foglio di lavoro da utilizzare come modulo: Utilizzando le normali tecniche di
formattazione, è possibile creare un modulo dall'aspetto gradevole e facile da
compilare. Per definire ad esempio la struttura di base di un modulo, è
possibile variare la griglia del foglio di lavoro modificando la larghezza delle
colonne e l'altezza delle righe e unendo delle celle. Per evidenziare le celle in
cui dovranno essere immessi i dati, aggiungervi ombreggiatura e bordi. È
possibile utilizzare come modello un modulo aziendale standard oppure
5
menu di scelta rapida: menu che mostra i comandi più utili per l'elemento su cui si lavora. Tra gli
elementi per i quali è possibile visualizzare un menu di scelta rapida vi sono righe, colonne e celle
selezionate, caselle di testo e pulsanti del foglio di lavoro, barre degli strumenti, grafici ed elementi del
grafico, oggetti, tabelle pivot e schede dei fogli di lavoro. Per visualizzare un menu di scelta rapida,
fare clic con il pulsante destro del mouse su un elemento di un foglio oppure premere MAIUSC+F10.
6
aggiunta: componente che è possibile installare per aggiungere comandi e funzioni a Microsoft
Excel.
Copyright 2007 Raffaella Folgieri– è vietata ogni riproduzione, anche parziale, del contenuto del
manuale, se non previa autorizzazione da parte dell’autore.www.erreffeweb.com
crearne uno personalizzato. Suggerimento Sulle barre degli strumenti sono
disponibili pulsanti aggiuntivi per la gestione delle celle unite e altre
caratteristiche di formattazione utili per i moduli.)
4 Per aggiungere caselle di controllo, pulsanti di opzione e altri controlli a un
modulo da utilizzare in Microsoft Excel, è possibile utilizzare i controlli
disponibili sulla barra degli strumenti Moduli.
5 Se il modulo viene utilizzato in un programma personalizzato di Visual Basic,
Applications Edition che interagisce con altri programmi di Office o con un
sito Internet o Web, utilizzare i controlli disponibili sulla barra degli strumenti
Strumenti di controllo. (Come aggiungere pulsanti, caselle di controllo e altri
tipi di controllo a un foglio di lavoro: La barra degli strumenti Moduli, sulla
quale sono disponibili i controlli creati per eseguire operazioni in Microsoft
Excel e per utilizzare macro preesistenti, consente di aggiungere controlli a un
foglio di lavoro. Un controllo della barra degli strumenti Moduli risulta utile
quando è necessario eseguire una singola macro o creare un sito Web. La barra
degli strumenti Strumenti di controllo contiene controlli ActiveX e controlli
personalizzati installati da altre applicazioni. I controlli ActiveX utilizzano
macro scritte appositamente e risultano utili quando si desidera controllare
eventi diversi che hanno luogo durante l'uso del controllo stesso. Quando si
aggiunge un controllo, è possibile modificarne le proprietà che ne definiscono
l'aspetto, la cella o l'intervallo di celle a cui un controllo fa riferimento, nonché
lo stato, ad esempio se, in base all'impostazione predefinita, una casella di
controllo è selezionata o deselezionata.)
6 Se si compila il modulo in linea, è possibile specificare le informazioni valide
per ciascuna voce. (Specificare le immissioni di cella valide. Quando si
desidera assicurarsi che nel foglio di lavoro vengano immessi i dati corretti, è
possibile specificare quali dati saranno ritenuti validi per una cella o per un
intervallo di celle. È possibile limitare i dati a un particolare tipo (come ad
esempio numeri interi, numeri decimali o testo) e impostare dei limiti sulle
immissioni valide. È possibile specificare un elenco delle immissioni valide o
limitare il numero di caratteri di un'immissione. Se si desidera determinare la
validità di un'immissione in base a un calcolo effettuato in un'altra cella, come
ad esempio controllare che la cifra immessa per una voce di spesa, sommata
alle altre voci di spesa, non ecceda il budget disponibile, sarà possibile
utilizzare una formula. Al termine dell'immissione e del calcolo dei dati, sarà
possibile controllare il foglio di lavoro per individuare e correggere i dati non
validi. Nota Se un cartella di lavoro è condivisa (cartella di lavoro condivisa
Una cartella di lavoro impostata in modo che ne sia consentita la
visualizzazione e la modifica da parte di più utenti contemporaneamente. Sarà
possibile per ciascun utente che salva la cartella di lavoro osservare le
modifiche apportate dagli altri utenti. È necessario disporre di Microsoft Excel
97 per modificare una cartella di lavoro condivisa.), sarà possibile immettere
dati nelle celle con restrizioni sui dati e visualizzare gli effetti di tali
restrizioni, ma non sarà possibile modificare le restrizioni o impostarne di
nuove. Per impostare delle restrizioni, sarà necessario rimuovere la cartella di
lavoro dall'utilizzo condiviso.)
Copyright 2007 Raffaella Folgieri– è vietata ogni riproduzione, anche parziale, del contenuto del
manuale, se non previa autorizzazione da parte dell’autore.www.erreffeweb.com
7 Per evitare che vengano apportate modifiche indesiderate durante la
compilazione di un modulo in linea, la modifica o l'immissione di dati può
essere limitata alle sole celle specificate.
8 Eliminare dalla cartella di lavoro tutti i fogli inutilizzati.
COME FARE
1 Una volta completato il modulo, scegliere Salva con nome dal menu File.
2 Selezionare Modello (*.xlt) dalla casella di riepilogo Salva come tipo.
3 Nella casella di riepilogo Salva in aprire la cartella in cui si desidera
memorizzare il modello.
4 Nella casella Nome file digitare il nome del modello, quindi salvarlo nella
cartella Modelli o in una sottocartella.
Note Per creare e compilare copie vuote di un modulo sulla base di un modello,
scegliere Nuovo dal menu File, quindi selezionare il modello desiderato. Se si
desidera salvare ciascun insieme di dati immessi in un modulo come record di
database, è possibile collegare le celle del modulo ai campi del database.
Limitare la visualizzazione e la modifica di un singolo foglio di lavoro
Quando si protegge il foglio di lavoro, non sarà possibile modificare le celle e gli
oggetti grafici che non sono stati sbloccati nei passaggi 2 e 3.
1 Passare al foglio di lavoro che si desidera proteggere.
2 Sbloccare tutte le celle che si desidera poter modificare dopo aver protetto il
foglio di lavoro.
COME FARE
1 Sbloccare tutti gli oggetti grafici che si desidera poter modificare dopo aver
protetto il foglio di lavoro.
2 Nascondere tutte le formule che non si desidera siano visibili.
3 Scegliere Protezione dal menu Strumenti, quindi scegliere Proteggi foglio.
• Per impedire modifiche alle celle dei fogli di lavoro oppure ai dati e ad altri
elementi dei grafici e per impedire la visualizzazione di righe, colonne e formule
nascoste, selezionare la casella di controllo Contenuto.
• Per impedire modifiche agli oggetti grafici dei fogli di lavoro o dei grafici,
selezionare la casella di controllo Oggetti.
Copyright 2007 Raffaella Folgieri– è vietata ogni riproduzione, anche parziale, del contenuto del
manuale, se non previa autorizzazione da parte dell’autore.www.erreffeweb.com
• Per impedire modifiche alle definizioni degli scenari di un foglio di lavoro,
selezionare la casella di controllo Scenari.
• Per impedire ad altri utenti di rimuovere le protezioni del foglio di lavoro,
digitare una password, scegliere OK e digitarla di nuovo nella finestra di dialogo
Conferma Password. Per le password viene fatta distinzione tra maiuscole e
minuscole. Digitare la password esattamente come si desidera immetterla, incluse
le lettere maiuscole e minuscole.
• Se si assegna una password, annotarla e custodirla in un posto sicuro. Se si
perde la password non sarà più possibile accedere agli elementi protetti del foglio
di lavoro.
Eliminare fogli da una cartella di lavoro
1 Selezionare i fogli che si desidera eliminare.
2 Scegliere Elimina foglio dal menu Modifica.
Utilizzare un modulo di Microsoft Excel per raccogliere informazioni
dagli utenti Web
Se altri utenti accedono al sito Web di cui si dispone, sarà possibile visualizzare un
modulo di Microsoft Excel che consenta loro di inserire informazioni nel server Web.
In tal modo sarà possibile ad esempio ricevere ordini o richieste dagli utenti.
Prima di impostare un sistema di raccolta dati, effettuare le seguenti operazioni:
• Determinare quali dati si desidera raccogliere dagli utenti e creare un modulo su
un foglio di lavoro di Microsoft Excel in cui gli utenti possano immettere i dati. È
possibile riservare alcune celle del modulo all'immissione di dati da parte di utenti
Web. Poiché l'autocomposizione non funziona con i controlli creati nell'Editor di
Visual Basic7, sarà necessario utilizzare la barra degli strumenti Moduli per creare
controlli sul modulo.
• Identificare l'interfaccia utilizzata dal server per ricevere i dati dagli utenti Web. È
possibile che il server utilizzi l'Internet Database Connector fornito con il
Microsoft Internet Information Server per Windows NT oppure una Common
Gateway Interface (CGI). È possibile scaricare il software Microsoft Internet
Information Server dal sito Web della Microsoft all'indirizzo
http://www.microsoft.com/italy/infoserv/iisinfo.htm. L'amministratore del server
potrà fornire informazioni sull'interfaccia del server e sulle autorizzazioni di
accesso necessarie per l'impostazione del sistema.
• 7
Editor di Visual Basic: ambiente in cui è possibile modificare delle macro registrate e scrivere
nuove macro e programmi in Visual Basic, Applications Edition. Il comando Editor di Visual
Basic è disponibile nel sottomenu Macro del menu Strumenti.
Copyright 2007 Raffaella Folgieri– è vietata ogni riproduzione, anche parziale, del contenuto del
manuale, se non previa autorizzazione da parte dell’autore.www.erreffeweb.com
• Se il comando Modulo Web non è visualizzato nel sottomenu Autocomposizione
del menu Strumenti, installare l'aggiunta Autocomposizione Modulo Web. Per
ulteriori informazioni, fare clic su .
Ulteriori informazioni sui requisiti indicati e sulle operazioni necessarie per
implementare, controllare e modificare il sistema di raccolta dati secondo le proprie
esigenze sono disponibili nel Capitolo 23, "Administering an Office Web", del
Resource Kit di Microsoft Office 97.
COME FARE - Avviare l'Autocomposizione Modulo Web
Se il comando Modulo Web non è visualizzato nel sottomenu Autocomposizione del
menu Strumenti di Microsoft Excel, installare l'aggiunta Autocomposizione Modulo
Web. Per ulteriori informazioni, fare clic su .
1 Fare clic sul foglio di lavoro di Microsoft Excel contenente il modulo.
2 Scegliere Autocomposizione dal menu Strumenti, quindi Modulo Web.
3 Seguire le istruzioni dell'Autocomposizione Modulo Web.
COME FARE - Caricare un'aggiunta installata in Microsoft Excel
1 Scegliere Aggiunte dal menu Strumenti.
Se l'aggiunta che si desidera utilizzare non è elencata nella casella Aggiunte
disponibili, scegliere Sfoglia per individuarla. Se l'aggiunta non è presente sul
computer, occorrerà installarla.
COME FARE
2 Selezionare la casella di controllo posta accanto all'aggiunta che si desidera
caricare nella casella Aggiunte disponibili.
Risolvere i problemi sulla creazione dei moduli
Problemi riscontrati:
Vengono aggiunti dei record vuoti al database creato con l'Autocomposizione
Modelli.
Se durante la creazione del database nel passaggio 4 dell'Autocomposizione Modelli
si includono record relativi a cartelle di lavoro esistenti, è necessario che le posizioni
dei dati nelle cartelle di lavoro esistenti corrispondano alle posizioni delle celle
selezionate per i campi dati del modello. Se ad esempio nel passaggio 3
dell'Autocomposizione Modelli è stato specificato che il campo ID impiegato è
immesso nella cella $D$4 del foglio denominato Dati_Personali, in tutte le cartelle di
lavoro esistenti il numero di identificazione dell'impiegato dovrà essere incluso nella
cella Dati_Personali!$D$4. Se le posizioni dei dati non corrispondono, i record
aggiunti al database potrebbero risultare incompleti.
Copyright 2007 Raffaella Folgieri– è vietata ogni riproduzione, anche parziale, del contenuto del
manuale, se non previa autorizzazione da parte dell’autore.www.erreffeweb.com
Dopo avere selezionato il database per l'Autocomposizione Modelli, viene
visualizzato un messaggio di errore imprevisto.
Se nel passaggio 2 dell'Autocomposizione Modelli si seleziona dBASE o Microsoft
FoxPro come tipo di database, selezionare solo la cartella contenente il database. Non
includere un nome file nella casella Digitare la posizione ed il nome di un database
nuovo o esistente.
Risolvere i problemi sulla formattazione del foglio.
Problemi riscontrati
• Il testo ruotato non viene visualizzato con la corretta angolazione.
• L'opzione di rotazione del testo non viene applicata o non è disponibile.
• I bordi non vengono visualizzati nel modo desiderato.
• I bordi diagonali vengono visualizzati sopra il testo ruotato.
• Impossibile utilizzare tutti i formati come formati condizionali.
Alcuni formati, quali il colore del carattere e l'ombreggiatura delle celle, cambiano
automaticamente.
• I formati condizionali non vengono applicati correttamente.
• Le opzioni impostate precedentemente nella finestra di dialogo Formattazione
Condizionale sono state cancellate.
Cenni preliminari sull'aggiunta di pulsanti, caselle di controllo
e altri controlli
Quando si crea un modulo personalizzato utilizzando un foglio di lavoro o un foglio
grafico, è possibile aggiungervi pulsanti, caselle di controllo e altri controlli. Questi
controlli offrono opzioni all'utente o eseguono macro che consentono di automatizzare
alcune operazioni.
Utilizzando la barra degli strumenti Moduli, è possibile creare controlli quali pulsanti,
gruppi di caselle di controllo, caselle di riepilogo o barre di scorrimento. È inoltre
possibile associare una macro già esistente a un pulsante o creare altri controlli per
fornire dati a una casella di riepilogo o per modificare i dati del foglio di lavoro.
I pulsanti disponibili sulla barra degli strumenti Strumenti di controllo, definiti
controlli ActiveX, sono simili ai controlli disponibili nei linguaggi di programmazione
quale Visual Basic e sono gli stessi controlli che è possibile aggiungere ai moduli
personalizzati creati utilizzando l'Editor di Visual Basic. Aggiungendo un controllo
ActiveX a un foglio di lavoro, si scrive un codice macro che verrà memorizzato con il
controllo stesso e non semplicemente eseguito quando si sceglie il controllo.
Alcune proprietà dei controlli ActiveX possono essere modificate, personalizzando
così il controllo. È possibile ad esempio mandare a capo automaticamente su più righe
l'etichetta associata a un pulsante di opzione e modificare la dimensione del controllo.
Ai controlli ActiveX sono associate differenti azioni o eventi, quale il tipo di
puntatore visualizzato quando lo si sposta sul controllo. Utilizzando i controlli
Copyright 2007 Raffaella Folgieri– è vietata ogni riproduzione, anche parziale, del contenuto del
manuale, se non previa autorizzazione da parte dell’autore.www.erreffeweb.com
ActiveX è possibile creare moduli e finestre di dialogo per programmi Visual Basic
personalizzati. La barra degli strumenti Strumenti di controllo consente di utilizzare
controlli che non sono disponibili sulla barra degli strumenti Moduli, quali i pulsanti
tipo interruttore e i controlli per le immagini, e controlli personalizzati installati da
altre applicazioni. Per ulteriori informazioni sulle proprietà dei controlli ActiveX,
vedere la Guida in linea di Visual Basic.
Nota Quando si aggiunge un pulsante a un foglio di lavoro, il pulsante è disponibile
solo se il foglio di lavoro è aperto. Se si desidera eseguire una macro utilizzando un
pulsante indipendentemente dalle cartelle di lavoro aperte in quel momento, è
possibile eseguire la macro tramite un pulsante su una barra degli strumenti
personalizzata.
Aggiungere pulsanti, caselle di controllo e altri tipi di controllo a un
foglio di lavoro
La barra degli strumenti Moduli, sulla quale sono disponibili i controlli creati per
eseguire operazioni in Microsoft Excel e per utilizzare macro preesistenti, consente di
aggiungere controlli a un foglio di lavoro. Un controllo della barra degli strumenti
Moduli risulta utile quando è necessario eseguire una singola macro o creare un sito
Web.
La barra degli strumenti Strumenti di controllo contiene controlli ActiveX e controlli
personalizzati installati da altre applicazioni. I controlli ActiveX utilizzano macro
scritte appositamente e risultano utili quando si desidera controllare eventi diversi che
hanno luogo durante l'uso del controllo stesso.
Quando si aggiunge un controllo, è possibile modificarne le proprietà che ne
definiscono l'aspetto, la cella o l'intervallo di celle a cui un controllo fa riferimento,
nonché lo stato, ad esempio se, in base all'impostazione predefinita, una casella di
controllo è selezionata o deselezionata.
Tipi di pulsante, caselle di controllo e altri controlli sulla barra degli
strumenti Moduli
I pulsanti, le caselle di controllo e gli altri controlli presenti sulla barra degli strumenti
Moduli consentono di utilizzare varie opzioni in un modulo. Quando si crea, ad
esempio, un modulo per la gestione del personale, è possibile aggiungere due pulsanti
di opzione per specificare se un impiegato è assunto a tempo pieno o a tempo
determinato. Poiché è possibile selezionare un solo pulsante di opzione alla volta, non
si verificheranno errori nello stabilire se l'impiegato risulta assunto a tempo pieno o a
tempo determinato.
Copyright 2007 Raffaella Folgieri– è vietata ogni riproduzione, anche parziale, del contenuto del
manuale, se non previa autorizzazione da parte dell’autore.www.erreffeweb.com
È possibile modificare le proprietà di quasi tutti i controlli, tuttavia per i pulsanti di
comando e le etichette è possibile modificare solo le proprietà di formattazione.
Tipo di controllo Descrizione
Pulsante Pulsante che esegue una macro quando
viene scelto.
Casella di controllo Casella che attiva o disattiva un'opzione.
In un foglio o in un gruppo è possibile
selezionare contemporaneamente più
caselle di controllo.
Pulsante di opzione Pulsante che seleziona un'opzione in un
gruppo contenuto in una casella di
gruppo. Poiché in un gruppo è possibile
selezionare un solo pulsante di opzione,
questo viene utilizzato quando è
consentita una sola possibilità di scelta.
Casella di riepilogo Casella contenente un elenco di voci.
Casella combinata Casella di testo con una casella di
riepilogo a discesa. La voce selezionata
nella casella di riepilogo è visualizzata
nella casella di testo.
Barra di scorrimento Controllo che scorre un elenco di valori
quando si fa clic sulle frecce di
scorrimento o quando si trascina la casella
di scorrimento. È possibile muoversi in
una successiva pagina di valori facendo
clic tra la casella di scorrimento e la
freccia di scorrimento.
Pulsante di selezione Pulsante con una freccia Su e una freccia
Giù che è possibile associare a una cella e
che consente di aumentare o diminuire un
valore facendo clic sulla freccia
corrispondente.
Etichetta Testo aggiunto a un foglio di lavoro o a
un modulo per fornire informazioni su un
controllo, sul foglio di lavoro o sul
modulo.
Casella di gruppo Bordo ed etichetta che raggruppano
controlli correlati, quali pulsanti di
opzione o caselle di controllo.
Copyright 2007 Raffaella Folgieri– è vietata ogni riproduzione, anche parziale, del contenuto del
manuale, se non previa autorizzazione da parte dell’autore.www.erreffeweb.com
Tipi di controllo ActiveX
Nella seguente tabella sono elencati i controlli ActiveX disponibili sulla barra degli
strumenti Strumenti di controllo. Per ulteriori informazioni sui controlli ActiveX,
vedere la Guida in linea di Visual Basic.
Tipo di controllo Descrizione
Casella di controllo Opzione che può essere attivata o
disattivata rispettivamente selezionandola
o deselezionandola. In un foglio è
possibile selezionare più caselle di
controllo contemporaneamente.
Casella di testo Casella in cui è possibile immettere del
testo.
Pulsante di comando Pulsante che avvia un'azione quando
viene scelto.
Pulsante di opzione Pulsante utilizzato per selezionare una
sola opzione in un gruppo.
Casella di riepilogo Casella contenente un elenco di voci.
Casella combinata Casella di testo con una casella di
riepilogo a discesa. È possibile immettere
del testo nella casella o selezionare una
voce dall'elenco.
Interruttore Pulsante che rimane premuto quando
viene scelto e torna nella posizione
iniziale quando viene scelto nuovamente.
Pulsante di selezione Pulsante con una freccia Su e una freccia
Giù che è possibile associare a una cella o
a una casella di testo e che consente di
aumentare o diminuire un valore facendo
clic sulla freccia appropriata.
Barra di scorrimento Controllo che scorre un elenco di valori
quando si fa clic sulla freccia di
scorrimento o quando si trascina la casella
di scorrimento. È possibile muoversi
all'interno di una pagina di valori facendo
clic tra la casella di scorrimento e la
freccia di scorrimento.
Etichetta Testo aggiunto a un foglio di lavoro o a
un modulo per fornire informazioni su un
controllo, sul foglio di lavoro o sul
modulo.
Immagine Controllo che incorpora un'immagine in
un modulo.
Cornice Bordo ed etichetta che raggruppano
controlli correlati, quali pulsanti di
opzione o caselle di controllo.
Copyright 2007 Raffaella Folgieri– è vietata ogni riproduzione, anche parziale, del contenuto del
manuale, se non previa autorizzazione da parte dell’autore.www.erreffeweb.com
Automatizzare un'operazione utilizzando un controllo ActiveX
È possibile automatizzare un'operazione con un controllo ActiveX assegnando una
macro al controllo. Per ulteriori informazioni su come creare una macro, vedere la
Guida in linea di Visual Basic.
1 Per assegnare una macro a un controllo ActiveX in un foglio di lavoro o
modulo, assicurarsi che la barra degli strumenti Strumenti di controllo sia visualizzata
scegliendo, se necessario, Barre degli strumenti dal menu Visualizza, quindi
Strumenti di controllo.
2 Fare clic su Modalità progettazione .
3 Per assegnare una macro o modificare quella assegnata al controllo, fare clic
con il pulsante destro del mouse sul controllo, quindi scegliere Visualizza codice dal
menu di scelta rapida.
4 Scrivere la macro nel modulo.
5 Una volta scritta la macro, scegliere Chiudi e torna a Microsoft Excel dal
menu File.
6 Dopo aver apportato le modifiche al controllo, fare clic su Esci da modalità
progettazione .
Modificare, spostare o ridimensionare un pulsante, una casella di
controllo o un altro controllo
In un foglio di lavoro di Microsoft Excel 97 è possibile utilizzare due diversi tipi di
controlli: quelli aggiunti utilizzando la barra degli strumenti Moduli e i controlli
ActiveX. Attenersi alla seguente procedura per modificare un controllo aggiunto
utilizzando la barra degli strumenti Moduli.
1 Fare clic con il pulsante destro del mouse sul controllo che si desidera
modificare, quindi scegliere Formato controllo dal menu di scelta rapida.
• Per modificare le proprietà del controllo, scegliere la scheda Controllo.
• Per modificare le modalità di ridimensionamento o spostamento del controllo
quando le celle sottostanti sono ridimensionate o spostate, scegliere la scheda
Proprietà.
2 Scegliere OK.
• Per spostare il controllo, è sufficiente trascinarlo nella posizione desiderata. Per
allinearlo alla griglia delle celle, tenere premuto ALT mentre lo si trascina.
• Per modificare le dimensioni del controllo, trascinare uno dei quadratini di
selezione. Per modificare le dimensioni del controllo mantenendone inalterate le
proporzioni, tenere premuto MAIUSC mentre si trascina un quadratino di
selezione d'angolo.
• Per nascondere i quadratini di selezione, fare clic su una cella del foglio di lavoro.
Copyright 2007 Raffaella Folgieri– è vietata ogni riproduzione, anche parziale, del contenuto del
manuale, se non previa autorizzazione da parte dell’autore.www.erreffeweb.com
Modificare, spostare o ridimensionare controlli ActiveX
Per modificare un controllo ActiveX in un foglio di lavoro o un modulo, assicurarsi
che la barra degli strumenti Strumenti di controllo sia visualizzata scegliendo, se
necessario, Barre degli strumenti dal menu Visualizza, quindi Strumenti di controllo.
1 Fare clic su Modalità progettazione
• Per modificare le proprietà del controllo, fare clic con il pulsante destro del mouse
sul controllo, quindi scegliere Proprietà dal menu di scelta rapida.
• Per spostare il controllo, è sufficiente trascinarlo nella posizione desiderata. Per
allinearlo alla griglia delle celle, tenere premuto ALT mentre lo si trascina.
• Per modificare le dimensioni del controllo, trascinare uno dei quadratini di
selezione. Per modificare le dimensioni del controllo mantenendone inalterate le
proporzioni, tenere premuto MAIUSC mentre si trascina un quadratino di
selezione d'angolo.
• Per modificare le modalità di ridimensionamento o spostamento di un controllo
quando le celle sottostanti sono ridimensionate o spostate, fare clic con il pulsante
destro del mouse sul controllo, scegliere Formato controllo, quindi fare clic sulla
scheda Proprietà.
2. Dopo aver apportato le modifiche al controllo, fare clic su Esci da modalità
progettazione .
Risolvere i problemi relativi a pulsanti, caselle di controllo e altri
controlli
Problemi riscontrati
Quando si sceglie un pulsante o un altro controllo, alcuni dei comandi di Microsoft
Excel non sono più disponibili.
Dopo l'installazione del software dei controlli ActiveX, questi non vengono
visualizzati scegliendo il pulsante Altri controlli.
Quando si fa clic con il pulsante destro del mouse su un controllo per modificarlo, non
viene visualizzato il menu di scelta rapida.
Quando si sceglie un pulsante o un altro controllo, viene visualizzato un messaggio
per informare che è impossibile trovare il file.
Che cos'è l'Autocomposizione Modelli con memorizzazione
dati
L'aggiunta Autocomposizione Modelli con memorizzazione dati consente di creare un
modello per collegare le celle selezionate in una cartella di lavoro ai campi di un
database. Quando si crea un nuova cartella di lavoro basata sul modello e si
immettono dati nelle celle collegate, verrà automaticamente creato un nuovo record
nel database e i dati verranno copiati nei corrispondenti campi dati.
Si supponga ad esempio di volere tenere traccia degli infortuni sul lavoro di più
impianti di produzione connessi attraverso una rete. Creare in primo luogo un modulo
Copyright 2007 Raffaella Folgieri– è vietata ogni riproduzione, anche parziale, del contenuto del
manuale, se non previa autorizzazione da parte dell’autore.www.erreffeweb.com
in un foglio di lavoro che richieda le informazioni necessarie per ciascun rapporto di
infortunio. Utilizzare quindi l'Autocomposizione Modelli per creare un modello dal
modulo e collegarlo a un database centrale. Quando i dipendenti compilano un nuovo
rapporto di infortunio basato sul modello, creeranno sia un rapporto stampato, sia un
corrispondente record nel database.
Se le cartelle di lavoro esistenti contengono dati che si desidera includere nel nuovo
database, con l'Autocomposizione Modelli sarà possibile aggiungere i dati
automaticamente. È tuttavia necessario che le posizioni dei dati nelle cartelle di lavoro
esistenti corrispondano alle posizioni delle celle selezionate per i campi dati. Se ad
esempio nel passaggio 3 dell'Autocomposizione Modelli è stato specificato che il
campo ID impiegato è immesso nella cella $D$4 del foglio denominato
Dati_Personali, in tutte le cartelle di lavoro esistenti il numero di identificazione
dell'impiegato dovrà essere incluso nella cella Dati_Personali!$D$4. Se le posizioni
dei dati non corrispondono, i record aggiunti al database potrebbero risultare
incompleti.
Il database può essere un elenco di Microsoft Excel o un database di Microsoft
Access, Microsoft FoxPro, dBase o Paradox per il quale è stato installato il driver
ODBC necessario e altri componenti di accesso dati e dovrà essere memorizzato in un
percorso di rete a cui tutti gli utenti del modulo possano accedere.
È possibile creare dei rapporti dai dati salvati oppure utilizzarli come un database
qualsiasi. Per modificare i dati di un record, è possibile riaprire e modificare la copia
salvata del modulo a esso associato. Se si elimina la copia del modulo, nel database
verrà tuttavia conservato il record corrispondente che potrà essere eliminato come si
elimina qualsiasi record in quel tipo di database.
Per rendere il modello disponibile a tutti gli utenti, memorizzarlo in un percorso di
rete accessibile. Creare quindi un collegamento al modello nella cartella Modelli e
chiedere agli utenti della rete di copiarlo sul desktop. La cartella Modelli si trova nella
cartella in cui è stato installato Office o Microsoft Excel.
Creare un modello per la copia dei dati di un foglio di lavoro in un
database
Se il comando Autocomposizione Modelli non è visualizzato nel menu Dati, sarà
necessario installare l'aggiunta Autocomposizione Modelli con memorizzazione dati
prima di eseguire questa procedura.
1 Aprire la cartella di lavoro in cui saranno immessi i dati che si desidera copiare
in un database.
Se è già stato salvato un modulo come modello di cartella di lavoro, scegliere Nuovo
dal menu File e creare una nuova cartella di lavoro utilizzando il modello. Scegliere
Salva, quindi salvare la nuova cartella di lavoro con un nuovo nome. Per salvare la
cartella di lavoro come modello, avviare l'Autocomposizione Modelli.
Copyright 2007 Raffaella Folgieri– è vietata ogni riproduzione, anche parziale, del contenuto del
manuale, se non previa autorizzazione da parte dell’autore.www.erreffeweb.com
2 Digitare le etichette per i dati che si desidera immettere nel foglio di lavoro.
Ciascuna etichetta, che dovrà essere digitata in una cella sopra o a sinistra della cella
contenente i dati, verrà utilizzata come nome di campo nel database.
2 Scegliere Autocomposizione Modelli dal menu Dati.
4 Attenersi alla procedura dell'autocomposizione.
Nota Il database che si collega al modello può essere un elenco di Microsoft Excel o
un database di Microsoft Access, Microsoft FoxPro, dBase o Paradox per il quale è
stato installato il driver ODBC necessario e altri componenti di accesso dati. Per
informazioni su questi componenti, fare clic su .
Modificare un record in un database collegato creato con
l'Autocomposizione Modelli
Se il modello utilizzato per creare un modulo è stato collegato a un database
utilizzando l'Autocomposizione Modelli con memorizzazione dati, ciascun insieme di
informazioni immesse nel modulo e salvate nel database costituirà un record univoco.
Per modificare i dati contenuti in un record, è possibile riaprire e modificare la copia
salvata del modulo associata a quel record, quindi aggiornare il record correntemente
associato o crearne uno nuovo.
1 Fare clic su Apri .
2 Nella casella di riepilogo Cerca in aprire la cartella contenente la copia del
modulo che si desidera modificare.
3 Modificare tutte le informazioni richieste.
4 Fare clic su Salva .
5 Selezionare l'opzione desiderata in risposta al messaggio, quindi scegliere OK.
Se non si desidera modificare il database, selezionare Continua senza aggiornare.
Modificare un elenco o aggiungervi dati utilizzando un modulo dati
Un modulo dati consente di immettere o visualizzare le informazioni o record di un
elenco una riga completa alla volta. Prima di utilizzare un modulo dati per aggiungere
un record a un nuovo elenco, è necessario che questo disponga di etichette di colonna.
Tali etichette vengono utilizzate per definire i campi del modulo.
Nota In un modulo dati è possibile visualizzare un massimo di 32 campi alla volta.
Copyright 2007 Raffaella Folgieri– è vietata ogni riproduzione, anche parziale, del contenuto del
manuale, se non previa autorizzazione da parte dell’autore.www.erreffeweb.com
Creare una maschera di Microsoft Access per un elenco di Microsoft
Excel
Per creare una maschera di Microsoft Access è necessario che Microsoft Access sia
installato. Se il comando Maschera MS Access non appare nel menu Dati di Microsoft
Excel, sarà necessario installare il programma aggiuntivo Collegamenti Access.
1 Fare clic su una cella dell'elenco di Microsoft Excel.
2 Scegliere Maschera MS Access dal menu Dati.
3 Se richiesto, salvare la cartella di lavoro scegliendo il pulsante Salva , quindi
scegliere di nuovo Maschera MS Access dal menu Dati.
4 Per creare la maschera in un nuovo database di Microsoft Access, scegliere
Nuovo database.
Per creare la maschera in un database di Microsoft Access esistente, scegliere
Database esistente, quindi digitare il relativo percorso nella casella presente nel
gruppo di opzioni Database esistente. Per cercare il database sul sistema o sulla rete,
scegliere il pulsante Sfoglia.
5 Scegliere OK e seguire le istruzioni dell'Autocomposizione Maschera di
Microsoft Access.
6 Quando l'Autocomposizione Maschera di Microsoft Access completa la
creazione e visualizza la maschera, utilizzarla per immettere dati nell'elenco di
Microsoft Excel.
Nota L'Autocomposizione Maschera di Microsoft Access consente di creare una
maschera di immissione dati per un elenco di Microsoft Excel. È possibile immettere
ulteriori dati nell'elenco facendo clic sul pulsante Visualizza maschera MS Access, il
quale viene posizionato sul foglio di lavoro a destra dell'elenco dal comando
Maschera MS Access. Per ulteriori informazioni sulla maschera di Microsoft Access e
l'Autocomposizione Maschera di Microsoft Access, vedere la Guida in linea di
Microsoft Access.
Immettere dati in un elenco di Microsoft Excel utilizzando una maschera
di Microsoft Access
Utilizzare questa procedura se si desidera immettere dati utilizzando una maschera di
Microsoft Access preventivamente creato utilizzando il comando Maschera MS
Access del menu Dati.
1 Sul foglio di lavoro fare clic sul pulsante Visualizza maschera MS Access a
destra dell'elenco.
2 Verrà visualizzata la maschera precedentemente creata per consentire
l'immissione dei dati. Per informazioni sull'immissione di dati nella maschera,
vedere la Guida in linea di Microsoft Access.
Copyright 2007 Raffaella Folgieri– è vietata ogni riproduzione, anche parziale, del contenuto del
manuale, se non previa autorizzazione da parte dell’autore.www.erreffeweb.com
Note
· Se la maschera non viene trovata, verrà visualizzata la finestra di dialogo Crea
maschera Microsoft Access. Per cercare il file di Microsoft Access con estensione
.mdb collegato con il foglio di lavoro, scegliere il pulsante Sfoglia.
· È inoltre possibile immettere e salvare dati nell'elenco di Microsoft Excel
aprendo il modello in Microsoft Access. Quando si utilizza la maschera direttamente
in Microsoft Access, non è necessario eseguire Microsoft Excel.
· Per ulteriori informazioni sulla maschera di Microsoft Access e
l'Autocomposizione Maschera di Microsoft Access, vedere la Guida in linea di
Microsoft Access.
Calcolo Rapido di un foglio di lavoro
Risolvere i problemi relativi alle formule e ai valori di errore
Se non è possibile calcolare il risultato di una formula, verrà visualizzato un valore di
errore. È possibile ad esempio che si verifichi un errore se si utilizza del testo laddove
la formula richiede un valore numerico, se si elimina una cella a cui fa riferimento una
formula oppure se si utilizza una cella non sufficientemente ampia da consentire la
visualizzazione del risultato.
Altri valori di errore possono dipendere da ragioni esterne alla formula stessa. Se ad
esempio una formula visualizza #N/D oppure #VALORE!, è possibile che l'errore
risieda in una cella a cui la formula fa riferimento.
Problemi riscontrati
Errore ##### Errore #VALORE! Errore #DIV/0!
Copyright 2007 Raffaella Folgieri– è vietata ogni riproduzione, anche parziale, del contenuto del
manuale, se non previa autorizzazione da parte dell’autore.Puoi anche leggere