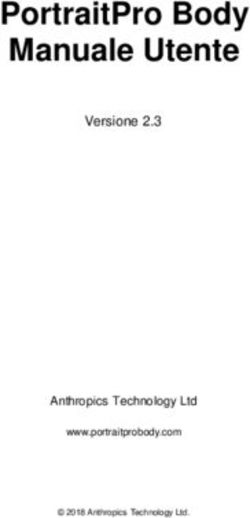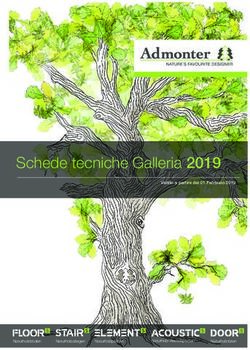Guida per l'utente HP Sure Recover
←
→
Trascrizione del contenuto della pagina
Se il tuo browser non visualizza correttamente la pagina, ti preghiamo di leggere il contenuto della pagina quaggiù
Guida per l'utente HP Sure Recover
© Copyright 2020 HP Development Company, L.P. Microsoft e Windows sono marchi o marchi registrati di Microsoft Corporation negli Stati Uniti e/o in altri paesi. Software per computer riservato. Il possesso, l'utilizzo o la copia del software richiedono la concessione da parte di HP di una licenza valida. In conformità con quanto previsto da FAR 12.211 e 12.212, il Software commerciale per computer, la documentazione del Software per computer e i dati tecnici per articoli commerciali vengono concessi in licenza al Governo degli Stati Uniti in base alla licenza commerciale standard del fornitore. Le informazioni contenute in questo documento sono soggette a modifiche senza preavviso. Le sole garanzie per i prodotti e i servizi HP sono definite nelle norme esplicite di garanzia che accompagnano tali prodotti e servizi. Nulla di quanto contenuto nel presente documento va interpretato come costituente una garanzia aggiuntiva. HP non risponde di eventuali errori tecnici ed editoriali o di omissioni presenti in questo documento. Prima edizione: febbraio 2020 Numero di parte del documento: L93434-061
Chiave di sintassi di input dell'utente
Il testo da immettere in un'interfaccia utente è indicato da un carattere a spaziatura fissa.
Tabella -1 Chiave di sintassi di input dell'utente
Elemento Descrizione
Testo senza parentesi quadre o Digitare gli elementi esattamente come indicato
graffeiv Chiave di sintassi di input dell'utente
Sommario
1 Guida introduttiva ......................................................................................................................................... 1
Esecuzione di un ripristino di rete ......................................................................................................................... 1
Esecuzione di un ripristino dell'unità locale .......................................................................................................... 1
2 Creazione di un'immagine aziendale ................................................................................................................ 3
Requisiti ................................................................................................................................................................. 3
Creazione dell'immagine ....................................................................................................................................... 3
Esempio 1: Creazione di un'immagine basata sull'immagine di installazione di Microsoft
Windows .............................................................................................................................................. 3
Esempio 2: Creazione di un'immagine basata su un sistema di riferimento ...................................... 6
Suddivisione dell'immagine ................................................................................................................................... 6
Creazione di un manifesto ..................................................................................................................................... 6
Generazione di un manifesto .............................................................................................................. 7
Generazione della firma del manifesto ............................................................................................... 8
Hosting dei file ....................................................................................................................................................... 9
Provisioning dei sistemi target .............................................................................................................................. 9
Risoluzione dei problemi ....................................................................................................................................... 9
3 Utilizzo dell'agente HP Sure Recover all'interno di un firewall aziendale ........................................................... 11
Installazione dell'agente HP Sure Recover .......................................................................................................... 11
4 Utilizzo di HP Client Management Script Library (CMSL) .................................................................................. 13
Esempio di generazione di chiavi con OpenSSL .................................................................................................. 15
Appendice A Risoluzione dei problemi .............................................................................................................. 17
Partizione dell'unità non riuscita ......................................................................................................................... 17
Registro di controllo del firmware ....................................................................................................................... 17
Registro eventi di Windows ................................................................................................................................. 17
HP Secure Platform Management (ID origine = 84h) .......................................................................................... 17
vvi
1 Guida introduttiva
HP Sure Recover consente di installare in modo sicuro il sistema operativo dalla rete con una minima
interazione dell'utente. I sistemi con HP Sure Recover with Embedded Reimaging supportano inoltre
l'installazione da un dispositivo di archiviazione locale.
IMPORTANTE: Effettuare il backup dei dati prima di utilizzare HP Sure Recover. Poiché il processo di imaging
riformatta l'unità, i dati andranno persi.
Le immagini di ripristino fornite da HP includono il programma di installazione di base di Windows 10®. In
alternativa, HP Sure Recover può installare driver ottimizzati per i dispositivi HP. Le immagini di ripristino HP
includono solo agenti di recupero dati inclusi in Windows 10, come OneDrive. Le aziende possono creare
immagini personalizzate per aggiungere impostazioni, applicazioni, driver e agenti di recupero dati.
Un agente di recupero del sistema operativo (OS) esegue i passaggi necessari per installare l'immagine di
ripristino. L'agente di recupero fornito da HP esegue passaggi comuni come partizionamento, formattazione
ed estrazione dell'immagine di ripristino al dispositivo di destinazione. Poiché l'agente di recupero HP si trova
su hp.com, è necessario l'accesso a Internet per recuperarlo, a meno che il sistema non includa una funzione
di Embedded Reimaging. Le aziende possono inoltre ospitare l'agente di recupero HP all'interno del firewall o
creare agenti di recupero personalizzati per ambienti di ripristino più complessi.
È possibile avviare HP Sure Recover quando non viene trovato nessun sistema operativo. È inoltre possibile
eseguire HP Sure Recover in base a una pianificazione, per esempio per assicurarsi che i malware vengano
rimossi. Eseguire la configurazione di tali impostazioni tramite HP Client Security Manager (CSM),
Manageability Integration Kit (MIK) o HP Client Management Script Library.
Esecuzione di un ripristino di rete
NOTA: Per eseguire un ripristino di rete, è necessario utilizzare una connessione cablata. HP consiglia di
eseguire il backup di file, dati, foto, video e altri contenuti importanti prima di utilizzare HP Sure Recover per
evitare la perdita di dati.
1. Connettere il sistema client alla rete in cui è possibile accedere al punto di distribuzione HTTP o FTP.
2. Riavviare il sistema client e, quando viene visualizzato il logo HP, premere f11.
3. Selezionare Restore from network (Ripristino da rete).
Esecuzione di un ripristino dell'unità locale
Se il sistema client supporta l'Embedded Reimaging e l'opzione di download programmato dell'immagine è
abilitata nel criterio applicato, l'immagine viene scaricata nel sistema client all'ora pianificata. Dopo aver
scaricato l'immagine nel sistema client, riavviarla per copiare l'immagine nel dispositivo di archiviazione
Embedded Reimaging.
Per eseguire il ripristino locale utilizzando l'immagine sul dispositivo di archiviazione Embedded Reimaging:
1. Riavviare il sistema client e, quando viene visualizzato il logo HP, premere f11.
2. Selezionare Ripristina dal disco locale.
I sistemi con Embedded Reimaging devono configurare una pianificazione di download e utilizzare l'agente di
download per controllare la disponibilità di aggiornamenti. L'agente di download è incluso nel plug-in HP Sure
Esecuzione di un ripristino di rete 1Recover per HP Client Security Manager e può anche essere configurato in MIK. Vedere
https://www.hp.com/go/clientmanagement per le istruzioni su come usare MIK.
È inoltre possibile creare un'attività pianificata per copiare l'agente nella partizione SR_AED e l'immagine nella
partizione SR_IMAGE. È quindi possibile utilizzare HP Client Management Script Library per inviare un evento
di servizio che informa il BIOS che deve convalidare il contenuto e copiarlo sul dispositivo di archiviazione
Embedded Reimaging al successivo riavvio.
2 Capitolo 1 Guida introduttiva2 Creazione di un'immagine aziendale
La maggior parte delle aziende utilizza gli strumenti di distribuzione Microsoft, Windows 10 Assessment and
Deployment Kit o entrambi per produrre file contenenti un'immagine all'interno di un archivio di file in
formato Windows Imaging (WIM).
Requisiti
● La versione più recente di Windows 10 Assessment and Deployment Kit (Windows ADK)
● PowerShell
● OpenSSL (o altra soluzione per generare una coppia di chiavi pubbliche/private RSA)
Da utilizzare per generare la coppia di chiavi RSA usata per proteggere l'integrità dell'immagine
aziendale creata e ospitata.
● Una soluzione di server hosting (come Microsoft Internet Information Services [IIS])
Creazione dell'immagine
Prima di avviare il processo di creazione dell'immagine, impostare il sistema operativo o il sistema di
generazione in cui sono stati installati gli strumenti necessari per preparare l'elaborazione dell'immagine,
come illustrato nei passaggi riportati di seguito:
1. Come amministratore, aprire il prompt dei comandi per la Ambiente degli strumenti di
distribuzione e creazione immagini (installato con gli strumenti di distribuzione di
Windows ADK).
2. Creare un'area di staging per l'immagine, utilizzando il comando seguente:
mkdir C:\staging
3. Creare l'immagine utilizzando uno dei seguenti esempi:
Esempio 1: Creazione di un'immagine basata sull'immagine di installazione di Microsoft Windows
a pagina 3
Esempio 2: Creazione di un'immagine basata su un sistema di riferimento a pagina 6
Esempio 1: Creazione di un'immagine basata sull'immagine di installazione di
Microsoft Windows
1. Montare o aprire l'immagine di installazione di Microsoft Windows (da un'immagine ISO Microsoft o da
un'immagine OSDVD HP).
2. Dall'immagine di installazione di Windows montata, copiare il file install.wim nell'area di staging,
utilizzando il comando riportato di seguito:
robocopy \sources C:\staging install.wim
NOTA: indica l'unità montata. Sostituire con la lettera corretta dell'unità.
Requisiti 33. Rinominare install.wim con il nome di un file di immagine ("my-image" per questo esempio), utilizzando
il comando riportato di seguito:
ren C:\staging\install.wim .wim
Facoltativo - HP Sure Recover include una funzione per ripristinare un'edizione specifica da un'immagine
multi-index basata sull'edizione di Windows originariamente concessa in licenza per il sistema target HP
in fabbrica. Questo meccanismo funziona se gli indici sono denominati correttamente. Se l'immagine di
installazione di Windows proviene da un'immagine OSDVD HP, è probabile che si disponga di
un'immagine multiedition. Se non si desidera questo comportamento, ma si desidera garantire che una
specifica edizione venga usata per tutti i sistemi target, occorre assicurarsi che l'unico indice sia
nell'immagine di installazione.
4. Controllare il contenuto dell'immagine di installazione tramite il comando seguente:
dism /Get-ImageInfo /ImageFile:C:\staging\.wim
Di seguito è mostrato l'output di esempio di un'immagine di installazione che supporta cinque edizioni
(da abbinare in base al BIOS di ciascun sistema target):
Dettagli dell'immagine: my-image.wim
Indice: 1
Nome: CoreSingleLanguage
Descrizione: Windows 10 May 2019 Update – Home Single Language Edition
Dimensioni: 19,512,500,682 bytes
Indice: 2
Nome: Core
Descrizione: Windows 10 May 2019 Update – Home edition
Dimensioni: 19,512,500,682 bytes
Indice: 3
Nome: Professional
Descrizione: Windows 10 May 2019 Update- Professional Update
Dimensioni: 19.758,019,520 bytes
Indice: 4
Nome: ProfessionalEducation
Descrizione: Windows 10 May 2019 Update - Professional Education edition
Dimensioni: 19,758,019,480 bytes
Indice: 5
Nome: ProfessionalWorkstation
Descrizione: Windows 10 May 2019 Update - Professional Workstation edition
Dimensioni: 19,758,023,576 bytes
4 Capitolo 2 Creazione di un'immagine aziendaleNOTA: Se è presente un solo indice, l'immagine viene utilizzata per il ripristino, indipendentemente dal
nome. Le dimensioni del file di immagine potrebbero essere superiori a quelle precedenti alle
eliminazioni.
5. Se non si desidera il comportamento multiedition, eliminare ogni indice non richiesto.
Come illustrato nell'esempio riportato di seguito, se si desidera utilizzare solo l'edizione Professional
(supponendo che tutti i sistemi target siano provvisti di licenza), eliminare gli indici 5, 4, 2 e 1. Ogni volta
che si elimina un indice, i numeri di indice vengono riassegnati. Pertanto, è necessario eliminare i numeri
degli indici dal più alto al più basso. Eseguire Get-ImageInfo dopo ciascuna eliminazione per
confermare visivamente l'indice che si eliminerà dopo.
dism /Delete-Image /ImageFile:C:\staging\my-image.wim /Index:5
dism /Delete-Image /ImageFile:C:\staging\my-image.wim /Index:4
dism /Delete-Image /ImageFile:C:\staging\my-image.wim /Index:2
dism /Delete-Image /ImageFile:C:\staging\my-image.wim /Index:1
Selezionare un solo indice dell'edizione (per questo esempio, Professional). Se è presente un solo indice,
l'immagine viene utilizzata per il ripristino, indipendentemente dal nome. Tenere presente che le
dimensioni del file di immagine potrebbero essere superiori a quelle precedenti alle eliminazioni, a causa
del modo in cui funzionano la normalizzazione dei contenuti e le modifiche ai metadati WIM.
6. Facoltativo - Se si desidera includere i driver nell'immagine di ripristino aziendale, attenersi alle
istruzioni riportate di seguito:
a. Montare l'immagine in una cartella vuota, utilizzando i seguenti comandi:
mkdir C:\staging\mount
dism /Mount-Wim /WimFile:C:\staging\my-image.wim /MountDir:C:
\staging\mount /Index:1
b. Montare il DVD del driver HP Windows 10 (DRDVD) appropriato per il sistema target supportato. Dal
supporto dei driver montato, copiare le sottocartelle dei driver nell'area di staging, utilizzando il
comando riportato di seguito:
robocopy /E \SWSETUP\DRV C:\staging\mount\SWSETUP\DRV
NOTA: indica l'unità montata. Sostituire con la lettera corretta dell'unità.
È possibile includere driver aggiuntivi in stile .inf posizionandoli nella cartella C:\staging\mount
\SWSETUP\DRV. Per ulteriori informazioni sul modo in cui questo contenuto viene elaborato da HP
Sure Recover tramite la funzione dism /Add-Driver /Recurse, vedere "Add and Remove
Drivers to an Offline Windows image" (Aggiunta e rimozione di driver in un'immagine Windows
offline) nell'argomento seguente: https://docs.microsoft.com/en-us/windows-hardware/
manufacture/desktop/add-and-remove-drivers-to-an-offline-windows-image.
Questa funzione non supporta i driver in stile .exe che richiedono l'esecuzione di un'applicazione.
c. Salvare le modifiche e smontare l'immagine, utilizzando il comando seguente:
dism /Unmount-Wim /MountDir:C:\staging\mount /Commit
Il file di immagine risultante è: C:\staging\my-image.wim.
d. Fare riferimento a Suddivisione dell'immagine a pagina 6.
Creazione dell'immagine 5Esempio 2: Creazione di un'immagine basata su un sistema di riferimento
1. Creare supporti di avvio WinPE USB.
NOTA: Ulteriori metodi per acquisire l'immagine sono reperibili nella documentazione di ADK.
Accertarsi che l'unità USB disponga di spazio libero sufficiente per memorizzare l'immagine acquisita dal
sistema di riferimento.
2. Creare un'immagine su un sistema di riferimento.
3. Acquisire l'immagine avviando il sistema di riferimento con il supporto WinPE USB, quindi utilizzare
DISM.
NOTA: indica l'unità USB. Sostituire con la lettera corretta dell'unità.
Modificare la parte "my-image" del nome file e la descrizione , se necessario.
dism /Capture-Image /ImageFile:.wim /CaptureDir:C:\ /
Name:
4. Copiare l'immagine dall'USB nell'area di staging sul sistema funzionante con il seguente comando:
robocopy \ C:\staging .wim
Si dovrebbe disporre del seguente file di immagine: C:\staging\my-image.wim.
5. Fare riferimento a Suddivisione dell'immagine a pagina 6.
Suddivisione dell'immagine
HP consiglia di suddividere l'immagine in file di dimensioni inferiori per migliorare l'affidabilità dei download di
rete, tramite il comando seguente:
dism /Split-Image /ImageFile:C:\staging\.wim /SwmFile:C:\staging
\.swm /FileSize:64
NOTA: Le dimensioni del file sono indicate in megabyte. Modificare secondo necessità.
NOTA: A causa della natura dell'algoritmo di suddivisione di DISM, le dimensioni dei file SWM generati
potrebbero essere inferiori o superiori rispetto alle dimensioni indicate.
Creazione di un manifesto
Formattare i file manifesto come UTF-8 senza Byte Order Mark (BOM).
È possibile modificare il nome del file manifesto (custom.mft) utilizzato nelle procedure seguenti, ma non si
devono modificare le estensioni .mft e .sig; la parte del nome file dei file di manifesto e firma deve
corrispondere. Per esempio è possibile modificare la coppia (custom.mft, custom.sig) in (myimage.mft,
myimage.sig).
mft_version viene utilizzato per determinare il formato del file di immagine e deve essere impostato su 1.
image_version viene utilizzato per determinare se è disponibile una versione più recente dell'immagine e
per impedire l'installazione di versioni precedenti.
Entrambi i valori devono essere interi senza segno a 16 bit e il separatore di riga nel manifesto deve essere
'\r\n' (CR + LF).
6 Capitolo 2 Creazione di un'immagine aziendaleGenerazione di un manifesto
Poiché diversi file potrebbero essere coinvolti con l'immagine suddivisa, utilizzare uno script PowerShell per
generare un manifesto.
In tutti i passaggi restanti, è necessario essere nella cartella C:\staging.
CD /D C:\staging
1. Creare uno script PowerShell utilizzando un editor in grado di produrre un file di testo in formato UTF-8
senza BOM, utilizzando il comando riportato di seguito: notepad C:\staging\generate-
manifest.ps1
Creare lo script seguente:
$mftFilename = "custom.mft"
$imageVersion = 1907 (Nota: può essere qualsiasi intero a 16 bit)
$header = "mft_version=1, image_version=$imageVersion"
Out-File -Encoding UTF8 -FilePath $mftFilename -InputObject $header
$swmFiles = Get-ChildItem "." -Filter "*.swm"
$ToNatural = { [regex]::Replace($_, '\d*\....$',
{ $args[0].Value.PadLeft(50) }) }
$pathToManifest = (Resolve-Path ".").Path
$total = $swmFiles.count
$current = 1
$swmFiles | Sort-Object $ToNatural | ForEach-Object {
Write-Progress
-Activity "Generating manifest" `
-Status "$current of $total ($_)" `
-PercentComplete ($current / $total * 100)
$hashObject = Get-FileHash -Algorithm SHA256 -Path $_.FullName
$fileHash = $hashObject.Hash.ToLower()
$filePath = $hashObject.Path.Replace($pathToManifest + '\', '')
$fileSize = (Get-Item $_.FullName).length
$manifestContent = "$fileHash $filePath $fileSize"
Creazione di un manifesto 7Out-File -Encoding utf8 -FilePath $mftFilename -InputObject
$manifestContent -Append
$current = $current + 1
}
NOTA: I manifesti per HP Sure Recover non possono includere un BOM, pertanto i seguenti comandi
riscrivono il file come UTF8 senza BOM.
$content = Get-Content $mftFilename
$encoding = New-Object System.Text.UTF8Encoding $False
[System.IO.File]::WriteAllLines($pathToManifest + '\' + $mftFilename,
$content, $encoding)
2. Salvare lo script.
3. Eseguire lo script.
powershell .\generate-manifest.ps1
Generazione della firma del manifesto
Sure Recover convalida l'agente e l'immagine utilizzando firme crittografiche. Negli esempi seguenti viene
utilizzata una coppia di chiavi private/pubbliche nel formato X.509 PEM (estensione .PEM). Definire i comandi
come appropriato per l'uso dei certificati binari DER (estensione .CER o .CRT), dei certificati PEM codificati
BASE-64 (estensione .CER o .CRT) o dei file PEM PKCS1 (estensione .PEM). L'esempio utilizza anche OpenSSL,
che genera firme nel formato big-endian. È possibile utilizzare qualsiasi utilità per firmare i manifesti, ma
alcune versioni del BIOS supportano solo le firme in formato little-endian.
1. Generare una chiave privata RSA a 2048 bit tramite il comando seguente. Se si dispone di una coppia di
chiavi pubbliche/private RSA a 2048 bit in formato PEM, copiarle su C:\staging, quindi andare al
passaggio 3.
openssl genrsa -out my-recovery-private.pem 2048
2. Generare la chiave pubblica dalla chiave privata (se si dispone di una chiave pubblica che corrisponde
alla chiave privata in formato PEM, copiarla su C:\staging), utilizzando il comando seguente:
openssl rsa -in my-recovery-private.pem -pubout -out my-recovery-
public.pem
3. Creare un file di firma (utilizzando l'hash basato su sha256) in base alla chiave privata RSA a 2048 bit dal
passaggio 1, utilizzando il comando riportato di seguito:
openssl dgst -sha256 -sign my-recovery-private.pem -out custom.sig
custom.mft
4. Verificare il file di firma, utilizzando la chiave pubblica dal passaggio precedente, utilizzando il comando
seguente:
openssl dgst -sha256 -verify my-recovery-public.pem -signature
custom.sig custom.mft
8 Capitolo 2 Creazione di un'immagine aziendaleNOTA:
● Per creare solo un file di firma, i passaggi necessari sono 1 e 3.
● Per HP Sure Recover, i passaggi minimi necessari sono 1, 2 e 3. È necessario utilizzare la chiave pubblica
dal passaggio 2 per eseguire il provisioning del sistema target.
● Il passaggio 4 è facoltativo ma consigliato per convalidare correttamente il file di firma e il file
manifesto.
Hosting dei file
Ospitare i seguenti file sul server dalla cartella C:\staging:
● *.swm
● custom.mft (o il nome file scelto per il file manifesto)
● custom.sig (o il nome file scelto per il file di firma)
NOTA: Se si utilizza IIS come soluzione di hosting, è necessario configurare le voci MIME in modo da
includere le seguenti estensioni, tutte configurate come "application/octet-stream:"
● .mft
● .sig
● .swm
● .wim
Provisioning dei sistemi target
È possibile eseguire il provisioning dei sistemi target mediante HP Client Management Script Library, HP Client
Security Manager (CSM)/Sure Recover o Manageability Integration Kit (MIK) (https://www.hp.com/go/
clientmanagement).
Per questo provisioning, fornire le seguenti informazioni:
1. L'indirizzo URL del file manifesto ospitato nella sezione precedente (http://your_server.domain/path/
custom.mft)
2. La chiave pubblica utilizzata per verificare il file di firma creato in precedenza (per esempio, C:\staging
\my-recovery-public.pem).
Risoluzione dei problemi
Se viene visualizzato un messaggio relativo al processo di ripristino personalizzato a indicare che la convalida
di sicurezza non è andata a buon fine, controllare quanto segue:
1. Il manifesto deve essere UTF-8 senza BOM.
2. Controllare gli hash di file.
3. Verificare che il provisioning del sistema sia stato eseguito con la chiave pubblica corrispondente alla
chiave privata utilizzata per firmare il manifesto.
Hosting dei file 94. I tipi MIME di server IIS devono essere application/octet-stream.
5. I percorsi dei file all'interno del manifesto devono comprendere il percorso completo della directory in
cui si trova l'immagine come visibile da un sistema client. Questo percorso non è il percorso completo in
cui i file vengono salvati nel punto di distribuzione.
10 Capitolo 2 Creazione di un'immagine aziendale3 Utilizzo dell'agente HP Sure Recover
all'interno di un firewall aziendale
L'agente HP Sure Recover può essere ospitato su una intranet aziendale. Dopo aver installato il SoftPaq di HP
Sure Recover, copiare i file dell'agente dalla directory dell'agente HP Sure Recover dal percorso di installazione
a un punto di distribuzione HTTP o FTP. Quindi eseguire il provisioning del sistema client con l'URL del punto di
distribuzione e la chiave pubblica HP denominata hpsr_agent_public_key.pem, distribuita con il
SoftPaq dell'agente HP Sure Recover.
Installazione dell'agente HP Sure Recover
1. Scaricare l'agente HP Sure Recover ed estrarre i file nel punto di distribuzione HTTP o FTP.
2. Impostare le autorizzazioni file appropriate sul punto di distribuzione.
3. Se si utilizza Internet Information Services (IIS), creare tipi MIME application/octet-stream per i formati
file seguenti:
● .
● .wim
● .swm
● .mft
● .sig
● .efi
● .sdi
IMPORTANTE: I passaggi riportati di seguito descrivono il provisioning di Sure Recover with SCCM. Per
esempi di come eseguire il provisioning di Sure Recover con HP Client Management Script Library, vedere
Utilizzo di HP Client Management Script Library (CMSL) a pagina 13.
4. Avviare SCCM, accedere a HP Client Security Suite, quindi selezionare la pagina HP Sure Recover.
NOTA: L'URL del punto di distribuzione include FTP o HTTP come protocollo di trasporto. Include inoltre
il percorso completo della directory in cui si trova il manifesto dell'agente HP Sure Recover come visibile
da un sistema client. Questo percorso non è il percorso completo in cui i file vengono salvati nel punto di
distribuzione.
5. Nella sezione Image Platform (Piattaforma immagine), selezionare l'opzione Corporation (Aziendale)
per ripristinare un'immagine del sistema operativo personalizzata da un punto di distribuzione
aziendale. Immettere l'URL fornito dall'amministratore IT nella casella Image Location URL (URL
posizione immagine). Immettere la chiave pubblica hpsr_agent_public_key.pem nel campo
Image Verification (Verifica immagine).
NOTA: L'URL dell'immagine personalizzata deve includere il nome del file manifesto dell'immagine.
6. Nella sezione Recovery Agent (Agente recupero), selezionare l'opzione Corporation (Aziendale) per
usare un agente di recupero personalizzato o l'agente di recupero HP da un punto di distribuzione
Installazione dell'agente HP Sure Recover 11aziendale. Immettere l'URL fornito dall'amministratore IT nella casella Agent Location URL (URL
posizione agente). Immettere la chiave pubblica hpsr_agent_public_key.pem nel campo Agente
Verification Key (Chiave verifica agente).
NOTA: Non includere il nome del file per il manifesto dell'agente nell'URL, in quanto il BIOS richiede che
sia denominato recovery.mft.
7. Dopo aver applicato il criterio al sistema client, riavviarlo.
8. Durante il provisioning iniziale, viene visualizzato un prompt che richiede di immettere un codice di
sicurezza a 4 cifre per completare l'attivazione di HP Sure Recover. Per ulteriori informazioni, visitare la
pagina hp.com e cercare il whitepaper "HP Manageability Integration Kit (MIK) for Microsoft System
Center Manager".
Dopo aver completato l'attivazione di HP Sure Recover, l'URL personalizzato applicato dal criterio viene
visualizzato nel menu delle impostazioni del BIOS per HP Sure Recover.
Per confermare l'attivazione, riavviare il computer e, quando viene visualizzato il logo HP, premere f10.
Selezionare Advanced (Avanzate), HP Sure Recover, Recovery Agent (Agente di recupero) e infine URL.
12 Capitolo 3 Utilizzo dell'agente HP Sure Recover all'interno di un firewall aziendale4 Utilizzo di HP Client Management Script
Library (CMSL)
HP Client Management Script Library consente di gestire le impostazioni di HP Sure Recover con PowerShell.
Lo script riportato di seguito mostra come eseguire il provisioning, determinare lo stato, modificare la
configurazione ed eseguire il deprovisioning di HP Sure Recover.
NOTA: Diversi comandi superano la lunghezza della riga di questa guida ma devono essere immessi come
una riga singola.
$ErrorActionPreference = "Stop"
$path = 'C:\test_keys'
$ekpw = ""
$skpw = ""
Get-HPSecurePlatformState
try {
Write-host 'Provisioning Endorsement Key'
$p = New-HPSecurePlatformEndorsementKeyProvisioningPayload `
-EndorsementKeyPassword $ekpw `
-EndorsementKeyFile "$path\kek.pfx"
$p | Set-HPSecurePLatformPayload
Start-Sleep -Seconds 3
Write-host 'Provisioning signing key'
$p = New-HPSecurePlatformSigningKeyProvisioningPayload `
-EndorsementKeyPassword $ekpw `
-EndorsementKeyFile "$path\kek.pfx" `
-SigningKeyFile "$path\sk.pfx"
$p | Set-HPSecurePLatformPayload
13$p = New-HPSureRecoverImageConfigurationPayload `
-SigningKeyPassword $skpw `
-SigningKeyFile "$path\sk.pfx" `
-Image OS `
-ImageKeyFile "$path\os.pfx" `
-username test -password test `
-url "http://www.hp.com/custom/image.mft"
$p | Set-HPSecurePLatformPayload
$p = New-HPSureRecoverImageConfigurationPayload `
-SigningKeyPassword $skpw `
-SigningKeyFile "$path\sk.pfx" `
-Image agent `
-ImageKeyFile "$path\re.pfx" `
-username test -password test `
-url "http://www.hp.com/pub/pcbios/CPR"
$p | Set-HPSecurePLatformPayload
$p = New-HPSureRecoverSchedulePayload `
-SigningKeyPassword $skpw `
-SigningKeyFile "$path\sk.pfx" `
-DayOfWeek Sunday,EveryWeek -Hour 13 -Minute 27 -WindowSize 30
$p | Set-HPSecurePlatformPayload
$p = New-HPSureRecoverConfigurationPayload `
-SigningKeyPassword $skpw `
-SigningKeyFile "$path\sk.pfx" `
-OSImageFlags NetworkBasedRecovery `
-AgentFlags DRDVD
$p | Set-HPSecurePlatformPayload
Get-HPSureRecoverState -all
Get-HPSecurePlatformState
}
finally {
14 Capitolo 4 Utilizzo di HP Client Management Script Library (CMSL)Write-Host 'Deprovisioning Sure Recover'
Start-Sleep -Seconds 3
$p = New-HPSureRecoverDeprovisionPayload `
-SigningKeyPassword $skpw `
-SigningKeyFile "$path\sk.pfx"
$p | Set-HPSecurePlatformPayload
Start-Sleep -Seconds 3
Write-host 'Deprovisioning P21'
$p = New-HPSecurePlatformDeprovisioningPayload `
-verbose `
-EndorsementKeyPassword $pw `
-EndorsementKeyFile "$Path\kek.pfx"
$p | Set-HPSecurePlatformPayload
Write-Host 'Final secure platform state:'
Get-HPSecurePlatformState
}
Esempio di generazione di chiavi con OpenSSL
Memorizzare le chiavi private in un luogo sicuro. Le chiavi pubbliche verranno utilizzate per la convalida e
dovranno essere fornite durante il provisioning. Queste chiavi devono avere una lunghezza di 2048 bit e
utilizzare un esponente di 0x10001. Sostituire il soggetto negli esempi con le informazioni
sull'organizzazione.
Impostare la seguente variabile di ambiente prima di procedere:
set OPENSSL_CONF=\openssl.cnf
# Creare un certificato CA radice autofirmato per il test
openssl req -sha256 -nodes -x509 -newkey rsa:2048 -keyout ca.key -out
ca.crt -subj
"/C=US/ST=State/L=City/O=Company/OU=Org/CN=www.example.com“
# Creare un certificato di verifica autenticità della chiave
openssl req -sha256 -nodes -newkey rsa:2048 -keyout kek.key -out kek.csr -
subj
"/C=US/ST=State/L=City/O=Company/OU=Org/CN=www.example.com“
Esempio di generazione di chiavi con OpenSSL 15openssl x509 -req -sha256 -in kek.csr -CA ca.crt -CAkey ca.key -
CAcreateserial -out kek.crt
openssl pkcs12 -inkey kek.key -in kek.crt -export -out kek.pfx -CSP
"Microsoft Enhanced RSA and AES Cryptographic Provider" -passout pass:
# Creare una chiave di firma comando
openssl req -sha256 -nodes -newkey rsa:2048 -keyout sk.key -out sk.csr -
subj "/C=US/ST=State/L=City/O=Company/OU=Org/CN=www.example.com“
openssl x509 -req -sha256 -in sk.csr -CA ca.crt -CAkey ca.key -
CAcreateserial -out sk.crt
openssl pkcs12 -inkey sk.key -in sk.crt -export -out sk.pfx -CSP
"Microsoft Enhanced RSA and AES Cryptographic Provider" -passout pass:
openssl pkcs12 -in sk.pfx -clcerts -nokeys -out sk_public.pem -passin
pass:
# Creare una chiave di firma immagine
openssl req -sha256 -nodes -newkey rsa:2048 -keyout os.key -out os.csr -
subj "/C=US/ST=State/L=City/O=Company/OU=Org/CN=www.example.com“
openssl x509 -req -sha256 -in os.csr -CA ca.crt -CAkey ca.key -
CAcreateserial -out os.crt
openssl pkcs12 -inkey os.key -in os.crt -export -out os.pfx -CSP
"Microsoft Enhanced RSA and AES Cryptographic Provider" -passout pass:
È possibile firmare il manifesto dell'immagine con questo comando:
openssl dgst -sha256 –sign os.key -out image.sig image.mft
# Creare una chiave di firma agente
openssl req -sha256 -nodes -newkey rsa:2048 -keyout re.key -out re.csr -
subj "/C=US/ST=State/L=City/O=Company/OU=Org/CN=www.example.com“
openssl x509 -req -sha256 -in re.csr -CA ca.crt -CAkey ca.key -
CAcreateserial -out re.crt
openssl pkcs12 -inkey re.key -in re.crt -export -out re.pfx -CSP
"Microsoft Enhanced RSA and AES Cryptographic Provider" -passout pass:
È possibile firmare il manifesto dell'agente mediante questo comando:
openssl dgst -sha256 –sign re.key -out agent.sig agent.mft
OpenSSL genera file di firma in formato big-endian, che non è compatibile con alcune versioni del BIOS,
pertanto potrebbe essere necessario invertire l'ordine dei byte dei file di firma agente prima di distribuirli. Le
versioni del BIOS che supportano l'ordine di byte big-endian supportano anche l'ordine di byte little-endian.
16 Capitolo 4 Utilizzo di HP Client Management Script Library (CMSL)A Risoluzione dei problemi
Partizione dell'unità non riuscita
Se la partizione SR_AED o SR_IMAGE è crittografata con BitLocker, è possibile che si verifichi un errore nel
partizionamento dell'unità. Tali partizioni vengono in genere create con un attributo gpt che impedisce a
BitLocker di eseguirne la crittografia, ma se un utente elimina e ricrea le partizioni o le crea manualmente su
un'unità bare metal, l'agente Sure Recover non è in grado di eliminarle e si chiude con un errore durante il
ripartizionamento dell'unità. L'utente deve eliminarle manualmente eseguendo DiskPart, selezionando il
volume ed eseguendo il comando di override del vol o simili.
Registro di controllo del firmware
Le informazioni sulle variabili EFI sono le seguenti:
● GUID:{0xec8feb88, 0xb1d1, 0x4f0f, {0xab, 0x9f, 0x86, 0xcd, 0xb5, 0x3e,
0xa4, 0x45}}
● Nome: OsRecoveryInfoLog
Le API esistono in Windows per la lettura di variabili EFI, oppure è possibile eseguire il dump del contenuto
delle variabili in un file utilizzando l'utilità dmpstore della Shell UEFI.
È possibile eseguire il dump del registro di controllo mediante il comando Get-HPFirmwareAuditLog
fornito da HP Client Management Script Library.
Registro eventi di Windows
Gli eventi di avvio e interruzione di Sure Recover vengono inviati al registro di controllo del BIOS, visibile nel
Visualizzatore eventi di Windows nel registro di Sure Start se HP Notifications è installato. Questi eventi
comprendono data e ora, ID origine, ID evento e un codice specifico dell'evento. Per esempio, [fe 00 40
26 02 27 06 18 84 2a 02 01 00 30 f2 c3] indica che il ripristino non è riuscito perché il
manifesto non può essere autenticato con il codice c3f 23000 registrato alle ore 2:26:40 del giorno 06/27/18.
NOTA: Il formato della data utilizzato in questi registri è mese/data/anno.
HP Secure Platform Management (ID origine = 84h)
Tabella A-1 HP Secure Platform Management
ID evento Conteggio Conteggio Descrizione Note
dispositivi (All/ eventi (All/
DaaS) DaaS)
40 256/178 943/552 Il processo di ripristino del sistema Ripristino piattaforma avviato
operativo è stato avviato dal firmware.
Partizione dell'unità non riuscita 17Tabella A-1 HP Secure Platform Management (continuazione)
ID evento Conteggio Conteggio Descrizione Note
dispositivi (All/ eventi (All/
DaaS) DaaS)
41 221/147 588/332 Il processo di ripristino del sistema Ripristino piattaforma
operativo è stato completato completato
correttamente.
42 54/42 252/156 Il processo di ripristino del sistema Ripristino piattaforma non
operativo non è stato completato riuscito
correttamente.
È possibile recuperare il registro di controllo del firmware utilizzando Get-HPFirmwareAuditLog in HP Client
Management Script Library, disponibile all'indirizzo http://www.hp.com/go/clientmanagement. Gli ID evento
40, 41 e 42 di HP Secure Platform Management restituiscono codici specifici dell'evento nel campo dati, a
indicare il risultato delle operazioni di Sure Recover. Per esempio, la seguente voce di registro indica che Sure
Recover non è riuscito a scaricare il file manifesto o il file di firma con l'errore event_id 42 e i dati: 00:30:f1:c3,
che devono essere interpretati come il valore dword 0xC3F13000 = MftOrSigDownloadFailed.
message_number: 0
severity: Info
system_state_at_event: S0
source_id: HP Secure Platform Management
event_id: 42
timestamp_is_exact: 1
timestamp: 5/27/2019 2:44:18 PM
description: The platform OS recovery process failed to complete
successfully.
data: 00:30:f1:c3
Un ripristino riuscito viene visualizzato come event_id = 41 e dati: 00:00:00:00; per esempio:
Event Specific Codes
Success = 0x00000000
CatalogDownloadFailed = 0xC3F11000
message_number: 0
severity: Info
system_state_at_event: S0
source_id: HP Secure Platform Management
event_id: 41
timestamp_is_exact: 1
timestamp: 5/27/2019 2:55:41 PM
description: The platform OS recovery process failed to complete
successfully.
18 Appendice A Risoluzione dei problemidata: 00:00:00:00
HP Sure Recover utilizza i seguenti codici specifici dell'evento.
Tabella A-2 Codici specifici dell'evento
Descrizione dell'evento Codice evento
CatalogDownloadFailed 0xC3F11000
SignatureDownloadFailed 0xC3F12000
MftOrSigDownloadFailed 0xC3F13000
FtpHttpDownloadFailed 0xC3F14000
AwsDownloadFailed 0xC3F15000
AwsDownloadUnattendedFailed 0xC3F16000
UnableToConnectToNetwork 0xC3F17000
CatalogNotAuthenticated 0xC3F21000
FtpHttpDownloadHashFailed 0xC3F22000
ManifestDoesNotAuthenticate 0xC3F23000
CatalogVersionMismatch 0xC3F31000
CatalogLoadFailed 0xC3F32000
OsDvdDidNotResolvedToOneComponent 0xC3F33000
DriversDvdDidNotResolvedToOneComponent 0xC3F34000
ManifestFileEmptyOrInvalid 0xC3F41000
ListedFileInManifestNotFound 0xC3F42000
FailedToInstallDrivers 0xC3F51000
FailedToApplyWimImage 0xC3F52000
FailedToRegisterWimCallback 0xC3F53000
FailedToCreateDismProcess 0xC3F54000
BcdbootFailed 0xC3F55000
NoSuitableDiskFound 0xC3F56000
PartitoningFailed 0xC3F57000
DiskLayoutCreationFailed 0xC3F58000
UnexpectedProblemWithConfigJson 0xC3FF1000
SureRecoverJsonParsingFailed 0xC3FF2000
RebootRequestFailed 0xC3FF3000
UnableToReadConfigFile 0xC3FF4000
FailedToDetectWindowsPE 0xC3FF5000
HP Secure Platform Management (ID origine = 84h) 19Puoi anche leggere