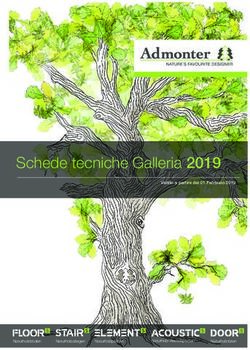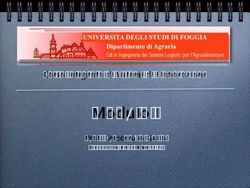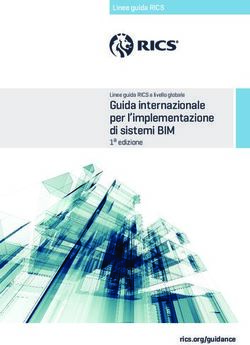Visible Patient Planning - Version: 1.0.12 febbraio 2019
←
→
Trascrizione del contenuto della pagina
Se il tuo browser non visualizza correttamente la pagina, ti preghiamo di leggere il contenuto della pagina quaggiù
Visible Patient Planning
Version: 1.0.12
febbraio 2019
Manuale dell’utente
Identificativo univoco (UDI)
*+B373VPS10120/$$71.0.12C*
Le istruzioni d’uso del software possono essere scaricate in form https://www.visiblepatient.
com/go/planning-user-manual
Le istruzioni d’uso del software sono disponibili nel menu “Guida”, “Informazioni sull’at-
tività”. La copia cartacea delle istruzioni per l’uso può essere richiesta senza costi aggiuntivi
e fornita al cliente entro 7 giorni lavorativi.SDM-UM-VPSuite-Planning-1.0.12-it_v1 Visible Patient Planning
Utilizzare solo su prescrizione
medica.
Utilizzare solo su prescrizione medica.
Indicazioni di utilizzo
La Suite Visible Patient è un insieme di software di imaging medicale rivolto adoffrire ai professionisti sanitari qual-
ificati gli strumenti di ausilio alla lettura, interpretazione, controllo e pianificazione del trattamento.. La Suite Visible
Patient accetta le immagini medicali compatibili DICOM acquisite da diversi dispositivi di imaging, compresi TDM e
IRM.
Questo prodotto non è destinato ad essere utilizzato con o per l’interpretazione diagnostica primaria di immagini di
mammografie.
I software offrono diverse categorie di strumenti. Includono strumenti di imaging per le immagini generali, compresa la
visualizzazione 2D, la rappresentazione volumetrica e la visualizzazione volumetrica 3D, le ricostruzioni multiplanari
(MPE), la fusione di immagini, la rappresentazione della superficie, le misure, i rapporti, l’archiviazione, strumenti
generali di gestione d’immagine e amministrazione, ecc.
Sono anche inclusi un sistema di trattamento di immagini e un’interfaccia utente personalizzata per la segmentazione
delle strutture anatomiche che sono visibili sulle immagini (ossa, strutture vascolari/respiratorie, ecc.) inclusi gli
strumenti di segmentazione interattivi, filtri di immagine ecc.
Inoltre, sono anche presenti gli strumenti di rilevamento e di etichettatura dei segmenti di organi (fegato, polmoni
e reni), inclusa la definizione del percorso attraverso i territori vascolari/respiratori, l’approssimazione dei territori
vascolari/respiratori a partire da strutture tubolari e etichettatura interattiva.
I software sono concepiti per un utilizzo da parte di professionisti qualificati (compresi i medici, chirurghi e tecnici) e
sono rivolti ad assistere il clinico che è l’unico responsabile della decisione finale relativa alla gestione dei pazienti.SDM-UM-VPSuite-Planning-1.0.12-it_v1 Visible Patient Planning
Permessi
Questo dispositivo medico è marcato CE e approvato dalla FDA. Può essere utilizzato in ambito clin-
ico e / oper la cura dei pazienti solo nei paesi dell’Unione Europea dove consentitadalla legge e gli
Stati Uniti. (L’elenco completo dei paesi èdisponibile all’indirizzo: https://www.visiblepatient.com/go/
planning-user-manual)
L’uso di questo dispositivo medico non è autorizzato nei Paesi non elencati sopra.
In questi paesi, questo dispositivo è considerato un prototipo di ricerca e*il suo uso è limitato a scopo
dimostrativo, di ricerca o scopi educativi.*
Visible Patient SAS
RCS Strasbourg TI 794 458 125
1 place de l’hôpital
67000 Strasbourg, FRANCIA
Capitale sociale: 66.650 C
Contatto E-mail : support@visiblepatient.com
Tel. +33 (0)3 90 22 42 00
Sito web: www.visiblepatient.com
US Agent STRATEGY Inc.
805 Bennington Drive
suite 200
Raleigh, North Carolina 27615
UNITED STATES
Phone: +1 919 900 0718
Fax: +1 919 977 0808
Email: nancy.patterson@strategyinc.netIndice
1 Indicazioni di utilizzo 7
2 Controindicazione 9
3 Avvertenze 11
3.1 Avvertenze generali . . . . . . . . . . . . . . . . . . . . . . . . . . . . . . . . . . . . . . . . . . . 11
3.2 Ambiente informatico sicuro . . . . . . . . . . . . . . . . . . . . . . . . . . . . . . . . . . . . . . . 11
3.3 Trasferimento dei dati con Visible Patient . . . . . . . . . . . . . . . . . . . . . . . . . . . . . . . . 11
3.4 Nota sulla visualizzazione in trasparenza dei modelli 3D. . . . . . . . . . . . . . . . . . . . . . . . . 11
3.5 Avvertenza relativa alla rappresentazione volumetrica . . . . . . . . . . . . . . . . . . . . . . . . . 12
3.6 Avvertenza relativa ai volumi delle strutture anatomiche. . . . . . . . . . . . . . . . . . . . . . . . . 12
3.7 Avvertenza relativa alla visualizzazione dei segmenti di organi . . . . . . . . . . . . . . . . . . . . . 12
3.8 Avvertenza relativa alla misura delle distanze . . . . . . . . . . . . . . . . . . . . . . . . . . . . . . 12
4 Caratteristiche tecnologiche 13
4.1 Configurazione sistema e caratteristiche . . . . . . . . . . . . . . . . . . . . . . . . . . . . . . . . . 13
4.1.1 PC - configurazione minima del sistema . . . . . . . . . . . . . . . . . . . . . . . . . . . . 13
4.1.2 PC - configurazione consigliata del sistema . . . . . . . . . . . . . . . . . . . . . . . . . . 13
4.1.3 Mac - configurazione minima del sistema . . . . . . . . . . . . . . . . . . . . . . . . . . . 14
4.1.4 Mac - configurazione consigliata del sistema . . . . . . . . . . . . . . . . . . . . . . . . . . 14
4.2 Panoramica del software . . . . . . . . . . . . . . . . . . . . . . . . . . . . . . . . . . . . . . . . . 14
4.2.1 Visible Patient Planning . . . . . . . . . . . . . . . . . . . . . . . . . . . . . . . . . . . . . 14
4.3 Moduli del software . . . . . . . . . . . . . . . . . . . . . . . . . . . . . . . . . . . . . . . . . . . 14
4.3.1 Lettore di immagini DICOM (IRM/TDM) . . . . . . . . . . . . . . . . . . . . . . . . . . . 15
4.3.2 Analizzare il manuale DICOM (IRM/TDM) . . . . . . . . . . . . . . . . . . . . . . . . . . 15
4.3.3 Lettura/esportazione dei dati VIsible Patient . . . . . . . . . . . . . . . . . . . . . . . . . . 15
4.3.4 Rappresentazione multiplanare di immagini 2D (MPR) . . . . . . . . . . . . . . . . . . . . 15
4.3.5 Rappresentazione volumetrica dell’immagine . . . . . . . . . . . . . . . . . . . . . . . . . 15
4.3.6 Atlante anatomico . . . . . . . . . . . . . . . . . . . . . . . . . . . . . . . . . . . . . . . . 16
4.3.7 Visualizzazione del modello 3D . . . . . . . . . . . . . . . . . . . . . . . . . . . . . . . . 16
4.3.8 Visualizzazione del modello 3D e dell’immagine . . . . . . . . . . . . . . . . . . . . . . . 16
4.3.9 Visualizzazione dei segmenti . . . . . . . . . . . . . . . . . . . . . . . . . . . . . . . . . . 16
5 Istruzioni per l’installazione 17
5.1 Installare il software Visible Patient Planning . . . . . . . . . . . . . . . . . . . . . . . . . . . . . . 17
5SDM-UM-VPSuite-Planning-1.0.12-it_v1 Visible Patient Planning
5.1.1 Come installare Visible Patient Planning su Windows . . . . . . . . . . . . . . . . . . . . . 17
5.1.2 Come installare Visible Patient Planning su Mac . . . . . . . . . . . . . . . . . . . . . . . . 24
6 Istruzioni per l’uso 27
6.1 Come caricare i dati . . . . . . . . . . . . . . . . . . . . . . . . . . . . . . . . . . . . . . . . . . . 27
6.2 Come visualizzare un’immagine . . . . . . . . . . . . . . . . . . . . . . . . . . . . . . . . . . . . . 30
6.2.1 Condizioni preliminari . . . . . . . . . . . . . . . . . . . . . . . . . . . . . . . . . . . . . 31
6.2.2 Visualizzare l’anatomia del paziente . . . . . . . . . . . . . . . . . . . . . . . . . . . . . . 31
6.2.3 Esempi di altre strutture anatomiche . . . . . . . . . . . . . . . . . . . . . . . . . . . . . . 34
6.2.4 Informazioni complementari . . . . . . . . . . . . . . . . . . . . . . . . . . . . . . . . . . 35
6.3 Come visualizzare un modello 3D. . . . . . . . . . . . . . . . . . . . . . . . . . . . . . . . . . . . 40
6.3.1 Condizioni preliminari . . . . . . . . . . . . . . . . . . . . . . . . . . . . . . . . . . . . . 40
6.3.2 Visualizzare l’anatomia del paziente . . . . . . . . . . . . . . . . . . . . . . . . . . . . . . 40
6.3.3 Esempi di altre strutture anatomiche . . . . . . . . . . . . . . . . . . . . . . . . . . . . . . 45
6.3.4 Informazioni complementari . . . . . . . . . . . . . . . . . . . . . . . . . . . . . . . . . . 46
6.4 Come visualizzare un’immagine con un modello 3D. . . . . . . . . . . . . . . . . . . . . . . . . . . 49
6.4.1 Condizioni preliminari . . . . . . . . . . . . . . . . . . . . . . . . . . . . . . . . . . . . . 49
6.4.2 Visualizzare l’anatomia del paziente . . . . . . . . . . . . . . . . . . . . . . . . . . . . . . 49
6.4.3 Esempi di altre strutture anatomiche . . . . . . . . . . . . . . . . . . . . . . . . . . . . . . 52
6.4.4 Informazioni complementari . . . . . . . . . . . . . . . . . . . . . . . . . . . . . . . . . . 53
6.5 Come visualizzare una rappresentazione volumetrica. . . . . . . . . . . . . . . . . . . . . . . . . . . 57
6.5.1 Condizioni preliminari . . . . . . . . . . . . . . . . . . . . . . . . . . . . . . . . . . . . . 57
6.5.2 Visualizzare l’anatomia del paziente . . . . . . . . . . . . . . . . . . . . . . . . . . . . . . 57
6.5.3 Esempi di altre strutture anatomiche . . . . . . . . . . . . . . . . . . . . . . . . . . . . . . 61
6.5.4 Informazioni complementari . . . . . . . . . . . . . . . . . . . . . . . . . . . . . . . . . . 62
6.6 Come utilizzare l’attività Atlante Anatomico . . . . . . . . . . . . . . . . . . . . . . . . . . . . . . 63
6.6.1 Condizioni preliminari . . . . . . . . . . . . . . . . . . . . . . . . . . . . . . . . . . . . . 64
6.6.2 Visualizzare l’anatomia del paziente . . . . . . . . . . . . . . . . . . . . . . . . . . . . . . 64
6.6.3 Esempi di altre strutture anatomiche . . . . . . . . . . . . . . . . . . . . . . . . . . . . . . 66
6.6.4 Informazioni complementari . . . . . . . . . . . . . . . . . . . . . . . . . . . . . . . . . . 66
6.7 Come visualizzare i segmenti . . . . . . . . . . . . . . . . . . . . . . . . . . . . . . . . . . . . . . 67
6.7.1 Condizioni preliminari . . . . . . . . . . . . . . . . . . . . . . . . . . . . . . . . . . . . . 67
6.7.2 Applicare dei clip sulla rete dell’organo . . . . . . . . . . . . . . . . . . . . . . . . . . . . 68
6.7.3 Esempi di altre strutture anatomiche . . . . . . . . . . . . . . . . . . . . . . . . . . . . . . 70
6.7.4 Informazioni complementari . . . . . . . . . . . . . . . . . . . . . . . . . . . . . . . . . . 70
7 Manutenzione 73
7.1 Pianificazione . . . . . . . . . . . . . . . . . . . . . . . . . . . . . . . . . . . . . . . . . . . . . . 73
7.2 Aggiornamento della licenza . . . . . . . . . . . . . . . . . . . . . . . . . . . . . . . . . . . . . . . 73
8 I territori vascolari simulati sono calcolati dalla rete selezionata. La precisione dipende interamente
dalla qualità immagine principale. 75
8.1 Problemi generali . . . . . . . . . . . . . . . . . . . . . . . . . . . . . . . . . . . . . . . . . . . . . 75
8.1.1 Non riesco ad aprire il file DICOM . . . . . . . . . . . . . . . . . . . . . . . . . . . . . . . 75
8.2 Problemi di visualizzazione dei segmenti . . . . . . . . . . . . . . . . . . . . . . . . . . . . . . . . 76
8.2.1 Nessun volume viene mostrato . . . . . . . . . . . . . . . . . . . . . . . . . . . . . . . . . 76
8.2.2 Il sistema ha rilevato un’incoerenza nel calcolo del volume Di conseguenza, il sistema vi-
sualizza il messaggio per poter prevenire un problema nel calcolo dei volumi dei segmenti.
Questo messaggio è una misura di controllo dei rischi. Contattare il supporto Visible Patient
se si riscontra questo problema. . . . . . . . . . . . . . . . . . . . . . . . . . . . . . . . . . 77CAPITOLO 1
Indicazioni di utilizzo
La Suite Visible Patient è un insieme di software di imaging medicale rivolto adoffrire ai professionisti sanitari qual-
ificati gli strumenti di ausilio alla lettura, interpretazione, controllo e pianificazione del trattamento.. La Suite Visible
Patient accetta le immagini medicali compatibili DICOM acquisite da diversi dispositivi di imaging, compresi TDM e
IRM.
Questo prodotto non è destinato ad essere utilizzato con o per l’interpretazione diagnostica primaria di immagini di
mammografie.
I software offrono diverse categorie di strumenti. Includono strumenti di imaging per le immagini generali, compresa la
visualizzazione 2D, la rappresentazione volumetrica e la visualizzazione volumetrica 3D, le ricostruzioni multiplanari
(MPE), la fusione di immagini, la rappresentazione della superficie, le misure, i rapporti, l’archiviazione, strumenti
generali di gestione d’immagine e amministrazione, ecc.
Sono anche inclusi un sistema di trattamento di immagini e un’interfaccia utente personalizzata per la segmentazione
delle strutture anatomiche che sono visibili sulle immagini (ossa, strutture vascolari/respiratorie, ecc.) inclusi gli
strumenti di segmentazione interattivi, filtri di immagine ecc.
Inoltre, sono anche presenti gli strumenti di rilevamento e di etichettatura dei segmenti di organi (fegato, polmoni
e reni), inclusa la definizione del percorso attraverso i territori vascolari/respiratori, l’approssimazione dei territori
vascolari/respiratori a partire da strutture tubolari e etichettatura interattiva.
I software sono concepiti per un utilizzo da parte di professionisti qualificati (compresi i medici, chirurghi e tecnici) e
sono rivolti ad assistere il clinico che è l’unico responsabile della decisione finale relativa alla gestione dei pazienti.
7CAPITOLO 3
Avvertenze
3.1 Avvertenze generali
Questo software è concepito per l’utilizzo da parte di professionisti sanitari qualificati ed è rivolto all’assistenza del
clinico, l’unico responsabile della decisione finale.
3.2 Ambiente informatico sicuro
Visible Patient esige che il software sia installato in un luogo di lavoro sicuro, conforme ai requisiti della FDA sulla
cybersicurezza. Tutte le immagini o modelli 3D devono essere trasferite attraverso un sistema sicuro di trasferimento
dei file installato presso l’utente.
3.3 Trasferimento dei dati con Visible Patient
Visible Patient esige che tutte le immagini trasferite siano rese anonime e fornite da e verso il sistema protetto di
trasferimento dei file della società. Visible Patient non accetterà immagini di ogni altro formato o trasferite in un altro
modo.
3.4 Nota sulla visualizzazione in trasparenza dei modelli 3D.
Molte attività permettono di visualizzare il modello 3D con la possibilità di utilizzare la trasparenza. La qualità della
resa dipende dall’hardware (in particolare dalla scheda grafica). Se il computer non è conforme ai requisiti hardware,
possono esserci delle approssimazioni di visualizzazione quando viene attivata la trasparenza del modello 3D.
Sono contemplate le seguenti attività:
• Visualizzazione del modello 3D
• Visualizzazione MPR 3D
11SDM-UM-VPSuite-Planning-1.0.12-it_v1 Visible Patient Planning
• Attività di applicazione di clip
• Attività di rappresentazione volumetrica
3.5 Avvertenza relativa alla rappresentazione volumetrica
La qualità e l’affidabilità della rappresentazione dipende dall’hardware (in particolare dalla scheda grafica). Se il
computer non è conforme ai requisiti hardware, possono esserci delle approssimazioni di visualizzazione nel momento
della fusione della rappresentazione volumetrica e della rappresentazione del modello 3D con trasparenza.
3.6 Avvertenza relativa ai volumi delle strutture anatomiche.
Nella suite Visible Patient, i volumi delle strutture anatomiche sono disponibili attraverso il gestionale di organi e
l’attività di applicazione di clip. Questi volumi sono calcolati a partire dalle immagini. Di conseguenza, la precisione
di questi volumi dipende dalla qualità dell’immagine iniziale (dimensione voxel dell’immagine).
Per maggiori informazioni, fare riferimento a Valutazioni dei territori vascolari e respiratori.
3.7 Avvertenza relativa alla visualizzazione dei segmenti di organi
L’attività di visualizzazione dei segmenti di organi (attività di applicazione di clip) si basa sulla ricostruzione dei
territori e i segmenti sono dedotti da un’immagine. Di conseguenza, i segmenti di organi sono un’approssimazione
della realtà.
3.8 Avvertenza relativa alla misura delle distanze
La manipolazione dello strumento di misura richiede una precisione estrema. Quando si misura una distanza su
un’immagine 3D, sia il contrasto, sia il livello di zoom devono essere regolati con precisione altrimenti le misure
potrebbero essere inesatte. Quando si misura una distanza su un modello 3D il livello di zoom deve essere regolato
con precisione.CAPITOLO 4
Caratteristiche tecnologiche
4.1 Configurazione sistema e caratteristiche
La Suite Visible Patient è concepita per funzionare su una piattaforma autonoma standard, attraverso il sistema op-
erativo installato (Windows o Mac). L’hardware di questa piattaforma è composto da un PC standard. Inoltre, tutti
i software inclusi nella suite (spiegati in dettaglio di seguito) possono essere installati su diversi computer e non è
necessario che siano collegati in rete.
4.1.1 PC - configurazione minima del sistema
• Sistema operativo : Windows 7 x64
• Processore : Intel Core i3
• Video : scheda grafica dedicata (dal 2012)
• Memoria : 4 GB RAM
• Archiviazione : 10 GB di spazio su disco
• Internet : collegamento internet a banda larga
• Media : non richiesto
• Risoluzione : 1024x768 o superiore
4.1.2 PC - configurazione consigliata del sistema
• Sistema operativo : Windows 7 x64
• Processore : Intel Core i7 – 2.5 GHz
• Video : Nvidia GeForce GTX 760 o superiore
• Memoria : 16 GB RAM
13SDM-UM-VPSuite-Planning-1.0.12-it_v1 Visible Patient Planning
• Archiviazione : 300 GB di spazio su disco
• Internet : collegamento internet a banda larga
• Media : non richiesto
• Risoluzione : 1920x1080 risoluzione minima di visualizzazione
4.1.3 Mac - configurazione minima del sistema
• Sistema operativo : Mac OS 10.9 (Maverick). Ogni computer Apple commercializzato dal 2010
• Video : scheda grafica dedicata
4.1.4 Mac - configurazione consigliata del sistema
• Sistema operativo : Mac OS 10.9 (Maverick). Ogni computer Apple commercializzato da fine 2013
• Video : scheda grafica dedicata
4.2 Panoramica del software
4.2.1 Visible Patient Planning
Visible Patient Planning include dei moduli dedicati alla gestione dei dati e all’analisi dei dati. Contiene un sottoin-
sieme di moduli del software Visible Patient Lab. Questo software offre una soluzione di visualizzazione flessibile
per aiutare i professionisti sanitari qualificati (generalmente clinici) nella valutazione dell’anatomia e della patologia
dei pazienti per pianificare la terapia o la chirurgia. Questo software fornisce uno strumento per modificare le immag-
ini e i modelli 3D creati con Visible Patient Lab. Queste immagini e moduli possono essere visualizzati secondo le
preferenze dei medici grazie a delle opzioni di visualizzazione configurabili o di protocolli standard. Visible Patient
Planning offre ai clinici un grande ventaglio di strumenti di visualizzazione e di analisi delle immagini e dei modelli.
4.3 Moduli del software
Il moduli della Suite Visible Patient possono essere raggruppati per categoria:
Categoria Funzionalità Visible Patient
Planning
Gestione dei dati Lettore di immagini DICOM (IRM/TDM) X
Gestione dei dati Lettura/esportazione dei dati VIsible Patient X
Analisi di immagini e di Rappresentazione multiplanare di immagini 2D X
superfici (MPR)
Analisi di immagini e di Rappresentazione volumetrica dell’immagine X
superfici
Analisi di immagini e di Atlante anatomico X
superfici
Analisi di immagini e di Visualizzazione del modello 3D X
superfici
Analisi di immagini e di Visualizzazione del modello 3D e dell’immagine X
superfici
Analisi di immagini e di Visualizzazione dei segmenti X
superficiSDM-UM-VPSuite-Planning-1.0.12-it_v1 Visible Patient Planning La tabella precedente raggruppa ogni modulo del software in: gestione di dati, analisi di immagini e superfici e trattamento di superficie. Inoltre, ogni modulo individuale del software è descritto in dettaglio di seguito. 4.3.1 Lettore di immagini DICOM (IRM/TDM) Questo modello permette al software di leggere i file DICOM e supporta le modalità IRM e TDM. L’interpretazione del volume dei dati 3D (funzione di tagli DICOM 2D) è automatico in questo modulo. Una serie DICOM contiene numerosi tagli DICOM 2D e questa serie di tagli può rappresentare dei volumi di dati diversi. Per costruire ogni volume di dati 3D i tagli devono essere filtrati, separati e riorganizzati. Il lettore DICOM utilizza la posizione/orientamento 3D di ogni taglio e il tempo di acquisizione dei tagli per separare e riorganizzare i tagli per fornire una ricostruzione volumetrica automatica dei dati 3D. Il lettore DICOM è utilizzato per leggere una cartella DICOM, importare i tagli DICOM 2D e interpretare i dati automaticamente per ricostruire tutti i volumi di dati 3D (immagine 3D). 4.3.2 Analizzare il manuale DICOM (IRM/TDM) Questo modulo più avanzato permette ai professionisti sanitari qualificati di filtrare manualmente i file DICOM per costruire il volume di dati 3D quando il lettore predefinito è guasto. Una serie DICOM contiene numerosi tagli DICOM 2D che possono rappresentare dei volumi di dati diversi. A livello, per costruire ogni volume di dati 3D i tagli devono essere filtrati, separati e riorganizzati. Questo analizzatore DICOM propone diversi filtri configurabili che funzionano su etichette DICOM. I professionisti sanitari qualificati combinano questi filtri per creare volumi di dati 3D a partire da immagini DICOM. 4.3.3 Lettura/esportazione dei dati VIsible Patient Questo modulo permette agli utenti di proteggere e caricare dati prodotti da VIsible Patient Lab. Questi dati con- tengono immagini, il modello 3D del paziente, ecc. Questo modulo gestisce anche la compatibilità all’indietro dei dati. I dati sono salvati in un formato proprietario sul sistema dei file per verificare (1) l’integrità dei file per assicu- rare il trasferimento verso un altro computer e (2) la versione dei file per gestire l’evoluzione e la compatibilità dei software. Il lettore di dati Visible Patient è utilizzato per leggere un file della Suite Visible Patient. Tutti i dati generati da Visible Patient Lab sono archiviati in questo file: le immagini 3D, i modelli 3D, gli atlanti anatomici e le segmentazioni. 4.3.4 Rappresentazione multiplanare di immagini 2D (MPR) MPR corrisponde alla tecnica di visualizzazione standard sviluppata e utilizzata sui posti di lavoro di imaging medicale professionale. L’attività di visualizzazione MPR 2D consente di visualizzare un’immagine in diversi orientamenti (assiale, frontale e sagittale). Include anche le finestre dell’immagine, il cambiamento di taglio nell’immagine attiva, la traslazione, lo zoom avanti/zoom indietro, informazioni sui voxel (coordinate e densità), il focus su una parte dell’immagine, la misura di distanza, lo screenshot ecc. I bordi dell’immagine sono rappresentati da un quadrato di colore (rosso, blu o verde) in funzione dell’asse selezionato. 4.3.5 Rappresentazione volumetrica dell’immagine Il modulo di rappresentazione volumetrica dell’immagine corrisponde a tecniche di visualizzazione avanzate svilup- pate e utilizzate sui luoghi di lavoro di imaging medicale professionale: una rappresentazione 3D del volume dei dati. Questo modulo permette questa visualizzazione e include un editor di funzione di trasferimento e molte funzioni di trasferimento automatiche pre-calcolate per proporre diverse rappresentazioni 3D.
SDM-UM-VPSuite-Planning-1.0.12-it_v1 Visible Patient Planning 4.3.6 Atlante anatomico Questo modulo permette agli utenti di unire due rappresentazioni di immagini planari con la trasparenza, di visualiz- zare il risultato taglio per taglio. La prima immagine corrisponde ai dati IRM/TDM, la seconda all’atlante anatomico del paziente (un’immagine a colori in cui ogni organo è rappresentato). Questa attività permette di verificare la modellazione e offre agli utenti una migliore comprensione dell’anatomia del paziente. 4.3.7 Visualizzazione del modello 3D Questo modello permette di rivedere il modello 3D del paziente e il suo volume con le interazioni 3D classiche, come la rotazione, la traslazione, lo zoom avanti/zoom indietro. La visibilità/trasparenza degli organi può essere gestita per migliorare la visualizzazione. 4.3.8 Visualizzazione del modello 3D e dell’immagine Questo modulo permette all’utente di unire un MPR di immagine 3D e un modello 3D in una stessa vista. Tutte le caratteristiche descritte in “MPR di immagine 2D” e “Visualizzazione del modello 3D” sono disponibili anche qui. 4.3.9 Visualizzazione dei segmenti Questo modulo consente di visualizzare i segmenti e i loro volumi insieme al volume degli organi. Come precisato nelle indicazioni di utilizzo questo modulo è disponibile solo per la modellazione avanzata dei polmoni/fegato/reni. L’interazione si basa sulle strutture tubolari per selezionare le segmentazione vascolari/respiratorie.
CAPITOLO 5
Istruzioni per l’installazione
5.1 Installare il software Visible Patient Planning
L’installazione del Visible Patient Planning può essere avviata da un file eseguibile.
5.1.1 Come installare Visible Patient Planning su Windows
Avviare l’installazione
Fare doppio clic sul file di installazione fornito da Visible Patient: verrà visualizzata la finestra di dialogo di benvenuto
seguente.
17SDM-UM-VPSuite-Planning-1.0.12-it_v1 Visible Patient Planning Fare clic su “Seguente” (“Next”) Accettare la licenza Viene visualizzato l’accordo di licenza.
SDM-UM-VPSuite-Planning-1.0.12-it_v1 Visible Patient Planning Leggere il contratto di licenza e fare clic su “Sono d’accordo” (“I agree”) per continuare l’installazione. (Se non si è d’accordo, fare clic su “Annulla” (“Cancel”) per annullare l’installazione.) Selezionare la cartella di destinazione Verrà visualizzata la cartella di destinazione in cui il software sarà installato.
SDM-UM-VPSuite-Planning-1.0.12-it_v1 Visible Patient Planning È possibile modificare questa cartella di destinazione facendo clic su “Sfoglia” (“Browse”) e selezionando una nuova cartella di destinazione. È possibile anche crearne una nuova facendo clic su “Crea una nuova cartella” (“Make New Folder”).
SDM-UM-VPSuite-Planning-1.0.12-it_v1 Visible Patient Planning Selezionare la cartella di destinazione e fare clic su “Ok”. Per continuare l’installazione, fare clic su “Successivo” (“Next”). Creare una scorciatoia È quindi possibile creare una scorciatoia per un accesso facilitato al software. Per impostazione predefinita, sarà creata una scorciatoia sul desktop del computer ma è possibile scegliere un’altra posizione. È possibile anche inserire un nome per creare una nuova cartella dal menù di avvio o decidere di non creare una scorciatoia.
SDM-UM-VPSuite-Planning-1.0.12-it_v1 Visible Patient Planning Terminare l’installazione Per continuare l’installazione, fare clic su “Installare” (“Install”). Inizia la fase d’installazione.
SDM-UM-VPSuite-Planning-1.0.12-it_v1 Visible Patient Planning L’installazione impiega qualche secondo. Quando ha terminato, un messaggio indica che l’installazione è terminata. Fare clic su “Termina” (“Finish”) per chiudere la finestra di configurazione.
SDM-UM-VPSuite-Planning-1.0.12-it_v1 Visible Patient Planning Visible Patient Planning è attualmente installato sul computer nella cartella di destinazione scelta. Lanciare il software È possibile avviare Visible Patient Plannic facendo clic sulla scorciatoia creata durante l’installazione (per impostazione predefinita sul desktop del computer). Se si riscontra un problema nel momento dell’installazione del software, contattare Visible Patient: support@visiblepatient.com. 5.1.2 Come installare Visible Patient Planning su Mac Avviare l’installazione Fare doppio clic sul file di installazione fornito da Visible Patient. Viene visualizzata la finestra Accordo di licenza software. Fare clic su “Accetta” (“Agree”) per continuare l’installazione. Installare l’applicazione Selezionare e inserire l’applicazione Visible Patient Planning nella scorciatoia dell’applicazione.
SDM-UM-VPSuite-Planning-1.0.12-it_v1 Visible Patient Planning Visible Patient Planning ora è installato. Lanciare il software Visible Patient Planning può essere avviato dalla cartella dell’applicazione facendo doppio clic sull’icona Visible Patient Planning. Se si riscontra un problema nel momento dell’installazione del software, contattare Visible Patient: support@visiblepatient.com.
SDM-UM-VPSuite-Planning-1.0.12-it_v1 Visible Patient Planning
CAPITOLO 6
Istruzioni per l’uso
6.1 Come caricare i dati
Ogni funzione del software si chiama “attività”. Ogni attività è visualizzata in una scheda dedicata della finestra
principale dell’applicazione. L’attività Séries è l’attività principale ed è sempre disponibile. A partire da questa
attività, altre attività possono essere avviate.
In Visible Patient Suite, two types of data can be loaded:
• VPZ data provided by Visible Patient
• DICOM data containing a CT or MR series.
27SDM-UM-VPSuite-Planning-1.0.12-it_v1 Visible Patient Planning
I dati sono divisi in serie che possono essere visualizzati utilizzando le diverse attività disponibili.
Four types of series are available:
• “Image series”: serie di immagini (imaging medicale)
• “Model series”: serie di modello (un insieme di ricostruzioni 3D)
• “Anatomical Atlas series”: serie di atlanti anatomiche
• “Clip Applying series”: serie di applicazione di clip
Queste serie possono poi essere aperte nelle attività seguenti:
• Attività MPR 2D, aperta con una Serie di immagini
• Attività MPR 3D, aperta con una Serie di immagini e una Serie di Modelli
• Attività di visualizzazione volumetrica, aperta con una Serie di immagini e una Serie di modelli opzionali
• Attività di modello 3D, aperta con una Serie di immagini
• Attività atlante anatomico, aperta con una Serie di atlante anatomico.
• Attività di lettore DICOM, non di dati di ingresso necessari
• Attività Sender, non di dati di ingresso necessari
Per caricare un file VPZ fare clic su “Open” e selezionare “File VPZ”. Nel selettore di file, selezionare un file VPZ su
un vostro computer e fare clic su “Open”.SDM-UM-VPSuite-Planning-1.0.12-it_v1 Visible Patient Planning Il principio è lo stesso per caricare i dati DICOM.
SDM-UM-VPSuite-Planning-1.0.12-it_v1 Visible Patient Planning Fare clic su “Open” e selezionare “Lettore DICOM”. Nel selezionatore di file, selezionare una cartella contenente dei file DICOM e fare clic su “Choose” (scegliere). 6.2 Come visualizzare un’immagine L’attività MPR 2D è dedicata alla visualizzazione di immagini medicali, in particolare delle strutture anatomiche. Questo si può fare in quattro semplici fasi. Questa attività sarà presentata attraverso la visualizzazione di un tumore epatico. Include funzionalità come la misura delle strutture anatomiche e lo screenshot della vista.
SDM-UM-VPSuite-Planning-1.0.12-it_v1 Visible Patient Planning 6.2.1 Condizioni preliminari Per avviare l’attività MPR 2D, selezionare una serie di immagini nell’attività Serie (Come caricare i dati) e fare clic su “Lancia attività”. Selezionare “2D MPR” e fare clic su OK”. 6.2.2 Visualizzare l’anatomia del paziente Iniziamo da una breve descrizione della struttura dell’attività.
SDM-UM-VPSuite-Planning-1.0.12-it_v1 Visible Patient Planning Questa attività si compone di tre visualizzazioni: una principale (vista sinistra) che rappresenta una vista assiale dell’immagine e due secondarie che rappresentano la vista sagittale e frontale. A titolo di esempio, le fasi seguenti si baseranno sull’analisi del tumore epatico di un paziente. Fase 1: navigare attraverso i tagli per localizzare una parte anatomica Sotto la vista assiale, spostare la barra scorrevole per navigare attraverso i tagli di immagine e localizzare il tumore nel fegato. Per utilizzare la barra scorrevole, fare clic e spostare il mouse.
SDM-UM-VPSuite-Planning-1.0.12-it_v1 Visible Patient Planning Fase 2: regolare le finestre Quando il tumore è localizzato, le finestre possono essere modificate tenendo il tasto destro del mouse premuto e spostando il cursore sull’immagine. Fase 3: determinare una parte anatomica Utilizzare il tasto centrale del mouse per concentrarsi sul tumore epatico, le tre finestre si concentrano sul punto cliccato.
SDM-UM-VPSuite-Planning-1.0.12-it_v1 Visible Patient Planning Fase 4: fornire i dettagli della regione anatomica Infine, potete migliorare la visualizzazione del tumore selezionando la rotella del mouse per fare uno zoom in avanti o indietro e utilizzando la combinazione del tasto “Maiuscolo” + clic tasto sinistro del mouse per spostare l’immagine. 6.2.3 Esempi di altre strutture anatomiche Lo scenario fornito in dettaglio in precedenza può essere applicato ad altre strutture anatomiche utilizzando l’attività MPR 2D. Di seguito, possono essere visualizzati molti esempi di strutture, Questo elenco non è esaustivo.
SDM-UM-VPSuite-Planning-1.0.12-it_v1 Visible Patient Planning 6.2.4 Informazioni complementari Informazioni complementari sulle immagini Sulla vista MPR in 2D si trovano numerose informazioni complementari relative all’immagine.
SDM-UM-VPSuite-Planning-1.0.12-it_v1 Visible Patient Planning
1. Nome del paziente
2. Contrassegno della posizione (questa informazione è anche mostrata sui lati superiore, destro, inferiore e sinistro della vist
• S : Superiore / I : Inferiore
• A : Anteriore / P : Posteriore
• R : Destro (“Right”) / L : Sinistro (“Left”)
3. Informazioni sull’immagine (informazioni avanzate, conoscenze in analisi di imaging medicali richieste)
• Sulla prima linea, ampiezza dei bordi dell’immagine attuale.
• Poi la larghezza della finestra dell’immagine attuale
• La terza riga mostra le coordinate e i valori dell’ultimo pixel selezionato (utilizzando il clic centrale
del mouse sull’immagine).SDM-UM-VPSuite-Planning-1.0.12-it_v1 Visible Patient Planning Prendere una misura Le strutture anatomiche possono essere misurate utilizzando gli strumenti di distanza. Per fare questo, fare clic prima su “Add distance” (Aggiungi distanza), poi spostare la distanza con i riferimenti che delimitano le estremità della misura. È possibile nascondere la distanza visualizzata: Ed anche eliminare una distanza:
SDM-UM-VPSuite-Planning-1.0.12-it_v1 Visible Patient Planning Cambiare l’orientamento dell’immagine nella visualizzazione centrale L’orientamento della visualizzazione centrale può essere modificato selezionando l’orientamento desiderato nel menù dedicato. Una volta che l’orientamento della vista principale è stato modificato, le altre visioni adattano il loro orientamento per visualizzare tutti gli assi allo stesso tempo.
SDM-UM-VPSuite-Planning-1.0.12-it_v1 Visible Patient Planning Salvare uno screenshot Per salvare la visualizzazione reale in quanto immagine, utilizzare il tasto dello screenshot.
SDM-UM-VPSuite-Planning-1.0.12-it_v1 Visible Patient Planning Ottenere il valore fisico di un voxel Un clic col tasto sinistro del mouse sull’immagine visualizza le coordinate e il valore del voxel situato sotto il cursore del mouse. L’unità di questo valore dipende dal tipo di immagine. 6.3 Come visualizzare un modello 3D. L’obiettivo principale dell’attività modello 3D è di visualizzare e interagire con il modello 3D. 6.3.1 Condizioni preliminari Per avviare un’attività modello 3D è necessaria una serie di modelli. Selezionarla nell’attività Serie (Come caricare i dati) e fare clic su “Launch activity” (lancia attività) per lanciare l’attività o fare doppio clic sulla serie. 6.3.2 Visualizzare l’anatomia del paziente Familiarizziamo con la struttura dell’attività. Esiste una vista principale nell’attività modello 3D.
SDM-UM-VPSuite-Planning-1.0.12-it_v1 Visible Patient Planning In questa vista 3D e grazie al gestionale di organi, è possibile effettuare molte interazioni con il vostro modello.
SDM-UM-VPSuite-Planning-1.0.12-it_v1 Visible Patient Planning Il gestionale di organi redige l’elenco di tutti gli organi presenti nel modello 3D. Permette di nascondere/visualizzare gli organi del modello e di cambiare il loro aspetto modificando il loro colore e la loro opacità. Il gestionale di organi fornisce anche informazioni sul volume degli organi. A titolo di esempio, le fasi seguenti si baseranno sull’analisi del tumore epatico di un paziente.
SDM-UM-VPSuite-Planning-1.0.12-it_v1 Visible Patient Planning Fase 1: nascondere organi per visualizzare una zona anatomica Alcuni organi possono ostruire la visualizzazione delle parti anatomiche. Attraverso il gestionale di organi, questi organi possono essere nascosti. Per fare questo, aprire il gestionale di organi e deselezionare l’organo che desiderate nascondere. È possibile poi modificarlo nuovamente barrando il caso dell’organo. Fase 2: modificare l’opacità di un organo Desiderate sicuramente visualizzare anche la parte interna dell’organo. Il gestionale di organi permette di modificare l’opacità di un organo. Per fare questo, aprire il gestionale di organi, selezionare l’organo desiderato e modificare l’opacità con la barra scorrevole sotto il gestionale di organi.
SDM-UM-VPSuite-Planning-1.0.12-it_v1 Visible Patient Planning Fase 3: fornire i dettagli della zona anatomica L’attività modello 3D vi permette di interagire con il vostro modello. È possibile far girare il modello facendo clic e tenendo premuto il tasto sinistro del mouse spostando il cursore. È possibile fare uno zoom in avanti o indietro con la rondella del mouse. Infine, è possibile far spostare il modello facendo clic e tenendo premuto il tasto centrale del mouse spostando il cursore.
SDM-UM-VPSuite-Planning-1.0.12-it_v1 Visible Patient Planning 6.3.3 Esempi di altre strutture anatomiche Lo scenario fornito in dettaglio in precedenza può essere applicato ad altre strutture anatomiche utilizzando l’attività Modello 3D. La seguente sezione redige l’elenco dei molteplici esempi di strutture che possono essere visualizzate. Questo elenco non è esaustivo.
SDM-UM-VPSuite-Planning-1.0.12-it_v1 Visible Patient Planning 6.3.4 Informazioni complementari Informazioni complementari sulle immagini L’attività Modello 3D visualizza il nome del paziente e un marcatore di orientamento sulla vista 3D.
SDM-UM-VPSuite-Planning-1.0.12-it_v1 Visible Patient Planning
SDM-UM-VPSuite-Planning-1.0.12-it_v1 Visible Patient Planning Riavviare la vista È possibile, in ogni momento, riavviare la visione grazie a uno dei tre tasti di riavvio situati sotto la vista principale. Questi tasti permettono di ritrovare la vista, assiale, frontale o sagittale. Salvare uno screenshot Se si desidera salvare la visualizzazione reale come immagine, utilizzare il tasto dello screenshot.
SDM-UM-VPSuite-Planning-1.0.12-it_v1 Visible Patient Planning 6.4 Come visualizzare un’immagine con un modello 3D. L’attività MPR 3D è dedicata alla visualizzazione di immagini medicali e modelli 3D. L’oggetto principale di questa attività è di visualizzare i modelli 3D con le relative immagini medicali corrispondenti. Questa attività include funzionalità come la misura delle strutture anatomiche e la protezione dello screenshot. 6.4.1 Condizioni preliminari Per avviare l’attività MPR 3D, sono necessarie una serie di immagini e la serie del modello associato. Generalmente, questi dati sono caricati da un file VPZ. Selezionare le due serie nell’attività “Series” (Come caricare i dati) tenendo premuto il tasto Ctrl durante la selezione della serie. Fare clic su “Launch activity” (lancia attività), selezionare 3D MPR” e fare clic su “Ok”. 6.4.2 Visualizzare l’anatomia del paziente La configurazione dell’attività MPR 3D si compone di tre visualizzazioni.
SDM-UM-VPSuite-Planning-1.0.12-it_v1 Visible Patient Planning La vista principale mostra il modello 3D e l’immagine associata. Le due altre mostrano la vista frontale e sagittale dell’immagine. A titolo di esempio, le fasi seguenti si baseranno sull’analisi del tumore epatico di un paziente. Fase 1: nascondere organi per visualizzare una zona anatomica Per visualizzare il tumore situato nel fegato, è possibile nascondere gli organi che non si desidera vedere su schermo. Per fare questo, fare clic sul tasto gestionale di organi e deselezionare gli organi da nascondere. Per maggiori informazioni sul funzionamento del gestionale d’organi, fare riferimento alla documentazione dell’attività sul modello 3D.
SDM-UM-VPSuite-Planning-1.0.12-it_v1 Visible Patient Planning Fase 2: ruotare il modello per avere una visione globale Per far girare il modello 3D tenere primo il tasto sinistro del mouse sulla vista principale e spostate il cursore. Il modello e l’immagine ruoteranno di conseguenza. Fase 3: fornire i dettagli della zona anatomica Utilizzare la rondella del mouse per effettuare uno zoom avanti o indietro. È possibile spostare la vista tenendo il tasto Maj premuto, tenendo premuto il tasto centrale del mouse e facendo scivolare il mouse sulla vista.
SDM-UM-VPSuite-Planning-1.0.12-it_v1 Visible Patient Planning Fase 4: aggiornamento del taglio visualizzato. Utilizzare la barra scorrevole sotto la vista principale per modificare il taglio visualizzato. Il taglio corrispondente all’orientamento selezionato sarà aggiornato di conseguenza. Fase 5: misurare una parte anatomica Utilizzare il tasto “Add distance” per posizionare una nuova misura su vista. Una volta attuata, la distanza può es- sere spostata mantenendo il tasto sinistro del mouse premuto su uno dei due punti di misura situati all’estremità del segmento. 6.4.3 Esempi di altre strutture anatomiche Lo scenario fornito in dettaglio in precedenza può essere applicato ad altre strutture anatomiche utilizzando l’attività MPR 3D. Di seguito, possono essere visualizzati molti esempi di strutture, Questo elenco non è esaustivo.
SDM-UM-VPSuite-Planning-1.0.12-it_v1 Visible Patient Planning 6.4.4 Informazioni complementari Informazioni complementari sulle immagini Numerose informazioni complementari sull’immagine si trovano sulla vista MPR 3D
SDM-UM-VPSuite-Planning-1.0.12-it_v1 Visible Patient Planning
1. Nome del paziente
2. Contrassegno di orientamento
3. Informazioni sull’immagine (informazioni avanzate, conoscenze in analisi di imaging medicali richieste)
• Sulla prima linea, ampiezza dei bordi dell’immagine attuale.
• Poi la larghezza della finestra dell’immagine attuale
• Sulla terza riga, le coordinate e il valore dell’ultimo voxel selezionato.
Regolare le finestre
È possibile modificare le finestre tenendo premuto il tasto destro mentre si sposta il cursore.SDM-UM-VPSuite-Planning-1.0.12-it_v1 Visible Patient Planning Interesse su una zona anatomica Utilizzare il tasto centrale del mouse per concentrarsi su una zona anatomica. Quando si sceglie un punto su una vista, i tre piani di taglio (assiale, frontale e sagittale) si incrociano su questo punto. Riavviare la vista
SDM-UM-VPSuite-Planning-1.0.12-it_v1 Visible Patient Planning
È possibile, in ogni momento, riavviare la visione grazie a uno dei tre tasti di riavvio situati sotto la vista principale.
Questi tasti permettono di ritrovare la vista, assiale, frontale o sagittale.
Selezionare l’orientamento dell’immagine
La modalità di orientamento può essere selezionata grazie al menù dedicato posto sotto la vista principale. Quando
l’orientamento è cambiato, la barra scorrevole aggiorna la vista corrispondente quando è spostata.
Selezionare il numero dei piani dell’immagine
Il numero di piani mostrato può essere modificato utilizzando il selettore posto sotto la vista principale: Sono
disponibili tre modalità:
• No slices (“niente taglio”) elimina tutti i piani
• One slice (“un taglio”) mostra solo il piano dell’asse selezionato
• Three slices (“tre tagli”) mostra i tre pianiSDM-UM-VPSuite-Planning-1.0.12-it_v1 Visible Patient Planning Salvare uno screenshot Per salvare la visualizzazione reale in quanto immagine, utilizzare il tasto dello screenshot. Effettuare misure nelle visioni secondarie Per spiegazioni su come effettuare misure su un’immagine medica 2D, fare riferimento alla documentazione dell’attività MPR 2D sezione “Intraprendere misure”. 6.5 Come visualizzare una rappresentazione volumetrica. L’attività di rappresentazione volumetrica è dedicata alla visualizzazione dell’immagine medicale in qualità di rappre- sentazione volumetrica. L’attività permette di integrare il modello 3D associato alla rappresentazione volumetrica per una migliore comprensione dell’anatomia del paziente. Questa attività include un gestionale delle funzioni di trasferimento che permette di modificare la visualizzazione della rappresentazione volumetrica in funzione delle parti anatomiche che si desidera visualizzare. 6.5.1 Condizioni preliminari Per avviare un’attività di rappresentazione volumetrica, è necessaria una serie di immagini. In maniera facoltativa, la serie di modelli corrispondente può essere associata. Selezionare la serie nell’attività Séries (Come caricare i dati), fare clic su “Launch activity”, selezionare “Rappresentazione volumetrica” e fare clic su “Ok”. 6.5.2 Visualizzare l’anatomia del paziente Iniziamo da una breve descrizione della struttura dell’attività.
SDM-UM-VPSuite-Planning-1.0.12-it_v1 Visible Patient Planning Questa attività si compone di due viste. La vista principale a sinistra mostra la rappresentazione volumetrica dell’im- magine. La vista sulla destra si compone di due schede. La prima mostra una vista assiale dell’immagine. La seconda è un editor di funzione di trasferimento. A titolo di esempio, le fasi seguenti si baseranno sull’analisi del tumore epatico di un paziente. Fase 1: nascondere il modello 3D
SDM-UM-VPSuite-Planning-1.0.12-it_v1 Visible Patient Planning Se l’attività è stata lanciata con un’immagine e un modello, si può voler forse nascondere il modello per vedere unicamente la rappresentazione volumetrica. A questo scopo, deselezionare il tasto “Show Mesh” (mostra rete). Fase 2: selezionare una funzione di trasferimento È possibile modificare la funzione di trasferimento della rappresentazione volumetrica per mostrare altre parti anatomiche. La funzione di trasferimento stabilisce una corrispondenza tra il valore dei pixel e i colori per far risaltare le informazioni specifiche. Per modificare la funzione di trasferimento, fare clic sul selezionatore di funzione di trasferimento e selezionare quella di cui si ha bisogno. Fase 3: regolare le finestre La rappresentazione volumetrica può essere regolata modificando le finestre dell’imaging medicale. Questo può essere fatto esattamente allo stesso modo dell’attività MPR 2D (Fase 2: regolare le finestre).
SDM-UM-VPSuite-Planning-1.0.12-it_v1 Visible Patient Planning
Fase 4: visualizzare un modello 3D nella rappresentazione volumetrica
Come nella fase 1, è possibile mostrare dei modelli 3D facendo clic sul tasto “Show Mesh” (mostra rete). Il gestionale
di organi è disponibile in questa attività. Quindi è possibile modificare l’opacità e il colore dei modelli di organi
dall’attività Modello 3D. Per le fasi seguenti, mostreremo il tumore epatico del paziente nella vista volumetrica.
Fase 5: fornire i dettagli di una zona anatomica
Le interazioni della rappresentazione volumetrica sono le stesse delle interazioni nell’attività Modello 3D.
Fase 6: utilizzare il cursore di taglio 3D.
Per localizzare un punto nella vista della rappresentazione volumetrica, è possibile utilizzare il cursore di taglio 3D
disponibile nel menu “View” (vista):
• fare clic su “Show 3D slice cursor” (mostra cursore di taglio 3D)
• Fare clic su “Configure 3D slice cursor” (configurare cursore di taglio 3D)SDM-UM-VPSuite-Planning-1.0.12-it_v1 Visible Patient Planning Poi, scegliere semplicemente un punto nella vista di destra utilizzando il tasto centrale del mouse. Il punto legato sarà visualizzato nella vista della rappresentazione volumetrica da una sfera bianca. Sull’immagine sotto, il cursore è spostato sul tumore epatico del paziente. Le interazioni del negatoscopio sono le stesse delle interazioni nell’attività Modello 2D. Fase 7: aggiornamento della casella di ritaglio La visualizzazione del volume può essere migliorata utilizzando la casella di ritaglio. Per utilizzarla, fare clic su “Show/Hide box cropping” (mostra/nascondi casella di ritaglio). Può essere quindi spostata o ridimensionata facendo clic e scorrendo uno dei riferimenti centrali della faccia della casella. Il volume sarà ritagliato di conseguenza. È possibile riavviare la casella facendo clic su “Reset box cropping” (resettare casella di ritaglio). 6.5.3 Esempi di altre strutture anatomiche Lo scenario fornito in dettaglio in precedenza può essere applicato ad altre strutture anatomiche utilizzando l’attività di rappresentazione volumetrica. La seguente sezione redige l’elenco dei molteplici esempi di strutture che possono essere visualizzate. Questo elenco non è esaustivo.
SDM-UM-VPSuite-Planning-1.0.12-it_v1 Visible Patient Planning 6.5.4 Informazioni complementari Informazioni complementari sulle immagini La visione della rappresentazione volumetrica mostra un marcatore di orientamento e il nome del paziente, come nell’attività Modello 3D.
SDM-UM-VPSuite-Planning-1.0.12-it_v1 Visible Patient Planning Editor di funzione di trasferimento Il gestionale di funzione di trasferimento permette di creare, riavviare, rinominare, cancellare, proteggere e caricare funzioni di trasferimento. Per l’editor di funzioni di trasferimento, è possibile personalizzare le funzioni tracciando punti colorati sull’istogramma dell’immagine. Salvare uno screenshot È possibile fare degli screenshot della visione della rappresentazione volumetrica con il tasto di screenshot, come in ogni altra attività. Modificare l’orientamento del negatoscopio 2D To get an explanation on how the cross displaying system works, please refer to the MPR2D activity documentation (see Cambiare l’orientamento dell’immagine nella visualizzazione centrale). 6.6 Come utilizzare l’attività Atlante Anatomico L’attività Atlante Anatomico è dedicata alla visualizzazione delle parti anatomiche segmentate grazie alle zone colorate dell’immagine chiamate atlante.
SDM-UM-VPSuite-Planning-1.0.12-it_v1 Visible Patient Planning 6.6.1 Condizioni preliminari Per avviare l’attività Atlante Anatomico, è necessaria una serie di atlante anatomico. Generalmente, questi dati sono caricati da un file VPZ. Selezionare queste serie dall’attività Serie (Come caricare i dati) e fare clic su “Launch activity” (lancia attività) o fare doppio clic sulla serie. 6.6.2 Visualizzare l’anatomia del paziente L’attività include una vista dell’immagine che permette di localizzare le parti anatomiche segmentate. A titolo di esempio, le fasi seguenti si baseranno sull’analisi del tumore al polmone di un paziente.
SDM-UM-VPSuite-Planning-1.0.12-it_v1 Visible Patient Planning Fase 1: aggiornamento della trasparenza dell’atlante anatomico L’attività Altante Anatomico consente di modificare la trasparenza dell’atlante per migliorare la comprensione di diverse parti anatomiche. Per fare questo, utilizzare la barra scorrevole che determina la trasparenza situata sotto la vista dell’immagine. L’atlante può anche essere nascosto deselezionando la casella di visibilità a fianco della barra scorrevole di trasparenza. Fase 2: localizzazione una parte anatomica
SDM-UM-VPSuite-Planning-1.0.12-it_v1 Visible Patient Planning
Per localizzare una parte anatomica specifica, utilizzare la barra scorrevole situata sopra la barra scorrevole determinan-
do la trasparenza. Dopo aver selezionato il taglio, la trasparenza può essere aggiornata per migliorare la visualizzazione
del tumore.
6.6.3 Esempi di altre strutture anatomiche
Lo scenario fornito in dettaglio in precedenza può essere applicato ad altre strutture anatomiche utilizzando l’attiv-
ità Atlante Anatomico. La seguente sezione redige l’elenco dei molteplici esempi di strutture che possono essere
visualizzate. Questo elenco non è esaustivo.
6.6.4 Informazioni complementari
Informazioni complementari sulle immagini
Proprio come nell’attività MPR 2D, le informazioni dell’immagine sono mostrate sulla vista.
1. Nome del paziente
2. Marcatore della posizione (questa informazione è anche mostrata sui lati superiore, sinistro, inferiore e destro
della visione)
• S : Superiore / I : InferioreSDM-UM-VPSuite-Planning-1.0.12-it_v1 Visible Patient Planning
• A : Anteriore / P : Posteriore
• R : Destro (“Right”) / L : Sinistro (“Left”)
3. Informazioni sull’immagine (informazioni avanzate, conoscenze in analisi di imaging medicali richieste)
• Sulla prima linea, ampiezza dei bordi dell’immagine attuale.
• Poi la larghezza della finestra dell’immagine attuale
• Sulla terza riga, le coordinate e il valore dell’ultimo voxel selezionato.
Regolare le finestre
Come nelle altre attività che includono un negatoscopio 2D, la finestra può essere modificata tenendo permuto il tasto
destro del mouse spostando il cursore. Solo le finestre di immagine sono compromesse, la visualizzazione dell’atlante
resta immutata.
Selezionare la modalità di orientamento.
Come nelle altre attività che includono un negatoscopio 2D, la modalità di orientamento può essere selezionata con il
selettore situato sopra la vista principale. Quando viene scelta la modalità di orientamento, la barra scorrevole quando
viene spostata aggiorna la vista corrispondente..
Salvare uno screenshot
Per salvare la visualizzazione reale in qualità di immagine, utilizzare il tasto screenshot come nelle altre attività.
6.7 Come visualizzare i segmenti
L’attività di applicazione di clip è dedicata alla visualizzazione dei segmenti (notare che i segmenti sono approssima-
tivi). Le clip possono essere poste sulla rete dell’organo per mostrare i diversi segmenti e approssimazioni dei volumi
calcolati.
6.7.1 Condizioni preliminari
Per avviare un’attività di Applicazione di clip, è richiesta una serie di applicazione di clip. Generalmente, questi dati
sono caricati da un file VPZ. Selezionare la serie nell’attività Serie (Come caricare i dati) e fare clic su “Launch
activity” (lancia attività) per lanciare l’attività o fare doppio clic sulla serie.Puoi anche leggere