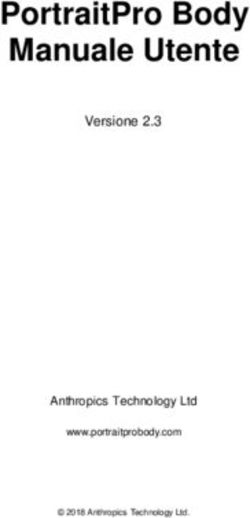HP Image Assistant Guida per l'utente - FTP Directory Listing
←
→
Trascrizione del contenuto della pagina
Se il tuo browser non visualizza correttamente la pagina, ti preghiamo di leggere il contenuto della pagina quaggiù
HP Image Assistant Guida per l'utente
© Copyright 2017 HP Development Company, L.P. Microsoft e Windows sono marchi o marchi registrati di Microsoft Corporation negli Stati Uniti e/o in altri paesi. Software per computer riservato. Il possesso, l'utilizzo o la copia del software richiedono la concessione da parte di HP di una licenza valida. In conformità con quanto previsto da FAR 12.211 e 12.212, il Software commerciale per computer, la documentazione del Software per computer e i dati tecnici per articoli commerciali vengono concessi in licenza al Governo degli Stati Uniti in base alla licenza commerciale standard del fornitore. Le informazioni contenute in questo documento sono soggette a modifiche senza preavviso. Le sole garanzie per i prodotti e i servizi HP sono definite nelle norme esplicite di garanzia che accompagnano tali prodotti e servizi. Nulla di quanto contenuto nel presente documento va interpretato come costituente una garanzia aggiuntiva. HP non risponde di eventuali errori tecnici ed editoriali o di omissioni presenti in questo documento. Prima edizione: aprile 2017 Numero di parte del documento: 936944-061
Stringa sintattica immessa dall'utente
Il testo da immettere in un'interfaccia utente è indicato da un font a spaziatura fissa.
Elemento Descrizione
Testo senza parentesi Elementi da digitare esattamente come appaiono
Segnaposto per un valore da fornire; omettere le parentesi
[Testo fra parentesi quadre] Elementi opzionali; omettere le parentesi
{Testo fra parentesi graffe} Un insieme di elementi fra cui scegliere un solo elemento; omettere le parentesi
| Un separatore di elementi fra cui scegliere un solo elemento; omettere la barra
verticale
... Elementi che possono o devono ripetersi; omettere i puntini di sospensione
iiiiv Stringa sintattica immessa dall'utente
Sommario
1 Informazioni introduttive .............................................................................................................................. 1
Glossario ................................................................................................................................................................ 1
Requisiti di sistema ................................................................................................................................................ 2
Casi d'uso di HPIA ................................................................................................................................................... 2
Download di HPIA ................................................................................................................................................... 3
2 Componenti e configurazione di HPIA .............................................................................................................. 4
Componenti di HPIA ............................................................................................................................................... 4
Interfaccia utente di HPIA ...................................................................................................................................... 4
Test della connessione ........................................................................................................................ 4
Esecuzione di HPImageAssistant.exe ................................................................................................. 4
Modifica della lingua dell'interfaccia utente ....................................................................................... 4
Configurazione di un proxy Web .......................................................................................................... 4
Recupero dell'elenco di piattaforme supportate ................................................................................ 5
3 Analisi di un'immagine di sistema ................................................................................................................... 6
Analisi del riepilogo ............................................................................................................................................... 6
Summary (Riepilogo) ........................................................................................................................... 7
Recommendations (Raccomandazioni) .............................................................................................. 7
Device Drivers (Driver del dispositivo) ................................................................................................ 8
Installed Software (Software installato) ............................................................................................. 9
QFEs (QFE) ........................................................................................................................................... 9
Security (Protezione) ........................................................................................................................... 9
Firmware ............................................................................................................................................ 10
BIOS Settings (Impostazioni BIOS) .................................................................................................... 10
Salvataggio di un file di risultati .......................................................................................................................... 11
4 Acquisizione di un'immagine ......................................................................................................................... 12
5 Migrazione di un sistema operativo ............................................................................................................... 13
Considerazioni sulla migrazione ......................................................................................................................... 13
Aggiornamento "in-place" ................................................................................................................................... 13
Migrazione da Windows 8.1 o Windows 7 a Windows 10 ................................................................................... 13
Summary (Riepilogo) ......................................................................................................................... 14
Recommendations (Raccomandazioni) ............................................................................................ 14
Download dei pacchetti .................................................................................................. 15
vSoluzioni comuni ............................................................................................................. 15
WinPE Driver Pack (Pacchetto driver WinPE) ............................................... 15
BIOS Setup Password (Password di configurazione del BIOS) ..................... 16
Prepare TPM (Prepara TPM) ......................................................................... 16
BIOS ............................................................................................................... 16
BIOS Settings (Impostazioni BIOS) ............................................................... 16
TPM ............................................................................................................... 16
HP-Verified Driver Pack (Pacchetto driver verificato da HP) ....................... 16
Custom Driver Pack (Pacchetto driver personalizzato) ............................... 16
Drivers not included in Driver Pack (Driver non inclusi nel pacchetto
driver) ............................................................................................................ 17
Software ....................................................................................................... 17
Resoconto HTML della migrazione .................................................................................................... 17
Downgrade da Windows 10 a Windows 7 ........................................................................................................... 17
Appendice A Aggiornamento del firmware TPM ................................................................................................. 18
Piattaforme supportate ....................................................................................................................................... 18
Sistemi operativi supportati ................................................................................................................................ 18
Altri prerequisiti di sistema ................................................................................................................................. 18
Appendice B Problemi di connessione o proxy ................................................................................................... 19
Indice analitico ............................................................................................................................................... 20
vi1 Informazioni introduttive
HP Image Assistant (HPIA) è uno strumento di confronto fra le immagini di Windows® che acquisisce i file di
configurazione dei metadati dalle immagini, confronta i file di configurazione delle immagini e fornisce
raccomandazioni per aiutare l'utente a sviluppare, mantenere e supportare le immagini allo scopo di ottenere
prestazioni ottimali di Windows.
HPIA può confrontare le immagini di riferimento sviluppate da HP con le immagini target sviluppate dal
reparto IT per evidenziare le differenze in elementi come la versione del BIOS, le impostazioni del BIOS, i
driver del dispositivo, il software installato e gli aggiornamenti di Windows. Automatizzando questi confronti
e fornendo un'interfaccia che consente di individuare rapidamente le differenze e di scaricare e installare gli
aggiornamenti, HPIA riduce il tempo necessario per sviluppare e mantenere immagini di Windows di qualità
con i corretti driver del dispositivo, patch software e impostazioni del BIOS per i computer business HP.
Glossario
● Immagine di riferimento: un file XML estratto da un'immagine di sistema nota e corretta, da usare come
riferimento. Un amministratore IT può usare le immagini di riferimento fornite da HP, che corrispondono
allo stato originale di fabbrica, oppure creare e mantenere immagini di riferimento tramite HPIA. Il file di
configurazione dell'immagine contiene metadati che descrivono l'immagine, ma non è una vera e propria
immagine.
● Immagine target: un file XML di un'immagine che è possibile confrontare con un'immagine di
riferimento. HPIA può generare un'immagine target di un sistema con HPIA in esecuzione oppure può
usare un'immagine target acquisita in precedenza da qualsiasi sistema. Il file di configurazione
dell'immagine contiene metadati che descrivono l'immagine, ma non è una vera e propria immagine.
● ID sistema piattaforma: una stringa esadecimale di quattro caratteri che identifica una piattaforma HP.
Per recuperare questa stringa, usare uno dei metodi descritti di seguito.
– Nel prompt dei comandi, immettere il seguente comando:
wmic path win32_baseboard get product /value
L'ID sistema piattaforma appare come nell'esempio seguente, dove 212A è l'ID:
Product=212A
– In uno strumento con query WMI, come WBEMTest, eseguire la seguente query:
select Product from Win32_BaseBoard
Il valore Product è l'ID sistema piattaforma (per esempio, 212A).
● QFE: l'aggiornamento software rilasciato da Microsoft a un canale di rilascio a distribuzione limitata per
risolvere gravi problemi di instabilità, problemi di sicurezza, problemi di preinstallazione e problemi
segnalati dai clienti.
● Pacchetto driver: un bundle di tutti i file driver (INF) di cui è possibile eseguire una "injection" in
un'immagine di un sistema operativo tramite lo strumento Microsoft DISM.exe.
● Computer di riferimento: la sorgente dell'immagine del sistema operativo acquisita e distribuita ad altri
computer.
Glossario 1● TPM: l'abbreviazione di Trusted Platform Module, un microcontroller dedicato standard di settore che
fornisce funzioni di base legate alla sicurezza.
● Configuration Manager: l'abbreviazione di Microsoft® System Center Configuration Manager, il software
di gestione dei sistemi enterprise.
● MDT: l'abbreviazione di Microsoft Deployment Toolkit, una raccolta unificata di strumenti, processi e
linee guida per automatizzare il deployment di desktop e servizi.
Requisiti di sistema
HPIA richiede una delle seguenti versioni del sistema operativo (OS) Windows e di .NET Framework 4.5.
NOTA: HPIA non è supportato sui computer con sistemi operativi mobili o integrati.
Sistema operativo .NET Framework 4.5
Windows 10 Incluso nella release dell'OS
Windows 8.1 Incluso nella release dell'OS
Windows 7 SP1 Visitare il sito Web https://www.microsoft.com/en-us/download/
details.aspx?id=30653 per scaricare e installare il software .NET
Framework 4.5.
HPIA può acquisire e analizzare i file di configurazione delle immagini XML da alcuni computer HP Elite, HP Pro
e workstation HP con i sistemi operativi Windows 10, Windows 8.1 o Windows 7 SP1. Per un elenco completo
di piattaforme supportate da HPIA, visitare il sito Web https://ftp.hp.com/pub/caps-softpaq/cmit/
imagepal/ref/platformList.html.
Casi d'uso di HPIA
La suite di strumenti HPIA può essere usata in diverse fasi del ciclo di vita di un'immagine di un sistema
operativo: sviluppo, deployment, manutenzione e supporto.
Durante il processo di sviluppo dell'immagine, HPIA può essere usato dagli amministratori IT per verificare che
tutti i componenti necessari siano inclusi e aggiornati, migliorando così la qualità dell'immagine senza
bisogno di aggiornamenti o verifiche manuali.
HPIA fornisce inoltre informazioni e supporto per la gestione di impostazioni del BIOS, preoccupazioni di base
relative alla sicurezza, QFE e software opzionale. Una volta finalizzata l'immagine di riferimento, HPIA può
acquisire, analizzare e salvare i file di configurazione dell'immagine XML dalle piattaforme supportate per
esigenze di supporto e manutenzione future.
Una volta sviluppata e distribuita l'immagine, HP raccomanda di eseguirne periodicamente la manutenzione
per apportare miglioramenti alla sicurezza e alle prestazioni e per installare correzioni dei bug. HPIA può
analizzare il file di configurazione dell'immagine XML memorizzato confrontandolo con l'immagine di
riferimento HP più recente per identificare, ottenere e installare gli aggiornamenti disponibili. Dopo
aggiornamenti importanti a un'immagine, è consigliabile usare HPIA per acquisire un file di configurazione
XML come riferimento futuro.
Se occorre risolvere un problema dell'utente finale legato a BIOS, impostazioni del BIOS, driver o software, è
possibile eseguire HPIA sul sistema per un confronto con la corrispondente immagine di riferimento HP o un
altro file XML di un'immagine nota e corretta.
2 Capitolo 1 Informazioni introduttiveSe occorre contattare HP per supporto in merito a problemi legati a BIOS, driver o software, è possibile
acquisire un file di configurazione dell'immagine XML dal sistema e inviarlo ad HP, che fornirà aiuto per la
risoluzione del problema.
Dopo un aggiornamento "in-place", un amministratore IT può eseguire HPIA su un computer di riferimento per
analizzare se il software HP è aggiornato e quindi aggiornarlo, se necessario. Per scenari "wipe-and-load",
l'amministratore IT può eseguire HPIA su un sistema rappresentativo di cui eseguire la migrazione e ottenere
le raccomandazioni HP per la migrazione dell'OS. Queste raccomandazioni includono i passaggi di alto livello
per la migrazione con raccomandazioni dettagliate su impostazioni HP, aggiornamenti e migliori prassi per
aiutare a ridurre il tempo necessario per la preparazione e l'esecuzione di una migrazione.
Download di HPIA
1. Visitare la pagina all'indirizzo http://www.hp.com/go/clientmanagement.
2. Da Resources (Risorse), selezionare HP Download Library (Libreria download HP).
3. Scaricare il SoftPaq HP Image Assistant.
4. Fare doppio clic sul SoftPaq scaricato e seguire le istruzioni visualizzate per estrarre i file di HPIA. I file di
HPIA vengono salvati nella destinazione specificata nel processo guidato.
Download di HPIA 32 Componenti e configurazione di HPIA
Componenti di HPIA
HPIA include HPImageAssistant.exe, ImageCapture.exe, file delle risorse per le lingue e altri file di supporto.
HPIA può essere eseguito da un'unità flash USB, un computer target o qualsiasi altro computer con sistema
operativo Windows 10, Windows 8.1 o Windows 7. HPIA non aggiorna il registro né copia file sul computer
target.
HPImageAssistant.exe è l'interfaccia utente di HPIA.
NOTA: HPImageAssistant.exe supporta il parametro /debug per scrivere i file di registro per la risoluzione
dei problemi.
ImageCapture.exe è uno strumento standalone che acquisisce un file di configurazione dell'immagine XML che
può quindi essere confrontato con un'immagine di riferimento.
Occorre eseguire questi file .exe come amministratore per acquisire i file di configurazione delle immagini
tramite HPIA.
Interfaccia utente di HPIA
Test della connessione
Molte operazioni eseguite da HPIA fanno affidamento su dati di HP su Internet. Per impostazione predefinita,
HPIA usa Internet Explorer. Verificare di potersi connettere correttamente a uno dei seguenti link usando
Internet Explorer:
● https://hpia.hpcloud.hp.com/
● https://ftp.hp.com/pub/caps-softpaq/cmit/imagepal/ref/platformList.html
Se l'ambiente di rete richiede impostazioni proxy e non è possibile connettersi a nessuno dei link indicati,
eseguire HPIA e configurare il proxy Web. Vedere Configurazione di un proxy Web a pagina 4
Esecuzione di HPImageAssistant.exe
1. Fare clic con il pulsante destro del mouse su HPImageAssistant.exe.
2. Selezionare Esegui come amministratore.
Modifica della lingua dell'interfaccia utente
▲ Selezionare Languages (Lingue), quindi selezionare una delle lingue supportate.
Configurazione di un proxy Web
1. Selezionare Tools (Strumenti), quindi selezionare Proxy Configuration (Configurazione proxy).
2. Immettere le informazioni del proxy di rete.
3. Selezionare Salva.
4 Capitolo 2 Componenti e configurazione di HPIALe informazioni del proxy vengono salvate nel file di configurazione dello strumento, nella stessa
destinazione del file HPImageAssistant.exe. Le informazioni restano disponibili per l'utilizzo futuro.
Recupero dell'elenco di piattaforme supportate
▲ Selezionare Help (Guida), quindi selezionare Supported Platforms (Piattaforme supportate) per
visualizzare l'elenco di immagini di riferimento fornite da HP.
L'elenco di piattaforme supportate può essere organizzato per Product (Prodotto), OS (Sistema operativo),
Architecture (Architettura) o Last Modified (Ultima modifica) dell'immagine.
Interfaccia utente di HPIA 53 Analisi di un'immagine di sistema
1. Nella scheda Analyze image (Analizza immagine), selezionare un'opzione da Choose Target Image
(Scegli immagine target).
● Browse (Sfoglia): specifica il file di configurazione dell'immagine XML salvato da analizzare.
● (): seleziona il computer con HPIA in esecuzione da
analizzare. Quando viene avviata l'analisi, HPIA acquisisce le informazioni di configurazione
dell'immagine e le usa nell'analisi.
2. Selezionare un'opzione da Choose Reference Image (Scegli immagine di riferimento).
● Browse (Sfoglia): specifica il file di configurazione dell'immagine XML salvato da confrontare con
l'immagine target.
● (): seleziona il computer con HPIA in esecuzione da
confrontare con l'immagine target. Quando viene avviata l'analisi, HPIA acquisisce le informazioni
di configurazione dell'immagine e le usa nell'analisi. Ciò può essere utile negli scenari in cui il
computer attuale è un'immagine nota e corretta.
● (): seleziona automaticamente il file di configurazione dell'immagine
XML più recente fornito da HP. La selezione automatica del file XML dipende dall'ID del sistema,
dalla versione del sistema operativo e dall'architettura dell'immagine target.
NOTA: Per ricevere raccomandazioni da HPIA, occorre selezionare questa opzione.
Per usare questa opzione, è necessario essere connessi a Internet.
3. Selezionare Analyze (Analizza).
NOTA: Se l'ID del sistema, la versione del sistema operativo e l'architettura (64 bit o 32 bit)
dell'immagine di riferimento e dell'immagine target non corrispondono, non sarà possibile confrontare e
analizzare le immagini.
Una volta analizzati i file di configurazione delle immagini, apparirà un riepilogo.
Analisi del riepilogo
Dopo aver eseguito HPImageAssistant.exe, appare un riepilogo. Selezionare una delle altre schede per
visualizzare maggiori dettagli su driver del dispositivo, software installato, sicurezza, firmware e
impostazioni del BIOS. Se è stata selezionata l'opzione (), sarà presente la
scheda Recommendations (Raccomandazioni). Se non è stata selezionata l'opzione (), sarà presente la scheda QFEs (QFE).
Le schede Summary (Riepilogo), Security (Sicurezza) e Recommendations (Raccomandazioni) contengono
esclusivamente informazioni sull'immagine target. Le schede Device Drivers (Driver dispositivo), Installed
Software (Software installato), QFEs (QFE), Firmware e BIOS Settings (Impostazioni BIOS) contengono
informazioni sul confronto fra l'immagine target e l'immagine di riferimento.
La tabella seguente descrive le icone usate per aiutare l'utente ad analizzare i risultati e assegnare priorità
alle modifiche raccomandate da apportare all'immagine target.
6 Capitolo 3 Analisi di un'immagine di sistemaIcona Descrizione
Identifica i componenti presenti solo nell'immagine target.
Questi componenti spesso includono driver di terze parti, software installato dall'utente
e QFE.
Identifica i componenti presenti solo nell'immagine di riferimento.
Se si usa un'immagine di riferimento HP, appaiono tutti i driver disponibili.
Identifica i componenti uguali nell'immagine target e nell'immagine di riferimento.
Identifica i componenti per cui la versione installata nell'immagine target è precedente
alla versione nell'immagine di riferimento.
Identifica i componenti necessari per una piena funzionalità del sistema che non sono
presenti nell'immagine target.
Identifica i componenti presenti sia nell'immagine target sia nell'immagine di
riferimento, ma con differenze non descritte dagli altri filtri.
Le differenze possono includere componenti creati da diversi produttori o una versione
più recente installata nell'immagine target.
Summary (Riepilogo)
La scheda Summary (Riepilogo) riassume lo stato complessivo e la sicurezza generale dell'immagine target. Il
riepilogo include dettagli su configurazione firmware, piattaforma e BIOS, driver mancanti, driver obsoleti,
aggiornamenti software raccomandati da HP, software obsoleto e impostazioni di sicurezza.
Il riepilogo Security Settings (Impostazioni di sicurezza) include dettagli sull'attivazione e sull'aggiornamento
di una protezione antivirus e antispyware, sull'attivazione del firewall e sull'impostazione di una password di
configurazione del BIOS. Questa sezione indica inoltre se l'immagine target contiene certificati root con chiave
privata incorporata. Per ulteriori informazioni, vedere Security (Protezione) a pagina 9.
Nella sezione BIOS Configuration (Configurazione BIOS), Different (Differenti) indica le impostazioni del BIOS
presenti sia nell'immagine target sia nell'immagine di riferimento, ma con valori differenti. Added (Aggiunti) e
Missing (Mancanti) indicano le impostazioni del BIOS aggiunte o rimosse tra le release del BIOS.
La sezione Firmware indica il numero di componenti firmware obsoleti nell'immagine target.
Recommendations (Raccomandazioni)
NOTA: La scheda Recommendations (Raccomandazioni) è disponibile solo se si seleziona l'opzione () come immagine di riferimento.
La scheda Recommendations (Raccomandazioni) mostra le versioni più recenti di BIOS, driver e software
installato nell'immagine target e nell'immagine di riferimento. In base al confronto, HPIA raccomanda
l'installazione di eventuali componenti mancanti o più recenti nell'immagine target.
Nella colonna Softpaq, l'icona del documento rimanda alle note di rilascio del SofPaq, mentre l'icona CVA
rimanda al file CVA del SoftPaq. L'icona INF mostra se è disponibile il supporto all'installazione basata su INF.
L'icona HP System Software Manager (SSM) segnala la disponibilità dell'installazione invisibile.
Per installare o aggiornare un componente:
1. Se occorre installare il software aggiuntivo prima di installare un SoftPaq, sarà elencato in Prerequisites
(Prerequisiti). Se è presente un segno di spunta verde accanto al prerequisito, significa che è già
Analisi del riepilogo 7installato nel sistema. Scaricare e installare i prerequisiti necessari finché tutti non sono contrassegnati
da un segno di spunta verde.
2. Nella colonna Softpaq, selezionare il link per scaricare il SoftPaq.
- oppure -
Per scaricare più SoftPaq contemporaneamente, selezionare la casella accanto al nome di ogni
aggiornamento.
3. Selezionare Download.
4. Selezionare un'opzione per il download.
● Download Softpaq(s) only (Scarica solo Softpaq): scarica i SoftPaq.
– Extract Softpaq Files (Estrai file Softpaq): se si seleziona l'opzione Download Softpaq(s) only
(Scarica solo Softpaq), è possibile selezionare anche questa opzione per estrarre i file dopo il
download.
● Download Softpaq(s), extract files, and install (Scarica Softpaq, estrai file e installa): scarica,
estrae e installa i SoftPaq sul computer con HPIA in esecuzione. Per usare questa funzione, occorre
che i SoftPaq selezionati supportino l'installazione invisibile.
5. Selezionare Start.
Device Drivers (Driver del dispositivo)
La scheda Device Drivers (Driver del dispositivo) fornisce informazioni sui driver del dispositivo installati
nell'immagine target e nell'immagine di riferimento, inclusi descrizione della classe, nome del driver, ID del
dispositivo, produttore del dispositivo, fornitore del driver, data dell'ultimo aggiornamento del driver e
versione del driver. Selezionare l'icona Microsoft Excel accanto alla barra di ricerca per esportare i dettagli sui
driver del dispositivo in un file CSV.
Per esportare i dettagli sui driver del dispositivo in un file CSV:
▲ Selezionare l'icona Microsoft Excel.
Per visualizzare un insieme specifico di driver, selezionare uno o più dei seguenti filtri:
● Target Image Only (Solo immagine target): mostra i driver installati nell'immagine target ma non
nell'immagine di riferimento
● Reference Image Only (Solo immagine di riferimento): mostra i driver installati nell'immagine di
riferimento ma non nell'immagine target
● The Same (Uguali): mostra i driver che corrispondono nell'immagine target e nell'immagine di
riferimento
● Out-of-Date (Obsoleti): mostra i driver che occorre aggiornare nell'immagine target (in base
all'immagine di riferimento); potrebbero essere identificati come un aggiornamento critico
● Missing (Mancanti): mostra i driver che occorre installare nell'immagine target per una piena
funzionalità del sistema (in base all'immagine di riferimento)
● Different (Differenti): mostra i driver installati sia nell'immagine target sia nell'immagine di riferimento,
ma con differenze non descritte dagli altri filtri
8 Capitolo 3 Analisi di un'immagine di sistemaInstalled Software (Software installato)
La scheda Installed Software (Software installato) fornisce informazioni sul software installato
nell'immagine target e nell'immagine di riferimento, inclusi nome, versione, produttore e data di installazione.
Questo software è disponibile da Programmi e funzionalità in Pannello di controllo.
Per esportare i dettagli sul software installato in un file CSV:
▲ Selezionare l'icona Microsoft Excel.
Per visualizzare un insieme specifico di software, selezionare uno o più dei seguenti filtri:
● Target Image Only (Solo immagine target): mostra i software installati nell'immagine target ma non
nell'immagine di riferimento
● Reference Image Only (Solo immagine di riferimento): mostra i software installati nell'immagine di
riferimento ma non nell'immagine target
● The Same (Uguali): mostra i software che corrispondono nell'immagine target e nell'immagine di
riferimento
● Out-of-Date (Obsoleti): mostra i software che occorre aggiornare nell'immagine target (in base
all'immagine di riferimento); potrebbero essere identificati come un aggiornamento critico
● Missing (Mancanti): mostra i software che occorre installare nell'immagine target per una piena
funzionalità del sistema (in base all'immagine di riferimento)
● Different (Differenti): mostra i software installati sia nell'immagine target sia nell'immagine di
riferimento, ma con differenze non descritte dagli altri filtri
QFEs (QFE)
NOTA: La scheda QFEs (QFE) è disponibile solo se si seleziona l'opzione ()
come immagine di riferimento.
La scheda QFEs (QFE) fornisce informazioni sugli aggiornamenti Microsoft disponibili, inclusi ID, descrizione,
commenti sulla risoluzione del problema e data di installazione dell'aggiornamento.
Per esportare i dettagli sui QFE in un file CSV:
▲ Selezionare l'icona Microsoft Excel.
Per visualizzare un insieme specifico di QFE, selezionare uno o più dei seguenti filtri:
● Target Image Only (Solo immagine target): mostra i QFE installati nell'immagine target ma non
nell'immagine di riferimento
● Reference Image Only (Solo immagine di riferimento): mostra i QFE installati nell'immagine di
riferimento ma non nell'immagine target
● The Same (Uguali): mostra i QFE che corrispondono nell'immagine target e nell'immagine di riferimento
● Different (Differenti): mostra i QFE installati sia nell'immagine target sia nell'immagine di riferimento,
ma con differenze non descritte dagli altri filtri
Security (Protezione)
NOTA: Le informazioni in questa scheda si applicano unicamente all'immagine target.
La scheda Security (Protezione) fornisce informazioni sugli elementi di sicurezza.
Analisi del riepilogo 9La sezione Security Settings (Impostazioni di sicurezza) fornisce informazioni su firewall, software antivirus,
software antispyware e password di configurazione del BIOS. È possibile verificare che il firewall sia abilitato,
che il software antivirus sia abilitato e aggiornato, che il software antispyware sia abilitato e aggiornato e che
sia presente una password di configurazione del BIOS. HP raccomanda vivamente di usare una password di
configurazione del BIOS.
La sezione Certificates (Certificati) fornisce un elenco di certificati root e indica se ciascun certificato ha una
chiave privata incorporata. HP non raccomanda l'uso di certificati root con chiave privata incorporata.
Per esportare i dettagli sui certificati in un file CSV:
▲ Selezionare l'icona Microsoft Excel.
Firmware
La scheda Firmware fornisce informazioni sul firmware del computer, inclusi nome e versione del firmware sia
per l'immagine target sia per l'immagine di riferimento. Se corrispondono, la versione verrà riportata una sola
volta.
Per esportare i dettagli sul firmware in un file CSV:
▲ Selezionare l'icona Microsoft Excel.
Per visualizzare un insieme specifico di firmware, selezionare uno o più dei seguenti filtri:
● Target Image Only (Solo immagine target): mostra i firmware installati nell'immagine target ma non
nell'immagine di riferimento
● Reference Image Only (Solo immagine di riferimento): mostra i firmware installati nell'immagine di
riferimento ma non nell'immagine target
● The Same (Uguali): mostra i firmware che corrispondono nell'immagine target e nell'immagine di
riferimento
● Out-of-Date (Obsoleti): mostra i firmware che occorre aggiornare nell'immagine target (in base
all'immagine di riferimento); potrebbero essere identificati come un aggiornamento critico
● Different (Differenti): mostra i firmware installati sia nell'immagine target sia nell'immagine di
riferimento, ma con differenze non descritte dagli altri filtri
BIOS Settings (Impostazioni BIOS)
La scheda BIOS Settings (Impostazioni BIOS) fornisce informazioni sulle impostazioni del BIOS nell'immagine
target e nell'immagine di riferimento, inclusi nome, percorso di configurazione F10 e valore attuale. Vengono
visualizzate solo le impostazioni del BIOS che è possibile configurare.
Per esportare i dettagli sulle impostazioni del BIOS in un file CSV:
▲ Selezionare l'icona Microsoft Excel.
Per visualizzare un insieme specifico di impostazioni del BIOS, selezionare uno o più dei seguenti filtri:
● Target Image Only (Solo immagine target): mostra le impostazioni del BIOS installate nell'immagine
target ma non nell'immagine di riferimento
● Reference Image Only (Solo immagine di riferimento): mostra le impostazioni del BIOS installate
nell'immagine di riferimento ma non nell'immagine target
10 Capitolo 3 Analisi di un'immagine di sistema● The Same (Uguali): mostra le impostazioni del BIOS che corrispondono nell'immagine target e
nell'immagine di riferimento
● Different (Differenti): mostra le impostazioni del BIOS installate sia nell'immagine target sia
nell'immagine di riferimento, ma con differenze non descritte dagli altri filtri
Salvataggio di un file di risultati
▲ Dopo aver analizzato un'immagine di sistema, selezionare File, quindi selezionare Save
Recommendations (Salva raccomandazioni).
Questo file HTML può essere aperto e stampato, se necessario.
Salvataggio di un file di risultati 114 Acquisizione di un'immagine
Se si esegue HPIA su un computer HP, per impostazione predefinita HPIA seleziona l'immagine di riferimento
fornita da HP; tuttavia, HPIA supporta anche l'acquisizione di un'immagine di riferimento da un computer noto
e corretto.
ImageCapture.exe è un eseguibile leggero a riga di comando che può essere avviato su un computer
(programmato o meno) per eseguire la configurazione dell'immagine in un file XML da memorizzare per
l'analisi futura rispetto a immagini target. Gli amministratori IT, usando MDT o Configuration Manager,
possono creare un pacchetto software o una sequenza di task per eseguire questo strumento su un client e
salvare il file XML in una destinazione indicata per usarlo con altre funzioni di HPIA.
Lo strumento HPIA Image Capture genera il file di configurazione XML nella stessa directory dell'eseguibile,
usando la convenzione SYSID_BIT_OSVERSION.xml per il nome, come indicato di seguito:
● SYSID: ID sistema della piattaforma HP (per esempio, 2253)
● BIT: architettura del sistema operativo (64 per 64 bit e 32 per 32 bit)
● OSVER: versioni principali e secondarie del sistema operativo (per esempio, 6.3 per Windows 8.1)
Per acquisire un'immagine:
1. Eseguire ImageCapture.exe come amministratore da un'unità flash USB.
- oppure -
Eseguire ImageCapture.exe come amministratore dalla riga di comando.
- oppure -
Aprire la directory sul computer dove sono stati estratti i file di HPIA, fare clic con il pulsante destro del
mouse su HPImageAssistant.exe, quindi selezionare Esegui come amministratore. Selezionare Tools
(Strumenti), quindi selezionare Capture Target Image Configuration (Acquisisci configurazione
immagine target).
2. Salvare i file di configurazione su un'unità flash USB.
SUGGERIMENTO: In questo modo non si modifica l'immagine del computer su cui si sta lavorando.
12 Capitolo 4 Acquisizione di un'immagine5 Migrazione di un sistema operativo
HPIA supporta l'aggiornamento "in-place" e gli scenari di migrazione "wipe-and-load". Per un aggiornamento
"in-place", un amministratore IT può eseguire l'aggiornamento del sistema operativo su un computer di
riferimento, quindi analizzare l'immagine usando HPIA dopo l'aggiornamento per identificare, scaricare e
distribuire ulteriori aggiornamenti a computer simili dopo la migrazione.
In una migrazione "wipe-and-load", HPIA fornisce aiuto con specifiche opzioni supportate.
Considerazioni sulla migrazione
Durante il processo di migrazione, se è necessario un aggiornamento del firmware TPM, occorre
decrittografare tutte le unità crittografate associate con le chiavi memorizzate nel TPM. Quindi si deve
disabilitare (e non sospendere) la crittografia.
HP raccomanda di collegare i dispositivi periferici che vengono elencati solo se collegati al sistema
selezionato, come un lettore di smart card, prima di acquisire o analizzare le informazioni dell'immagine di un
sistema. Ciò è necessario affinché HPIA rilevi questi dispositivi oltre alle versioni e agli aggiornamenti di driver
e firmware associati.
Aggiornamento "in-place"
HP raccomanda l'uso di un aggiornamento "in-place" per migrare dal sistema operativo Windows 7 ai sistemi
operativi Windows 10 o Windows 8.1.
Di seguito sono riportati i vantaggi offerti da un aggiornamento "in-place" rispetto a una migrazione "wipe-
and-load":
● Non è richiesto alcun backup dei dati dell'utente. Dati, impostazioni, driver e applicazioni del sistema
operativo esistente vengono preservati in automatico.
● È solitamente più veloce di una migrazione "wipe-and-load".
● Windows 10 build 1703 e versioni successive includono uno strumento MBR2GPT per convertire un disco
da Master Boot Record (MBR) a GUID Partition Table (GPT). La conversione da MBR a GPT con
l'aggiornamento "in-place" è ora possibile senza bisogno di modificare o eliminare i dati esistenti su un
disco. Per maggiori dettagli, consultare la documentazione Microsoft al seguente sito Web:
https://technet.microsoft.com/en-us/itpro/windows/deploy/mbr-to-gpt.
Migrazione da Windows 8.1 o Windows 7 a Windows 10
NOTA: Per ricevere raccomandazioni da HPIA è necessario essere connessi a Internet.
1. Nella scheda Migrate OS (Migrazione OS), selezionare una delle opzioni seguenti da Choose System
(Scegli sistema).
Considerazioni sulla migrazione 13● Browse (Sfoglia): specifica il file di configurazione dell'immagine XML salvato.
● (Questo computer): seleziona la configurazione dell'immagine del computer con
HPIA in esecuzione. HPIA acquisisce e analizza l'immagine.
2. Da Choose OS & Partition (Scegli OS e partizione), selezionare l'opzione con la versione di Windows,
l'architettura e lo schema di partizionamento disco corretti.
NOTA: HP raccomanda di usare la selezione predefinita: Win10 64 GPT. Le opzioni basate sul BIOS
sono supportate se si utilizza la modalità di avvio legacy.
3. Da Choose WinPE OS (Scegli OS WinPE), verificare la versione dell'immagine di avvio selezionata. HP
raccomanda l'uso della versione dell'immagine di avvio corrispondente alla versione di Windows verso
cui si sta migrando. WinPE 10 è l'opzione predefinita nonché l'unica selezione disponibile se si sta
migrando al sistema operativo Windows 10.
4. Da Choose TPM Version (Scegli versione TPM), verificare la versione del firmware TPM target. Le opzioni
disponibili includono la versione del firmware TPM 2.0, se il computer supporta un aggiornamento
firmware TPM. Per ulteriori informazioni, vedere Aggiornamento del firmware TPM a pagina 18.
NOTA: Se è disponibile un aggiornamento firmware TPM, HP raccomanda di eseguire l'aggiornamento
a TPM 2.0 per migliorare la sicurezza.
Se non si conosce la versione TPM, eseguire TPM.msc dalla riga di comando e individuare Specification
Version (Versione specifiche).
5. Selezionare Analyze (Analizza).
HPIA recupera e mostra i task di migrazione raccomandati nella scheda Summary (Riepilogo) e le informazioni
dettagliate sui componenti nella scheda Recommendations (Raccomandazioni).
Summary (Riepilogo)
I task raccomandati di alto livello fungono da linee guida e sono applicabili alla maggior parte delle soluzioni
di gestione.
I task con link nella colonna Recommended Packages (Pacchetti raccomandati) rimandano alla scheda
Recommendations (Raccomandazioni), dove HPIA fornisce file binari e script che è possibile usare durante il
processo di migrazione o in una sequenza di task.
Tutti i task con N/A (N/D) elencati nella colonna Recommended Packages (Pacchetti raccomandati) sono task
comuni già forniti da una sequenza di task o da strumenti di terze parti oppure non sono applicabili al
computer selezionato.
Per esempio, il task Backup User Data (Backup dati utente) non ha un pacchetto raccomandato poiché gli
amministratori IT possono usare Microsoft User State Migration Tool (USMT) o un altro strumento di terze
parti per eseguire il backup dei dati dell'utente.
Recommendations (Raccomandazioni)
La scheda Recommendations (Raccomandazioni) fornisce informazioni sulle soluzioni disponibili, inclusi
versioni build del software, valore di un'impostazione del BIOS o versione TPM target; i download associati
alla soluzione; ed eventuali commenti.
Queste soluzioni sono suddivise in tipologie, identificate dalle icone descritte nella tabella seguente.
Icona Descrizione
Identifica una soluzione raccomandata.
14 Capitolo 5 Migrazione di un sistema operativoIcona Descrizione
Questo pacchetto contiene tutti gli elementi necessari per una corretta migrazione e le
migliori prassi di HP.
Identifica una soluzione opzionale.
Questi pacchetti contengono componenti che aggiungono valore o driver supportati dal
modello del prodotto, ma l'hardware associato non viene rilevato dal sistema.
Identifica soluzioni necessarie per il sistema scelto.
Per esempio, se sul sistema attuale è impostata una password di configurazione del
BIOS e l'elemento è stato eliminato nella configurazione target, la soluzione Current
BIOS Setup Password (Password di configurazione del BIOS attuale) mostra un'icona di
avviso.
Download dei pacchetti
1. Selezionare Select Packages to Download/Apply (Seleziona pacchetti da scaricare/applicare).
2. Dal menu a discesa, selezionare una delle opzioni seguenti:
● All (Tutti): seleziona tutti i pacchetti raccomandati e opzionali.
● HP Recommendations with HP-Verified Driver Pack (Raccomandazioni HP con pacchetto driver
verificato da HP): seleziona tutti i pacchetti di driver sviluppati e testati da HP in aggiunta ad altri
elementi raccomandati, fatto salvo per tutti i driver elencati nella sezione Customer Driver Pack
(Pacchetto driver personalizzato). Questa opzione è disponibile quando un sistema supporta
pacchetti driver verificati da HP ed è la selezione predefinita.
NOTA: I pacchetti driver verificati da HP vengono aggiornati trimestralmente o in caso di
aggiornamento critico. L'uso dei pacchetti driver HP contribuisce a minimizzare il tempo necessario
per la creazione e la verifica di pacchetti driver.
● HP Recommendations with Custom Driver Pack (Raccomandazioni HP con pacchetto driver
personalizzato): crea un pacchetto driver che include gli ultimi driver raccomandati in aggiunta ad
altri elementi raccomandati. Questa opzione fornisce i file dei driver più recenti testati
individualmente, ma non necessariamente in combinazione gli uni con gli altri. Per risultati
ottimali, verificare il pacchetto driver personalizzato prima del deployment.
● None (Nessuno): annulla tutte le selezioni.
3. Selezionare Download (X) (Scarica X), dove X è il numero di pacchetti selezionati.
4. Immettere la destinazione della cartella di download. Per impostazione predefinita, è il percorso di
download dell'utente attuale, con una sottocartella chiamata come il modello del prodotto.
5. Se richiesto, immettere la password di configurazione del BIOS nuova o attuale.
6. Selezionare Start (Avvia) per scaricare i file binari e gli script per le raccomandazioni selezionate.
Soluzioni comuni
Di seguito sono riportate soluzioni comuni che potrebbero venire raccomandate per il sistema in uso.
WinPE Driver Pack (Pacchetto driver WinPE)
Questo è il pacchetto driver WinPE di HP che può essere aggiunto a un'immagine di Windows PE 10 per
assicurarsi che l'immagine di avvio possa connettersi alla rete e che i dispositivi USB e di storage funzionino
correttamente in ambiente Windows PE.
Migrazione da Windows 8.1 o Windows 7 a Windows 10 15BIOS Setup Password (Password di configurazione del BIOS)
HP raccomanda di impostare una password di configurazione del BIOS per rafforzare la sicurezza a protezione
delle impostazioni del BIOS.
Se è selezionata l'opzione New BIOS Setup Password (Nuova password di configurazione del BIOS), la finestra
di dialogo del download richiede all'utente di immettere una nuova password.
Se è selezionata l'opzione Current BIOS Setup Password (Password di configurazione del BIOS attuale), la
finestra di dialogo del download richiede all'utente di immettere la password attuale.
Prepare TPM (Prepara TPM)
Queste raccomandazioni aiutano a creare uno script per assicurarsi che il TPM sia disponibile e abilitato. Lo
script verifica che la politica di attivazione del TPM non richieda alcun prompt. Quando HPIA rileva che sul
sistema selezionato TPM è già correttamente attivato, lo script viene comunque riportato nell'elenco di
raccomandazioni perché altri sistemi nella raccolta target potrebbero avere il TPM disabilitato o nascosto.
BIOS
Si consiglia di aggiornare il BIOS se la versione del BIOS del sistema selezionato è obsoleta. Consultare le note
di rilascio per informazioni su risoluzioni di problemi, funzionalità e aggiornamenti al supporto dei dispositivi.
NOTA: Per gli aggiornamenti del BIOS il sistema deve essere collegato all'alimentazione CA per garantire il
completamento dell'aggiornamento. Per risultati ottimali, collegare sempre il sistema all'alimentazione CA
prima di avviare un processo di creazione dell'immagine.
BIOS Settings (Impostazioni BIOS)
Le impostazioni del BIOS richieste dal sistema sono riportate in questa sezione.
TPM
Gli aggiornamenti del firmware TPM sono supportati per i sistemi a partire dal 2015. Per ulteriori
informazioni, vedere Aggiornamento del firmware TPM a pagina 18.
AVVERTENZA! Per evitare la completa perdita dei dati, prima di aggiornare il firmware TPM occorre
decrittografare le unità crittografate e disabilitare la crittografia. L'utility del firmware TPM inclusa nel
download ha una verifica integrata esclusivamente per le soluzioni software BitLocker e HP Drive Encryption.
Se si usano BitLocker o HP Drive Encryption e l'unità principale non è decrittografata, l'utility viene chiusa
riportando il relativo codice di errore. L'utility non rileva altre soluzioni di crittografia dei dischi.
NOTA: L'aggiornamento del firmware TPM richiede la presenza fisica dell'utente. Sarà infatti necessario
intervenire manualmente per completare il riavvio dopo l'esecuzione dell'utility di aggiornamento firmware.
HP-Verified Driver Pack (Pacchetto driver verificato da HP)
Questo pacchetto driver è stato testato da HP con diversi scenari di deployment: "manual injection" tramite
DISM.exe su un'immagine offline, deployment tramite MDT e deployment tramite sequenze di task in
Configuration Manager. I driver e le versioni nel pacchetto driver sono elencati nella sezione Contents
(Contenuti) comprimibile.
Custom Driver Pack (Pacchetto driver personalizzato)
Questa sezione elenca tutti i driver di cui è possibile eseguire una "injection" in un sistema operativo tramite
DISM.exe. Se un driver è associato a un dispositivo presente sul sistema selezionato, sarà contrassegnato
come raccomandato. Un driver viene invece contrassegnato come opzionale se è supportato dal modello di
prodotto selezionato, ma l'hardware associato non è stato rilevato sul sistema selezionato. Viene elencato
perché altri sistemi target potrebbero includere l'opzione hardware. Tutti i driver selezionati sono integrati in
16 Capitolo 5 Migrazione di un sistema operativoun pacchetto driver per il sistema operativo target durante il processo di download. Vengono scaricati anche i
singoli SoftPaq.
Drivers not included in Driver Pack (Driver non inclusi nel pacchetto driver)
Questa sezione elenca i driver non inclusi nel pacchetto driver verificato da HP e che non possono essere
integrati in un pacchetto driver personalizzato poiché non supportano un'installazione INF. Questi driver
necessitano di un'ulteriore configurazione per funzionare correttamente (per esempio i driver Bluetooth e
della rete wireless). Questi driver devono essere installati eseguendo il comando di installazione invisibile dei
relativi programmi di installazione.
Software
I software raccomandati necessari per il funzionamento dell'hardware e i software opzionali che aggiungono
valore sono elencati in questa sezione. I software necessari per il funzionamento dell'hardware sono
contrassegnati come raccomandati.
Resoconto HTML della migrazione
Una volta scaricati i pacchetti selezionati, nel browser predefinito appare il resoconto HTML della migrazione.
Il resoconto elenca sia la configurazione attuale sia la configurazione target del sistema selezionato per la
migrazione. Le sezioni seguenti corrispondono ai task di alto livello dalla scheda Summary (Riepilogo). Se una
sezione contiene file binari e/o script, ci sarà un link alla sottocartella che contiene questi file binari o script.
▲ Per aprire la cartella di download, selezionare Download Folder (Cartella di download).
Nella cartella di download, i file binari e gli script sono organizzati in sottocartelle basate sull'ordine dei task
di alto livello e sulla descrizione dei task. Queste cartelle possono essere usate per il processo di migrazione o
come pacchetti cui fa riferimento una sequenza di task in MDT o Configuration Manager.
Nelle cartelle che contengono operazioni del BIOS o applicazioni software, HPIA genera automaticamente
script a riga di comando.
Downgrade da Windows 10 a Windows 7
Il processo è simile alla migrazione da Windows 7 a Windows 10. HPIA fornisce sia le raccomandazioni sia i
suggerimenti opzionali per il sistema selezionato. L'immagine di avvio Windows PE raccomandata è basata su
Windows 7, vale a dire Windows PE 3. Poiché Windows 7 non supporta l'avvio UEFI nativo, è raccomandato
l'ibrido UEFI con modalità di avvio Compatibility Support Module (CSM).
Se il sistema non supporta Windows 7, HPIA mostra un messaggio per indicare che la configurazione non è
supportata dalla piattaforma.
Downgrade da Windows 10 a Windows 7 17A Aggiornamento del firmware TPM
L'utility di aggiornamento del firmware TPM aiuta a eseguire le azioni seguenti:
● Aggiornamento da un firmware TPM 1.2 meno recente a un firmware TPM 1.2 più recente
● Aggiornamento da un firmware TPM 2.0 meno recente a un firmware TPM 2.0 più recente
● Conversione da TPM 1.2 al firmware TPM 2.0 più recente
● Conversione da TPM 2.0 al firmware TPM 1.2 più recente
NOTA: Si può eseguire la conversione fra TPM 1.2 e TPM 2.0 fino a un massimo di 64 volte.
La conversione del TPM implica potenzialmente l'aggiornamento a un firmware TPM più recente. Questa
operazione è governata dalle regole seguenti:
● Se il sistema ha TPM 1.2 e il target è TPM 2.0, TPM 2.0 viene abilitato e aggiornato all'ultima versione del
firmware.
● Se il sistema ha TPM 2.0 e il target è TPM 1.2, TPM 1.2 viene abilitato e aggiornato all'ultima versione del
firmware.
● Se il sistema ha TPM 1.2 e il target è TPM 1.2, TPM 1.2 viene aggiornato all'ultima versione del firmware.
● Se il sistema ha TPM 2.0 e il target è TPM 2.0, TPM 2.0 viene aggiornato all'ultima versione del firmware.
Piattaforme supportate
Gli aggiornamenti del firmware TPM sono supportati per i sistemi a partire dal 2015. Per verificare se la
propria piattaforma supporta un aggiornamento del firmware TPM, fare riferimento al manuale di
manutenzione e assistenza per la propria piattaforma. Visitare il sito Web http://www.hp.com/support e
seguire le istruzioni visualizzate per individuare il manuale.
Sistemi operativi supportati
● Windows 10
● Windows 8.1
● Windows 7 (solo TPM 1.2)
Altri prerequisiti di sistema
● Chip TPM Infineon SLB9670
● Ultima versione commerciale del BIOS
18 Appendice A Aggiornamento del firmware TPMB Problemi di connessione o proxy
Le configurazioni delle immagini di riferimento fornite da HP richiedono una connessione a Internet. Verificare
che il computer sia connesso a Internet, quindi riprovare a usare l'immagine di riferimento da HP.com.
Verificare che l'icona della connessione di rete nell'area delle notifiche indichi che la connessione è attiva e
non presenta problemi.
Verificare che il browser predefinito possa accedere alla destinazione principale dei file di riferimento HP:
https://hpia.hpcloud.hp.com/. Se non è possibile accedere a questo indirizzo Web, assicurarsi che il reparto IT
consenta la connessione.
Verificare che il browser predefinito possa accedere alla destinazione secondaria dei file di riferimento HP:
https://ftp.hp.com/pub/caps-softpaq/cmit/imagepal/ref/platformList.html. Se non è possibile accedere a
questo indirizzo Web, assicurarsi che il reparto IT consenta la connessione.
NOTA: Se HPIA non è in grado di accedere alla destinazione principale, tenterà automaticamente di accedere
alla destinazione secondaria.
19Indice analitico
C P
Casi d'uso 2 Pacchetto driver 1
Computer di riferimento 1 Proxy web, configurazione 4
Configuration Manager 1
Q
D QFE 1
Download 3
R
F Requisiti di sistema 2
File di risultati 11 Riepilogo 6
I S
ID sistema piattaforma 1 Sistema operativo
ImageCapture.exe 12 aggiornamento "in-place" 13
Immagine migrazione 13
acquisizione 12
analisi 6 T
Immagine di riferimento 1 TPM 1
Immagine target 1
Interfaccia utente 4 W
esecuzione 4 Windows 10
lingua 4 downgrade 17
scheda BIOS settings Windows 10, aggiornamento 13
(impostazioni BIOS) 10
scheda device drivers (driver del
dispositivo) 8
scheda firmware 10
scheda installed software
(software installato) 9
scheda QFEs (QFE) 9
scheda recommendations
(raccomandazioni) 7
scheda security (protezione) 9
scheda summary (riepilogo) 7
M
MDT 1
Migrazione
considerazioni 13
resoconto 17
scheda recommendations
(raccomandazioni) 14
scheda summary (riepilogo) 14
20 Indice analiticoPuoi anche leggere